Dar Explorer este doar „părintele” tuturor browserelorși folosind-o, mulți utilizatori au început să simtă acut nevoia de a o îmbunătăți. Unii și-au optimizat activitatea cu diverse „trucuri” în configurația sa (puteți configura unele opțiuni pentru acest articol), alții au creat propriile programe care permit utilizarea mai rapidă, mai ușoară și mai eficientă a resurselor de internet. A apărut și a dezvoltat cu succes astfel browsere cum ar fi Opera, Mozilla Firefox și Google Chrome.
În acest articol vom descoperi cum să lucrați și mai eficient în aceste programe folosind opțiuni necunoscute.
operă
Produs norvegian celebru a devenit un înlocuitor excelent pentru un browser Windows obișnuit, care cuprinde multe dorințe ale diverșilor utilizatori. Browserul a fost plătit (acum este în zona liberă) și a înlocuit perfect frânarea și a prăbușit IE. Cu toate acestea, mulți utilizatori nu au cunoscut nici măcar jumătate din opțiunile interesante pentru lucrul cu programul. În acest articol, vom încerca să aflăm cât de eficient puteți utiliza instrumentele browserului Opera.1) Off marcaje! În Opera, acum nu ar trebui să intri în punct Meniu de marcaj, totul este mult mai simplu - doar pune-ți site-ul preferat Panou Expresspentru a avea acces rapid și ușor la ea. Aceasta se face astfel - se creează o nouă filă, se deschide Panou Express. Faceți clic pe semnul plus de pe ea și, în funcție de dacă această pagină este deschisă / salvată, selectați una deja salvată sau completați singuri datele. Pentru o utilizare mai ușoară, Opera va încărca o parte din pagină pentru a vă ușura navigarea.
2) A închis accidental pagina? Și atunci s-a întâmplat din nou, din nou și din nou de multe, de multe ori? Obosit de asta? Nu contează - puteți filele de blocare (faceți clic dreapta pe fila și Blocare) sau mergeți la Setări - Avansat - Mutare și bifează Confirmați ieșirea. Acum, browserul vă va întreba constant dacă merită să închideți fereastra curentă sau dacă ați făcut o greșeală.
3) Aveți o conexiune bună la Internet și doriți să creșteți viteza browserului dvs.? Nu este necesar să descărcați programe specializate pentru asta - mergeți Setări - Avansat - Rețea și crește numărul de puncte în cel mai mare număr total de conexiuni și cel mai mare număr de conexiuni la server de două sau mai multe ori.
4) Dacă trebuie să fiți anonim sau pur și simplu nu doriți să dezvăluiți datele dvs. personale altor persoane, mergeți Instrumente - Ștergeți datele cu caracter personal și făcând clic pe Detalii, selectați exact ceea ce nu doriți să vedeți pe computer.
Dintre suplimentele descărcate suplimentar instalate prin intermediul elementului Extensii, puteți sfătui AdBlock, care vă va salva de la publicitatea contextuală enervantă. Utilitatea este foarte bine organizată - puține site-uri nu funcționează cu această extensie, practic totul este în regulă.
Mozilla firefox
Acesta este browserul Opera rival din California și un bun înlocuitor pentru programul IE obișnuit..Fire Fox este primul browser cu mai multe platforme - poate fi găsit atât pe un computer Windows, cât și cu software gratuit (Linux, UNIX). Browserul a fost creat gratuit, adică, din nou, Linux este optimizat pentru Windows, deși inițial a fost creat special pentru software gratuit. Setările pentru acest browser sunt destul de neobișnuite - este un browser open source. Astfel, setările sunt stocate într-un fișier separat, accesul căruia poate fi deschis prin introducerea despre: config în bara de adrese. Să ne uităm la ce anume ne poate schimba un anumit element de setări.
1) browser.download.manager.scanWhenDone - acest articol dă permisiunea programului de a scana fișiere descărcate de pe Internet cu antivirus. Parametrul are doi parametri - fals și adevărat, care interzic și respectiv permite verificarea.
2) browser.tabs.closeWindowWithLastTab - Deseori trebuia să juri că după închiderea ultimei file browserul însuși a fost închis? Modificați parametrul în fals și programul va crea atunci când închideți ultima filă doar o nouă filă.
3) general.warnOnAboutConfig - când deschideți fereastra de configurare, primiți un mesaj la care trebuie să fiți atenți? Parametrul fals în acest moment elimină această fereastră.
4) plugins.click_to_play - De cât timp ați văzut o fereastră cu conținut flash de care nu aveți nevoie? Setați parametrul adevărat, iar ferestrele cu un astfel de conținut vor fi activate numai după un clic suplimentar asupra acestuia.
Dintre completările de aici puteți sfătui la fel AdBlock pentru a ascunde publicitatea contextuală, dar funcționează puțin mai rău decât în \u200b\u200bOpera.
Google Chrome
Un alt înlocuitor pentru Explorer - dezvoltarea celebrului gigant de căutare Google, un browser open source convenabil (care, apropo, a fost observat de mulți, creându-și propriul browser pe baza sa, de exemplu, Yandex.Browser - setările descrise aici vor ajuta și în acest program). Chrome a realizat o mulțime de suplimente, iar magazinul de extensii este unul dintre cele mai mari. Cu toate acestea, vom lua în considerare doar metodele de configurare standard. Este ușor să le accesați, deși mulți au fost confuzați la început - există un buton cu trei dungi orizontale în dreapta barei de adrese, faceți clic pe el, apoi faceți clic pe Setări. Totul, sunteți deja în setările Google Chrome.1) Primul lucru de făcut este introduceți contul personal. În program, aceasta înseamnă conectarea la Chrome. S-ar părea că suntem deja în program, de ce să-l introducem din nou? De fapt, aceasta este o caracteristică convenabilă care vă permite să vă salvați setările nu numai pe un computer, ci și pe un server Google după înregistrare și autentificare. Aceasta înseamnă că puteți accesa interfața browserului obișnuit de pe orice computer din lume, pur și simplu făcând clic pe butonul Conectare la Chrome și introducerea datelor. Datele din browser sunt stocate în e-mailul dvs., adică trebuie doar să vă autentificați, ca în Gmail.
2) apariție. Fereastra Chrome poate fi albă obișnuită sau frumoasă, cu o imagine suprapusă sau o altă schemă de culori. Aici puteți alege cum va fi browserul dvs.
3) Dacă sunteți reticent în căutare după descărcare, unde s-a dus dosarul, atunci nu vă puteți păcăli cu căutarea obiectului încărcat - doar glisați-l în locația dorită cu un simplu clic, apoi trageți-l în folderul dorit.
4) Setări de bază - Căutare. Aici puteți alege orice motor de căutare care vă place.
5) crom: // steaguri - dacă vă plac experimentele, introduceți această linie în bara de adrese a browserului dvs. și accesați opțiunile experimentale Chrome. Trebuie avut în vedere faptul că nu toate opțiunile sunt absolut sigure - veți folosi multe pe propriul dvs. risc.
6) crom: // memorie - Afișează memoria RAM ocupată de browsere și nu numai a mea, ci și Firefox, oferă, de asemenea, informații despre ce extensii folosesc „RAM” și care nu.
Toate setările de mai sus pot fi utilizate în Yandex.Brauzere - Setările pentru acest browser sunt aceleași ca pentru cel, deoarece sunt pe același motor. În plus, Yandex.Browser se oferă să copieze toate datele de pe Chrome și o face cât mai eficient.
Internet Explorer
Acest browser a vorbit mult timp despre oraș.. Există legende despre munca sa instabilă și mulți îl numesc „un program pentru descărcarea browserelor”. Cu toate acestea, puteți lucra cu succes în el dacă aplicați mai multe setări mici, dar utile. Totuși, majoritatea sunt ascunse utilizatorului din registru, așa că deschideți editorul de registru (Start - Run ... tip regedit și apăsați Enter) și pregătiți-vă să căutați intrările de registru necesare.1) Dacă doriți să folosiți Explorer pe ecran completpoti apăsați F11 și folosiți-l pe ecran complet. Dacă aveți nevoie de browser pentru a deschide constant în acest mod, găsiți HKEY_CURRENT_ USER \\ Software \\ Microsoft \\ Internet-Explorer \\ Parametrul principal Ecran complet și selectați Da. După aceea, Explorer va porni în modul ecran complet.
2) Serviciu - Management suplimentar. Eliminați toate suplimentele inutile din această fereastră, iar browserul va deveni mult mai stabil. De regulă, diverse „bare” și suplimente încărcă deja lentoarea Internet Explorer.
3) Dacă accidental închideți o filăPentru a o deschide nu este o problemă, trebuie doar să faceți clic dreapta pe filă și selectați Restaurați fila închisă.
Probabil asta este totul. Vă dorim mult noroc în configurarea browserelor dvs. și nu uitați că faceți toate setările pe propriul dvs. risc.
TrustedBitrixLogin: Versiunea 8.5
Manual de utilizare
Introducere 3
Setări browser 4
Configurați Microsoft Internet Explorer 4
Configurarea browserului Google Chrome 5
Instalarea sistemului criptografic de protecție a informațiilor Crypto PRO CSP 7
Instalarea cititorului 8
Instalarea agroindustriei CryptoTree 11
Admitere prin certificat la portalul Bitrix 21C 1C
introducere
Ghidul este destinat utilizatorilor, administratorilor și editorilor unui site bazat pe sisteme "1C-Bitrix: Site Management", "1C-Bitrix: portalul corporativ", "1C-Bitrix: portalul autorităților guvernamentale". Ghidul descrie etapele de bază pentru instalarea și configurarea modulului TrustedBitrixLogin pentru a interacționa cu software-ul TrustedTLS.Soluția folosind modulul TrustedBitrixLogin este recomandată companiilor care au o rețea locală largă și nu utilizează protecție criptografică certificată, în timp ce angajații ar trebui să aibă acces la resurse web la distanță (de exemplu, portaluri Bitrix 1C), care sunt conectate strict conform GOST certificate.
Important! Lucrul cu modulul de autentificare necesită instalarea de software suplimentar pe stația de lucru a clientului - furnizorul criptografic CryptoPro CSP, dacă este necesar, folosind algoritmi GOST. Produsele CryptoARM, CryptoPro CSP și TrustedTLS trebuie instalate pe server.
Setări browser
Important! În prezent, dezvoltatorii soluției de autentificare și protecție a canalului de informații acceptă două tipuri de browsere - Microsoft Internet Explorer și Google Chrome. Dacă aceste browsere sunt instalate pe stația de lucru a clientului și portalul este conectat cu un certificat, soluția garantează funcționarea corectă a TLS în conformitate cu algoritmii GOST furnizați de CryptoPro CSP CIP. Utilizatorul se poate conecta de obicei la portal (prin autentificare / parolă) folosind oricare dintre browserele disponibile.Configurați Microsoft Internet Explorer 
Pentru a configura browserul Microsoft Internet Explorer, procedați după cum urmează (instrucțiunile sunt pentru versiunea 8 a browserului):
Găsiți marcajul în bara de meniu serviciuși selectați Opțiuni Internet. O fereastră ar trebui să apară pe ecran. Opțiuni Internet.
Mergeți la fereastră Opțiuni Internetla marcaj în plus și asigurați-vă că elementul din lista de opțiuni a browserului este bifat TLS 1.0 (Fig. 1.1):
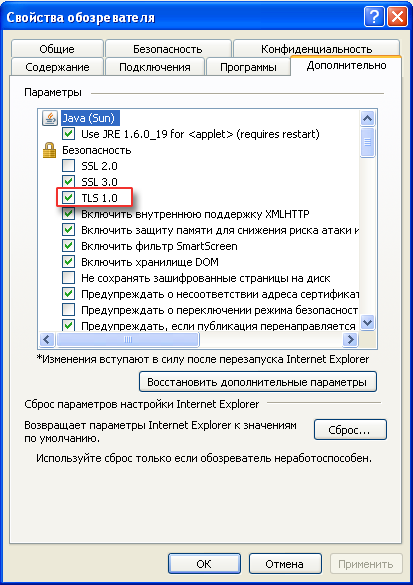
Fig. 1.1 Activarea suportului TLS în browser
Configurarea browserului Google Chrome 
Urmați acești pași pentru a configura browserul Google Chrome (instrucțiunile sunt pentru versiunea 5 a browserului):
Deschideți meniul ajustare și selectați parametrii (fig. 1.4)

Fig. 1.4 Activarea suportului TLS într-un browser
În fereastra care se deschide parametriiGoogle Chome în filă extins porniți modul pentru utilizareSSL 2.0 (Fig. 1.5):

Fig. 1.5 Activarea suportului TLS în browser
Instalarea sistemului criptografic de protecție a informațiilor CryptoPro CSP
Descărcați și instalați kitul de distribuție CryptoPRO CSP
Pentru a instala CryptoPro CSP CIP la locul de muncă, urmați pașii de mai jos (instrucțiunile sunt pentru versiunea CryptoPro CSP 3.0):
Instalare cititor
Pentru ca CryptoPro CSP 3.0 să funcționeze cu media cheie, trebuie să configurați aceste suporturi în snap-inul CryptoPro. Atunci când configurați CryptoPro, este necesar să instalați suportul pe stația de lucru.Pentru muncă, se presupune că utilizează mai multe tipuri de suporturi:
eToken / ruToken (purtător de informații cheie);
Discul flash („unitate flash”);
Discul.
Configurarea se face cu ajutorul panoului de control ( Start, Setări, Panou de control). În fereastră Panoul de control alegeți pictograma „CryptoPro CSP” (Fig. 2.9). Ca exemplu, sunt discutate instrucțiunile pentru conectarea operatorului de chei eToken.

Fig. 2.9 Acces la setările CIP CryptoPro CSP
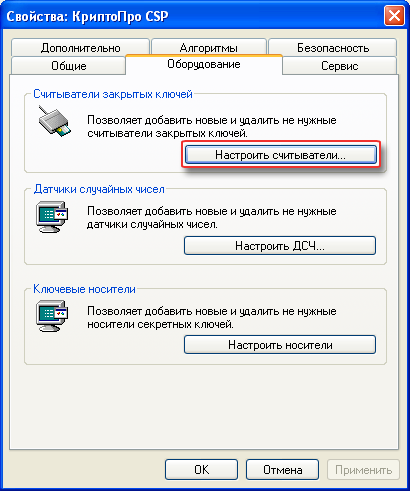
Instalarea complexului agro-industrial „CryptoTree”
În cazul în care utilizatorul intenționează să utilizeze EDS la locul de muncă, este mai bine să instalați un singur complex software și hardware care conține componente într-un singur kit de distribuție: CryptoPro CSP, CryptoARM și un driver media alienabil (în acest caz ruToken). Pentru a începe să lucrați cu sistemul, este necesar să instalați software-ul achiziționat la compania Asset la locul de muncă al clientului. Pentru aceasta, se efectuează următoarele acțiuni:
Introduceți CD-ul software în unitate.
Apoi, trebuie să rulați fișierul de instalare Crypto3.36.Rus.v.1.00.00.0005.msi, localizat în directorul rădăcină al CD-ului. Va apărea următoarea fereastră:

Fig. 2.20. Fereastra inițială a asistentului de instalare al APK „CryptoTree”
După verificarea configurației hardware și a prezenței componentelor software instalate anterior, expertul se va oferi să înceapă instalarea software-ului (Fig. 2.21). Utilizatorul trebuie să apese butonul stabili.
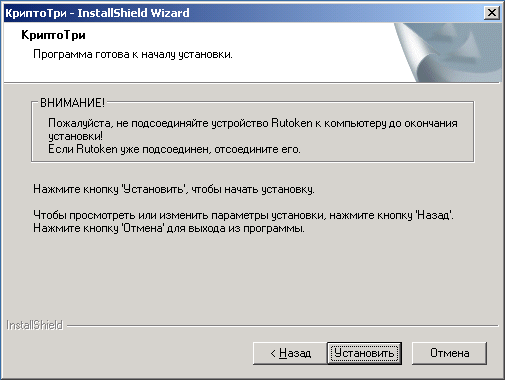
Fig. 2.22. Confirmare instalare
La apăsarea unui buton stabili Se începe expertul de instalare CryptoPro CSP (Fig. 2.23). Utilizatorul trebuie să facă clic pe buton mai departepentru a confirma instalarea și înregistrarea bibliotecii crypto la locul lor de muncă.

Fig. 2.23. Fereastra inițială a asistentului de configurare CryptoPro CSP CIP
La următoarea etapă a asistentului de instalare pentru protecția informațiilor criptografice CryptoPro CSP, utilizatorul este invitat să citească textul acordului de licență privind utilizarea produsului software (Fig. 1.4). Utilizatorul trebuie să accepte acest acord de licență și să facă clic pe buton mai departepentru a continua instalarea.

Fig. 2,24. Familiarizarea cu acordul de licență pentru utilizarea informațiilor criptografice
Mai departe, utilizatorul va fi obligat să indice numărul de serie al licenței pentru CryptoPro CSP CIP (Fig. 2.25). Dacă omiteți acest pas și nu introduceți numărul de serie al licenței, produsul va funcționa în modul complet timp de trei luni și după expirarea lor - în modul limitat (numai pentru verificarea semnăturilor digitale). Puteți introduce, de asemenea, numărul de serie direct prin dialogul de aplicație CryptoPro CSP după instalarea acestuia.

Fig. 2.25. Introducerea unei licențe pentru CryptoPro CSP CIP
La următoarea etapă de instalare, se propune alegerea unuia dintre cele două moduri de instalare ale componentelor produsului software (Fig. 2.26). În modul normal de instalare, toate componentele necesare sunt instalate pentru a funcționa cu aplicația CryptoARM în sistemul de gestionare a documentelor. Instalarea de componente suplimentare (Fig. 2.27) nu este necesară la organizarea locului de muncă al utilizatorului.
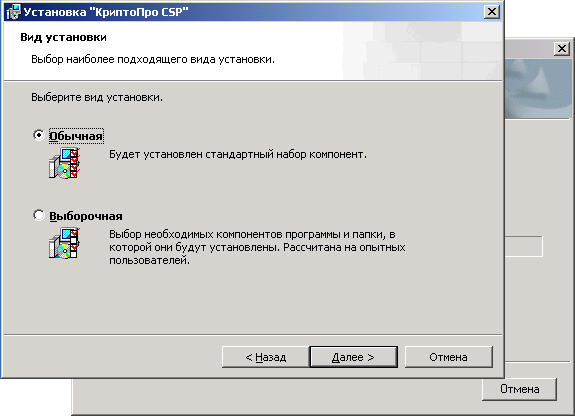
Fig. 2.26. Selectați modul de instalare a aplicației

Fig. 2.27. Modul de instalare personalizat a componentelor software
La următoarea etapă a vrăjitorului de instalare „CryptoPro CSP”, utilizatorul va fi obligat să noteze acele suporturi ale containerului cu cheie privată care va fi utilizat la efectuarea operației cu semnătură și criptare la locul de muncă al utilizatorului (Fig. 2.28). Pentru a continua instalarea, utilizatorul trebuie să facă clic pe butonul „Instalare”.
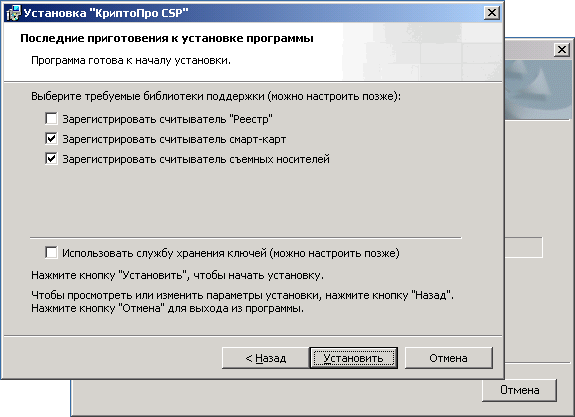
Fig. 2.28. Selectați o listă de cititori înregistrați
După finalizarea instalării instalației de protecție a informațiilor criptografice CryptoPro CSP, trebuie să faceți clic pe butonul Finalizare (Fig. 2.29) și fără participarea utilizatorului, instalarea de drivere a media ruToken înstrăinat va începe imediat (Fig. 2.30).
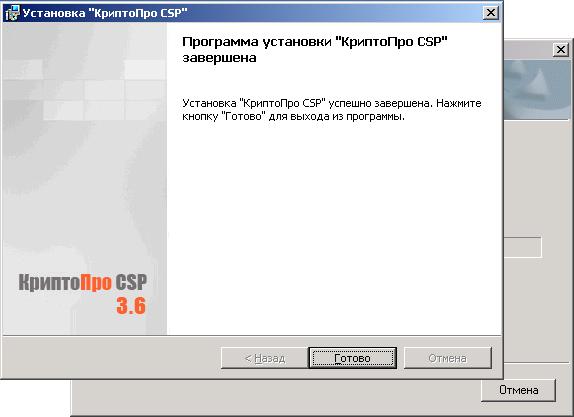
Fig. 2.29. Fereastra finală a asistentului de instalare CryptoPro CSP

Fig. 2.30. Instalarea de drivere media RuToken Alienated
După finalizarea procesului de instalare a driverului ruToken, va începe expertul de instalare a aplicației cryptoARM (Fig. 2.31). Utilizatorul trebuie să apese butonul mai departe.

Fig. 2.31. Fereastra inițială a asistentului de instalare CryptoARM
La următoarea etapă a vrăjitorului, utilizatorul va trebui să selecteze opțiunea de instalare a aplicației (Fig. 2.32). Instalarea aplicației CryptoARM Start implică utilizarea sistemului de protecție a informațiilor criptografice CryptoPro CSP numai pentru verificarea semnăturii. Aplicația are funcționalitate completă atunci când efectuează operațiuni cu semnături digitale și criptare cu ajutorul furnizorilor criptografici preinstalati în sistem (Microsoft). Nu este necesară introducerea unei licențe pentru această versiune a instalării. Lucrul cu GIP CryptoPro CSP CIPI este acceptat doar în modul de verificare a semnăturii. Instalarea aplicațiilor CryptoARM Standard și CryptoARM StandardPRO necesită o licență pentru activarea unei versiuni complet funcționale. La intrarea în licență, munca va fi asigurată cu ajutorul CSP CryptoPro instalat în sistemul de protecție a informațiilor criptografice. Dacă utilizatorul nu are o licență pentru software-ul CryptoARM, nu ar trebui să întrerupă instalarea produsului și să continue instalarea fără a introduce o licență. După obținerea unei licențe pentru produs, acesta poate fi introdus prin caseta de dialog a aplicației.

Fig. 2.32. Introducerea unei licențe pentru o versiune complet funcțională a „CryptoARM”
Pentru a continua instalarea aplicației, utilizatorul trebuie să citească textul acordului de licență și să îl accepte. Pentru a trece la următorul pas al vrăjitorului - trebuie să faceți clic pe buton mai departe.

Fig. 2.33. Consultați acordul de licență privind utilizarea software-ului CryptoARM
Pentru a instala aplicația doar pentru un anumit utilizator (cont curent), trebuie să selectați modul „numai pentru mine (Utilizator)”. În caz contrar, aplicația este instalată pentru toți utilizatorii acestui computer (toate conturile) (Fig. 2.34). După selectarea unui mod, apăsați butonul mai departe.
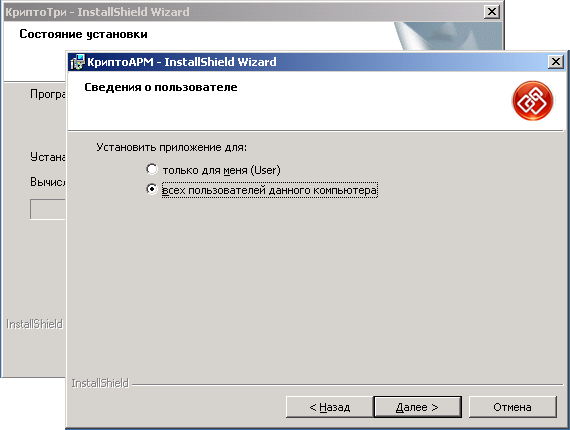
Fig. 2.34. Alegerea unei opțiuni de instalare în sistem
La apăsarea unui buton stabili (Fig. 2.35), componentele aplicației sunt instalate pe hard disk și comanda rapidă CryptoARM este creată pe desktop. Întregul proces are loc fără intervenția utilizatorului.

Fig. 2.35. Confirmarea procesului de instalare a software-ului CryptoARM
După finalizarea instalării software-ului CryptoARM, pe ecran trebuie să apară următoarea casetă de dialog (Fig. 2.36); utilizatorul va trebui să facă clic pe buton Efectuat.
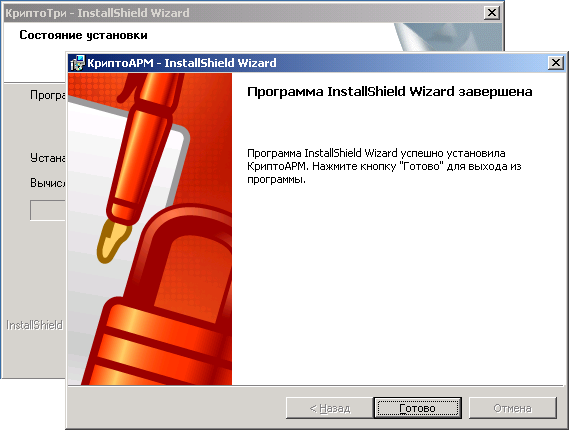
Fig. 2.36. Finalizarea instalării aplicației CryptoARM
Când se finalizează instalarea ultimei componente - software-ul „CryptoARM”, care face parte din stația de lucru „CryptoTri”, fereastra finală a asistentului pentru instalarea distribuției apare cu o sugestie de repornire. Pentru a finaliza instalarea, utilizatorul trebuie să repornească computerul pentru ca înregistrarea bibliotecii crypto și a modulelor software CryptoARM să intre în vigoare.
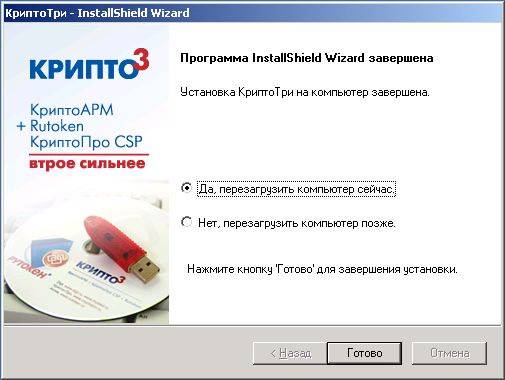
Fig. 2.37. Fereastra finală a asistentului de instalare CryptoTri
Intrare prin certificat la portalul 1C Bitrix
Pentru a introduce un certificat pe pagina principală a portalului, faceți clic pe linkul „Conectare certificat” în formularul de autentificare (în acest caz, în dreapta sus), va apărea o fereastră cu selecția unui certificat, trebuie să selectați un certificat și să faceți clic pe „OK”.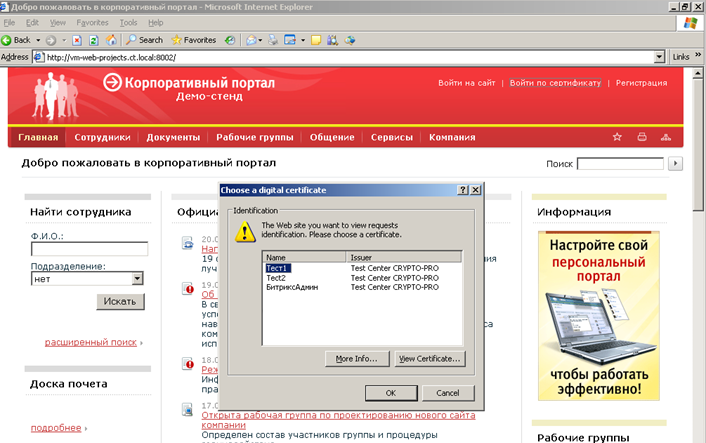
Fig. 3.1 Alegerea unui certificat de autentificare
Dacă autentificarea este reușită, vor apărea fereastra principală a portalului și panoul utilizator.
Pentru a putea vizualiza diverse resurse de internet, aveți nevoie de un program special - un browser. Există o selecție destul de mare de astfel de soluții, uneori foarte semnificativ diferite unele de altele. Este imposibil să spunem ce browser este cel mai bun, deoarece fiecare dintre ele are o serie de caracteristici care îl fac popular în anumite cercuri de utilizatori. Deci, de la Microsoft este convenabil în faptul că face parte din sistemul de operare Windows; are cea mai mare compatibilitate cu standardele vechi și noi; Firefox se caracterizează prin consum redus de memorie etc.

Utilizatorii cu experiență știu că înainte de a începe să utilizeze browserul trebuie configurat - acest lucru va rezolva unele probleme chiar înainte de apariția acestora. Astăzi vom vorbi despre configurația de bază a unui browser foarte convenabil - Opera.
Configurarea browserului Opera
Există două ramuri ale dezvoltării acestui program, dintre care una se termină la versiunea 12.16, iar cealaltă este deja reprezentată de versiunea 19.0. Luați în considerare primul realizat pe motorul Presto, deoarece setările browserului în versiunile ulterioare sunt similare cu Google Chrome. Dacă există un singur utilizator, vă recomandăm să faceți o mică modificare a fișierului de configurare, făcând astfel portabil Opera. Această setare a browserului Opera vă va permite să salvați toate datele la reinstalarea sistemului de operare și să continuați imediat să funcționeze. Desigur, folderul programului nu trebuie șters. Considerăm că acesta este unul dintre cele mai importante puncte atunci când vă configurați „pentru dvs.”. În directorul cu programul instalat, trebuie să găsiți fișierul operaprefs_default.ini, deschideți-l în blocnotes și adăugați un bloc
Setările suplimentare ale browserului sunt următoarele. În programul de lucru, trebuie să apăsați combinația Ctrl + F12 și să alegeți ce pagină să deschideți la pornire (dacă nu există cerințe speciale, atunci specificați SpeedDial). În fila „Advanced”, elementul „Descărcări” prezintă un interes deosebit, unde trebuie să specificați folderul dorit. Aici, debifând tipurile de ascundere și făcând dublu clic pe extensia dorită, puteți selecta aplicația care va fi lansată din „Opera”. De exemplu, este atât de convenabil să conectăm fișiere torrent cu un program client. În fila următoare - „Programe” - setările se realizează bifând caseta de lângă elementul de verificare, puteți spune sistemului să deschidă toate linkurile folosind această aplicație.
 Amintiți-vă totul ...
Amintiți-vă totul ...
Fila Istoric vă permite să setați dimensiunea memoriei cache: cu cât este mai mare, cu atât mai puține solicitări pe care browserul le trimite către paginile vizitate frecvent, deoarece o parte a datelor descărcate este stocată pe computer. Atunci când configurați, merită să aveți atenție că, cu numărul de adrese mai mult de 1000, pot apărea defecțiuni. Pe calculatoarele slabe, elementul „Cache în memorie” nu trebuie setat prea mare: este de preferat să îl lăsați în modul automat. Un interes deosebit este și fila Securitate: aici utilizatorul poate activa sau dezactiva algoritmul de protecție împotriva resurselor Internet frauduloase. Dezactivarea acestei funcții nu este recomandată. Aici puteți selecta modul de actualizare a browserului.
Suplimente
Dar alegând meniul principal al programului „Extensii”, puteți ajunge la pagină pentru selectarea și încărcarea modulelor suplimentare care extind capabilitățile browserului. Vă recomandăm să nu ignorați această caracteristică, ci să studiați cu atenție lista de oferte și să adăugați modulele necesare în program.
Resetați la setările inițiale
Uneori, dintr-un motiv sau altul, devine necesar să returnați toate setările la forma lor inițială. Pentru a face acest lucru, ștergeți fișierul operaprefs.ini. Amplasarea acestuia poate fi determinată prin deschiderea elementului de meniu "Ajutor - Despre program".
Aproape fiecare utilizator care lucrează constant cu un singur browser a trebuit să acceseze setările sale. Cu ajutorul instrumentelor de configurare, puteți rezolva probleme în activitatea browserului web sau pur și simplu ajustați-l cât mai mult la nevoile dvs. Să aflăm cum să accesați setările browserului Opera.
Cel mai simplu mod de a merge la setările Opera este să tastați Alt + P în fereastra browserului activ. Există un singur dezavantaj cu această metodă - nu fiecare utilizator obișnuiește să dețină diverse combinații de taste rapide în capul lor.
Treceți prin meniu
Pentru acei utilizatori care nu doresc să memoreze combinațiile, există o modalitate de a merge la setări nu este mult mai dificilă decât prima.
Mergem în meniul principal al browserului, iar din lista care apare, selectăm elementul „Setări”.
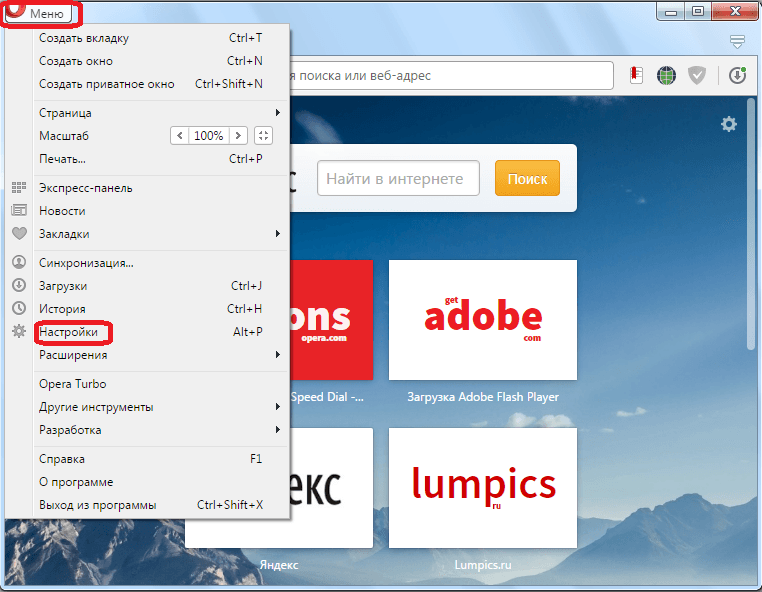
După aceea, browserul mută utilizatorul în secțiunea dorită.
Setări Navigare
În secțiunea de setări, puteți efectua, de asemenea, tranziții la diverse subsecțiuni prin meniul din partea stângă a ferestrei.
În subsecțiunea „de bază” sunt colectate toate setările generale ale browserului.

În subsecțiunea Browser, există setări pentru aspectul și unele caracteristici ale browserului web, cum ar fi limba, interfața, sincronizarea etc.

În secțiunea „Site-uri”, există setări pentru afișarea resurselor web: plugin-uri, JavaScript, procesarea imaginilor etc.

În subsecțiunea „Securitate” există setări legate de securitatea internetului și confidențialitatea utilizatorilor: blocarea anunțurilor, completarea automată a formularelor, conectarea instrumentelor de anonimat etc.

În plus, în fiecare secțiune există setări suplimentare care sunt marcate cu un punct gri. Dar, implicit, sunt invizibile. Pentru a le permite vizibilitatea, trebuie să puneți o bifă lângă articolul „Afișați setări avansate”.

Setări ascunse
De asemenea, în browserul Opera, există așa-numitele,. Acestea sunt setări ale browserului care sunt încă testate și accesul deschis la acestea prin meniu nu este oferit. Dar, utilizatorii care doresc să experimenteze și simt prezența experienței și cunoștințelor necesare pentru a lucra cu astfel de parametri, pot merge în aceste setări ascunse. Pentru a face acest lucru, introduceți pur și simplu în bara de adrese a browserului expresia „opera: steaguri” și apăsați butonul Enter de pe tastatură, după care se va deschide pagina cu setările experimentale.

Trebuie amintit că atunci când experimentează aceste setări, utilizatorul acționează în pericol și riscă, deoarece acest lucru poate duce la blocarea browserului.
Setări în versiunile vechi ale Operei
Unii utilizatori continuă să utilizeze versiuni mai vechi ale browserului Opera (până la 12.18 inclusiv), bazat pe motorul Presto. Să aflăm cum să deschideți setările pentru astfel de browsere.
A face acest lucru este, de asemenea, destul de simplu. Pentru a accesa setările generale ale browserului, trebuie doar să introduceți combinația de taste Ctrl + F12. Sau accesați meniul principal al programului și accesați secvențial elementele „Setări” și „Setări generale”.
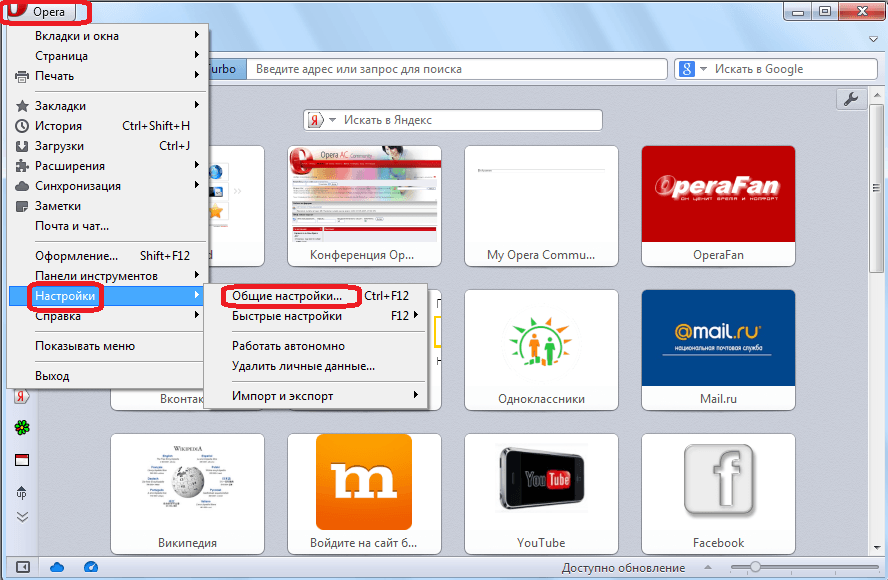
Există cinci file în secțiunea de setări generale:
- principal;
- forme;
- Caută;
- Pagini web
- Avansat.
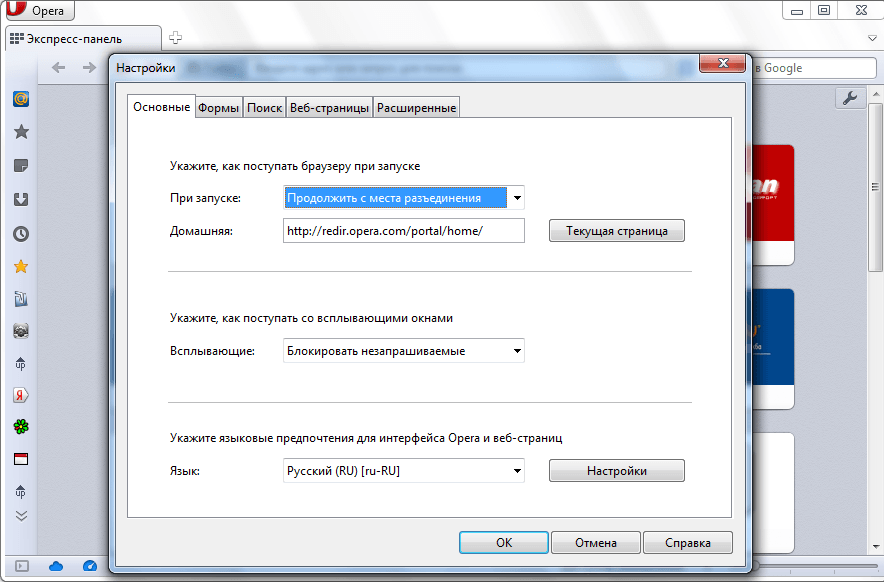
Pentru a merge la setări rapide, puteți pur și simplu să apăsați tasta funcțională F12 sau să parcurgeți elementele din meniu „Setări” și „Setări rapide”.
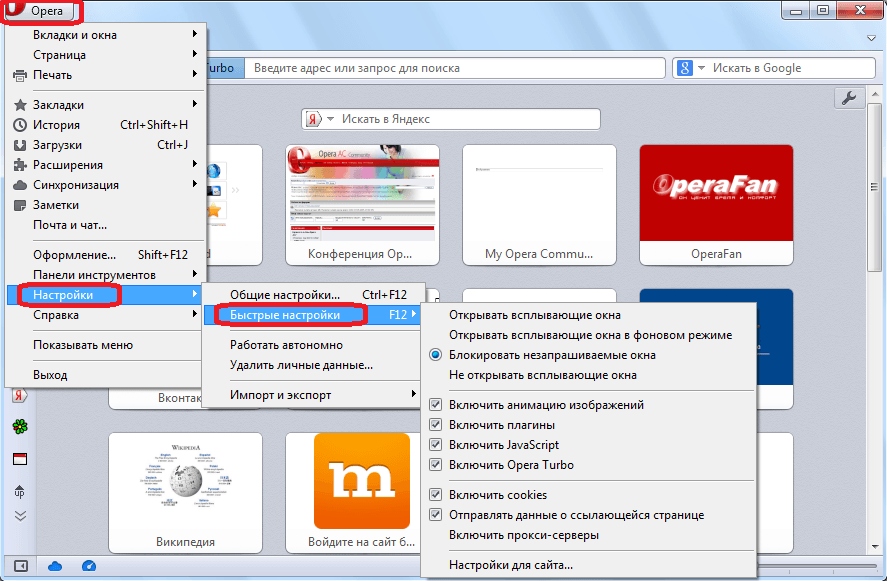
Din meniul de setări rapide, puteți accesa, de asemenea, setările unui anumit site, făcând clic pe elementul „Setări sit”.

În același timp, se deschide o fereastră cu setările pentru resursa web pe care se află utilizatorul.

După cum vedeți, trecerea la setările browserului Opera este destul de simplă. Se poate spune că acesta este un proces intuitiv. În plus, utilizatorii avansați, dacă doresc, pot accesa setări suplimentare și experimentale.




