Sunteți confuz în mod constant în marcaje în căutarea resursei web potrivite? Puneți cele mai vizitate site-uri pagina de pornire browser - acest lucru va facilita foarte mult navigarea. Puteți face acest lucru cu suplimentul. Marcaje vizuale din Yandex.

Puteți ascunde elementele din meniu în fila „Meniu”. Acest lucru este util pentru simplificarea meniurilor, de exemplu, elementele care nu sunt adesea utilizate. Puteți vizualiza temporar elementele din meniul ascuns, făcând clic pe simbolul săgeată care apare ca ultimul element din meniul ascuns.
În următoarea filă, elementele de meniu pot fi legate de propriile comenzi rapide. Elementele individuale pot avea mai multe abrevieri. Dacă introduceți comanda rapidă pe care o utilizați, programul va afișa numele articolului care utilizează aceeași combinație de taste.
Aceste „plăci” arată mai mult decât atractive.
Marcaje vizuale - ce este
Marcajele vizuale sunt o listă a marcajelor dvs. în browser, afișate ca pictograme ordonate, în pagina de pornire și într-o nouă filă browser. Numărul maxim de linkuri care pot fi plasate este de 25 de bucăți, pentru un acces confortabil la cele mai vizitate resurse, este suficient.
În fila Bara de instrumente, puteți ascunde sau vizualiza barele de instrumente și puteți edita butoanele afișate în ele. În stânga sunt butoanele disponibile, în jumătatea din dreapta a butonului afișat deja pe panou. Pentru a adăuga un buton, selectați un element din stânga, selectați o poziție viitoare pe partea dreaptă și faceți clic pe butonul Adăugare. Un articol este adăugat înainte de elementul selectat. De asemenea, puteți adăuga sau elimina butoanele făcând dublu clic pe un element din listă, făcând clic stânga. Puteți schimba ordinea în butoanele afișate, fie prin selectarea unui element și a butoanelor în sus și în jos, sau prin glisarea directă a articolului în poziția selectată.

Marcajele vizuale de la Yandex, comparați favorabil cu concurenții, datorită:
- Ușor de instalat și configurat;
- Nu încărcați browserul cu publicitate suplimentară;
- Designul este gândit până la cele mai mici detalii;
- Posibilitatea de a importa / exporta marcajele dvs. direct pe panou.
Metode de instalare
Setați Marcaje vizuale la browsere Chrome, Mozilla, Opera în două moduri:
În bara de instrumente de lângă pictogramă, puteți vedea comanda rapidă a funcției. Puteți vizualiza și ascunde rapid barele de instrumente sau puteți apela setările proprii folosind meniul contextual din bara de instrumente. Meniul contextual este apelat făcând clic dreapta pe un element interfață de utilizator. Acesta oferă funcții acces rapid pentru a lucra cu elementul.

În editor, este afișat un meniu pop-up în funcție de instrumentul activ. În acest caz, butonul din dreapta al unor instrumente efectuează aceleași acțiuni ca și butonul Apply din bara de instrumente Alternative pentru acest instrument din editor. Fereastra conductorului poate fi afișată separat sau împărțită în două ferestre una deasupra celeilalte sau una lângă alta. Acest lucru este util, de exemplu, pentru a trage imagini între foldere.
- Descărcați o extensie specială din magazin, de exemplu, chrome.google.com/webstore sau addons.mozilla.org/en/firefox.
- Instalați elemente Yandex din pagina element.yandex.ru.

În browserul Yandex, marcajele, precum și o parte a acestuia, trebuie doar să le activați în setări.
După ce atingeți marginea dintre cele două ferestre, puteți redimensiona fereastra făcând clic pe butonul stânga al mouse-ului. Trageți și fixați pentru titlul ferestrei pot fi mutați într-o altă poziție. Design fereastră Administratorul poate fi salvat și apelat ulterior folosind elementele din meniul Fereastră.
Dezactivează programele care pornesc automat
Încetinirea computerului poate avea multe motive. În secțiunea „Configurare sistem”, faceți clic pe fila „Lansare”. Aici, dezactivați programele pe care nu le mai utilizați sau care nu sunt necesare la pornirea sistemului. Programele pe care Microsoft le listează ca producător rămân active în lista de pornire. În general, este important să respectați regula: dacă nu știți ce face programul sau serviciul, lăsați-le să activeze.
Activați marcajele în browserul Yandex
1. În mod implicit, marcajele sunt deja activate și afișate într-o nouă filă. Dacă nu există, atunci accesați setările.
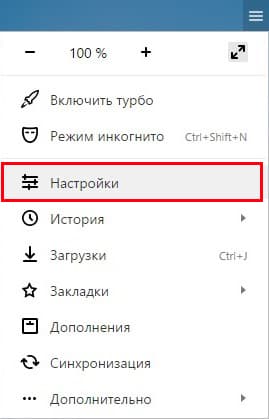
2. Porniți elementele afișate în captură de ecran și reporniți browserul.

Căutați procese care sunt cele mai grele resurse ale sistemului
Parcurgeți lista și dezactivați programele care nu trebuie să fie rulate. În fila Procese, faceți clic pe rubrica pentru coloana Procesor și sortați elementele în funcție de sarcina procesorului. Încărcarea totală a procesorului ar trebui să se mute în mod ideal în unități procentuale. În lista proceselor puteți identifica vinovatul în încetinirea computerului. Încercați să ieșiți din program, al cărui proces supraîncărcă resursele sistemului sau să ieșiți din proces făcând clic dreapta pe numele procesului și selectând „Job End” în meniul contextual.
3. Treceți la secțiunea „Tablou de bord” și „plăcile” dorite vor apărea în fața dvs.
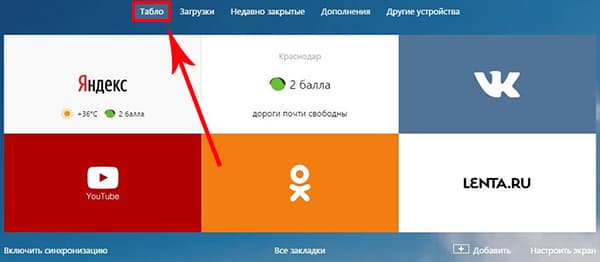
Setări utilizator
Adăugați site-ul dorit sau organizați lista făcând clic pe inscripție - „Personalizați ecranul”.
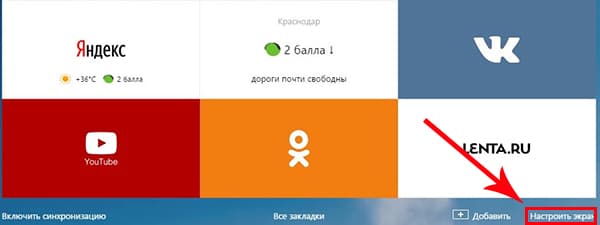
Curățarea discului din fișierele temporare
Aveți grijă să nu finalizați procesul sistemului. Acest lucru ar pune în pericol sistemul. O scădere treptată a performanței computerului apare și din cauza acumulării de fișiere inutile sau temporare pe parcursul anilor de utilizare a computerului. Pentru a curăța discul de fișiere temporare, este indicată aplicația „Curățarea discului”.
Aplicația îndeplinește sarcinile necesare și afișează o listă de fișiere care pot fi șterse. Sistemul de operare nu va fi atât de plăcut, dar reacția sa se va accelera. Se deschide fereastra „Setări de performanță”, în care puteți selecta „Optimizați pentru performanță” sau puteți alege singuri setările optime. Nu folosiți niciodată mai multe programe antivirus în același timp. Programele antivirus pătrund adânc în sistem de operare și folosesc mai multe programe diferite cu ecrane rezidențiale active, ceea ce duce la conflicte și prăbușiri în sistemul de operare.
Pentru a face modificări, utilizați butoanele indicate în figură și la final, confirmați făcând clic pe „Finalizare”.

Marcaje vizuale pentru Firefox și Chrome
Așa cum am menționat mai sus, există două opțiuni pentru instalarea Visual Bookmarks în browserele terțe.
Multe suplimente în browserul web
Împreună cu programul antivirus, puteți utiliza aplicații care nu conțin un ecran clasic de rezident în timp real. multe suplimente instalate, extensiile sau barele de instrumente pot încetini semnificativ browserul web. Eliminați orice suplimente pe care nu le utilizați în browser.
Alături de unele programe, barele de instrumente sunt instalate și fără cunoștința utilizatorului. Se deschide fereastra „Programe și funcții”. Găsiți bare de instrumente și programe pe care nu le utilizați sau le eliminați. Unul dintre motivele pentru care computerul tău încetinește poate fi infecția cu malware. Software-ul rău intenționat este un program de calculator conceput pentru a infecta sau deteriora un sistem informatic.
Instalarea și configurația vor fi efectuate în Mozilla, credeți că diferențele față de Google Chrome - sunt minime și puteți repeta cu ușurință toți pașii.
Extensie specială
1. Prima metodă va fi instalarea unei extensii speciale pentru Mozilla. Descărcați-l și activați-l pe link - addons.mozilla.org/en/firefox/addon/yandex-visual-bookmarks/, din magazinul oficial de suplimente.
Asigurați-vă că hard disk-ul dvs. are suficient spațiu liber. În mod ideal, acesta ar trebui să fie câteva gigabytes. Dacă este activată protecția sistemului, verificați configurația punctelor de recuperare. Ele pot ocupa o mulțime de gigabyte de spațiu pe hard disk. Verificați cât spațiu folosesc punctele dvs. de recuperare și ajustați-vă setările, dacă este necesar.
Încercați să rezolvați probleme
Instrucțiunile de recuperare sunt descrise și în instrucțiunile de pe disc. O condiție prealabilă importantă pentru buna funcționare și funcționarea completă a computerului sunt driverele hardware actuale. Mai ales cu carte grafică este necesar să instalați driverul furnizat de producător. În managerul de dispozitiv, asigurați-vă că toate driverele sunt instalate corect și actualizate. Panoul de control ascunde, de asemenea, instrumentul de depanare a computerului. În panoul Securitate și întreținere, verificați dacă sistemul nu prezintă o problemă.

2. Deschideți o nouă filă - marcajele ar trebui să apară deja. Accesați setările și reglați numărul adreselor afișate și aspectul acestora.

Dacă nu există nicio problemă, rulați „Depanarea” din partea de jos a ferestrei. Depanarea oferă depanare automată pentru computer. Pentru a găsi o soluție la o anumită problemă, faceți clic pe categoria corespunzătoare sau utilizați câmpul de căutare.
Elemente comune de interfață de utilizator
Încercați să vă stabiliți și obiceiurile de muncă. Prea mult derularea programelor iar Windows-ul pe echipamentele mai slabe va încetini semnificativ calculatorul. Termenii diferiți nu corespund utilizatorilor, ceea ce înseamnă de fapt același lucru, iar traducerea este de acord. În tabelele de mai jos puteți găsi principalii termeni folosiți în aplicații și echivalențele lor cehe. Dacă considerați că termenul este utilizat în mod obișnuit, vă rugăm să ne scrieți. Site-ul de marcaje joacă același rol ca în cărțile de hârtie.
3. Sortează „plăcile” după bunul plac, le poți trage pur și simplu pe ecran. Pentru a schimba sau șterge o adresă, treceți-o peste ea și așteptați până când apar pictogramele setărilor.

Element.yandex.ru
1. Site-ul element.yandex.ru a fost creat astfel încât utilizatorii să nu se deranjeze căutări lungi extensia dorită în magazine - apăsați doar un buton.
Există momente în care găsiți informații interesante și utile, dar în prezent nu este posibil să citiți sau să aflați. Pentru aceasta, există o concluzie că, fără a pierde timpul de căutare, puteți găsi rapid pagina de care aveți nevoie. înarmat cu instrucțiuni detaliate și „geniul calculatorului” începător pentru a face față sarcinii.
Care sunt marcajele vizuale ale Yandex și de unde se descarcă?
Va trebui doar să selectați opțiunea corespunzătoare pentru salvarea paginii în browser. Cel mai simplu mod este să vizitați Yandex, unde vi se va cere să instalați extensii sau pluginuri suplimentare pentru browser. Verificați ce puteți face în partea de sus a ecranului în timp ce sunteți pornit pagina principală Yandex.

2. Yandex, el va selecta adăugarea necesară pentru browserul dvs. și se va oferi să o instaleze.
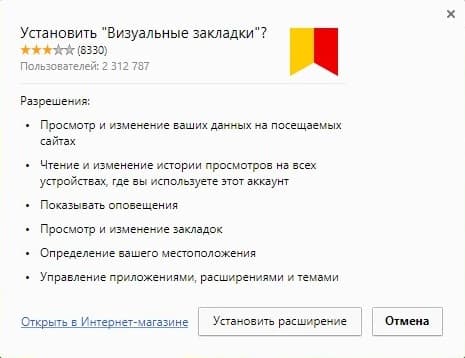
Setarea nu diferă de procedura de mai sus.
Făcând clic pe butonul „Instalare”, puteți deschide următoarea fereastră în care trebuie să faceți clic pe butonul „instala” din eticheta „marcaje vizuale”. Faceți clic pe caseta de dialog Instalare extensie. După această operație, atunci când deschideți o nouă filă browser, puteți selecta „pictograma” resursei dvs. preferate. După această simplă acțiune, o linie va fi plasată sub adresă.
Toate duc la un rezultat corect. Alege-ți unul singur care părea mai simplu și mai accesibil. Pentru ao vizualiza, faceți clic pe pătratele din dreapta și găsiți linia „Necategorizată” - locul în care sunt construite pagini importante. În același timp, faceți clic pe o stea și adăugarea unei pagini în lista selectată va schimba culoarea pictogramei. Trebuie să mutați cursorul mouse-ului peste link - acesta poate fi un text text, imagine. Extern, cursorul se va schimba și nu va arăta ca o săgeată, o mână cu un deget index. După inundație, faceți clic dreapta pentru a afișa un meniu contextual cu acțiuni disponibile. Trebuie să selectați fila „Comunicare” în caseta de dialog „Confirmare economii”. În al doilea rând, trebuie să adăugați pagini folosind meniul Vizualizare. Selectați „Adăugare pagină”, starea curentă este salvată și disponibilă la următoarea conectare la computer.
- Asteriscul își schimbă culoarea în albastru și „sare” la următorul buton.
- Această metodă poate fi utilizată folosind meniul contextual.
Cum să eliminați marcajele vizuale
După cum puteți înțelege deja, ștergerea marcajelor din eșecuri - le puteți ascunde doar făcând toate acțiunile în ordine inversă.
Pentru a dezinstala de la Chrome și FireFox, accesați secțiunea suplimente și ștergeți extensia „Marcaje vizuale”.
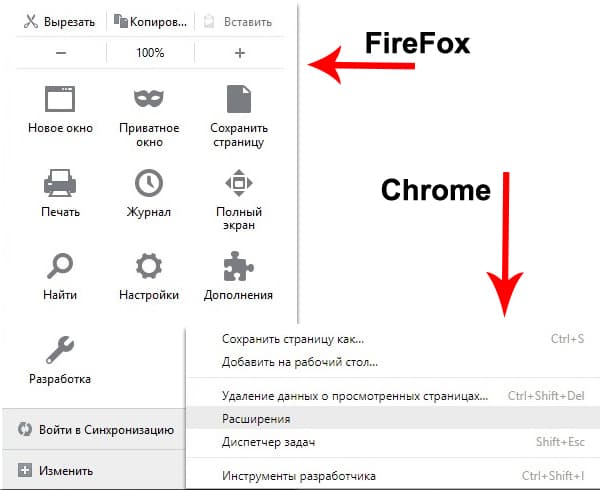
Pentru a face acest lucru, trebuie să efectuați o operație simplă: în partea de sus a ecranului se află meniul „Vizualizare”, faceți clic pe el, selectați prima opțiune „Bare de instrumente”. În același timp, cealaltă parte deschide meniul următor, unde ar trebui să fie comparat cu elementul „Marcaje”. Asigurați-vă că site-ul dvs. este salvat corespunzător, îl puteți utiliza întotdeauna atunci când vi se potrivește.
Pentru a utiliza marcajele Yandex, trebuie să o instalați mai întâi. Cel mai accesibil și cale rapidă utilizarea resurselor Yandex. Făcând clic pe butonul „Instalare”, pe ecran va apărea o bară de instrumente de acțiune. Instalatorul se va descărca după comanda Run. După finalizarea procesului, trebuie să faceți clic pe butonul „Instalare”. Pentru instalarea programului pot fi necesare drepturi suplimentare de utilizator.
Cum să restaurați marcajele
Când schimbați browserul sau vă deplasați la computer nou, este necesar să transferați și să restabiliți marcajele adăugate anterior.
Puteți să le restaurați doar având un fișier de date salvat anterior. Modul în care este recepționat depinde de browserul folosit, despre care vom vorbi mai jos.
Browserul Yandex
1. Pentru a salva toate datele din browserul Yandex, accesați managerul de marcaje.

2. Făcând clic pe eticheta „Organizează”, selectați „Exportați toate marcajele în fișierul HTML”.

3. Salvați fișierul într-un loc sigur și, dacă este necesar, pentru a restaura, faceți același lucru selectând „Copiați marcaje din fișier HTML” la sfârșit.
Marcaje vizuale
Salvarea marcajelor cu adăugarea de „Marcaje vizuale” în alte browsere nu este deosebit de diferită.
1. Accesând setările suplimentare, selectați „Salvați în fișier”.

2. Pentru recuperare - „Descărcați din fișier”.
Rezumând, la analiza de astăzi, trebuie subliniat faptul că adăugarea în cauză facilitează foarte mult navigarea pe Internet. Instalarea și configurația nu provoacă probleme speciale utilizatorilor, se pare că experiența angajaților Yandex a afectat.
Și cel mai important - marcajele vizuale sunt absolut gratuite și nu reprezintă o amenințare pentru computer.
Cum să recuperați marcajele lipsă în browserul Mozilla Firefox?
Marcajele vizuale din browsere ajută utilizatorul să găsească și să navigheze rapid pe site-urile de care are nevoie. Sistemul de site-uri selectate în Mozilla firefox a fost creat pentru o sistematizare convenabilă a datelor. Dar fiecare persoană poate face o greșeală și poate lua o decizie pripită, datorită căreia marcajele vizuale pot dispărea. Pentru astfel de cazuri, „depozite” speciale au fost furnizate în browserele din care puteți obține filele de care aveți nevoie. Prin urmare, în cazul unei situații neprevăzute, puteți fi sigur că ultimele 15 marcaje au fost salvate în arhivă acest browser. Ce să faceți dacă marcajele au rămas în creier, cum să recuperați fișierele șterse sau lipsă?
Restaurați o bara marcată dispărută
Browserul Mozilla nu are propriul panou expres în mod implicit. Dacă, din anumite motive, ați pierdut bara de marcaje din Mozilla, o puteți restaura astfel:
- Găsiți și faceți clic pe butonul meniu. Această secțiune este indicată de.
- În timp ce există, selectați funcția „schimbare”.
- În continuare, funcția „Afișare / Ascundere panouri” va renunța la meniu.
- Apoi faceți clic pe „Bara de marcaje”.
- Acum puteți ieși, „Exit Settings”.
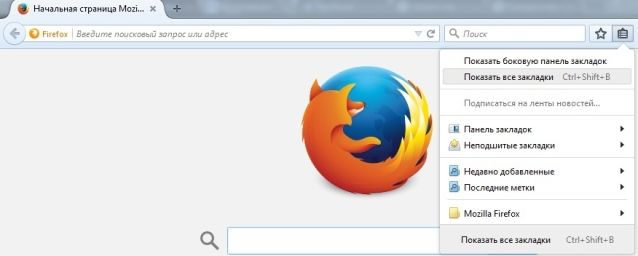
Astfel, veți avea acces la panoul expres.
Sfat: Pentru utilizarea convenabilă a panoului cu file, puteți crea un folder separat pentru ei. Pentru a face acest lucru, faceți clic pe butonul „Vizualizare”, apoi pe „Bara de instrumente”, apoi pe „Bara de marcaje”. În acest meniu, puteți salva și sorta linkurile necesare.
Restaurați marcajele în bara de activități
Marcajele din browser pot dispărea din bara de activități din mai multe motive.
- Marcajele vizuale au dispărut după instalarea suplimentului. În acest caz, este posibil ca browserul să nu se închidă corect înainte de a începe. Puteți returna filele după repornirea computerului.
- Marcajele au dispărut după ce au fost importate dintr-un alt browser. De obicei, după import, filele sunt salvate în meniul de marcare. Ar trebui să găsiți butonul de marcaj. Apoi faceți clic pe „Afișați toate marcajele”.
- Tabele au dispărut la reinstalarea sistemului. Pentru a remedia acest lucru, puteți copia singur toate linkurile. Accesați meniul principal din articolul „Marcaje”. Deschide Afișați toate marcajele. Apoi, găsiți fereastra „Biblioteca”. Această fereastră va prezenta „Import și backup”. Butonul Restore va apărea în lista de meniuri. Aici veți vedea totul moduri posibile pentru a restabili legăturile de care aveți nevoie.
În ultimul caz, ar trebui să fii atent, deoarece după întoarcerea legăturilor din arhivă, setul actual de marcaje va fi suprascris.





