43th versiunea Mozilla Firefox pe canalele stabile și Beta, blochează instalarea de extensii nesemnate.
Pentru a anula verificarea semnăturii la extensiile, puteți modifica setările:
- în bara de adrese introduceți about: config și du-te la pagina;
- faceți clic pe „Eu promit că voi fi atent“ avertisment pe pagina;
- în „Căutare“, introduceți numele parametrului: xpinstall.signatures.require;
- găsiți-l în listă și dublu click pe ea pentru a „true“, valoarea sa schimbat la „false“
Dezactivarea verificarea semnăturii prin scripturi personalizate
În Firefox 48 Stabil și canale Beta, Mozilla a anulat parametrul de acțiune xpinstall.signatures.require. Pe canalul Dev, prin Nightly și ESR, precum și în ansamblul Firefox UNBRANDED, care este versiunea stabilă, opțiunea este încă disponibilă.
Toate extensiile prevăzute în magazia principală Mozilla, semnat spre deosebire de extensiile din surse terțe.
Astăzi, există o mulțime de extensii, cu condiția aplicații pe platforme Github și dezvoltarea BitBucket, precum și extensiile vechi care nu mai sunt suportate de către dezvoltatori și nu pot fi semnate. Toate acestea pot fi instalate în Firefox stabil sau mijloace standard Beta.
Această metodă presupune crearea a două fișiere în directorul principal în cazul în care rulați Firefox.
1. config.js fișiere
1.1. crea fișier text;
1.2. Introduceți codul:
//
încercați (
Components.utils.import ( "resursa: //gre/modules/addons/XPIProvider.jsm", ())
.eval ( "SIGNED_TYPES.clear ()");
}
de captură (ex) ()
1.3. Redenumiți-l la „config.js“. Asigurați-vă că nu este numit config.js config.js.txt;
1.4. Mutați-l în directorul instalat Firefox:
- Ferestre - " C: \\ Program Files \\ Mozilla firefox\ „Sau“ C: \\ Program Files (x86) \\ Mozilla Firefox \\";
- Linux - " / Usr / lib / firefox-<версия> „Sau“ / Usr / lib64 / firefox-<версия> ";
- OSX - "/Applications/Firefox.app/".
ea cataloage instalare Firefox implicit. Acestea pot diferi în funcție de setările dvs. atunci când instalați sau distribuție Linux. Este important ca fișierul a fost în directorul rădăcină al programului.
2. Fișierul de configurare-prefs.js
2.1. Creați un al doilea fișier text;
2.2. Introduceți codul:
pref ( "general.config.obscure_value", 0);
pref ( "general.config.filename", "config.js");
2.3. Redenumirea config-prefs.js;
2.4. Mutați în " <корневая директория Firefox>\\ Defaults \\ pref \\"
de exemplu " C: \\ Program Files \\ Mozilla Firefox \\ implicit \\ pref \\";
2.5 Reporniți Firefox. 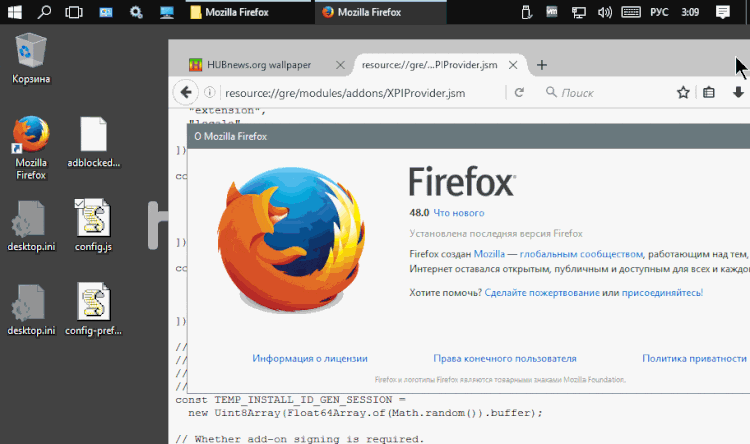
Acum puteți instala extensii din semnătură și fără în Firefox stabilă sau beta.
Ce se întâmplă
cod Config.js într-un fișier, încărcați o configurație fișiere firefox și șterge informațiile din constanta „Signed_Types“ în acest fișier. Această constantă definește tipurile de add-on-uri și extensii, care urmează să fie semnat pentru instalare.
Unele extensii, teme cum ar fi, nu ar trebui să fie semnat. Astfel, codul șterge adăugările constant de toate tipurile, astfel încât instalarea de nici una dintre ele nu are nevoie de o semnătură.
Codul în al doilea fișier specifică Firefox fișierul de descărcare config.js la pornire.
Este ciudat că acest lucru este atât de simplu, având în vedere că semnătura obligatorie a extensiilor folosite pentru a spori securitatea.
Mozilla, deoarece este cunoscut, a fost mult timp de lucru privind punerea în aplicare a WebExtensions de sprijin în Firefox, datorită căreia browser-ul va lucra cu extensii diferite, care a fost inițial dezvoltat pentru Google Chrome și browsere compatibile. Cu alte cuvinte, extensia Chrome, puteți juzat în Firefox.
Compania a lansat versiunea inițială stabilă a WebExtensions în Firefox 48 Stable, care este programată pentru lansare pe 2 august a acestui an. Adevărat, dezvoltatorii au avertizat că, deși rezultatul obținut este primul pas semnificativ către obiectiv, este complet compatibil cu extensiile Chrome din firefox nou așteptați nu este în valoare de ea.
Cu toate acestea, chiar și în această formă, tehnologia WebExtensions va permite utilizatorilor Firefox să instaleze multe extensii Chrome diferite în browser. Și acum vom vorbi despre modul în care se poate face.
Deci, cum să instalați extensie Chrome în Firefox?
Pentru a începe, menționăm încă o dată că Firefox 48 suportă mai multe diferite Chrome-extensii, dar nu toate și nu imediat. Din nou, este pentru că caracteristica este încă în dezvoltare (și, evident, de a lucra cu HE1 va lung), în plus browserul Firefox Ea nu acceptă unele dintre funcțiile unor extensii care sunt acceptate de Chrome.
Acum, de fapt, până la punctul:
- instalați adăugări Chrome Magazin Foxified
Mai întâi instalăm un plus special Chrome Magazin Foxified (CSF), care este responsabil pentru procesele de conversie și extensiile instalațiilor. Link către o pagină pe oficial Mozilla Add-ons director - aici . După instalarea acestui addon în magazin extensiile Chrome, o dată ce-l deschide prin Firefox, se va schimba automat la pagina extensiei selectate a butonului standard de " stabili „Pe“ Adăugați la Firefox” (ADAUGĂ LA FIREFOX).
- instalarea de extensii Chrome în Firefox
Du-te la secțiunea " expansiune „Chrome Web Store, selectați extensia dorită și faceți clic pe„ Adăugați la Firefox “. Mai mult, în funcție de setările stabilite doar Firefox add-on sau extensie va fi instalat automat, sau îl instalați manual. CSF poate fi, de asemenea, instalat în Extensii Firefox Chrome sub formă de adăugiri temporare (add-on-uri) pentru perioada unei singure sesiuni de browser. Pur și simplu pune, după ce browser-ul este închis, o astfel de temporară extensii instalate-addony vor fi șterse automat.
Opțiunea nu este destul de familiară, dar destul de utilă. De exemplu, în cazul în care trebuie doar pentru a vedea cum va funcționa sau că extensia Chrome pentru Firefox. De asemenea, util este, dacă aveți probleme la descărcarea de expansiune din cauza necesității de autorizare prealabilă de către cont Mozilla.
După ce faceți clic pe „ Adăugați la Firefox„Linia apare alerte cu două butoane, astfel încât este în partea de sus a ecranului:
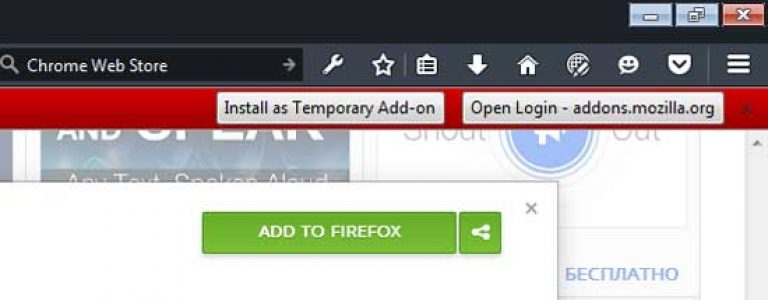
Prevede în primul rând pentru utilizarea temporară a expansiunii după instalarea, al doilea - pentru a fi utilizat în mod regulat, dar numai după autorizarea de către Mozilla cont. Complementele Chrome Magazinul Foxified poate fi configurat pentru a selecta automat instalarea temporară a extensiei Chrome. Pentru asta în setări „Firefox selectați secțiunea“ Suplimente „, În lista de extensii găsim Chrome Magazin Foxified , Faceți clic pe butonul " setări „Lângă numele programului, derulează în jos fereastră și a pus o căpușă în check-box“ Nu semnați “.
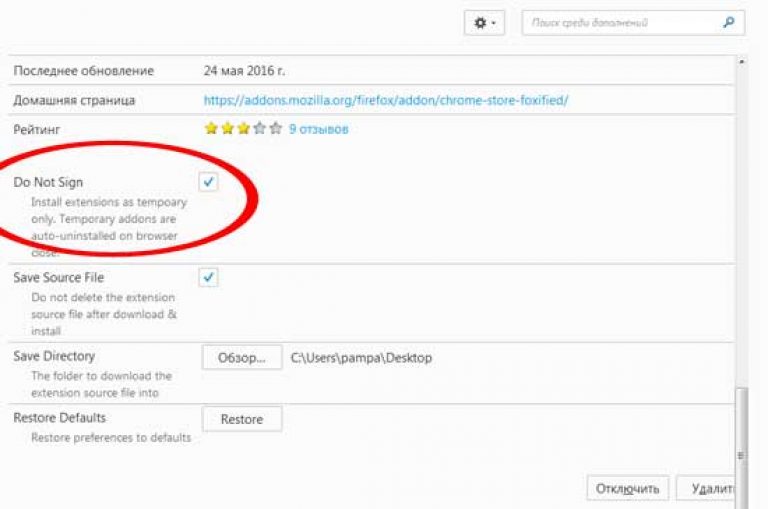
Mecanismul de instalare a extensiilor Chrome în Firefox
Supliment CSF incarcaturile selectate extensie Chrome și îl convertește din formatul cRX (Format standard Google pentru extensiile) într-un format xPI (Format standard Mozilla), ceea ce face modificările necesare în fișierul manifest.json și adaptarea la setările Firefox, iar apoi stochează fișierul procesat pe desktop-ul PC-ul sau orice altă locație indicată în add-on opțiuni.
Firefox este încă browser-ul meu preferat și browser-ul implicit. In ciuda tot felul de soluții ciudate pentru dezvoltatori, dar există soluții alternative pentru a le evita. Începând cu versiunea 43, Firefox implicit bloca instalarea adăugări nesemnate. Desigur, aceasta a fost făcută cu cele mai bune intenții, pentru a ne asigura securitatea, pentru a preveni răspândirea malware add-on-uri și ca grandilocvent bla-bla-bla. Dezvoltatorii suplimentari trebuie să-i trimită Mozilla spre revizuire și aprobare, după care suplimentele pot fi livrate prin intermediul catalogului oficial.Mulți utilizatori de această inovație nu ia plăcut, inclusiv eu. De exemplu, folosesc unele dintre cele vechi, dar încă de lucru perfect suplimente, a căror dezvoltare mulți ani în urmă sa oprit. Unele completări eu am modificat pentru a se potrivi nevoilor dumneavoastră, desigur, după o astfel de schimbare devine o semnătură digitală nevalidă. Din fericire, dezvoltatorii au lăsat apoi un parametru în setările browserului care vă permite să dezactivați verificarea semnăturilor digitale ale suplimentelor instalate.
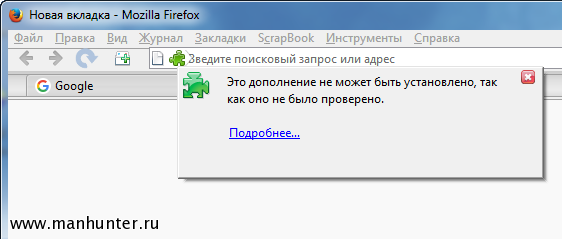
Începând cu versiunea 48, a fost acoperită cu un drum liber, Firefox nu mai acceptă această opțiune. Indiferent de valoarea sa, atunci când încercați să instalați orice extensie nesemnate, veți vedea un avertisment despre pericolul, iar instalarea va fi blocat. Dar există o cale prin care este încă posibil să se instaleze extensii terțe părți pentru browser-ul Firefox.
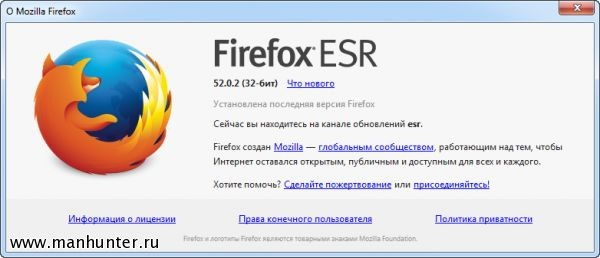
În primul rând trebuie să comutați la Firefox ESR actualizare canal (Extended Support Release). Această versiune a browser-ului cu perioada de suport extins pentru a fi utilizate în cadrul organizațiilor. Acesta este montat direct pe partea de sus a curentului versiune de FirefoxToate setările rămân în vigoare, nu zboară nimic.
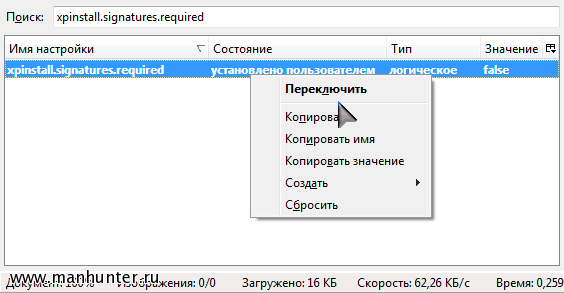
Acum, du-te la pagina de setări prin tastarea în bara de adrese despre: config. Acolo găsim parametrul xpinstall.signatures.required și dublu-clic valoarea pentru a comuta fals. Asta e tot, acum puteți pune cu ușurință orice actualizare, inclusiv nesemnate sau modificate. Un alt ciudateniile stupid de „management eficient“ Firefox a depășit cu succes.
Mozilla Firefox este o lungă perioadă de timp a câștigat inimile multor utilizatori din întreaga lume, și nu ultimul rol în acest jucat scalabilitate aproape infinită a programului din cauza adăugări. Instrumentul dorit pentru a bloca site-urile dăunătoare Ai nevoie de câteva secunde pentru a transfera marcajele și parolele la un alt computer - nu este nimic mai simplu! Pentru cei care încă nu știu, voi explica că add-on (extensie) - minuscule utilități care modifică sau extind funcționalitatea Mozilla Firefox, permițându-i să crească în caracteristicile necesare pentru tine personal. Despre cum și ce completări este de dorit să vă așezați în browserul dvs. și vor fi discutate în articolul nostru.
Adăugările la Mozilla Firefox, ca orice alte extensii la orice alte programe, recomand cu încredere descărcarea numai de pe site-ul oficial: https://addons.mozilla.org/en/firefox/
După ce ați vizitat site-ul menționat mai sus, în stânga veți vedea o listă de categorii prin care se completează complementele pentru Mozilla Firefox și pe pagina principală Extensii recomandate de dezvoltator. Acest soi este ușor să te pierzi, așa că hai să ne imaginăm că avem utilizatorii obișnuiți și obișnuiți și otyschMozilla Firefoxem pentru mai multe completări utile. Dar mai întâi, ne vom da seama cum să adăugăm extensii în browser.
Cum se instalează suplimente în Mozilla Firefox?
Pentru a găsi și instala un plus de dorit pentru Mozilla Firefox, puteți vizita site-ul și în „Ons“ introduceți numele extensiei. Dacă nu știți cum se numește și doriți doar să instalați ceva util, atunci în lista de categorii din stânga, selectați categoria care vă interesează. După ce te uiți la câteva zeci de suplimente, vei găsi ceea dorit.
Citiți cu atenție descrierea suplimentului și, asigurați-vă că este exact ceea ce aveți nevoie, faceți clic pe butonul „Adăugați la Firefox”.
Complementele Mozilla Firefox descarcă și instalează de obicei în câteva secunde. Viteza de descărcare depinde de dimensiunea suplimentului și de viteza Internetului. După instalare, Mozilla Firefox vă va solicita să reporniți browserul. Faceți clic pe butonul corespunzător.
Asta este totul! Adaosul este instalat. O puteți găsi prin meniul „Instrumente” - „Adaosuri” - „Extensii”.
În aceeași fereastră există o secțiune numită „Căutare suplimente” care vă permite să găsiți și să adăugați extensiile necesare la Mozilla Firefox fără a vizita niciun site. Pentru a face acest lucru, introduceți pur și simplu numele suplimentului care vă interesează în câmpul de căutare și faceți clic pe butonul cu lupa.
Mozilla Firefox va da lista completă potrivit pentru solicitarea dvs. și exact pentru versiunea dvs. de extensii de browser. Evidențiați suplimentul de care aveți nevoie în această listă și faceți clic pe „Adăugare la Firefox”.
Pașii suplimentari pentru instalarea suplimentelor nu sunt diferiți de cei discutați anterior.
Uneori se dovedește că aveți o extensie deja descărcată pentru Mozilla Firefox sub forma unui fișier salvat undeva pe disc. Pentru instalare, selectați „Deschideți fișierul” în meniul „Fișier” al browserului.
Găsiți suplimentul salvat pentru Mozilla Firefox pe disc (de obicei, astfel de fișiere au extensia .xpi), selectați-l și faceți clic pe butonul „Deschide”. Va trebui să parcurgeți procedura familiară pentru instalarea extensiei, examinată anterior.
După cum vedeți, instalarea suplimentelor Mozilla Firefox nu este mare lucru. Și acum ne uităm la unele extensii utile. Din fericire, ei vor face munca în Mozilla Firefox mai confortabil.
Extensii utile pentru Firefox Mozilla
FEBE
Primul loc în clasamentul nostru va lua pe bună dreptate FEBE - Extensia de rezervă pentru Firefox Environment, un instrument de rezervă pentru toate tincturile și extensii Mozilla Firefox. În câteva secunde puteți salva marcaje, parole, istoric, teme și toate extensiile instalate, inclusiv FEBE în sine, într-un folder separat. Nu se vor pierde și nu vor fi șterse, deoarece când reinstalați Mozilla Firefox sau lucrați pe un alt computer, puteți restaura rapid suplimentele obișnuite și toate datele dvs.
În momentul scrierii, FEBE putea fi descărcat de pe această pagină: https://addons.mozilla.org/en/firefox/addon/2109
După instalarea FEBE, elementul „FEBE” corespunzător va apărea în meniul Instrumente din Mozilla Firefox. Faceți clic pe Setări FEBE pentru a defini opțiunile de bază pentru crearea și stocarea copiilor de rezervă.
În febe fereastra cu setări puteți alege ce elemente să includă în copie de rezervă (secțiunea „Setări”), în folderul pentru salvarea acestuia (secțiunea „Director”) sau configurați o copie de rezervă programată (secțiunea „Planificator”).
Pentru a crea o copie de rezervă cu toate obiectele selectate în setările FEBE, faceți clic pe Create Backup. FEBE va salva toate extensiile, istoricul, parolele etc. într-un folder separat. Puteți să le restaurați oricând selectând „Instrumente” - „FEBE” - „Restaurare” din meniu. Mai mult, FEBE nu restabilește totul dintr-o dată, și anume obiectele pe care le-ați marcat.
Acum vei fi calm cu privire la datele tale și le vei transfera cu ușurință în Mozilla Firefox pe orice computer.
NoScript
În prezent, situația de securitate din Internet, mai mult tensionate - programe rău intenționate sunt amplasate nu numai pe site-urile cu „căpșuni“ și crack, dar, de asemenea, pe portalurile bune, compromise de hackeri în mod special în acest scop. În cele mai multe cazuri, programele rău intenționate sunt descărcate pe computer de utilizatori care nu respectă utilizând scripturi.
Script-ul sau script - acesta este codul de obicei plasat pe o pagină web care vă permite să efectuați orice acțiune. De exemplu, înregistrați-vă cutie poștală, discutați pe forumuri sau navigați pe site folosind un minunat meniu animat. Există, de asemenea, scripturi rău intenționate care descarcă viruși, troieni și alte programe software dăunătoare computerului pe computer.
Prin urmare, pentru a evita o astfel de infecție atunci când vizitați site-uri, trebuie să dezactivați scripturile pentru site-uri neîncredere. Puteți face acest lucru atât în \u200b\u200bsetările Mozilla Firefox în sine (meniul „Instrumente” - „Setări” - „Conținut” - „Utilizați JavaScript”), cât și folosind suplimentul NoScript. La momentul scrierii, este disponibil la adresa:
După instalarea NoScript, un „S” va apărea în colțul din dreapta jos al Firefox Mozilla. Și făcând clic dreapta pe orice pagină web, îi puteți permite să execute toate sau anumite scripturi sau să dezactiveze complet scripturile.
Adresele tuturor site-urilor cu scripturi permise sunt introduse într-o listă specială, care este disponibilă în elementul „Setări” - „Lista albă” din același meniu contextual. Puteți edita cu ușurință eliminând sau adăugând adresele de site de care aveți nevoie.
Există multe opțiuni în setările NoScript care vă pot face șederea pe Internet mai sigură chiar și cu setările implicite. Pe de altă parte, nu veți putea vizualiza în mod normal site-uri cu multe scripturi fără a configura NoScript, este posibil ca unele meniuri să nu se deschidă, iar videoclipurile și flash-ul să nu fie afișate. Pentru a vedea elementele blocate faceți clic pe pagina, faceți clic dreapta pe meniul de comenzi rapide, selectați «NoScript» - «Permite temporar pe această pagină„. Astfel, veți permite executarea majorității scripturilor, dar până când actualizați pagina. Desigur, NoScript este o metodă oarecum maniacală de protecție, dar, cu toate acestea, funcționează și 95% te va proteja de programele dăunătoare care se încarcă folosind scripturi.
Adblock plus
Oh, această reclamă! Nu numai că este la televizor la fiecare 10-20 de minute, dar s-a instalat și pe internet. Dacă sunteți îngrozitor de neplăcut să priviți anunțurile, alegerea dvs. este Adblock Plus. Această extensie pentru Mozilla Firefox este concepută pentru a păstra nervii și buna dispoziție prin blocarea imaginilor publicitare alese.
În momentul scrierii, puteți adăuga Adblock Plus la Mozilla Firefox de aici: https://addons.mozilla.org/en/firefox/addon/1865
După instalare, vi se va solicita să adăugați un abonament la listele de filtre pentru bannere publicitare obișnuite care vor fi blocate de Adblock Plus. Selectați un abonament pentru Rusia și faceți clic pe „Abonare”.
Acum, când introduceți un site cu anunțuri în lista de filtre, Adblock Plus îl va bloca automat fără participarea dvs. Pentru a bloca un banner publicitar care interferează cu dvs., faceți clic dreapta pe acesta și selectați „Adblock Plus: blocare imagine”.
Veți vedea o fereastră cu opțiunile de blocare. Faceți clic pe „Adăugați filtru” și anunțurile blocate nu vă vor mai deranja. Pentru a vizualiza și edita filtrele existente, faceți clic pe butonul „Afișați filtrele existente” în aceeași fereastră.
DownThemAll!
Extensie DownThemAll! este o alternativă excelentă la programele basculante (manageri de descărcare). Puteți descărca imagini din pagini web, mai multe fișiere în același timp, le puteți pune la coadă și puteți vizualiza informații detaliate despre descărcări.
Instalați DownThemAll! poate fi de aici: https://addons.mozilla.org/ro/firefox/addon/201
Pentru a adăuga o legătură la un fișier din coadă, faceți clic dreapta pe el și selectați „Salvați legătura cu DownThemAll!”. Veți vedea o fereastră cu opțiunile de pornire.
Selectați directorul pentru a salva fișierul în câmpul „Salvați fișierele în:” și faceți clic pe „Start!” Pentru a descărca imediat fișierul sau „Coadă” pentru a adăuga fișierul la coada de descărcare.
După ce ați adăugat cinci sau două fișiere la coadă, selectați-le și apăsați „Start” pentru a începe descărcarea.
FireFTP
Am scris deja despre ce este FTP și cum să lucreze cu acesta folosind unele programe: http://www.yachaynik.ru/content/view/48/31/. Mozilla Firefox are, de asemenea, un supliment foarte convenabil, mic și inteligent pentru lucrul cu serverele FTP. Se numește FireFTP și este disponibil pe această pagină: https://addons.mozilla.org/ro/firefox/addon/684
Datorită FireFTP, puteți încărca și descărca fișiere de pe servere FTP fără a părăsi fereastra browserului preferat. FireFTP este lansat prin meniul Instrumente.
Partea din stânga a ferestrei afișează conținutul computerului. selecta unitate dorită, folder, fișier folosind mouse-ul sau butonul „Browse”.
Pentru a vă conecta la serverul FTP, trebuie să îl adăugați pe listă făcând clic pe „Creați un cont” în colțul din stânga sus al browserului. Introduceți numele serverului în câmpurile „Numele contului” și „Gazdă”, numele de utilizator și parola pentru acces FTP în câmpurile „Autentificare” și respectiv „Parolă”. Faceți clic pe OK.
Pentru a vă conecta la serverul FTP, selectați-l în listă și faceți clic pe „Conectare”. În partea dreaptă a ferestrei veți vedea conținutul serverului. Puteți muta fișiere și foldere între server și computer prin glisarea și fixarea obișnuită cu mouse-ul.
Deconectarea de la serverul FTP este la fel de simplu - click «Disconnect» butonul din colțul din stânga sus al ferestrei.
Ca orice manager FTP care se respectă, FireFTP oferă posibilitatea de a gestiona drepturile de acces la fișierele și folderele de pe un server FTP. Pentru a face acest lucru, faceți clic dreapta pe fișierul dorit sau folder și selectați „Proprietăți”. În fereastra care apare, puteți seta drepturile de acces de care aveți nevoie.
De asemenea, FireFTP poate redenumi, șterge, crea fișiere și foldere, ceea ce îl face o alternativă demnă pentru programele convenționale pentru lucrul cu FTP.
Cum se elimină extensia din Mozilla Firefox
Povestea noastră nu ar fi completă fără instrucțiuni pentru eliminarea suplimentelor pentru Mozilla Firefox. Totul este urât de simplu aici: deschideți meniul „Instrumente” și selectați „Extras” - „Extensii”. Evidențiați extensia browserului condamnată pentru eliminare și faceți clic pe „Ștergeți”. Apoi reporniți Mozilla Firefox.
Puteți face acest lucru nu atât de radical, pentru că adăugarea selectată, poate vă mai vine la îndemână. Pur și simplu opriți-l făcând clic pe butonul „Dezactivați”. Extensia nu va mai funcționa, dar va rămâne în Mozilla Firefox. În orice moment, îl puteți trezi din somn, subliniind în listă și făcând clic pe „Activare”.
Astfel se încheie revizuirea extensiilor pentru Mozilla Firefox. După cum înțelegeți, un număr foarte mare dintre ele a fost creat pentru toate ocaziile și pentru diverse nevoi. Descărcați, instalați și faceți Mozilla Firefox unic și funcțional la maxim!




