Mulți utilizatori nu le-a plăcut această inovație, inclusiv eu. De exemplu, folosesc mai multe suplimente vechi, dar încă destul de funcționale, a căror dezvoltare a fost întreruptă cu mulți ani în urmă. Și modific unele adăugări pentru a se potrivi nevoilor mele, în mod natural, după astfel de modificări, semnătura digitală devine invalidă. Din fericire, dezvoltatorii au lăsat apoi un parametru în setările browserului care vă permite să dezactivați verificarea semnăturilor digitale ale suplimentelor instalate.

Începând cu versiunea 48, freebie a fost acoperit, Firefox a încetat să mai perceapă acest parametru. Indiferent de valoarea sa, atunci când încercați să instalați orice extensie nesemnată, veți vedea un avertisment despre pericol, iar instalarea va fi blocată. Există însă o modalitate prin care puteți să instalați în continuare extensii terțe browserul Firefox.
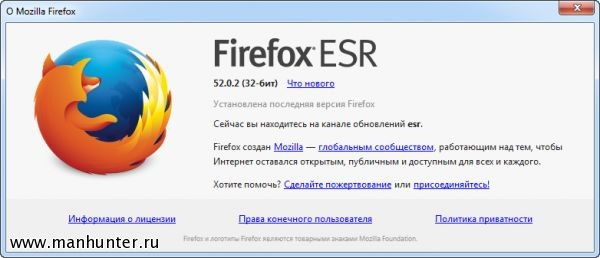
Mai întâi, trebuie să comutați actualizările Firefox pe canalul ESR (Extended Support Release). Aceasta este o versiune a browserului cu o perioadă de asistență extinsă, destinată utilizării în organizații. Instalează direct deasupra versiunea curentă Firefox, toate setările rămân pe loc, nimic nu zboară.
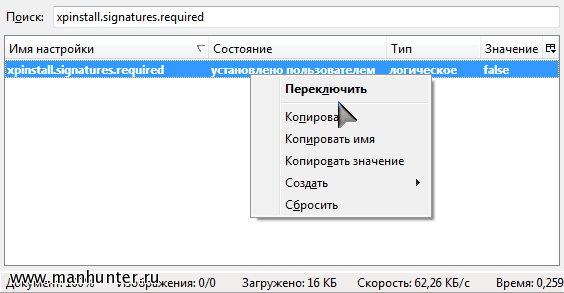
Acum accesați pagina cu setările tastând bara de adrese despre: config. Acolo găsim parametrul xpinstall.signatures.required și faceți dublu clic pentru a-i schimba valoarea fals. Cu toate acestea, acum puteți instala cu ușurință orice actualizări, inclusiv cele nesemnate sau modificate. O altă tentativă stupidă din partea „managerilor eficienți” ai Firefox a fost depășită cu succes.
Un nou relativ recent Mozilla firefox 43 a devenit implicit blocarea extensiilor neterminate. Această soluție a fost implementată de dezvoltatori pentru a crește nivelul de securitate al browserului.
Cu toate acestea, pentru majoritatea utilizatorilor. Celor care preferă browserul Mozilla Firefox nu le-a plăcut acest nou produs, deoarece poate provoca anumite inconveniente. În acest articol, puteți afla cum să activați extensiile. mozile.
Ce este o extensie?
Extensia este o aplicație mică care poate îmbunătăți funcționalitatea și capacitatea de utilizare a browserului. De exemplu, puteți instala un program care va bloca reclame și spam-uri enervante atunci când vizitați site-uri sau puteți schimba aspectul standard al browserului în unul mai creativ, etc.
Completările se împart în trei tipuri principale:
- Extensii.
Vă permite să adăugați funcții suplimentare motorului de căutare sau să le înlocuiți cu cele care sunt disponibile în alte browsere. Complementele vă permit să blocați anunțurile sau site-urile care reprezintă o amenințare potențială pentru computerul dvs., precum și să descărcați videoclipuri din orice resurse sau să vă integrați în rețelele sociale.
Acestea vă permit să schimbați fundalul standard al motorului de căutare, precum și să schimbați vizual aspectul sau aranjarea butoanelor și panourilor. 
- Plugin.
Permite utilizatorului să interacționeze cu o varietate de tipuri de conținut de internet, cum ar fi video, jocuri, muzică etc.
Utilizatorul poate descărca date despre extensii din catalogul motoarelor de căutare Mozilla. În acest director, toate programele sunt testate și verificate dacă există malware.
Cu toate acestea în ultima versiune Mozilla, chiar și programele conținute în director sunt blocate.
Pentru instalarea îmbunătățirilor va fi necesară utilizarea unei metode forțate. Următoarele sunt câteva dintre metodele de instalare push. 
Numărul metodei 1:
- Du-te la Mozilla
- În bara de adrese, introduceți despre: config.
- Apăsați butonul
- După ieșirea ferestrei de securitate, acceptați condițiile.
Numărul metodei 2:
- Accesați panoul de setări.
- Găsiți xpinstall.signatures.required.
- Faceți clic pe LMB de mai multe ori.
- După înregistrarea se schimbă în fals, puteți instala îmbunătățiri.
După astfel de manipulări, puteți instala în browser Mozilla Firefox 43 diferite suplimente care vor fi relevante pentru utilizator. Cu toate acestea, se recomandă prudență în acest caz, deoarece astfel de instalații pot fi un pericol potențial.
De asemenea, utilizatorul ar trebui să ia în considerare faptul că la lansarea următoarei actualizări a motorului de căutare, toți parametrii setați anterior vor fi resetați.
Browserul Mozilla Firefox a câștigat multă vreme inimile multor utilizatori din întreaga lume, iar extensia aproape nesfârșită a programului datorită suplimentelor a jucat un rol semnificativ în acest sens. Ați dorit un instrument de blocare a site-urilor dăunătoare - vă rog! Trebuie să transferați marcajele și parolele pe un alt computer în câteva secunde - nimic nu este mai ușor! Pentru cei care nu știu, vă explic că suplimentele sunt programe minuscule care modifică sau extind funcționalitatea Firefox Mozilla, ceea ce îi permite să crească cu capacitățile de care aveți nevoie personal. Despre cum și ce completări este de dorit să vă așezați în browserul dvs. și vor fi discutate în articolul nostru.
Adăugările la Mozilla Firefox, ca orice alte extensii la orice alte programe, recomand cu încredere descărcarea numai de pe site-ul oficial: https://addons.mozilla.org/en/firefox/
După ce am vizitat site-ul menționat mai sus, în stânga veți vedea o listă de categorii prin care suplimentele la Mozilla Firefox sunt rupte și pe pagina principală Recomandat de extensiile dezvoltatorilor. Această varietate este ușor de pierdut, așa că haideți să ne imaginăm că suntem utilizatori obișnuiți și găsim Mozilla Firefox câțiva completări utile. Dar mai întâi, ne vom da seama cum să adăugăm extensii în browser.
Cum se instalează suplimente în Mozilla Firefox?
Pentru a găsi și instala suplimentul dorit pentru Mozilla Firefox, puteți accesa site-ul și introduceți numele extensiei de care aveți nevoie în câmpul „Căutare suplimente”. Dacă nu știți cum se numește și doriți doar să instalați ceva util, atunci în lista de categorii din stânga, selectați categoria care vă interesează. După ce te uiți la câteva zeci de adaosuri, vei găsi cele dorite.
Citiți cu atenție descrierea suplimentului și, asigurați-vă că este exact ceea ce aveți nevoie, faceți clic pe butonul „Adăugați la Firefox”.
Complementele Mozilla Firefox descarcă și instalează de obicei în câteva secunde. Viteza de descărcare depinde de dimensiunea suplimentului și de viteza Internetului. După instalare, Mozilla Firefox vă va solicita să reporniți browserul. Faceți clic pe butonul corespunzător.
Asta este totul! Adaosul este instalat. O puteți găsi prin meniul „Instrumente” - „Adaosuri” - „Extensii”.
În aceeași fereastră există o secțiune numită „Căutare suplimente” care vă permite să găsiți și să adăugați extensiile necesare la Mozilla Firefox fără a vizita niciun site. Pentru a face acest lucru, pur și simplu introduceți numele suplimentului care vă interesează în câmpul de căutare și faceți clic pe butonul cu lupa.
Mozilla Firefox va da lista completă potrivit pentru solicitarea dvs. și exact pentru versiunea dvs. de extensii de browser. Evidențiați suplimentul de care aveți nevoie în această listă și faceți clic pe „Adăugare la Firefox”.
Pașii suplimentari pentru instalarea suplimentelor nu sunt diferiți de cei discutați anterior.
Uneori se dovedește că aveți o extensie deja descărcată pentru Mozilla Firefox sub forma unui fișier salvat undeva pe disc. Pentru instalare, selectați „Deschideți fișierul” din meniul „Fișier” al browserului.
Găsiți suplimentul salvat pentru Mozilla Firefox pe disc (de obicei, astfel de fișiere au extensia .xpi), selectați-l și faceți clic pe butonul „Deschide”. Va trebui să parcurgeți procedura familiară pentru instalarea extensiei, examinată anterior.
După cum vedeți, instalarea suplimentelor Mozilla Firefox nu este mare lucru. Și acum vom întâlni unii extensii utile. Sperăm să vă facă munca mai convenabilă în Mozilla Firefox.
Extensii utile pentru Firefox Mozilla
FEBE
Primul loc în clasamentul nostru va lua pe bună dreptate FEBE - Extensia de rezervă pentru Firefox Environment, un instrument de rezervă pentru toate tincturile și extensii Mozilla Firefox. În câteva secunde, puteți salva marcaje, parole, istoric, teme și toate într-un folder separat extensii instalateinclusiv FEBE în sine. Nu se vor pierde și nu vor fi șterse, deoarece când reinstalați Mozilla Firefox sau lucrați pe un alt computer, puteți restaura rapid suplimentele obișnuite și toate datele dvs.
În momentul scrierii, FEBE putea fi descărcat de pe această pagină: https://addons.mozilla.org/en/firefox/addon/2109
După instalarea FEBE, elementul FEBE corespunzător va apărea în meniul Instrumente din Mozilla Firefox. Faceți clic pe Setări FEBE pentru a defini opțiunile de bază pentru crearea și stocarea copiilor de rezervă.
În fereastra de setări FEBE, puteți alege în ce elemente să includeți copie de rezervă (secțiunea „Setări”), în folderul pentru salvarea acestuia (secțiunea „Director”) sau configurarea creării unei copii de rezervă programate (secțiunea „Planificator”).
Pentru a crea o copie de rezervă cu toate obiectele selectate în setările FEBE, faceți clic pe Create Backup. FEBE va salva toate extensiile, istoricul, parolele etc. într-un folder separat. Puteți să le restaurați oricând selectând „Instrumente” - „FEBE” - „Restaurare” din meniu. Mai mult, FEBE nu restabilește totul dintr-o dată, și anume obiectele pe care le-ați marcat.
Acum vei fi calm cu privire la datele tale și le vei transfera cu ușurință în Mozilla Firefox pe orice computer.
NoScript
În prezent, situația de securitate de pe Internet este mai mult decât încordată - malware-ul este plasat nu numai pe site-urile cu „căpșuni” și fisuri, ci și pe portaluri respectabile, piratate de hackeri special în acest scop. În cele mai multe cazuri, programe rău intenționate sunt descărcate pe computer de utilizatori care nu respectă utilizând scripturi.
Un script sau script este un cod de program obișnuit situat pe o pagină web care vă permite să efectuați orice acțiune. De exemplu, înregistrați-vă cutie poștală, discutați pe forumuri sau navigați pe site folosind un minunat meniu animat. Există, de asemenea, scripturi dăunătoare care descarcă viruși, troieni și alte programe software dăunătoare computerului pe computer.
Prin urmare, pentru a evita o astfel de infecție atunci când vizitați site-uri, trebuie să dezactivați scripturile pentru site-uri neîncredere. Acest lucru se poate face atât în \u200b\u200bsetările Mozilla Firefox în sine (meniul „Instrumente” - „Setări” - „Conținut” - „Utilizați JavaScript”), cât și folosind suplimentul NoScript. În momentul scrierii, acesta era disponibil la:
După instalarea NoScript, un „S” va apărea în colțul din dreapta jos al Firefox Mozilla. Și făcând clic dreapta pe orice pagină web, îi puteți permite să execute toate sau anumite scripturi sau să dezactiveze complet scripturile.
Adresele tuturor site-urilor cu scripturi permise sunt introduse într-o listă specială, care este disponibilă în elementul „Setări” - „Lista albă” din același meniu contextual. Puteți edita cu ușurință eliminând sau adăugând adresele de site de care aveți nevoie.
Există multe opțiuni în setările NoScript care vă pot face șederea pe Internet mai sigură chiar și cu setările implicite. Pe de altă parte, nu veți putea vizualiza în mod normal site-uri cu multe scripturi fără a configura NoScript, este posibil ca unele meniuri să nu se deschidă, iar videoclipurile și flash-ul să nu fie afișate. Pentru a vedea elementele blocate, faceți clic dreapta pe pagină și selectați „NoScript” - „Permiteți temporar această pagină” în meniul contextual. Astfel, veți permite executarea majorității scripturilor, dar până când actualizați pagina. Desigur, NoScript este un mod oarecum maniacal de protecție, dar, cu toate acestea, funcționează și 95% te va proteja de programele dăunătoare care se încarcă folosind scripturi.
Adblock plus
Oh, această reclamă! Nu numai că este la televizor la fiecare 10-20 de minute, dar s-a instalat și pe internet. Dacă sunteți îngrozitor de neplăcut să priviți anunțurile, alegerea dvs. este Adblock Plus. Această extensie pentru Mozilla Firefox este concepută pentru a păstra nervii și buna dispoziție, blocând imaginea aleasă de publicitate.
În momentul scrierii, puteți adăuga Adblock Plus la Mozilla Firefox de aici: https://addons.mozilla.org/en/firefox/addon/1865
După instalare, vi se va solicita să adăugați un abonament la listele de filtre pentru bannere publicitare obișnuite care vor fi blocate de Adblock Plus. Selectați un abonament pentru Rusia și faceți clic pe „Abonare”.
Acum, când introduceți un site cu anunțuri în lista de filtre, Adblock Plus îl va bloca automat fără participarea dvs. Pentru a bloca un banner publicitar care vă deranjează, faceți clic dreapta pe acesta și selectați „Adblock Plus: blocare imagine”.
Veți vedea o fereastră cu opțiuni de blocare. Faceți clic pe „Adăugați filtru” și anunțurile blocate nu vă vor mai deranja. Pentru a vizualiza și edita filtrele existente, faceți clic pe butonul „Afișați filtrele existente” în aceeași fereastră.
DownThemAll!
Extensie DownThemAll! este o alternativă excelentă la programele basculante (manageri de descărcare). Puteți descărca imagini din pagini web, mai multe fișiere în același timp, le puteți pune la coadă și puteți vizualiza informații detaliate despre descărcări.
Instalați DownThemAll! poate fi de aici: https://addons.mozilla.org/ro/firefox/addon/201
Pentru a adăuga o legătură la un fișier din coadă, faceți clic dreapta pe el și selectați „Salvați legătura cu DownThemAll!”. Veți vedea o fereastră cu opțiunile de pornire.
Selectați directorul pentru a salva fișierul în câmpul „Salvați fișierele în:” și faceți clic pe „Start!” Pentru a descărca imediat fișierul sau „Coadă” pentru a adăuga fișierul la coada de descărcare.
După ce ați adăugat cinci sau două fișiere la coadă, selectați-le și apăsați „Start” pentru a începe descărcarea.
FireFTP
Am scris deja despre ce este FTP și cum să lucreze cu acesta folosind unele programe: http://www.yachaynik.ru/content/view/48/31/. Mozilla Firefox are, de asemenea, un supliment foarte convenabil, mic și inteligent pentru lucrul cu serverele FTP. Se numește FireFTP și este disponibil pe această pagină: https://addons.mozilla.org/ro/firefox/addon/684
Datorită FireFTP, puteți încărca și descărca fișiere de pe servere FTP fără a părăsi fereastra browserului preferat. FireFTP este lansat prin meniul Instrumente.
Partea din stânga a ferestrei afișează conținutul computerului. selecta unitate dorită, folder, fișier folosind mouse-ul sau butonul „Browse”.
Pentru a vă conecta la serverul FTP, trebuie să îl adăugați pe listă făcând clic pe „Creați un cont” în colțul din stânga sus al browserului. Introduceți numele serverului în câmpurile „Numele contului” și „Gazdă”, numele de utilizator și parola pentru acces FTP în câmpurile „Logare” și, respectiv, Parolă. Faceți clic pe OK.
Pentru a vă conecta la serverul FTP, selectați-l în listă și faceți clic pe „Conectare”. În partea dreaptă a ferestrei veți vedea conținutul serverului. Puteți muta fișiere și foldere între server și computer prin glisarea și fixarea obișnuită cu mouse-ul.
Deconectarea de la un server FTP este de asemenea simplă - faceți clic pe butonul „Deconectați” din colțul din stânga sus al ferestrei.
Ca orice manager FTP care se respectă, FireFTP oferă posibilitatea de a gestiona drepturile de acces la fișierele și folderele de pe un server FTP. Pentru a face acest lucru, faceți clic dreapta pe fișierul dorit sau folder și selectați „Proprietăți”. În fereastra care apare, puteți seta drepturile de acces de care aveți nevoie.
De asemenea, FireFTP poate redenumi, șterge, crea fișiere și foldere, ceea ce îl face o alternativă demnă pentru programele convenționale pentru lucrul cu FTP.
Cum să eliminați o extensie din Mozilla Firefox
Povestea noastră nu ar fi completă fără instrucțiuni pentru eliminarea suplimentelor pentru Mozilla Firefox. Totul este urât de simplu aici: deschideți meniul „Instrumente” și selectați „Extras” - „Extensii”. Evidențiați extensia browserului condamnată pentru eliminare și faceți clic pe „Ștergeți”. Apoi reporniți Mozilla Firefox.
Puteți face acest lucru nu atât de radical, deoarece adăugarea selectată, poate vă mai vine la îndemână. Pur și simplu opriți-l făcând clic pe butonul „Dezactivați”. Extensia nu va mai funcționa, dar va rămâne în Mozilla Firefox. În orice moment, îl puteți trezi din somn, subliniind în listă și făcând clic pe „Activare”.
Aceasta concluzionează revizuirea extensiilor noastre pentru Mozilla Firefox. După cum înțelegeți, un număr foarte mare dintre ele a fost creat pentru toate ocaziile și pentru diverse nevoi. Descărcați, instalați și faceți Mozilla Firefox unic și funcțional la maxim!
După cum știți, Mozilla lucrează de mult timp la implementarea suportului WebExtensions în Firefox, datorită căruia acest browser va funcționa cu diferite extensii dezvoltate inițial pentru Google Chrome și browsere compatibile. Cu alte cuvinte, extensia pentru Chrome poate fi folosită în Firefox.
Compania a lansat versiunea inițială stabilă a WebExtensions în Firefox 48 Stable, care este programată pentru lansare pe 2 august a acestui an. Este adevărat, dezvoltatorii au avertizat că, deși rezultatul obținut este primul pas semnificativ către obiectiv, este complet compatibil cu extensiile Chrome din firefox nou așteptați până merită.
Cu toate acestea, chiar și în această formă, tehnologia WebExtensions va permite utilizatorilor Firefox să instaleze multe extensii Chrome diferite în browser. Și acum vom vorbi despre cum se poate face acest lucru.
Deci, cum să instalați extensie Chrome în firefox?
Pentru început, remarcăm încă o dată că Firefox 48 acceptă multe extensii Chrome diferite, dar nu toate simultan. Din nou, totul pentru că funcția este în curs de dezvoltare (și, evident, nu vor funcționa cu ne1 mult timp), în plus, browserul Firefox nu acceptă o parte din funcțiile unor extensii pe care le suportă Chrome.
Acum, de fapt, la obiect:
- instalarea suplimentului Chrome Store Foxified
În primul rând, instalăm un plus special Magazinul Chrome Foxified (CSF), care va fi responsabil pentru conversia și instalarea extensiilor. Link către pagina din catalogul oficial de accesorii Mozilla - aici . După instalarea acestui addon în magazinul de extensii Chrome, atunci când îl deschizi prin Firefox, acesta va schimba automat butonul standard „din pagina extensiei selectate” stabili „Pe“ Adăugați la Firefox” (ADAUGĂ LA FIREFOX).
- instalați extensiile Chrome în Firefox
Mergem la secțiunea „ expansiune „Chrome Web Store, selectați extensia dorită și faceți clic pe„ Adăugați la Firefox “. În plus, în funcție de setările suplimentului Firefox pe care tocmai l-ați instalat, extensia fie va fi instalată automat, fie o veți instala manual. CSF se poate instala și în Extensii Firefox Chrome sub formă de completări temporare (suplimente) pentru perioada unei sesiuni de browser. Pur și simplu pus, după închiderea browserului, astfel de extensii instalate temporar vor fi șterse automat.
Opțiunea nu este destul de familiară, dar destul de utilă. De exemplu, în cazul în care trebuie doar să vezi cum funcționează o anumită extensie Chrome în Firefox. De asemenea, va veni la îndemână dacă aveți probleme la descărcarea extensiei din cauza necesității autorizării preliminare prin intermediul cont Mozilla.
După ce faceți clic pe „ Adăugați la Firefox”În partea de sus a ecranului va apărea o linie de notificare cu două astfel de butoane:
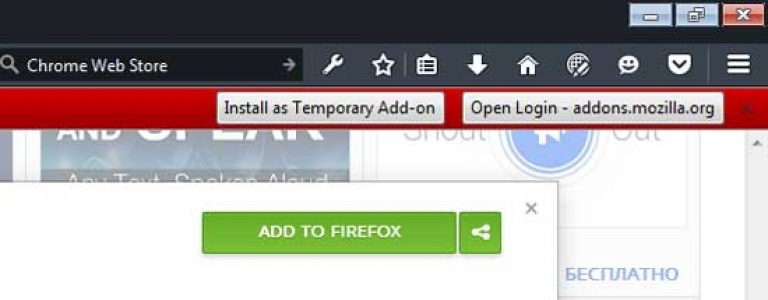
Prima implică utilizarea temporară a extensiei după instalare, a doua - utilizarea în mod continuu, dar numai după autorizare printr-un cont Mozilla. Complementele Chrome Magazinul Foxified poate fi configurat pentru a alege automat să instaleze extensii Chrome temporar. Pentru asta în setări „Firefox selectează secțiunea” Suplimente „, În lista de extensii găsim Magazinul Chrome Foxified apăsați butonul „ setări "Lângă numele programului, derulați în jos pe fereastră și puneți o bifare în caseta de selectare" Nu semnați “.
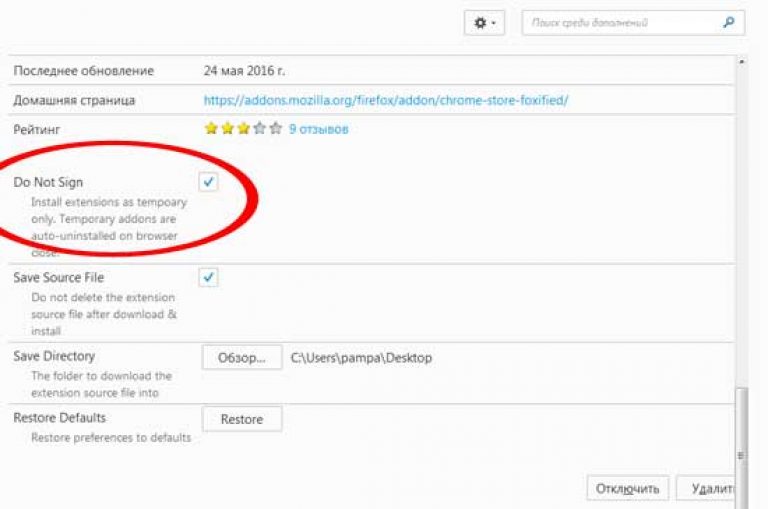
Mecanismul de instalare a extensiilor Chrome în Firefox
Complementul CSF descarcă extensia Chrome selectată și o convertește din format cRX (Format standard Google pentru extensii) la format xPI (format standard Mozilla), făcând modificările necesare fișierului manifest.json și adaptându-l la setările Firefox, apoi salvează fișierul procesat pe desktopul computerului sau în orice alt loc pe care îl specificați în setările suplimentare.




