Datorită marcajelor vizuale, utilizatorii pot naviga ușor și rapid de la o pagină web la alta, fără să aibă adresele în cap. Prin deschiderea celei de-a doua file a browserului web, cel mai probabil vi se vor afișa mini-miniaturi ale celor mai vizitate pagini de internet și șir de căutare Yandex.
Pagini care sunt vizualizate în mod frecvent sunt mutate automat în partea de sus a listei, cu toate acestea, puteți repara paginile preferate făcând clic pe pictograma de pe miniatura, iar acestea vor fi salvate în acest loc fără a fugi. Pentru a face acest lucru, faceți clic pe celula goală, se va deschide o fereastră pentru a introduce adresa site-ului și sub numele site-ului dvs. Faceți clic pe intrare și ați terminat.
Dacă doriți să ștergeți un marcaj, mutați mouse-ul peste previzualizarea acestuia (atunci va apărea o cruce), faceți clic pe crucea din colțul din dreapta și marcajul va fi șters.  Puteți glisa și în orice loc, chiar și atunci când este deja luat, ținând-o cu butonul stânga al mouse-ului.
Puteți glisa și în orice loc, chiar și atunci când este deja luat, ținând-o cu butonul stânga al mouse-ului.
Lipsește marcajele vizuale ale Mozilla Firefox?
Acest lucru se poate întâmpla în orice browser (să zicem Mozilla firefox), și mai departe aici se povestește despre restaurarea lor completă.
Cel mai evident motiv pentru dispariția marcajelor vizuale în Mozilla Firefox se poate datora opririi unui anumit plugin. Ie Pluginul de marcaj a fost deconectat
Acest lucru se poate întâmpla din cauza prăbușirii sistemului sau a programelor de virus. Sau poate al doilea utilizator de computer a schimbat ceva în setări - din neștiință, sau poate intenționat (?).
Pentru a restabili funcționarea corectă a aplicației și a returna marcajele vizuale lipsă, trebuie să efectuați următorii pași simpli:
Dacă din anumite motive, ceva nu a rezolvat, există mai multe soluții la această problemă. În primul rând, ar fi frumos să o instalați cea mai recentă versiune browser, este de asemenea posibil să o actualizați. Faceți clic pe setări și în meniul contextual selectați pictograma cu un semn de întrebare (Ajutor).
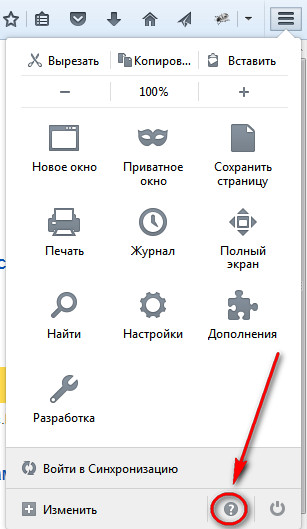
În fereastra de ajutor, faceți clic pe „O Firefox” 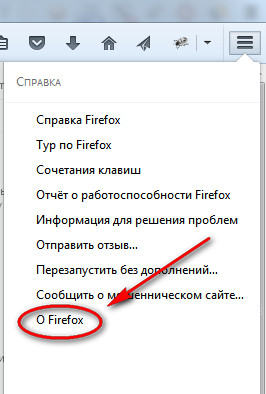
Cu pierderea bruscă a marcajelor vizuale în Mozilla, este foarte posibil să nu se întâmple nimic groaznic cu programul - doar un eșec al setărilor. Aș spune că toate setările din program pot fi ajustate după propria discreție. Depinde doar de gustul tău.
Spre deosebire de alte programe de browser, Mozilla are o serie de caracteristici unice, lipsa marcajelor vizuale integrate este una dintre ele. Trebuie să instalați extensia corespunzătoare pentru a o utiliza. De asemenea, trebuie menționat că o asemenea adăugare poate schimbați automat pagina dvs. de pornire în browser. Numărul de ferestre poate fi modificat direct, rotind prin setări, astfel încât să găsiți cu ușurință informațiile necesare fără probleme inutile.
Ceva despre opțiunile vechi dovedite.
Utilizatorii moderni vizitează zilnic zeci de resurse web necesare: diverse rețelele de socializare și găzduire video, jocurile dvs. preferate de browser, paginile de informații și sistemele de plată. Pentru comoditatea muncii și sistematizarea datelor, dezvoltatorii browserului au creat un sistem de site-uri selectate. Marcajele vizuale permit utilizatorilor să navigheze rapid și ușor între paginile dorite, fără să-și amintească adresele. Acest articol descrie o problemă populară - toate au dispărut marcaje vizuale de la Yandex sau un alt serviciu din Mozilla Firefox și modalități de restaurare a acestora.
Spre deosebire de unii dintre concurenții săi, Mozilla Firefox nu are propriul său panou expres. Cu toate acestea, acest browser acceptă o arhitectură modulară, datorită căreia puteți conecta întotdeauna funcția necesară cu ajutorul unor extensii suplimentare emise de dezvoltatorii terți.
Unele probleme pot apărea ca urmare a unei defecțiuni a pluginului în sine, altele sunt cauzate de defecțiunile Mozilla Firefox. Următoarele sunt câteva moduri de a recupera informațiile pierdute și de a restabili serviciul.
Cel mai evident motiv pentru care marcajele vizuale au dispărut este încetarea plug-in-ului. Ca urmare, se pot schimba viruși, malware sau blocarea sistemului setări Mozilla Firefox. Sau poate un alt utilizator computer personal a schimbat ceva intenționat sau intenționat.
Pentru a restabili aplicația și a returna marcajele vizuale pierdute, urmați pașii simpli specificați în instrucțiuni:
După acești pași, pluginul va fi pornit și își va relua activitatea. Aceasta poate întoarce funcții rupte.
Instalarea plugin-urilor
Dacă este listat aplicații instalate Nu ați găsit panoul dvs., ceea ce înseamnă că a fost șters din anumite motive. În acest caz, pentru a returna funcția preferată, trebuie să reinstalați extensia.
Dacă site-urile tale favorite din Firefox dispar din acest motiv, aceste acțiuni le vor restaura.
Pentru utilizatorii care au folosit elemente Yandex, există mai multe cale rapidă întoarce-le. Trebuie doar să urmați linkul https://element.yandex.ru/ și pe pagina care se deschide, faceți clic pe „Instalare” din categoria „Marcaje vizuale”.
copie de rezervă
Pentru a fi calm cu privire la datele dvs., se recomandă să efectuați periodic procedura copie de rezervă. Copia de rezervă creată nu ocupă mult spațiu pe hard disk și, în cazul unui accident neprevăzut, este capabil să returneze informațiile pierdute sau deteriorate fără dificultăți.
Pentru a crea o copie de rezervă a setărilor, browserele sunt recomandate să utilizeze software specializat - MozBackUp. Puteți descărca această utilitate de pe site-ul http://mozutil.mozilla-russia.org/backup/index-ru.html. MozBackUp este distribuit sub licență gratuită, deci nu trebuie să plătiți pentru niciuna din funcțiile sale.
Descărcați instalatorul și rulați-l. Nu este nimic complicat în instalarea programului, este standard pentru majoritatea aplicațiilor Windows. Trebuie doar să urmați instrucțiunile Expertului de instalare. Când software-ul este instalat, executați-l.

Acum, dacă ați pierdut marcajele vizuale, le puteți returna cu ușurință folosind acest utilitar. Rulați-l, selectați „Restaurare” și specificați locația copiei de rezervă create.
A fost util articolul?
Marcajele vizuale sunt icoane convenabile care vă permit să mergeți rapid pe site-ul dorit. Odată cu apariția browserelor moderne, funcția de marcaj vizual a găsit suport pentru un număr mare de utilizatori. Cu toate acestea, există problema restabilirii marcajelor în Yandex. Nu este dificil să faci față, trebuie doar să studiezi cu atenție succesiunea acțiunilor.
Problema principală asociată marcajelor apare din faptul că numărul maxim de marcaje dintr-un browser standard nu este întotdeauna suficient pentru o funcționare normală. Serviciul Yandex Bar vine în salvare. Capacitățile acestei extensii vă permit să creșteți numărul de marcaje posibile la 25. Și această sumă este suficientă pentru oricare, chiar și cel mai experimentat utilizator. În Yandex, puteți alege modul în care sunt afișate marcajele, precum și designul. Puteți instala „bara Yandex” pe browserul dvs., după cum urmează:
- Deschideți pagina bar.yandex.ru/google;
- Faceți clic pe butonul „Descărcați aplicația” din Yandex;
- Găsiți fișierul salvat în folderul descărcări;
- Făcând dublu clic pe butonul stânga al mouse-ului pe scurtătura, parcurgeți o simplă instalare. Urmați cu atenție instrucțiunile date în timpul instalării;
- Deschide un browser și folosește marcajele noi din bara Yandex.
Cum să returnați marcajele vizuale?
Marcajele vizuale sunt o listă de pagini web care apare în fereastra de început a browserului. Această listă poate afișa atât paginile preferate, cât și site-urile pe care le-ați vizitat recent. Istoricul vizitelor este stocat în memoria computerului personal. Puteți configura marcaje Yandex după cum doriți.
Uneori, când computerul repornește fără succes sau când actualizarea este de proastă calitate versiune nouă browserul a fost salvat yandex vizual marcajele dispar. Acest lucru cauzează probleme utilizatorului, deoarece marcajele convenabile au dispărut complet din memoria computerului. Restaurarea lor nu este dificilă. Este important să cunoașteți procedura.
- Deschideți browserul și găsiți meniul „Marcaje”. Făcând clic pe ea, veți vedea butonul „Afișați toate marcajele” - faceți clic dreapta pe el. Veți vedea o bibliotecă cu care puteți gestiona marcajele în Yandex;
- Găsiți meniul „Import și backup”. Faceți clic stânga pe câmpul „Restaurare”. Alegeți cum doriți să restaurați marcajele vizuale: printr-o copie de arhivă sau dintr-un fișier direct din Yandex;
- În Yandex, selectați meniul „Setări”. Verificați opțiunea „Afișați marcaje vizuale când deschideți o nouă filă sau fereastră”. Apoi accesați secțiunea „Extensii” și veți vedea „bara Yandex” în listă. Când deschideți pagina Yandex, toate marcajele vizuale vor fi afișate în fața dvs.
Acest mod de a restabili marcajele este foarte simplu și convenabil. Dacă brusc marcajele vizuale din Yandex sunt șterse, le puteți restabili cu ușurință fără a pierde o singură legătură.
Pentru a restabili marcajele vizuale, merită să înțelegeți cum să le instalați. Fiecare utilizator de PC preferă să folosească browsere diferite. Acest lucru este logic, deoarece unele viteză valorică, altele proiectează, iar altele comoditate. Browser-urile moderne combină toate aceste calități, dar unele ies în evidență datorită ratelor mai mari ale unui anumit parametru. Fiecare dintre ele are propriile sale avantaje și dezavantaje. Pentru a restabili marcajele vizuale în Yandex, ar trebui să efectuați un set de acțiuni.
Cum să setați marcajele vizuale în Yandex?
Pentru a seta marcaje vizuale în Yandex, ar trebui să descărcați suplimentul Barului Yandex. După ce îl instalați pe computer, o listă de marcaje va apărea pe Yandex pe pagina de pornire. Pentru a adăuga un nou marcaj, trebuie să faceți clic stânga pe o fereastră goală. După acest lucru, va apărea un meniu în care puteți adăuga site-ul de care aveți nevoie ca marcaj.
Utilizați următorul algoritm pentru a seta marcaje Yandex:
Instalare ușoară:
- În Yandex, accesați pagina de bare Yandex;
- Instalați aplicația pe computer;
- Reporniți browserul;
- Marcaje noi vor apărea automat pe pagina de început.
Instalare complexă:
Această metodă de instalare este necesară pentru cei ale căror marcaje nu au apărut automat. Dacă ați făcut doar asta, trebuie să faceți următoarele:
- În colțul superior pagina de pornire Browserul are o fereastră „Instrumente”. Făcând clic pe el, veți vedea următorul buton „Adăugări” în fața dvs. Alege-o;
- Apoi faceți clic pe „Extensii”. O fereastră nouă se va deschide înaintea dvs. Ar trebui să așteptați actualizarea lista completă dintre toate extensii instalate. După așteptarea acestui moment, găsiți extensia „Yandex bar”. În dreapta acesteia, bifați caseta de selectare „Activați” și reporniți browserul;
- Pentru a face marcajele Yandex „pentru tine”, trebuie să accesați setările browserului și să setați corespondența de care aveți nevoie. După ce setați toți parametrii, nu uitați să apăsați tasta „OK”, altfel noile opțiuni nu vor fi aplicate.
Și, de asemenea, Yandex vă va ajuta să configurați opțiuni de marcare suplimentare, cum ar fi:
- Fundalul principal. Sunt oferite câteva zeci de imagini diferite, care pot fi un fundal excelent pentru meniul de marcaje. O varietate de imagini va oferi spațiu imaginației voastre;
- Locația marcajelor vizuale. Există două moduri de a marca Yandex: vertical și orizontal. O chestiune de gust - alegeți metoda care vi se potrivește;
- Numărul marcajelor vizuale din Yandex. Numărul maxim de marcaje este 25. Nu este necesar să folosiți toate posibilele. Alegeți numărul care vă este suficient.
Astfel, browserul dvs. Yandex vă permite să utilizați un număr foarte mare de marcaje vizuale și vă ajută să petreceți timp la computer cât mai confortabil și convenabil.
Modul de a restabili marcajele pe Yandex
Serviciul Yandex Bookmark este cunoscut tuturor celor care utilizează browserul Yandex. Aceste marcaje vizuale vă ajută să accesați rapid și ușor site-ul dorit. Cu această opțiune, puteți crea cu ușurință un întreg catalog de marcaje. Și puteți avea acces la catalog oricând folosind orice computer. Toate marcajele pot fi stocate atât în \u200b\u200bmemoria computerului, cât și pe internet. Există însă un singur inconvenient: eliminarea unui marcaj vizual din catalog, îl puteți restaura într-un singur mod. Mai jos este prezentat instrucțiuni detaliate de recuperare:
- Înregistrați-vă pe site-ul oficial yandex.ru și accesați zakladki.yandex.ru;
- Faceți clic pe butonul „Export”, apoi în noua fereastră „Salvați fișierul” și „Ok”;
- După pasul anterior, procesul de încărcare a marcajelor vizuale va începe. După ce descărcarea fișierului s-a încheiat, accesați folderul de descărcare și veți vedea un nou fișier numit „Bookmarks.html”. Dacă nu știți unde se află folderul de descărcare, priviți adresa acestui folder din meniul browserului sau faceți clic pe fișier și selectați acțiunea „Afișați fișierul în folder”;
- Deschideți folderul „Documentele mele” și mutați acolo fișierul de marcaj vizual Yandex descărcat „Bookmarks.html”. Pentru o mai bună comandă, creați un folder „Marcajele mele” și așezați noul fișier acolo;
- Dați un nou nume fișierului (de exemplu, „Bookmark1”), dar nu ștergeți extensia de bază „Html”;
- Exportați marcaje noi Yandex cât mai des posibil;
- Pentru a restabili marcajele vizuale, accesați Yandex și parcurgeți autorizarea. Faceți clic stânga pe pictograma „Import”, apoi fereastra „Din” va apărea în fața dvs. În această fereastră trebuie să introduceți „From file”, apoi să selectați opțiunea „Browse”;
- Găsiți fișierul de care aveți nevoie în listă. În poziția „La folderul existent”, selectați rădăcina. Acest lucru va evita repetarea marcajelor. În cele din urmă, apăsați tasta de import.
Deci, după ce parcurgeți un algoritm simplu de acțiuni, puteți restabili marcajele vizuale. Aveți nevoie doar de Internet și site-ul de bază Yandex.
Utilizați marcaje vizuale Yandex și faceți procesul de lucru pe Internet cât mai rapid, simplu și convenabil. În fața problemelor, acum veți ști cu siguranță să vă restaurați marcajele importante.
Widget SocialMart 12 august 2014 - 22:28Dacă ați pierdut marcajele vizuale în Firefox, nu vă grăbiți să vă plângeți și să vă luați la revedere pentru totdeauna. Cel puțin, există câteva modalități de a le readuce în loc. Acest articol vă va arăta cum să restaurați legăturile salvate în Mozilla Firefox și cum să faceți acest lucru. backup-uri marcaje și apoi descărcați-le în browser. În plus, veți afla câteva nuanțe utile despre colaborarea cu revista și linkurile din FF.
Cum se poate recupera?
Panoul superior
Ați pierdut adresele URL și folderele cu selectarea lor din panoul superior, situat sub meniul principal al browserului dvs.? Apoi faceți următoarele:
1. Plasați cursorul în partea superioară a ferestrei FF, în care nu există opțiuni (la un spațiu gol).
2. Faceți clic pe butonul dreapta al mouse-ului.
3. În listă, faceți clic pe butonul din dreapta pentru a seta „marcajul de selectare” vizavi de rubrica „Bara de marcaje”.
Toate legăturile salvate și instalate anterior ar trebui să revină la locul lor.
Miniaturi într-o filă goală
Dacă aveți adrese importante ale site-ului web în ferestrele vizuale de sub bara de căutare, le puteți remedia. Astfel, veți preveni dispariția lor accidentală. Pentru a efectua această procedură, mutați cursorul în colțul din stânga sus al imaginii marcajului și faceți clic pe „ac de păr” care apare în el.
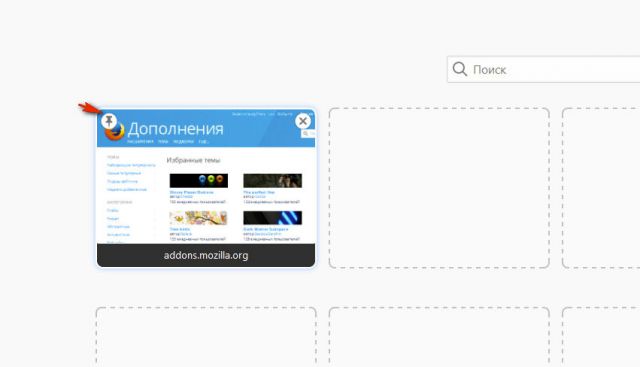
Un URL șters la întâmplare din blocurile grafice ale unei file goale poate fi returnat imediat la locul său cu ajutorul butonului „Restore All”. Ea va apărea în dreapta sus.
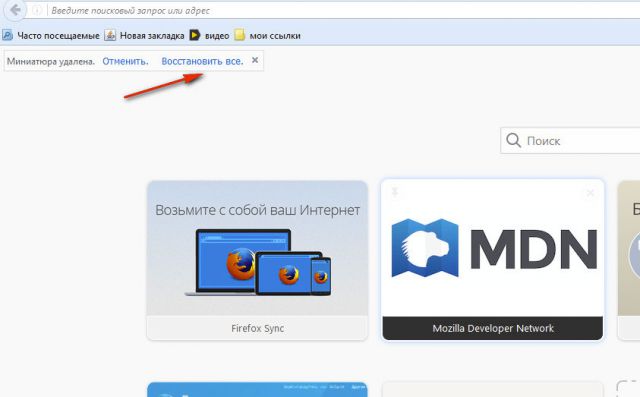
Cum să returnați marcajele manual
Nu ați ajutat „rețetele” de mai sus să restabilească marcajele vizuale? Apoi încercați următoarele:
- Asigurați-vă că bara de marcaje este activată.
- Apăsați combinația de taste - Ctrl + B.
- În bara laterală Marcaje, faceți clic pe linkurile pe care doriți să le transferați la bara de acces rapid, unul câte unul.
- Apoi copiați adresa URL din bara de adrese.
- Faceți clic dreapta în zona panoului. Alegeți „Marcaj nou” sau „Folder nou” (pentru a crea o colecție tematică de link-uri).
- Introduceți adresa și numele copiate în formular.
Atenție! Dacă nu există nimic în lista laterală (apăsând Ctrl + B), deschideți jurnalul de vizitare a resurselor web (Ctrl + H) și încercați să găsiți adresele necesare în acesta pentru a fi adăugate la interfața vizuală.
addons
Dacă ați utilizat extensii speciale pentru gestionarea marcajelor, dar doriți să returnați setările implicite (miniaturi integrate pe filă), atunci faceți acest lucru:
1. În meniu, faceți clic pe: Instrumente → Suplimente.
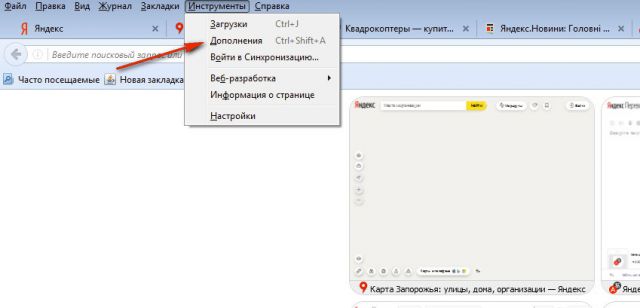
2. În coloana suplimentară, faceți clic pe „Șterge” sau „Dezactivare” (pentru a dezactiva temporar).
![]()
3. Deschideți din nou secțiunea „Instrumente” și faceți clic pe „Setări”.
4. În fila „De bază”, setați câmpul „La pornire ...” pe „Afișați ferestrele și filele ...”, astfel încât Firefox să afișeze site-uri web deschise recent.
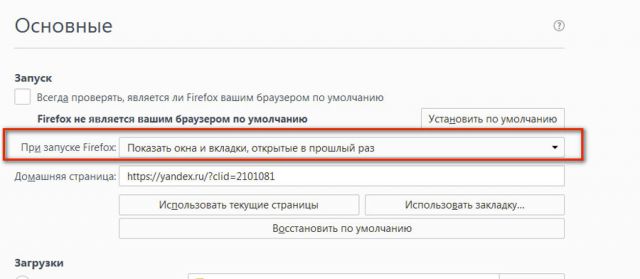
Pentru a returna mini-panourile linkului, în opțiunea „Acasă”, puneți comanda - filele yafd:.
![]()
În plus, puteți utiliza butonul „Restaurare implicit”. După ce este activat, Firefox va efectua automat o resetare globală a parametrilor (vor lua valorile care sunt setate imediat după instalarea browserului).
Restaurați marcajele din copii de rezervă
Există mai multe moduri de a salva și încărca un fișier de colecție de marcaje într-un browser. Luați în considerare pas cu pas implementarea lor.
Sfat! Această practică a utilizatorului vă va ajuta în viitor să păstrați întotdeauna la îndemână adresele site-urilor dvs. preferate, jocurile online și alte resurse web nu numai pe computerul personal, ci și de la distanță - pe alte dispozitive (mobil, tabletă, alte PC-uri sau laptop). În plus, vă veți economisi riscul de a pierde propria colecție de adrese URL ca urmare a unui accident de browser, atac de virus, instalare suplimentară sau configurare incorectă a opțiunilor.
Metoda # 1: creează un fișier HTML
Lista de legături în fișierul cu format HTML face posibilă returnarea acestora în panoul FF, precum și transferul acestora de la un browser la altul. De exemplu, în acest format, puteți salva adresa URL în Google Chrome și apoi prin opțiunile standard puse în Firefox.
Aceasta se face după cum urmează:
1. Faceți clic pe butonul „Trei dungi” din dreapta sus.
2. În meniul pop-up cu gresie, faceți clic pe „Jurnal”.
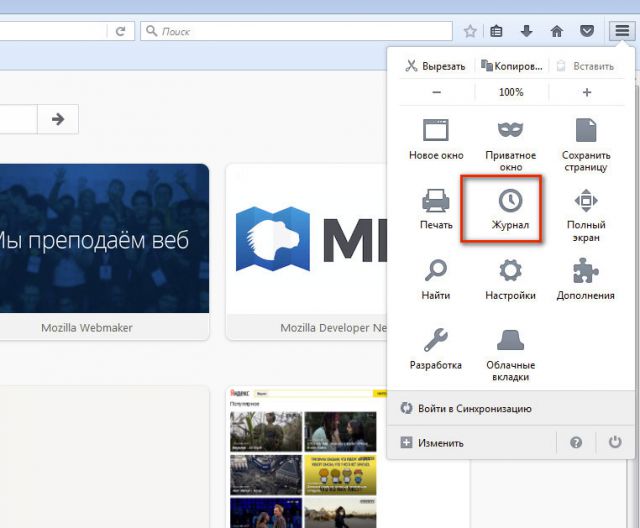
3. Sub lista de legături, faceți clic pe comanda „Afișează întregul jurnal”.
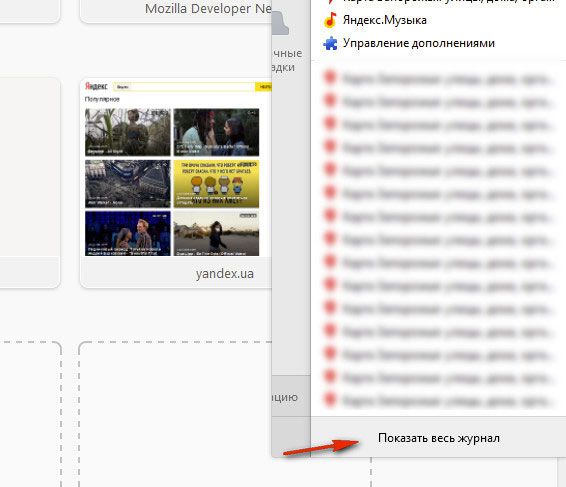
4. În fereastra „Bibliotecă”, faceți clic stânga pentru a deschide secțiunea „Import și copii de rezervă”.
5. În blocul derulant, selectați articolul „Exportați marcaje în HTML…. “.
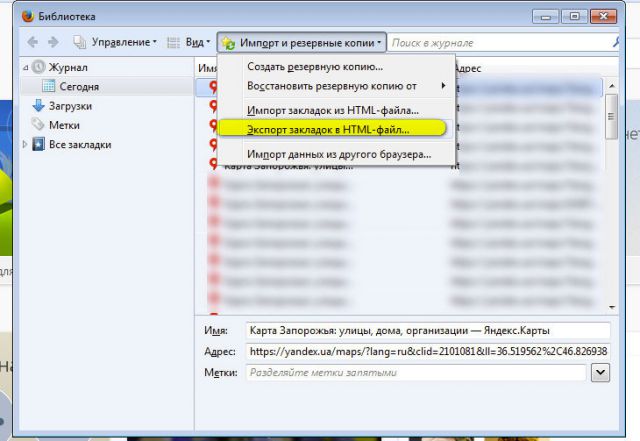
6. În Windows Explorer, specificați partiția de disc și folderul în care va fi stocată o copie a marcajelor dvs. În numele fișierului, pentru comoditate, puteți specifica data salvării.
Atenție! Nu salvați o copie pe unitatea C, este posibil să o pierdeți ca urmare a reinstalării sistemului sau a atacului unui virus.

Când aveți nevoie de o colecție salvată de link-uri (de exemplu, după instalare Firefox, OS), urmați acești pași:
1. Apăsați împreună - Ctrl + I.
2. Facând clic cu mouse-ul, selectați secțiunea „Jurnal” din blocul din dreapta.
3. Faceți clic pe: Import și backup ... (meniul din partea de sus a ferestrei) → Importați marcaje ...

4. În fereastra cu exploratorul de sistem, specificați calea către fișierul HTML cu URL. Faceți clic pe „Deschide”.
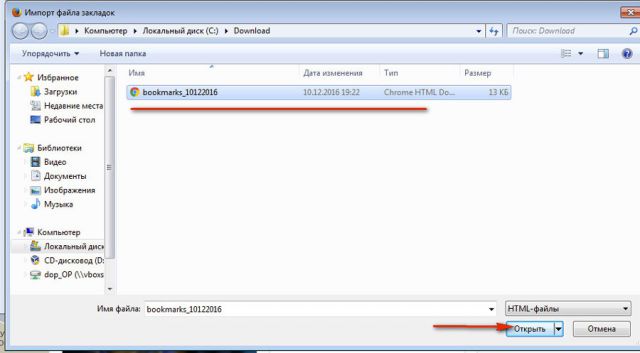
5. Pentru a verifica dacă restaurarea a fost finalizată sau nu, apăsați Ctrl + B. Toate linkurile din copie trebuie să apară în bara laterală.
Atenție! Dacă exportul de marcaje în format HTML a fost efectuat dintr-un alt browser, atunci FF pot fi plasate într-un folder separat cu același nume (de exemplu, Opera sau Internet Explorer).
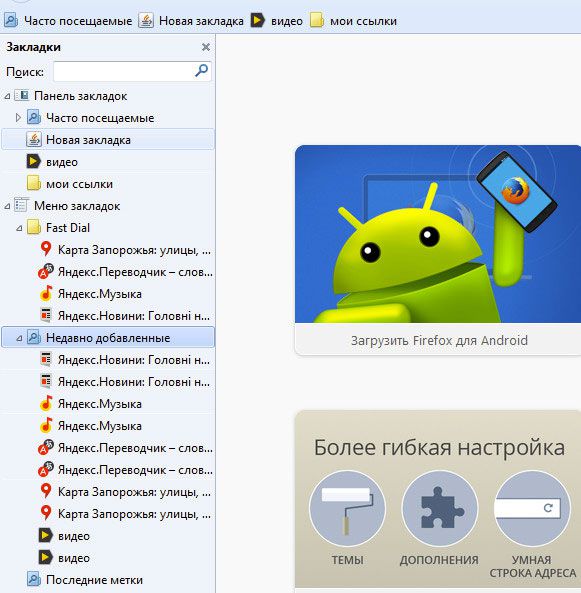
Numărul metodei 2: sincronizare
Această opțiune de rezervă vă permite să stocați marcajele de la distanță, pe un server FF special și, dacă este necesar, să le descărcați pe un browser instalat pe orice dispozitiv după ce furnizați datele de acreditare ale profilului.
Pentru a configura sincronizarea în FF, trebuie să parcurgeți acești pași:
1. În meniul browserului web, faceți clic pe: Instrumente → Setări → Sincronizare.
2. Faceți clic pe opțiunea „Creați un cont” în blocul din dreapta.
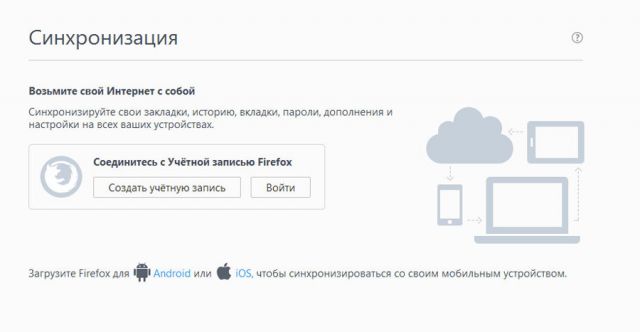
3. Introduceți numele de utilizator (adresa) a căsuței poștale existente.

4. Vino cu parolă puternică pentru a intra în profil.
5. Faceți clic pe butonul albastru „Creare cont”.
6. Conectați-vă la contul de e-mail specificat. În scrisoarea de la serviciul Firefox, faceți clic pe „Activați acum” pentru a confirma drepturile la e-mail.
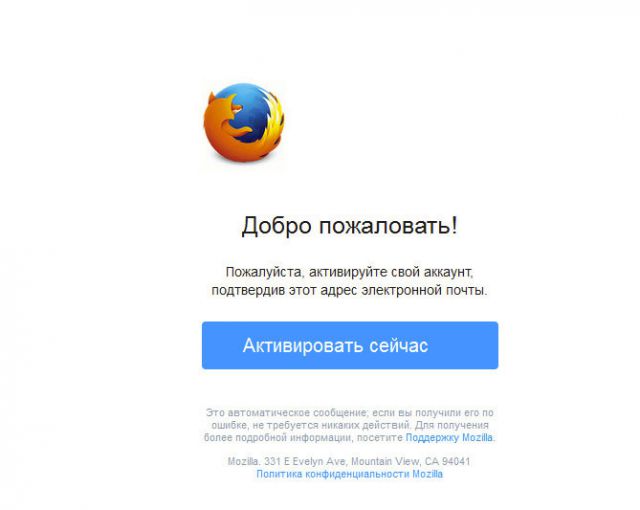
7. În browser, în panoul „Alegeți ce să sincronizați”, asigurați-vă că bifați caseta de lângă elementul „Marcaje”. După finalizarea setărilor de sincronizare, faceți clic pe „Salvare setări”.
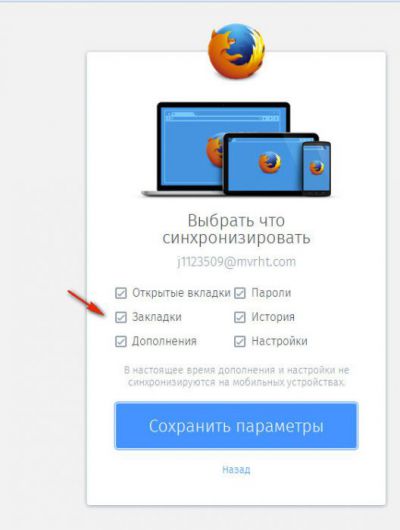
Pentru a restabili legăturile dintr-o copie:
- accesați panoul: Instrumente → Setări → Sincronizare;
- faceți clic pe „Autentificare”;
- introduceți autentificare și parolă.
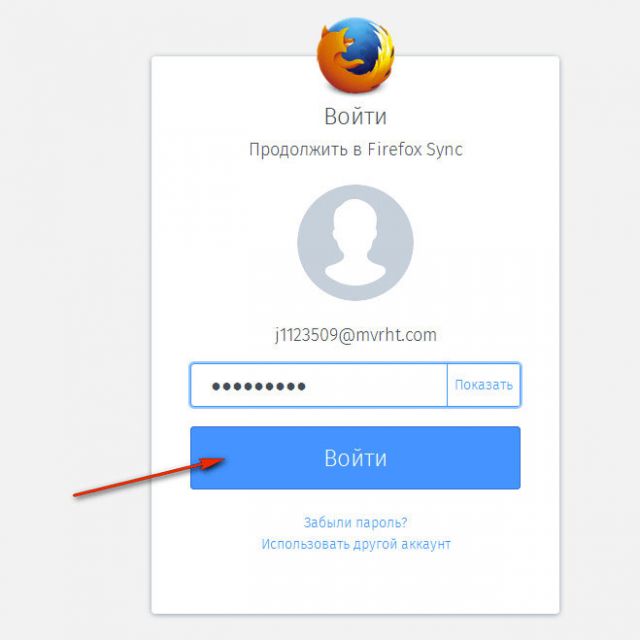
Numărul metodei 3: utilitatea de rezervă MozBackup
1. Pe utilitarul din afara locului (http://mozbackup.jasnapaka.com/), faceți clic pe linkul „Descărcați” din meniu.
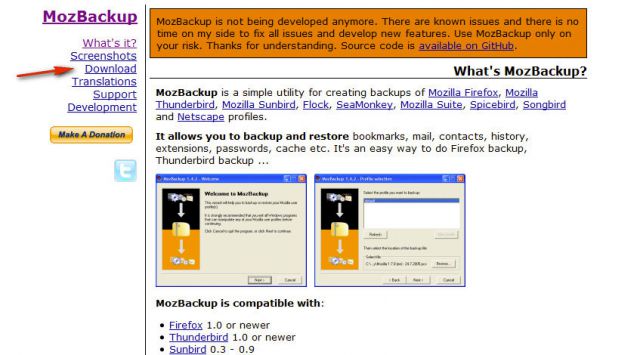
2. În pagina care se deschide, în blocul „Ultima versiune stabilă ...”, faceți clic pe linkul „instala program”.
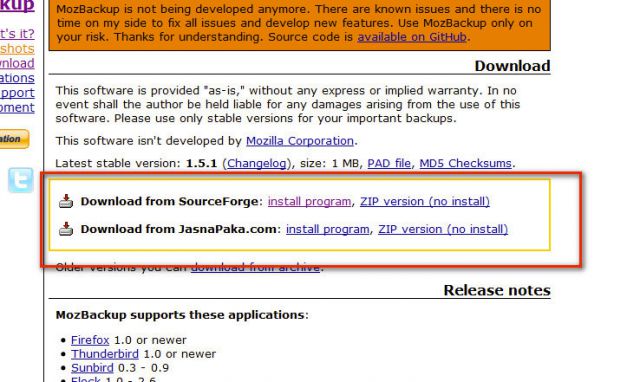
3. Instalați și rulați MozBackup.
4. În fereastra aplicației, selectați modul „Backup a ...” (creare de rezervă).
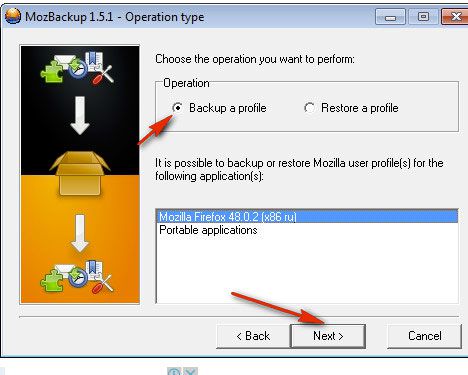
5. În panoul de jos, selectați linia cu versiunea kitului de distribuție FF. Faceți clic pe „Următorul”.
6. În coloana „Salvați ...”, specificați calea pentru a salva o copie a profilului. Faceți din nou clic pe „Următorul”.
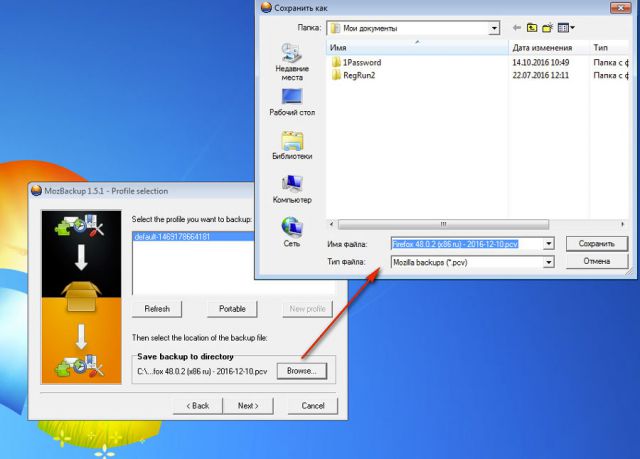

8. Indicați ce articole doriți să rezervați. Asigurați-vă că verificați Marcaje astfel încât adresele dvs. URL să fie plasate într-un fișier.
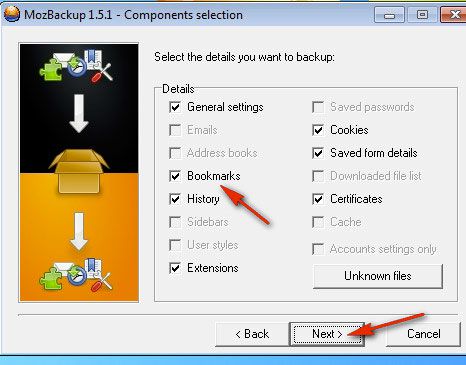
9. Faceți clic pe „Următorul”.
Pentru a face o copie de rezervă dintr-un fișier, urmați acești pași în secvență:
1. Închideți Firefox, lansați MozBackup.
2. În panou, setați modul „Restaurare ...”.
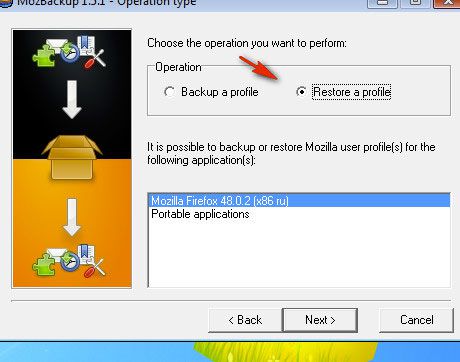
3. Faceți clic pe „Următorul” pentru a începe.
4. Specificați calea către fișier cu copia, rulați opțiunea de restaurare.
5. Deschideți Firefox, toate marcajele trebuie să fie pe loc.
Recuperarea cu succes a linkului în browser!
Mulți le-au plăcut ideea cu marcaje vizuale, iar utilizatorii Mozilla Firefox au dorit această funcționalitate pe browserul lor preferat. Dezvoltatorii de browser au susținut această idee puțin slab, dar există multe suplimente terțe care îndeplinesc o sarcină populară. Dar aceste pluginuri se pot dovedi brute, deoarece utilizatorii se plâng deseori că marcajele vizuale din FireFox au dispărut. Aflați cum să le restaurați ca parte a acestui articol.
Despre marcajele vizuale
Voi menționa imediat câteva puncte. Ceea ce este prezentat acum în browser se poate numi marcaje vizuale, dar funcționalitatea rămâne incomplet rezolvată.
Da, site-urile vizitate sunt afișate când deschideți o nouă filă (nu pagina principală). Dar nu poți adăuga singur un marcaj aici. În general, puteți repara poziția site-ului (am reparat site-ul bbc.com) și va rămâne în această fereastră, chiar dacă:
În caz contrar, dacă nu ați selectat caseta de selectare „Fix this site in position current”, toate datele vor fi șterse definitiv.
Sfat! Lucrați cu site-uri de peste mări prin Mozilla Firefox? Conectați-vă pentru a recunoaște la fața locului cuvinte străine necunoscute sau pentru a traduce întregul text.
Suplimente
Plugin-urile de browser ajută la rezolvarea problemei cu funcționalitate completă de marcare și multe altele. De exemplu, instalând extensia în Mozilla Firefox de la Yandex, puteți obține informații utile suplimentare. Pentru instalare, trebuie doar să faceți clic pe „Adăugare la Firefox”. 
Dar ce se întâmplă dacă, atunci când deschideți browserul și începeți o nouă sesiune, marcajele vizuale ale pluginului dispar și se afișează „fila nouă” standard?
Probabil a existat un fel de defecțiune în plugin și Mozilla Firefox l-a oprit. Pentru a activa înapoi complementul:

În cazul în care plug-in-ul nu s-a oprit și există probleme în acesta, contactați autorul suplimentului sau căutați informații pe pagina de pornire. 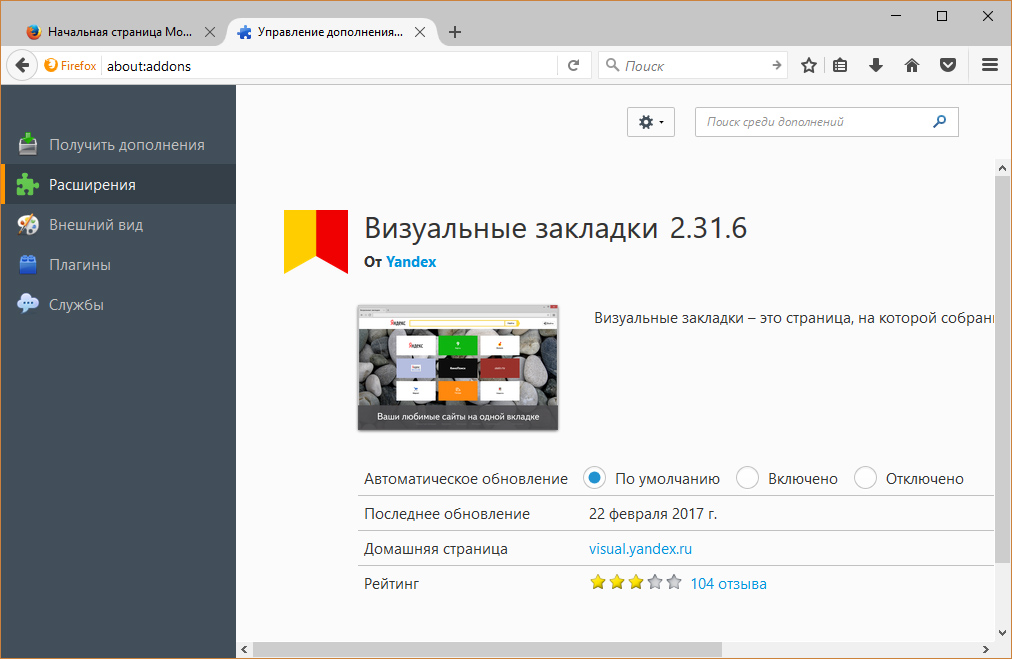
Acest lucru se poate face făcând clic pe „Detalii” de lângă pluginul folosit.




