Dacă este în uz browser Mozilla Firefox aveți probleme cu funcționarea corectă a browserului web, primul lucru pe care trebuie să-l faceți pentru depanarea este să resetați setările.
Resetarea setărilor va permite nu numai să returnați toate setările făcute de utilizator stare inițială, dar vă permite, de asemenea, să eliminați temele și extensiile instalate, care sunt adesea cauza problemelor din browser.
Ceea ce, în cele din urmă, m-a ajutat să rezolv această problemă a fost să-mi resetez browserele. Pașii pentru acest lucru sunt dați mai jos cu capturi de ecran și instrucțiuni pentru ei. Trebuie să vă amintiți că resetarea browserelor web nu rezolvă neapărat toate problemele malware sau ferestrele pop-up. Cu toate acestea, uneori acesta este un pas demn de remarcat, care poate rezolva de fapt probleme mai mult într-un mod simplu. Resetarea browserelor elimină, de asemenea, toate setările, pluginurile, suplimentele, istoricul de navigare și alte configurații, deoarece funcționează excelent pentru browserul dvs. de la zero.
Prin urmare, fiți pregătiți să reconfigurați aceste setări după finalizarea resetării. Pentru toate celelalte întrebări, nu ezitați să ne contactați și să fiți la curent. Deși acest lucru poate fi foarte frustrant pentru utilizatorii care par a fi blocați într-un browser care nu le place, nu vă faceți griji! Avem răspunsuri care vă vor ajuta în ceea ce vă place mai mult.
Metoda 1: resetare
Rețineți că resetarea tincturilor afectează doar setările, temele și extensiile. browserul Google Chrome. Cookie-urile, memoria cache, istoricul de navigare și parolele salvate vor rămâne la locul lor inițial.
1. Faceți clic pe butonul de meniu din colțul din dreapta sus al browserului și selectați pictograma semnului de întrebare în fereastra care apare.
Înainte de a vorbi despre cum să setați browserul implicit pe computer, poate avem nevoie de o scurtă introducere în opțiunile pe care le aveți. Acesta este primul browser implicit pe care computerul dvs. îl va recunoaște vreodată, deoarece este singurul pe care trebuie să îl executați!
Cum să setați browserul implicit
Acesta este acum al treilea browser cel mai popular din lume. Deci, stai la biroul tău și deschizi o scrisoare de la un coleg cu un link. Panoul Opțiuni Internet se deschide într-o fereastră a browserului. Ați configurat cu succes browserul dvs. implicit! În partea dreaptă, în colțul din dreapta sus, veți vedea trei linii orizontale așezate unul pe celălalt. În acest ghid, vom arăta cum funcționează și care sunt implicațiile. Fără cap, nu trebuie să fiți la fel în cazul mesajelor de eroare, deoarece de la reparare la resetarea tuturor setărilor la setările din fabrică, sunt aduse unele funcții pentru remedierea erorilor.
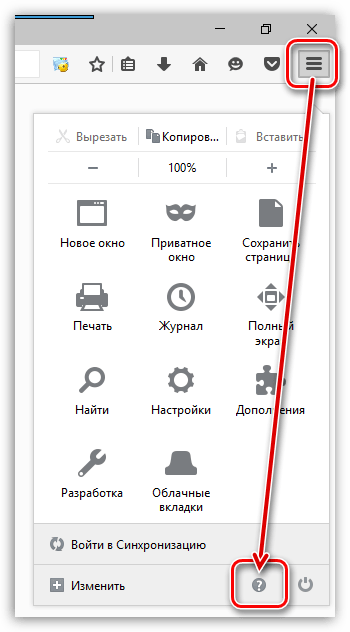
2. Pe ecran va apărea un meniu suplimentar, în care va trebui să selectați elementul „Informații pentru rezolvarea problemelor” .
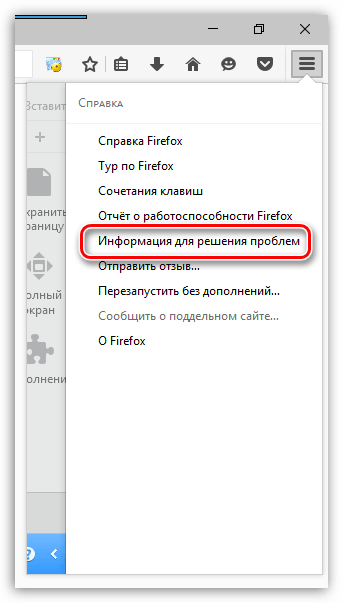
Multe suplimente completează nenumărate setări. În pagina Informații despre soluționarea problemelor, derulați în jos până când ajungeți la „ Informații generale“. Pentru a face acest lucru, faceți clic pe pictograma cu trei dungi orizontale în colțul din dreapta sus și cu o pictogramă oprită în meniul din dreapta jos. Acum accesați exploratorul de fișiere deschis. O puteți șterge sau muta în altă locație pentru a o salva acum.
- Veti fi dus la pagina Informatii despre rezolvarea problemelor.
- După reparație, datele personale protejate sunt reimportate automat.
- Faceți clic pe buton.
3. Pe ecran va apărea o fereastră, în zona superioară dreaptă a căreia există un buton Curățați Firefox .
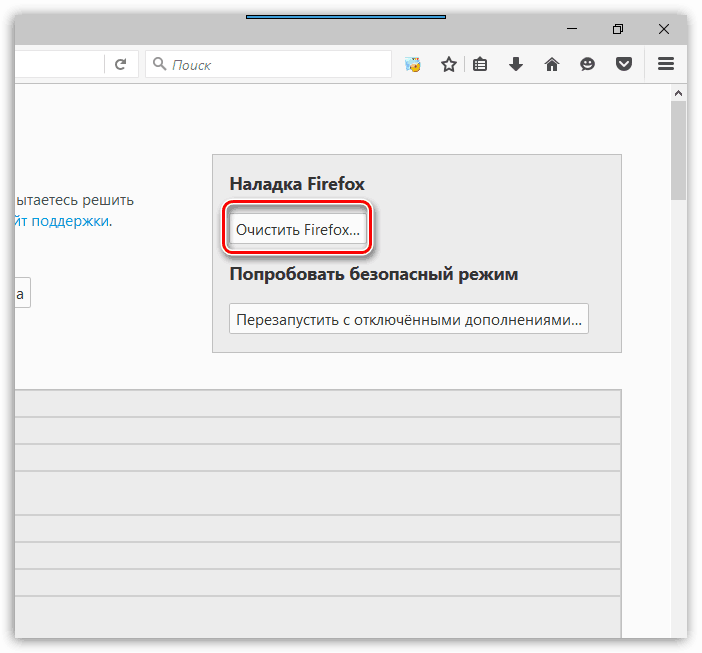
4. Confirmă intenția de a șterge toate setările făcând clic pe buton. Curățați Firefox .
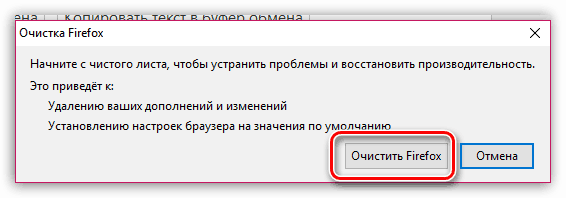
Poate te interesează
Se creează fișiere cu valori implicite. . Lucrul bun despre repornire: nu este necesar să reinstalați browserul. După probleme cu deturnatorul browserului, bara de instrumente sau orice alt program adware care a controlat setările browserului, puteți reseta setările browserului pe lângă eliminarea programelor malware. Configurația de bază a browserului de internet este setată la „setările de fabrică” ale producătorului respectiv.
Modificările și modificările nedorite se schimbă, iar problemele precum, de exemplu, prin sau prin aceasta pot fi adesea rezolvate în acest mod. Pas pe eliminarea reclamei enervante software-ul Este recomandat să resetați browserul. Din păcate, resetarea nu este de obicei suficientă, deoarece hackerii își „protejează” malware-ul de astfel de lucruri soluții simple. Pe lângă restaurarea browserului dvs., ar trebui să vă integrați în rădăcină, să eliminați complet malware-ul din sistem și să vă protejați mai bine computerul de problemele viitoare de acest fel.
Metoda 2: creează un profil nou
Toate setările, fișierele și datele Mozilla firefox stocate într-un folder cu profil special de pe computer.
Dacă este necesar, puteți reveni lucrare de firefox la stare originală, adică Atât setările browserului, cât și alte informații acumulate (parole, memorie cache, cookie-uri, istoric etc.), adică. va fi executat resetare completă Mazilu.
Faceți clic pe acest buton și citiți informațiile din cererea de securitate. Eliminarea atacurilor dăunătoare este recomandată pentru a șterge setările personale. Amintiți-vă, însă, că în acest caz, parolele salvate, precum și autentificările automate sunt, de asemenea, șterse. Dacă doriți să finalizați acest pas acum, faceți clic pe „Resetare”, apoi reporniți computerul conform recomandărilor.
Apoi selectați „Depanare” în meniul „Ajutor”. Faceți clic pe el și confirmați-l din nou. Acum derulați în jos și selectați „Afișați setări avansate” și derulați în jos. Se restabilește butonul Reset Setări motor de căutare, pagina principală, fila nouă și extensii la starea inițială.
Pentru a începe crearea unui profil nou, închideți Mozilla Firefox complet. Pentru a face acest lucru, faceți clic pe butonul meniului browser, apoi selectați pictograma „Ieșire”. 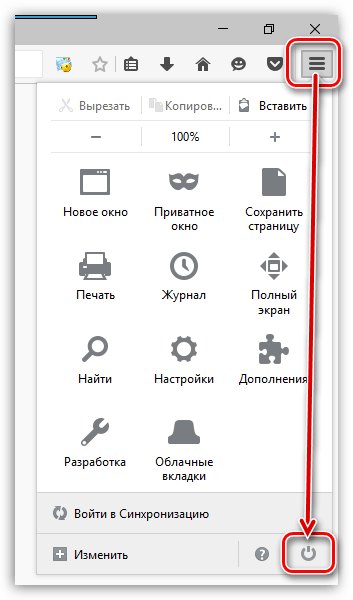
Apăsați combinația de taste rapide Câștigă + r pentru a deschide fereastra Run. În fereastra mică care apare, va trebui să introduceți următoarea comandă:
Se va deschide o fereastră, selectând și deselectând ce trebuie resetat și ce nu. Apăsați butonul Reset pentru a executa declarația. Acest proces este util în special atunci când nu puteți scăpa de suplimente nedorite. Resetarea durează de obicei câteva minute. De exemplu, puteți specifica câte intrări în bara de adrese apar ca o propoziție atunci când începem să scrieți.
Unele dintre aceste intrări sunt caracteristici de securitate care ar trebui să fie dezactivate doar atunci când știți consecințele. Acest lucru crește probabilitatea de a obține virusul pe computer în același timp. Integer: aceasta este întotdeauna o valoare numerică. . Așa este: cu un punct dublu central și fără spații. Apoi, în circumstanțe normale, veți vedea avertismentul de mai sus.
firefox.exe -P
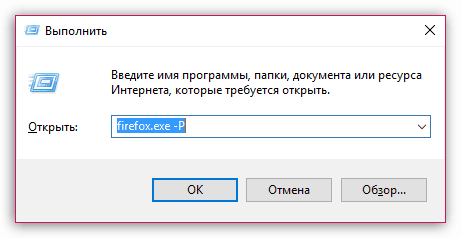
O fereastră cu curentul profiluri Firefox. Pentru a crea un profil nou, faceți clic pe buton. „Crearea“ .
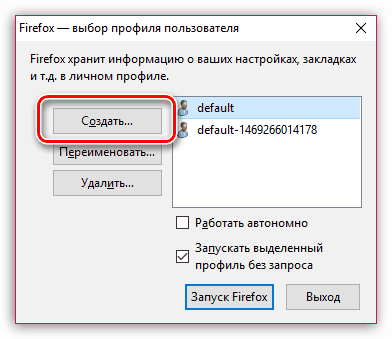
Și imediat după aceea, puteți vedea valorile curente din dreapta. Din moment ce numele intrărilor sunt mai mult sau mai puțin misterioase, nu trebuie să comutați doar la valorile vremurilor suspecte. Mai degrabă, încercați câteva sfaturi mai jos sau găsiți trucuri online. Apoi valorile sunt introduse în bara de căutare de mai jos bara de adrese browser-ul. În timp real, filtrul afișează doar acele valori care conțin înregistrarea noastră.
Dacă faceți clic dreapta pe o înregistrare, veți vedea un meniu contextual cu diverși parametri. Făcând dublu clic pe o înregistrare are două efecte posibile. Pentru alte intrări, se deschide o fereastră de editare pentru a modifica valoarea. . Probabil veți găsi printre înregistrări unele de care doriți să scăpați. Astfel, există câteva dintre barele de instrumente foarte enervante care vă pot ajuta cu reclame discutabile sau vă pot urmări pașii prin web. Cel puțin nu în fereastra browserului.
În procesul de creare a unui profil, dacă este necesar, puteți să vă setați propriul nume pentru profil, precum și să modificați locația implicită pe computer.
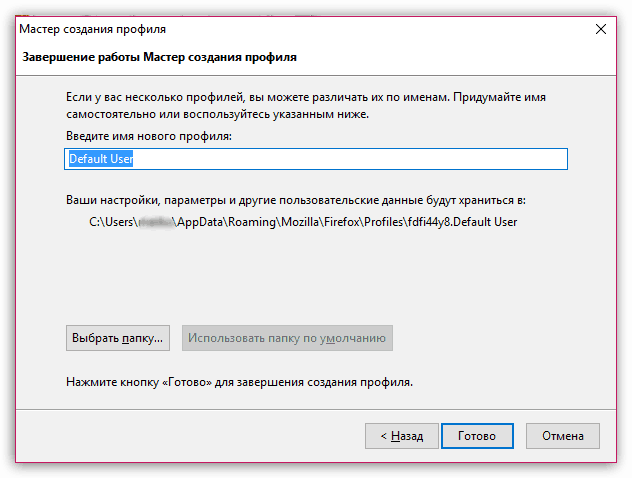
După crearea unui profil nou, veți reveni la fereastra de gestionare a profilului. Aici puteți comuta între profiluri și puteți elimina complet excesul de pe computer. Pentru a face acest lucru, selectați profilul cu un singur clic, apoi faceți clic pe buton "Delete" .
Îl puteți deschide folosind orice editor de text, modificați datele și ștergeți intrările, apoi salvați-le din nou. Apoi se va deschide fereastra corespunzătoare în care putem face clic pe destinație. Ceea ce ai nevoie și găsești interesant, desigur, depinde de nevoile tale. Aceasta este soluția problemei. Deci aceasta ar trebui să fie ultima soluție dacă nimic nu funcționează cu adevărat! Toate suplimentele sunt șterse, toate setările individuale sunt șterse și sunt resetate la starea de livrare.
Aceasta este o schimbare mai mare decât reinstalarea. Acest lucru se întâmplă adesea din cauza setărilor vechi. Si intra linie de comandă. Reparați deoarece browserul dvs. este prea lent, pluginurile nu sunt procesate corect, se prăbușesc constant sau alte probleme?
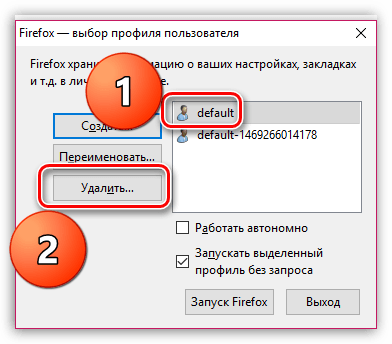
Dacă mai aveți întrebări despre resetarea Mozilla Firefox, întrebați-le în comentarii.
restabili setări Mozilla Firefox repară erorile apărute în browser. Există două modalități de a restabili setările din fabrică: ștergând Firefox folosind butonul special din pagina de asistență sau ștergând fișierul în care sunt stocate setările.
De exemplu extensii instalate iar temele sunt șterse și toate setările sunt resetate la valorile implicite. Articolul arată cum se face acest lucru. De asemenea, vă explicăm cum puteți lucra. După aceea, browserul va reporni și vă va arăta o altă fereastră ale cărei date sunt importate din profilul vechi. Faceți clic pe Finish pentru a finaliza reparația. Dacă mai există probleme, iată câteva sfaturi. Începutul galeriei.
În plus, setările personalizate sunt resetate la setările lor implicite. În special, următoarele articole și date sunt șterse în timpul reparației. Aceasta nu înseamnă că toate datele sunt șterse în timpul reparației. Aveți probleme cu cookie-urile, adică datele care sunt stocate în paginile web în timp ce navigați în browser? Vă vom arăta cum să gestionați.
Curățarea browserului
Cel mai simplu mod de a returna setările implicite în Mozilla este să utilizați butonul de resetare din pagina de asistență. Când curățați, setările, extensiile și temele sunt șterse; marcaje, parole salvate, cookie-uri, deschide filele, informațiile pentru completarea formularelor web de completare automată pe diferite site-uri vor rămâne neatinse.
Dacă sfaturile din galerie nu funcționează, încercați următoarele descărcări. De exemplu, faceți dublu clic pe pictograma desktop. 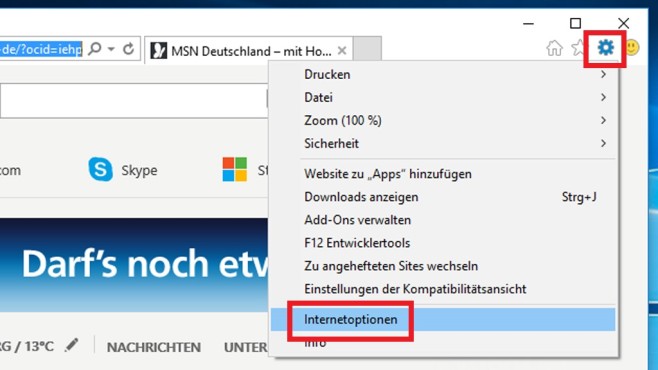
Faceți clic pe pictograma șurubului din colțul din dreapta sus. Apoi deschideți opțiunile de internet. 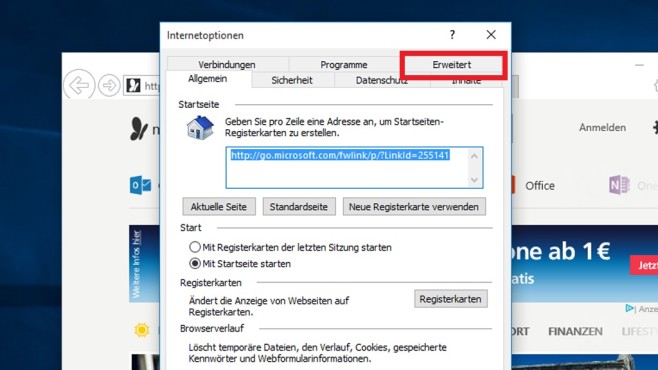
De îndată ce se deschide o fereastră cu opțiuni de Internet, faceți clic pe fila „Advanced” cu un clic de mouse.
Apăsați butonul decisiv
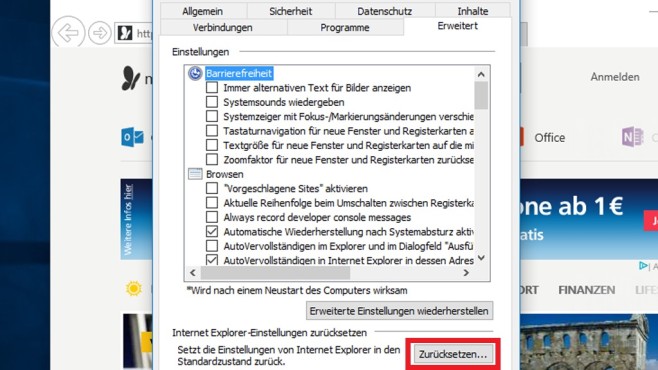
Faceți clic pe butonul „Resetare” de mai jos.
Ajustați dacă este necesar
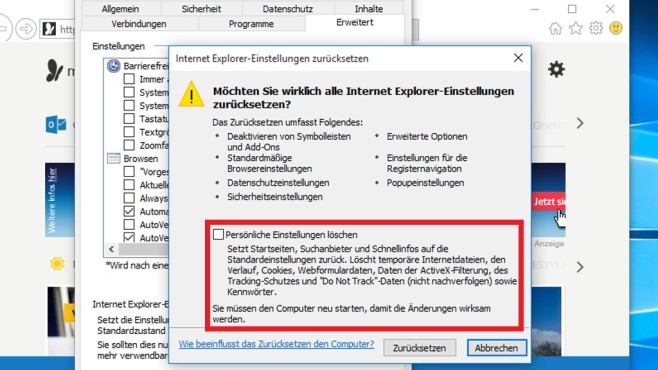
Se va deschide o altă fereastră. Toate opțiunile de recuperare sunt enumerate aici.
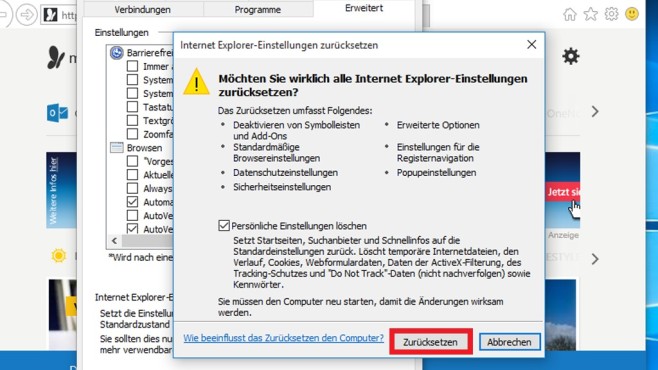
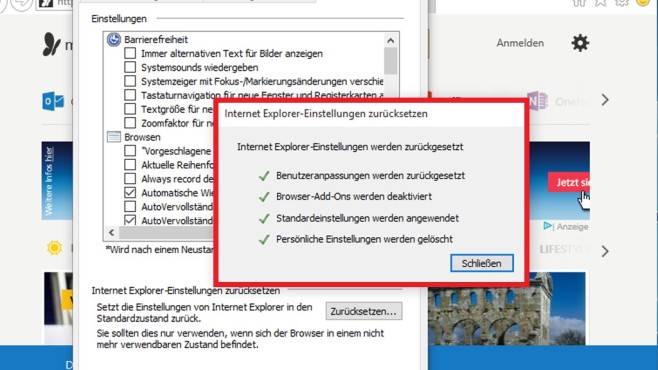
După finalizarea recuperării, veți vedea o fereastră cu informații cu mânere verzi. Faceți clic pe Închidere.
Încercați să reporniți browserul modul sigurla care toate complementele sunt dezactivate. Dacă în modul de siguranță rămân erori, atunci reveniți la pagina de asistență și restabiliți setările care au fost setate la Mozilla Firefox în mod implicit, făcând clic pe butonul „Șterge”. În fereastra care apare, confirmați intenția dând clic pe „Ștergeți Firefox”.
Comandă în caseta de dialog
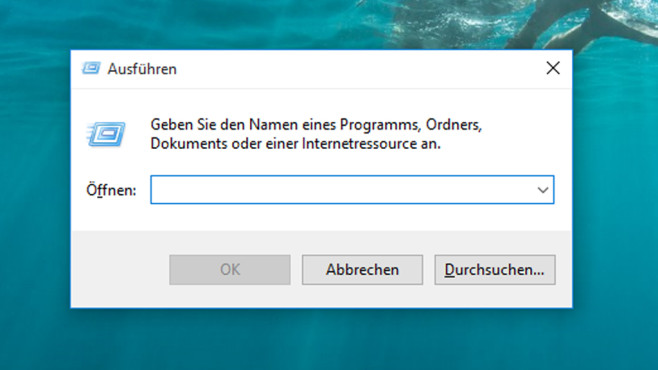
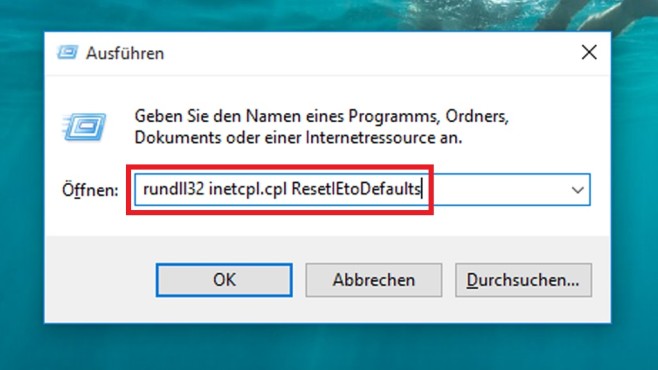
Advanced este efectuat aici, resetarea poate reseta browserul la setările din fabrică. 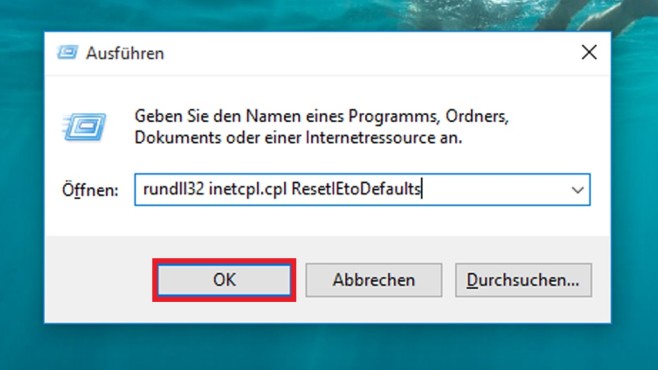
Verificați setările, resetați
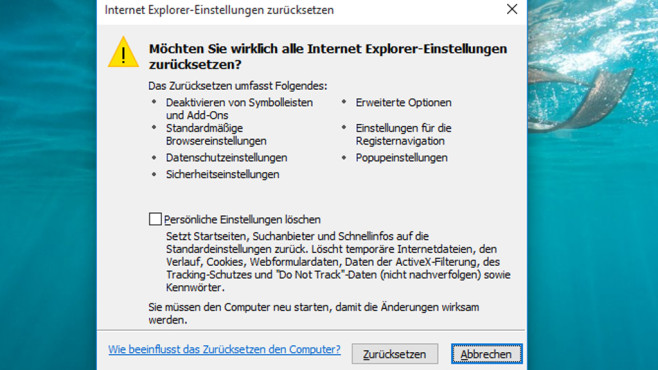
În calitate de autori, luăm câteva decizii individuale pe care le explicăm, dar pe care nu trebuie să le luați fără critici. Versiunile mai noi ale browserului arată un fel de „hamburger” în colțul din dreapta sus al ferestrei browserului. După ce faceți clic pe el, se deschide un meniu. Faceți clic pe „Setări”.
După o resetare, directorul Date vechi va apărea pe desktopul în care veți găsi fișierele de profil.
Dacă este necesar, le puteți restaura aruncându-le înapoi în directorul browserului web.
Ștergeți fișierul cu setări
Dacă nu aveți nicio reclamație cu privire la activitatea extensiilor și nu doriți să pierdeți temele instalate, atunci utilizați o altă metodă pentru a reseta parametrii, care este să ștergeți fișierul de configurare.
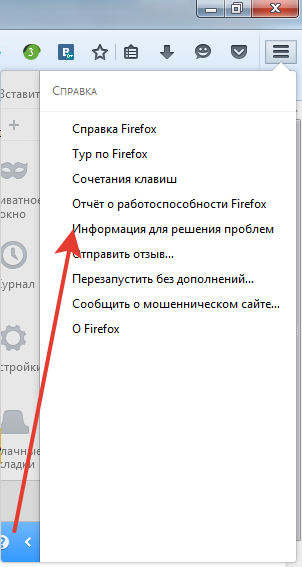
Pentru a restabili setările implicite, localizați și ștergeți fișierul prefs.js din directorul utilizatorului. Puteți face fără ștergere: doar redenumiți fișierul adăugând cuvântul „vechi” - prefs.jsOLD la extensia sa. Deci îl salvezi copie de rezervă, ceea ce va face posibilă, dacă este necesar, restaurarea setărilor pierdute după o resetare. 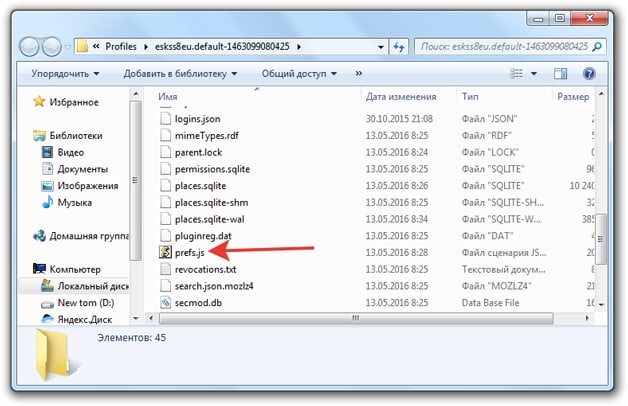
Dacă în folderul de profil există unele date cu numele preferate, ștergeți sau redenumiți toate. După ștergerea datelor din folderul de profil, lansați browserul. Fișierul de configurare va fi re-creat, setările implicite vor fi setate în Firefox.




