18 iunie 2015 | Comentarii: 0
Dacă browserul dvs. Firefox a încetat să funcționeze corect, adesea îngheață și încetinește, funcția de curățare poate ajuta la remedierea problemei. Cu această funcție, browserul este resetat la starea „implicită”, în timp ce informațiile importante sunt salvate, precum parolele, deschide filele și marcaje.
Atenție: suplimente instalate iar datele lor vor fi șterse!
Curățați Firefox
Introduceți sau copiați doar bara de adrese următoarea comandă este despre: suport (fără ghilimele) și apăsați Enter.
În pagina care se deschide, în colțul din dreapta sus, găsiți butonul „Șterge Firefox”, faceți clic pe el, iar în fereastra care se deschide, confirmați acțiunea făcând clic pe „Ștergeți Firefox”.
Browserul se va închide și se va reseta la starea implicită. La sfârșitul procesului de curățare, apare o fereastră cu informații, faceți clic pe butonul „Finalizare” și browserul se deschide în stare actualizată.
Notă. Dacă Firefox nu începe, încercați să îl lansați modul sigur. Pentru a porni Firefox în modul sigur, țineți tasta Shift în timp ce browserul pornește.
Ce se întâmplă în timpul curățării?
Extensiile și setările acestora, precum și temele vor fi șterse. Când utilizați funcția de curățare, browserul creează un nou profil în care salvează date importante ale utilizatorului - parole, marcaje și file deschise.
Ce date sunt stocate:
- parole
- marcaje
- Deschideți filele
- Formulare de completare automată
- Cookie-uri și istoricul navigării
- dicționare
Ce se va șterge:
- Extensii, pluginuri și setări ale acestora
- Motoare de căutare adăugate
- Opțiuni de securitate
- Descărcați Istoricul
- Acțiune de încărcare
- Personalizarea barei de instrumente
- Stiluri personalizate
- Caracteristici sociale
- Depozitare DOM
Notă. Profilul vechi nu va fi șters. Când este șters, acesta va fi salvat pe desktop, într-un folder numit „Datele Firefox vechi”. Dacă ceva nu merge bine sau procedura de curățare nu vi se potrivește, puteți întoarce întotdeauna profilul vechi prin suprascrierea profilului vechi în cel nou creat. Acest folder stochează informații confidențiale, dacă nu aveți nevoie, este mai bine să le ștergeți!
Pași suplimentari pentru curățarea browserului Mozilla Firefox
Pentru o curățare maximă a browserului, puteți utiliza utilitarul gratuit.
CCleaner - un program pentru curățarea computerului și optimizarea Windows. Acesta va curăța fișierele temporare, istoricul vizitelor și descărcărilor, cookie-urile, formularele de înregistrare automată etc. Realizează aceste acțiuni pentru toate browserele populare.
În cazul în care atunci când utilizați browserul Firefox se prăbușește, nu ar trebui să vă faceți griji, deoarece totul poate fi remediat foarte repede. Adică, pentru a remedia defecțiunea și alte probleme, este suficient să efectuați o resetare.
Efectuarea unei resetări la setările din fabrică face posibilă remedierea tuturor problemelor din opera lui Mozilla, precum și eliminarea extensiilor și a suplimentelor care ar putea acționa ca cauza eșecurilor. În acest articol, vom analiza cum să resetați Mozilla la setările din fabrică.
Resetați informațiile despre motorul de căutare Mozilla
Renunțarea la Firefox va elimina doar suplimentele și extensiile. În ceea ce privește memoria cache, istoricul site-urilor de vizitare și panoul cu file, acestea nu vor fi afectate în niciun fel. Restaurarea datelor în mod implicit este posibilă prin mai multe metode:
Prima cale
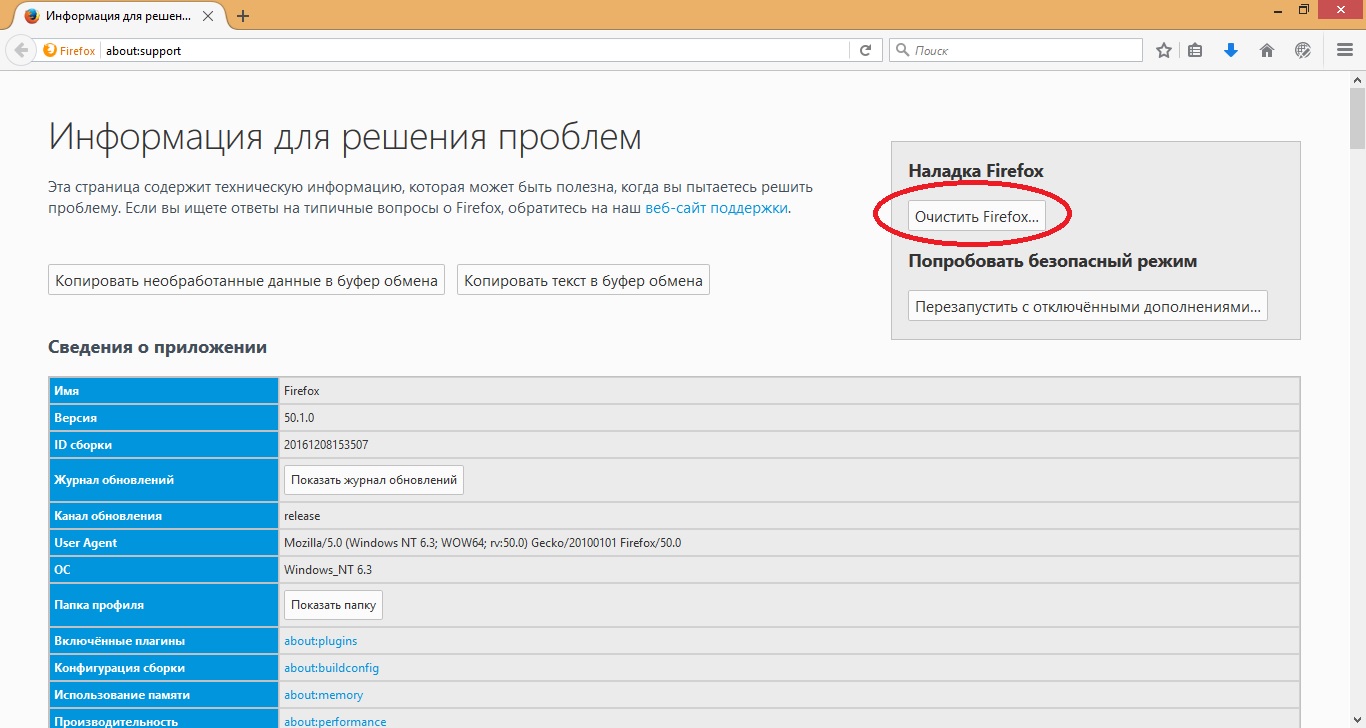
După aceea, browserul va fi resetat la setările de bază.
Al doilea mod
- În motorul de căutare din colțul din dreapta sus, activați butonul "Meniu".
- Și găsiți butonul care indică „Oprire”.
- Faceți clic pe LMB.
- Pe tastatură, apăsați simultan tastele „Win + R”.
- În linia ferestrei „Run” care apare, introduceți textul „firefox.exe –P”.
- Apoi ar trebui să apară o fereastră cu profiluri.
- Găsiți butonul „Creare” în el și faceți clic stânga pe el.
- În actul următor, utilizatorul poate specifica numele noului profil, precum și schimbarea locației sale pe computer.
- Faceți clic pe Finish.
- După aceea, va apărea o fereastră de control în care puteți trece de la profil la profil sau a le dezinstala complet.
Această din urmă metodă facilitează recuperarea datelor. motor de căutare mozilla însă, implicit, există un defect care pentru unii utilizatori nu va fi relevant. Adică, pe lângă returnarea setărilor implicite ale motorului de căutare, toate suplimentele și extensiile, precum și alte date (istoricul navigării, cookie-urile, parolele, memoria cache etc.) vor fi șterse.
Metodele de mai sus vă vor permite să returnați rapid browserul Firefox la setările din fabrică. În plus, ele sunt cele mai relevante pentru mulți utilizatori dacă există o defecțiune în Mozilla.
restabili setări Mozilla Firefox remediază erorile apărute în browser. Există două modalități de a restabili setările din fabrică: ștergând Firefox folosind un buton special din pagina de asistență sau ștergând fișierul în care sunt stocate setările.
Curățarea browserului
Cel mai simplu mod de a returna setările implicite în browserul Mozilla este să utilizați butonul de resetare din pagina de asistență. Când curățați, setările, extensiile și temele sunt șterse; marcajele, parolele salvate, cookie-urile, filele deschise, informațiile pentru formularele web de completare automată de pe diferite site-uri vor rămâne neatinse.
Încercați să reporniți browserul în modul sigur, în care toate complementele sunt dezactivate. Dacă în modul sigur sunt salvate erori în funcționare, reveniți din nou la pagina de asistență și restabiliți parametrii care au fost setați Mozilla firefox în mod implicit, făcând clic pe butonul „Șterge”. În fereastra care apare, confirmați intenția dând clic pe „Ștergeți Firefox”.
După o resetare, pe desktop va apărea directorul Data veche, în care veți găsi fișierele de profil.
Dacă este necesar, le puteți restaura aruncându-le înapoi în directorul browserului web.
Ștergeți fișierul cu setări
Dacă nu aveți nicio reclamație cu privire la activitatea extensiilor și nu doriți să pierdeți temele instalate, atunci utilizați o altă metodă pentru a reseta parametrii, care este să ștergeți fișierul de configurare.
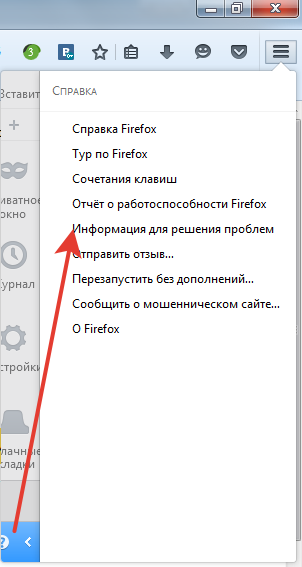
Pentru a restabili setările implicite, localizați și ștergeți fișierul prefs.js din directorul utilizatorului. Puteți face fără ștergere: doar redenumiți fișierul adăugând cuvântul „vechi” - prefs.jsOLD la extensia sa. Deci îl salvezi copie de rezervă, ceea ce va face posibilă, dacă este necesar, restaurarea setărilor pierdute după o resetare. 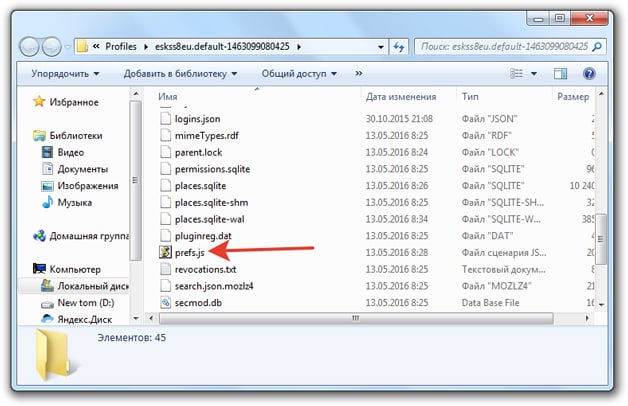
Dacă în folderul de profil există mai multe date cu numele preferate, ștergeți sau redenumiți toate. După ștergerea datelor din folderul de profil, lansați browserul. Fișierul de configurare va fi recreat, setările implicite vor fi setate în Firefox.
Dacă este în uz browser Mozilla Firefox aveți probleme cu funcționarea corectă a browserului web, primul lucru care trebuie făcut pentru a rezolva problemele este de a reseta setările.
Resetarea setărilor va permite nu numai să returnați toate setările făcute de utilizator starea inițială, dar vă permite, de asemenea, să eliminați temele și extensiile instalate, care sunt adesea cauza problemelor din browser.
Metoda 1: resetare
Rețineți că resetarea tincturilor afectează doar setările browserului, temele și extensiile Google Chrome. Cookie-urile, memoria cache, istoricul de navigare și parolele salvate vor rămâne la locul lor inițial.
1. Faceți clic pe butonul de meniu din colțul din dreapta sus al browserului și selectați pictograma cu un semn de întrebare în fereastra care apare.
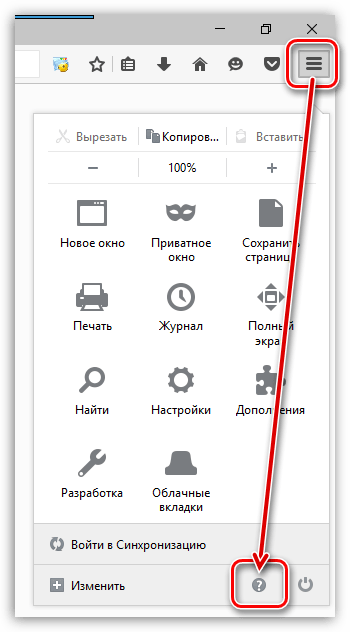
2. Pe ecran va apărea un meniu suplimentar, în care va trebui să selectați elementul „Informații pentru rezolvarea problemelor” .
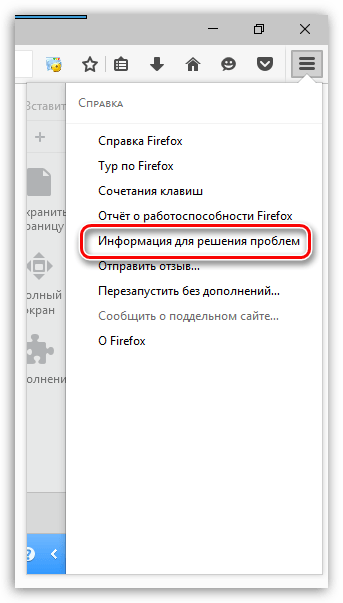
3. Pe ecran va apărea o fereastră, în zona superioară dreaptă a căreia există un buton Curățați Firefox .
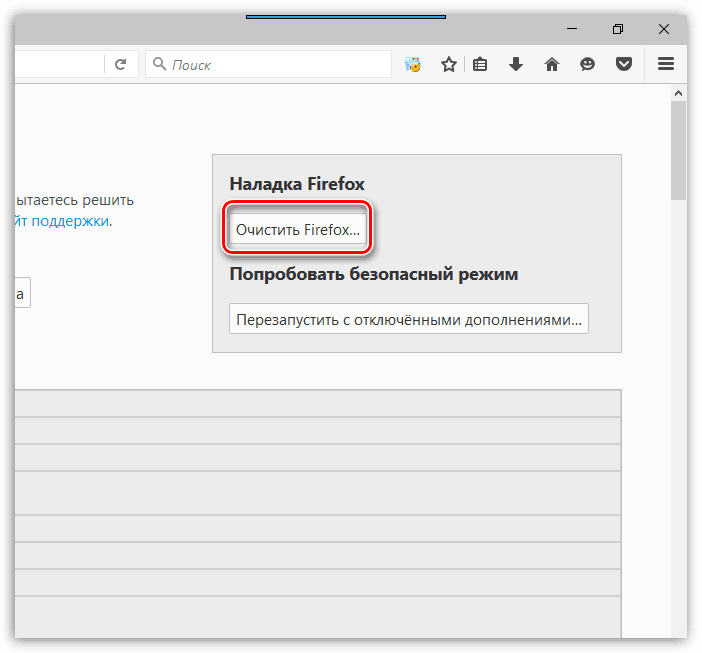
4. Confirmă intenția de a șterge toate setările făcând clic pe buton. Curățați Firefox .
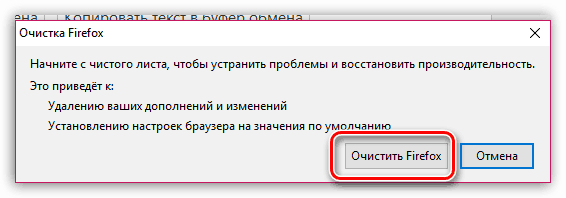
Metoda 2: creează un profil nou
Toate setările, fișierele și datele Mozilla Firefox sunt stocate într-un folder cu profil special de pe computer.
Dacă este necesar, puteți reveni munca de Firefox la stare originală, adică Atât setările browserului, cât și alte informații acumulate (parole, memorie cache, cookie-uri, istoric etc.), adică. va fi executat resetare completă Mazilu.
Pentru a începe crearea unui profil nou, închideți Mozilla Firefox complet. Pentru a face acest lucru, faceți clic pe butonul de meniu al browserului, apoi selectați pictograma „Ieșire”. 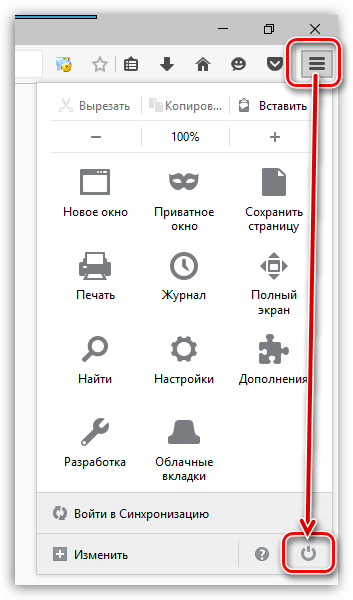
Apăsați combinația de taste rapide Câștigă + r pentru a deschide fereastra Run. În fereastra mică care apare, va trebui să introduceți următoarea comandă:
firefox.exe -P
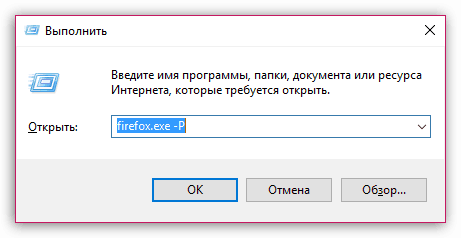
O fereastră cu curentul profiluri Firefox. Pentru a crea un profil nou, faceți clic pe buton. „Crearea“ .
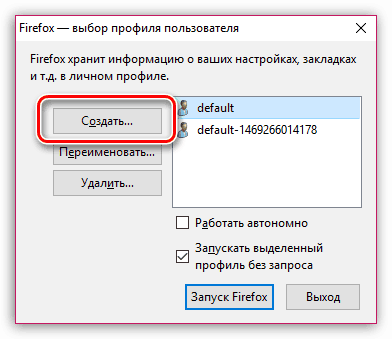
În procesul de creare a unui profil, dacă este necesar, puteți seta propriul nume pentru profil, precum și să modificați locația implicită pe computer.
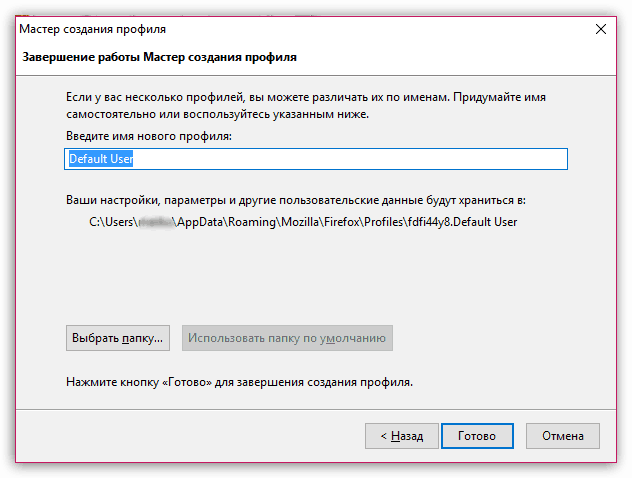
După crearea unui profil nou, veți reveni la fereastra de gestionare a profilului. Aici puteți comuta între profiluri și puteți elimina complet de pe computer cele inutile. Pentru a face acest lucru, selectați profilul cu un singur clic, apoi faceți clic pe buton "Delete" .
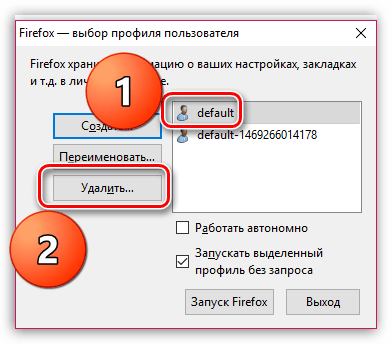
Dacă mai aveți întrebări despre resetarea setărilor dvs. în Mozilla Firefox, adresați-le în comentarii.
Pornind de la versiunea 13, o nouă funcție este încorporată în browser - „Resetați Firefox".
Această opțiune vă permite să setați toate setările. Firefox în setările implicite, în timp ce sunt salvate, mai precis sunt importate
Totul tău cookie-uri, jurnal de vizită, jurnal de formulare salvate, parole salvate și marcaje într-un profil nou, care devine profilul dvs. implicit.
Vechiul profil rămâne neschimbat,
În plus, îl poți exploata sau șterge fizic ( management prin profilul manager vezi fig. 5).
Desigur, o opțiune suplimentară din browser pentru a reseta setările grăbește procesul de recuperare prin crearea unui profil „curat” cu predefinit parole, marcaje, cookie-uri și reviste, care, dacă se dorește, poate fi eliminat în continuare.
Câteva diferențe între noua funcție și resetarea standard
Resetați setările browserului versiuni anterioare (sub 13) și curent (de la 13 și mai sus) se realizează prin lansarea browserului în modul sigur
Există o altă diferență - crearea profil nou, Dumneavoastră dați numele profil creatși folosind noua opțiune - " Resetați Firefox", browserul generează automat un nume cu un prefix:
default-xxxxxxxxxxxx
În viitor, prin intermediul managerului de profil, îl puteți redenumi la orice nume care vă poate fi înțeles.
Funcție - Resetare Firefox.
Pentru a reseta Firefox, cu păstrarea datelor cu caracter personal, trebuie să accesați bara de meniu: " informații" - "Informații de rezolvare a problemelor"sau în bara de adrese, tastați și accesați pagina:
Fig 1. Pagina browserului - „Informații de rezolvare a problemelor”
Ne uităm la blocul de text din această pagină - " Resetați Firefox în starea sa inițială"și apăsați butonul" Resetați Firefox"
Puteți exersa în siguranță cu acest buton fără durere pentru dvs., deoarece profiluri complet noi vor fi create, iar profilul dvs. vechi va rămâne neschimbat.
După ce faceți clic pe „ Resetați Firefox". O fereastră apare pentru a confirma operația:
Fig. 2 Fereastra Resetare Firefox pentru confirmare.

Dacă totul este în regulă, va apărea o fereastră cu informații despre importul de succes. cookie-uri, jurnal de vizită, jurnal de formulare, parole și marcaje
Fig 3. Expertul de import.
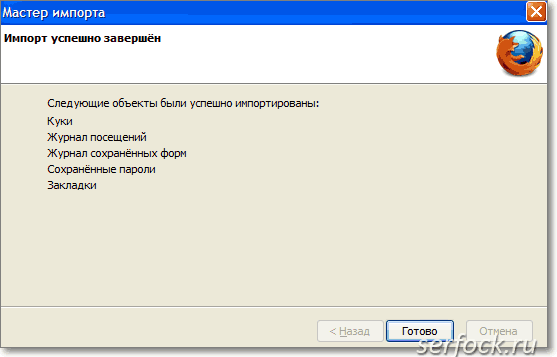
Buton " Efectuat"închide fereastra asistentului de import.
Acum, dacă mergeți la meniu - " Instrumentele" - "setări", atunci vă puteți asigura că toți parametrii Firefox setat implicit.
Fig 4. Fereastra de setări pentru browserul web.
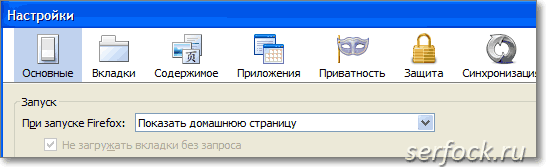
Pentru a gestiona profilurile create, porniți managerul de profil.
Figura 5 prezintă două profiluri:
- test bl- Profilul inițial din care vor fi importate datele personale.
- default-1341712160015 - profilul generat de browser atunci când se utilizează " Resetați Firefox".
Fig 5. Fereastra de setări.
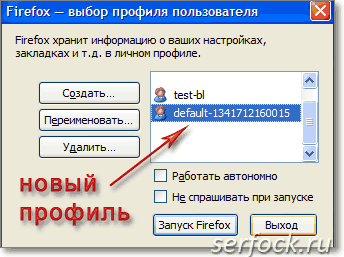
Funcție " Resetați Firefox", creează un profil și importă date din profilul activ actual, într-unul nou, prin urmare, înainte de a efectua această operație, selectați dacă aveți mai multe profiluri de care aveți nevoie și resetați setările.




