Dacă în procesul de utilizare a browserului Mozilla firefox Dacă aveți probleme cu funcționarea corectă a browserului web, primul lucru pe care trebuie să-l faceți pentru depanarea este să resetați setările.
Resetarea setărilor va permite nu numai să returnați toate setările făcute de utilizator stare inițială, dar vă permite, de asemenea, să eliminați temele și extensiile instalate, care sunt adesea cauza problemelor din browser.
Metoda 1: resetare
Rețineți că resetarea tincturilor afectează doar setările browserului, temele și extensiile Google Chrome. Cookie-urile, memoria cache, istoricul de navigare și parolele salvate vor rămâne la locul lor inițial.
1. Faceți clic pe butonul de meniu din colțul din dreapta sus al browserului și selectați pictograma semnului de întrebare în fereastra care apare.
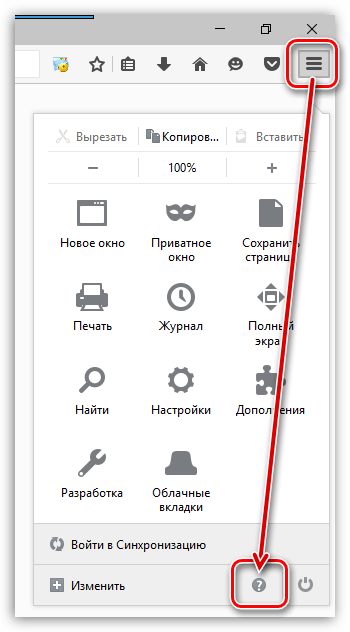
2. Pe ecran va apărea un meniu suplimentar, în care va trebui să selectați elementul „Informații pentru rezolvarea problemelor” .
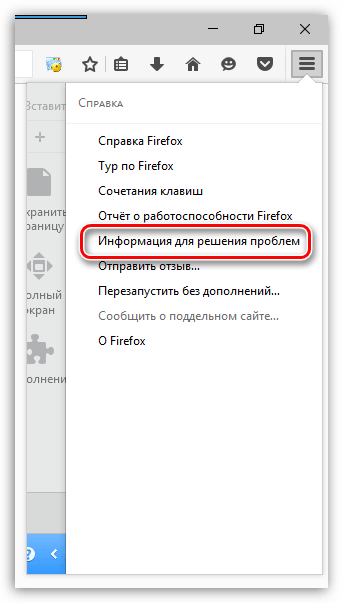
3. Pe ecran va apărea o fereastră, în zona superioară dreaptă a căreia există un buton Curățați Firefox .
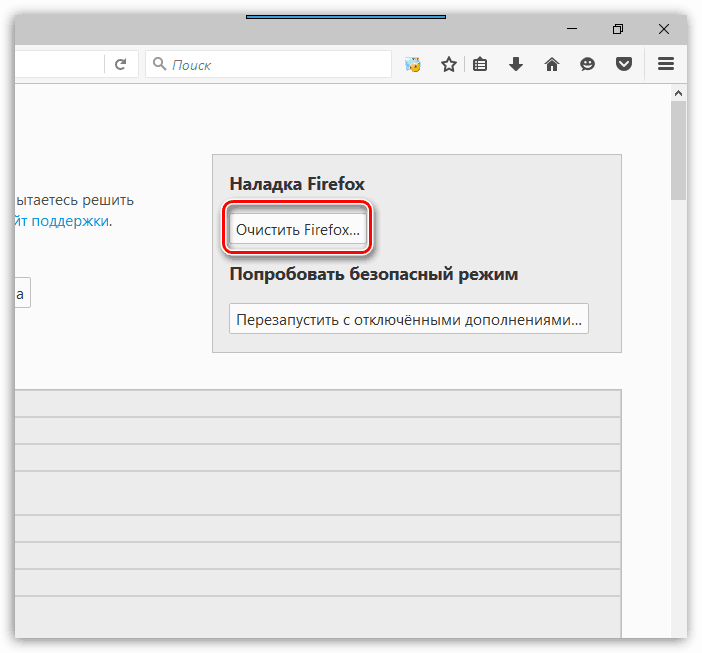
4. Confirmă intenția de a șterge toate setările făcând clic pe buton. Curățați Firefox .
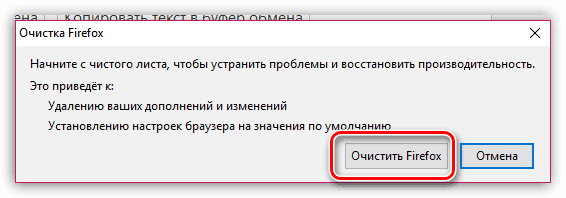
Metoda 2: creează un profil nou
Toate setările, fișierele și datele Mozilla Firefox sunt stocate într-un folder cu profil special de pe computer.
Dacă este necesar, puteți reveni funcționare Firefox la starea inițială, adică Atât setările browserului, cât și alte informații acumulate (parole, memorie cache, cookie-uri, istoric etc.), adică. va fi executat resetare completă Mazilu.
Pentru a începe crearea unui profil nou, închideți Mozilla Firefox complet. Pentru a face acest lucru, faceți clic pe butonul meniului browser, apoi selectați pictograma „Ieșire”. 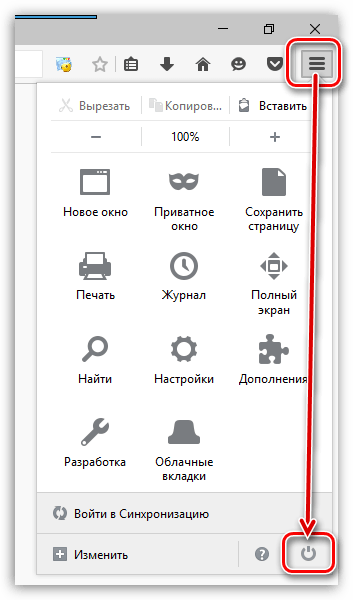
Apăsați combinația de taste rapide Câștigă + r pentru a deschide fereastra Run. În fereastra mică care apare, va trebui să introduceți următoarea comandă:
firefox.exe -P
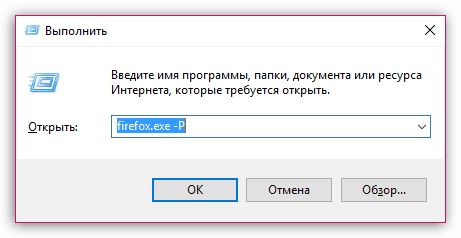
O fereastră afișează profilurile Firefox curente. Pentru a crea un profil nou, faceți clic pe buton. „Crearea“ .
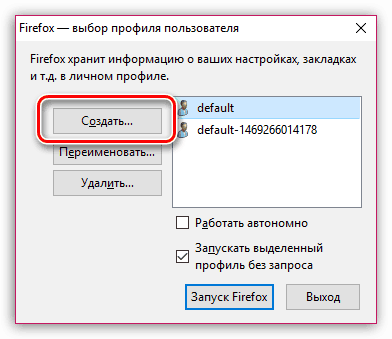
În procesul de creare a unui profil, dacă este necesar, puteți seta propriul nume pentru profil, precum și să modificați locația implicită pe computer.
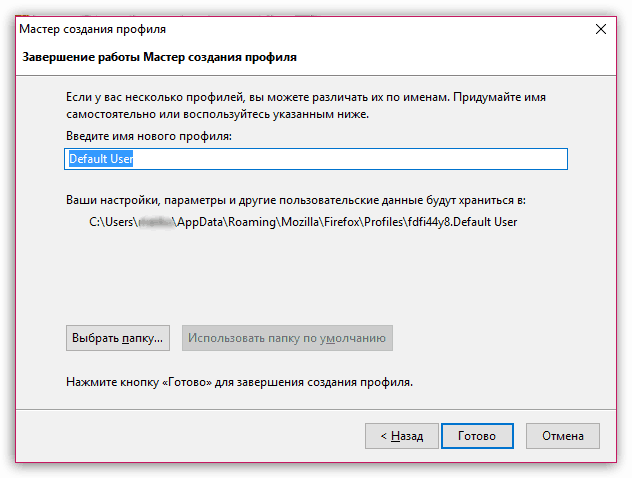
După crearea unui profil nou, veți reveni la fereastra de gestionare a profilului. Aici puteți comuta între profiluri și puteți elimina complet de pe computer cele inutile. Pentru a face acest lucru, selectați profilul cu un singur clic, apoi faceți clic pe buton "Delete" .
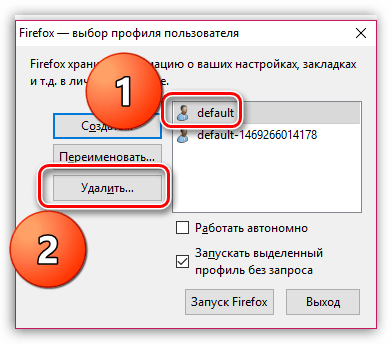
Dacă mai aveți întrebări despre resetarea Mozilla Firefox, întrebați-le în comentarii.
- browser multiplă platformă construit pe un motor software Geckopopularitate rapidă a câștigat la nivel mondial. Este apreciat pentru munca sa gratuită și rapidă, pentru disponibilitatea un număr mare suplimente și extensii, care au devenit posibile datorită deschiderii browserului în sine.
Dar chiar și cel mai bun lucru din lume se poate descompune mai devreme sau mai târziu. „Pauze” și Firefox. , filele încep să „glitch”, extensiile se comportă necorespunzător sau chiar browserul refuză să pornească. O simplă reinstalare poate să nu ajute prea mult, deoarece, cu o simplă dezinstalare, sistemul de operare poate să nu șteargă folderele de serviciu și fișierele în care este ascunsă problema. Deci, ieșirea poate fi o resetare completă. Rețineți că, în același timp, marcajele și parolele rămân complet intacte. Acest lucru distinge Firefox, să zicem, de Google Chrome, care produce o resetare destul de grea - odată cu eliminarea parolelor.
Important! Extensiile și completările, precum și temele pentru browser vor fi șterse!
Unii sfătuiesc să ferească modul sigur. În practică, nu veți simți nicio diferență tangibilă, procesul este complet identic cu curățarea normală.
A alerga Firefox în modul sigur, trebuie să apelați la modul de comandă ferestre și în tipul câmpului de intrare: firefox.exe –safe-mode. Modul de comandă este apelat prin meniul principal. Start - Toate programele - Accesorii - Rulați (Linia de comandă). Același lucru poate fi obținut printr-o combinație de taste „la cald” — .
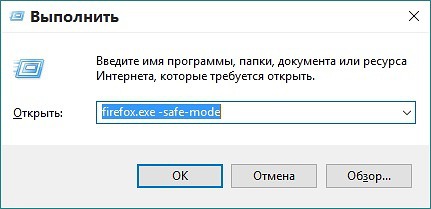
Mai întâi trebuie să găsiți butonul sub formă de dungi în colțul din dreapta sus.
Faceți clic stânga pe ea și în partea de jos a meniului care se deschide, selectați o imagine cu un semn de întrebare. Când treceți cu pasul, acesta își va schimba culoarea în albastru.
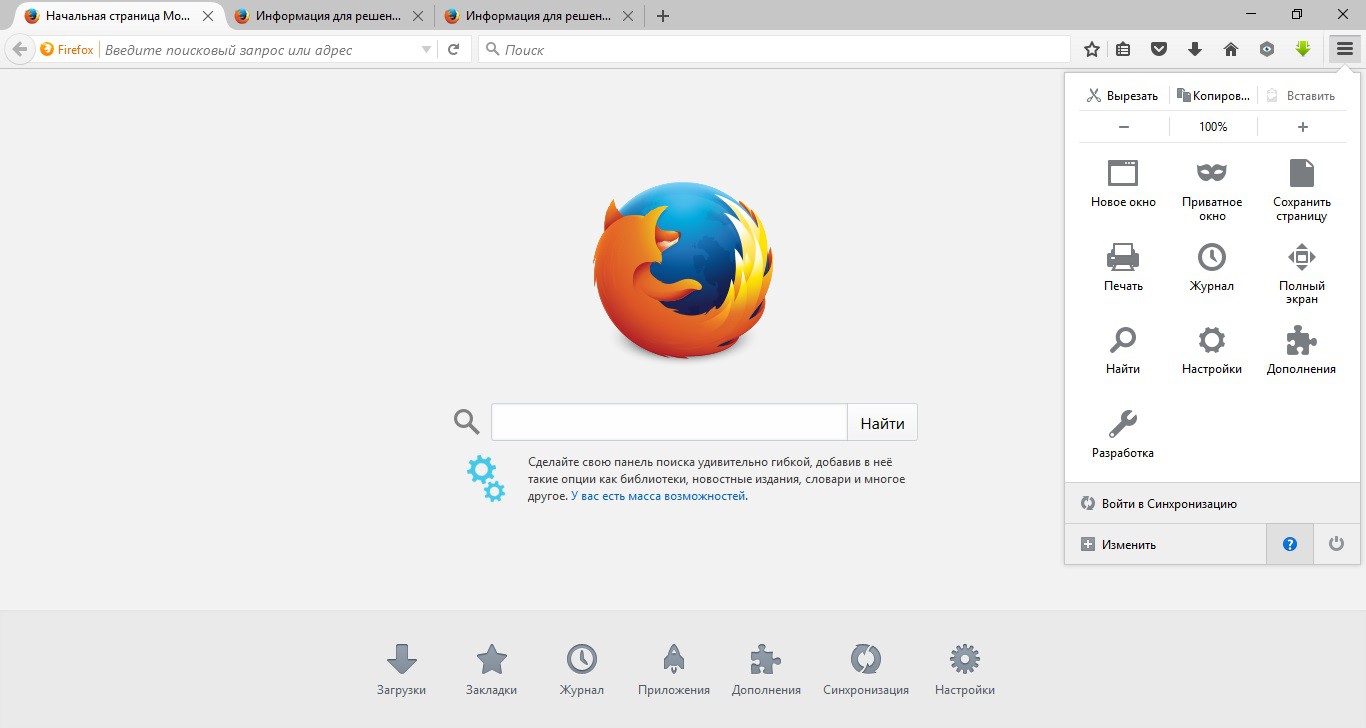
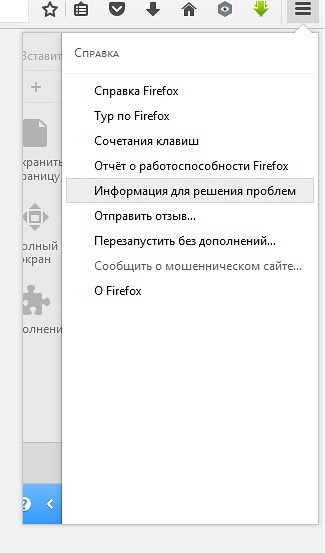
Puteți, de asemenea, să încercați să reporniți browserul fără suplimente selectând elementul de meniu corespunzător acolo. Dacă problema a fost rezolvată, cel mai probabil, aceasta a fost acoperită cu unele adăugiri neoficiale. Prin urmare, este important să ne amintim întotdeauna că instalarea diverselor extensii și plugin-uri trebuie abordată cu precauție. Există șanse mari ca un atacator să încerce să vă extragă parolele sau alte date importante în acest fel.
Dacă totul este făcut corect, se va deschide o nouă filă „Informații pentru rezolvarea problemelor” în fereastra browserului. Aici puteți afla numărul exact al versiunii dvs., consultați folderul în care sunt stocate fișierele serviciului browserului și informațiile despre profilul utilizatorului, precum și alte date tehnice.
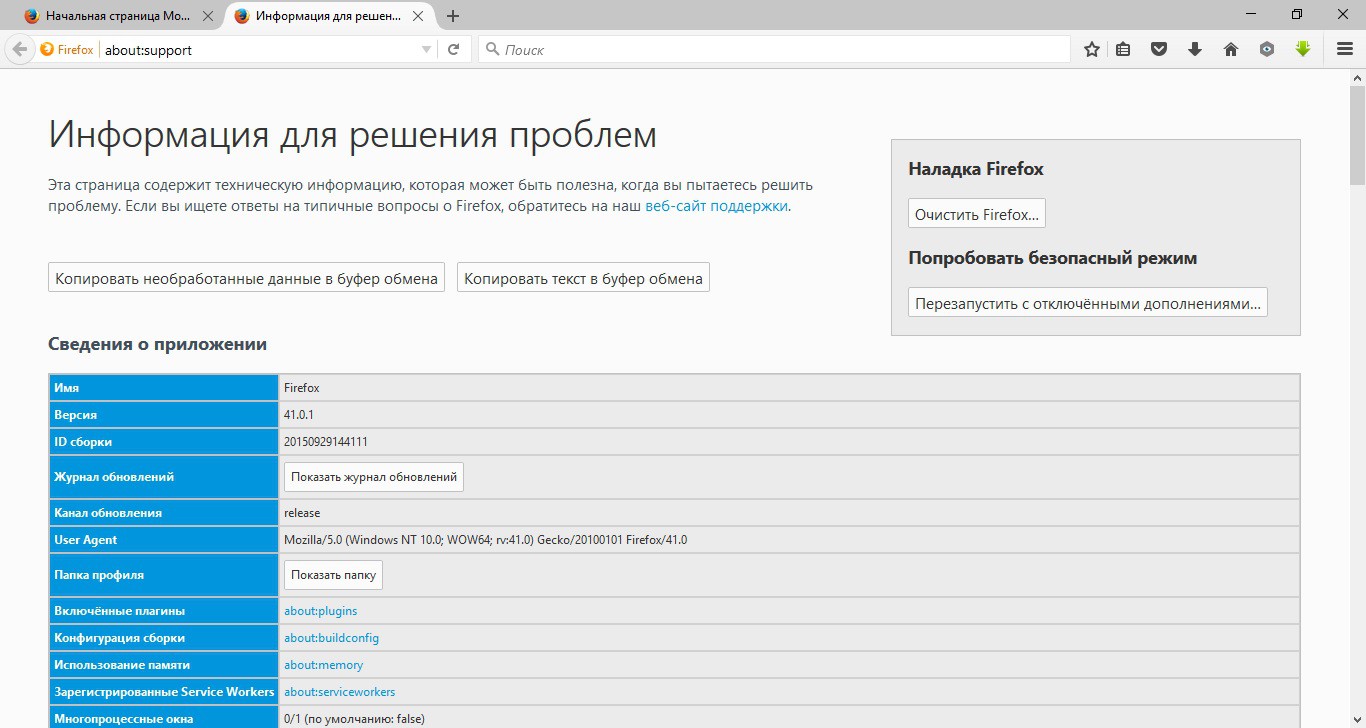
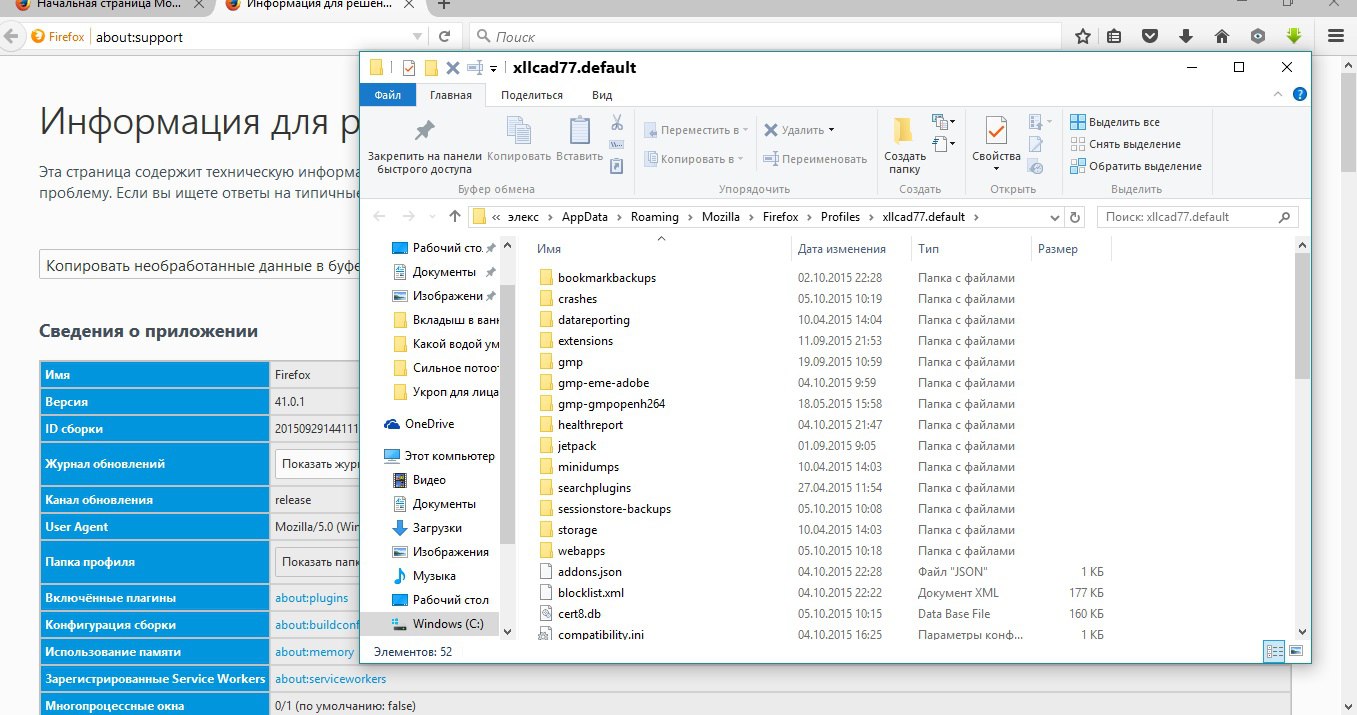
Dacă nimic nu vă interesează, puteți începe imediat curățarea făcând clic pe butonul de pe ecran din partea dreaptă sus a browserului.
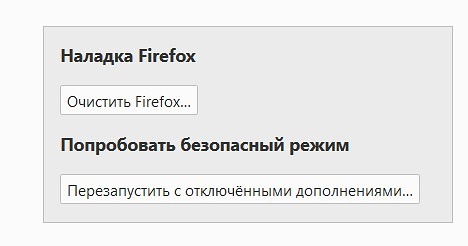
Apare o casetă de dialog avertizând că curățarea va elimina suplimentele. Puteți fi de acord sau vă puteți răzgândi.

După curățare, browserul va reporni „de la zero”. Dar datele profilului nu vor fi șterse, ele vor fi mutate în folderul de profil corespunzător, de unde pot fi restabilite în orice moment.
În timp, Firefox poate întâmpina probleme precum funcționarea lentă, blocarea, barele de instrumente nedorite și multe altele. Găsirea cauzelor și soluționarea acestor probleme poate fi complexă, consumatoare de timp și timp. Funcția de resetare Firefox poate rezolva multe probleme prin resetare setări Firefox la setările implicite, păstrând în același timp informații importante pentru dvs.
Ce face funcția de resetare?
Toate datele dvs. personale și setările Firefox sunt stocate în folderul dvs. de profil. Funcția de resetare funcționează prin crearea unui nou folder de profil pentru dvs. și salvarea celor mai importante date pentru dvs.:
Firefox va încerca să salveze următoarele date:
marcaje
Istoric de navigare web
parole
fursecuri
Informații de completare automată pentru formularele web
Vocabular personal
Următoarele funcții și parametri vor fi restabiliți în mod implicit sau șterse:
Extensii și teme: Deși pot fi foarte utile, unele extensii și teme pot cauza probleme. Dacă doriți să reinstalați extensii importante, citiți Configurare Firefox cu suplimente.
Deschideți filele, ferestre și grupuri de file: în timpul procesului de resetare, toate site-urile deschise vor fi închise. Deoarece marcajele și istoricul de navigare vor fi salvate, puteți reveni cu ușurință pe site-urile dvs. preferate. A primi informații suplimentare citiți articolele Unde pot găsi marcajele mele? și bara de adrese completă. În plus, din moment ce cookie-urile dvs. vor fi salvate, nu veți fi înregistrat pe site-urile web pe care ați fost înregistrat înainte de resetare.
Setări individuale ale site-ului, motoarele de căutare, un dicționar personal de verificare ortografică, jurnal de descărcare, depozit DOM, setări ale certificatelor de securitate, setări ale dispozitivului de protecție, acțiuni de pornire, tipuri MIME plug-in, setări panou și stiluri de utilizator nu vor fi salvate. Pentru mai multe informații, citiți articolul Profiluri - Unde Firefox vă stochează marcajele, parolele și alte date ale utilizatorilor.
Notă:După finalizarea procesului de resetare, informații din vechea dvs. profil Firefox va fi plasat pe desktop într-un folder numit „Datele Firefox vechi”. Dacă resetarea nu a rezolvat problema dvs., puteți restaura o parte din informațiile care nu au fost salvate copiind fișierele în noul profil creat. Pentru instrucțiuni, citiți Copiați fișierele între folderele profilului. Dacă nu mai aveți nevoie de acest folder, ar trebui să îl ștergeți, deoarece conține informații confidențiale.
Cum să resetați Firefox la setările implicite?
1. În partea de sus a ferestrei Firefox, faceți clic pe butonul „Firefox”, accesați submeniul „Ajutor” și selectați „Informații pentru rezolvarea problemelor”. ![]()
2. Faceți clic pe butonul Reset Firefox din colțul din dreapta sus al paginii Informații despre rezolvarea problemelor. 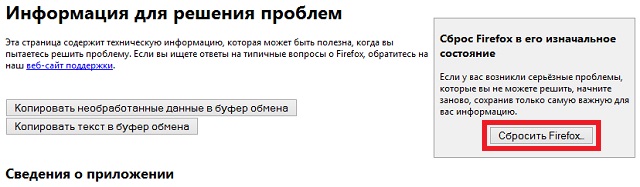
3. Pentru a continua, în fereastra de confirmare care se deschide, faceți clic pe butonul „Reset Firefox”.
4. Firefox va fi închis și resetat. După finalizarea resetării, informațiile importate vor fi listate în fereastra care apare. Faceți clic pe butonul „Finalizare” și Firefox se va deschide.
Începând cu versiunea 13, o nouă funcție este încorporată în browser - „Resetați Firefox".
Această opțiune vă permite să setați toate setările. Firefox în setările implicite, în timp ce sunt salvate, mai precis sunt importate
Totul tău cookie-uri, jurnal de vizită, jurnal de formular salvat, parole salvate și marcaje într-un profil nou, care devine profilul dvs. implicit.
Vechiul profil rămâne neschimbat,
În plus, îl poți exploata sau șterge fizic ( management prin profilul manager vezi fig. 5).
Desigur, o opțiune suplimentară din browser pentru a reseta setările grăbește procesul de recuperare prin crearea unui profil „curat” cu predefinit parole, marcaje, cookie-uri și reviste, care, dacă doriți, poate fi îndepărtat ulterior.
Câteva diferențe între noua funcție și resetarea standard
Resetați setările browserului versiuni anterioare (sub 13) și curent (de la 13 și mai sus) se realizează prin lansarea browserului în modul sigur
Există o altă diferență - crearea profil nou, Dumneavoastră dați numele profil creat, și folosind noua opțiune - " Resetați Firefox", browserul generează automat un nume cu un prefix:
default-xxxxxxxxxxxx
În viitor, prin intermediul managerului de profil, îl puteți redenumi la orice nume care vă poate fi înțeles.
Funcție - Resetare Firefox.
Pentru a reseta Firefox, cu păstrarea datelor cu caracter personal, trebuie să accesați bara de meniu: " informații" - "Informații de rezolvare a problemelor"sau în bara de adrese, tastați și accesați pagina:
Fig 1. Pagina browserului - „Informații de rezolvare a problemelor”
Ne uităm la blocul de text din această pagină - " Resetați Firefox în starea sa inițială"și apăsați butonul" Resetați Firefox"
Puteți exersa în siguranță cu acest buton fără durere pentru dvs., deoarece vor fi create profiluri complet noi, iar profilul dvs. vechi va rămâne neschimbat.
După ce faceți clic pe „ Resetați Firefox". O fereastră apare pentru a confirma operația:
Fig. 2 Fereastra Resetare Firefox pentru confirmare.

Dacă totul este în regulă, va apărea o fereastră cu informații despre importul de succes. cookie, jurnal de vizită, jurnal de formulare, parole și marcaje
Fig 3. Expertul de import.
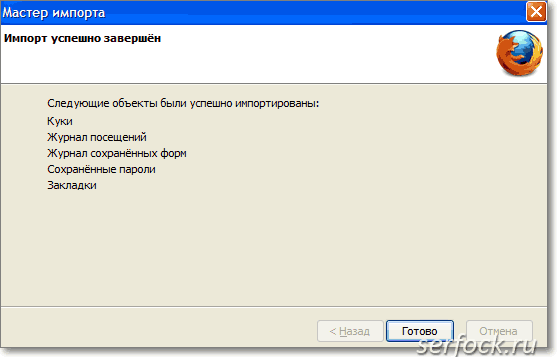
Buton " Efectuat"închide fereastra asistentului de import.
Acum, dacă mergeți la meniu - " Instrumentele" - "setări", atunci vă puteți asigura că toți parametrii Firefox setat implicit.
Fig 4. Fereastra de setări pentru browserul web.
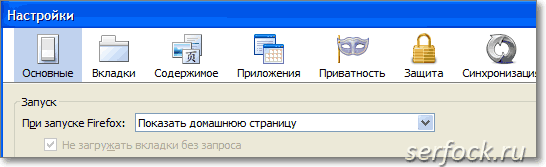
Pentru a gestiona profilurile create, porniți managerul de profil.
Figura 5 prezintă două profiluri:
- test bl- Profilul inițial din care vor fi importate datele personale.
- default-1341712160015 - profilul generat de browser atunci când se utilizează " Resetați Firefox".
Fig 5. Fereastra de setări.
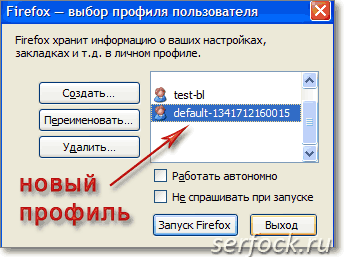
Funcție " Resetați Firefox", creează un profil și importă date din profilul activ în prezent, într-unul nou, așa că înainte de a efectua această operație, selectați dacă aveți mai multe profiluri de care aveți nevoie și resetați setările.
Orice software are capacitatea de a emite periodic un crash. Chiar și o aplicație perfect depanată și bine testată poate mai devreme sau mai târziu să dea un mesaj de eroare și să se închidă. Uneori, acest lucru rezultă din defecțiuni în sistem de operareși, uneori, din cauza acțiunilor utilizatorului. De exemplu, introducând date incorecte în setări, este posibil să nu se poată conecta la Internet și să solicite date de la serverele de la distanță.
Indiferent de greșeală, doriți întotdeauna să găsiți o modalitate de a o repara. În cazul în care ați făcut modificări la setările browserului, după care a devenit imposibil să continuați operarea normală în acesta, aveți posibilitatea de a reveni la starea implicită, păstrând în același timp majoritatea datelor dvs., cum ar fi marcaje și parole.
Deschideți meniul
Funcția de a anula toate modificările și de a readuce browserul în starea inițială este parte a programului în sine și nu necesită software special. Mai întâi trebuie să deschideți pagina firefoxpe care se colectează o varietate de informații pentru rezolvarea problemelor tehnice. O puteți găsi astfel:
- Lansați un browser.
- Deschideți meniul browserului utilizând butonul din colțul din dreapta sus al ferestrei.
- În meniul derulant, faceți clic pe pictogramă cu imaginea unui semn de întrebare.
- Selectați articolul „Informații pentru rezolvarea problemelor” din listă.
Imaginea de mai jos vă va arăta cum puteți găsi o pagină unde puteți reseta setări Mozilla FireFox: ![]()
Sfat! Puteți ajunge la pagina dorită într-un mod ușor diferit. Puteți pur și simplu să scrieți bara de adrese comanda browserului „despre: asistență” (fără ghilimele) și apăsați tasta „Enter”. Această metodă potrivit pentru cei obișnuiți să conducă software-ul folosind exclusiv tastatura.
Resetare setări
Acum - linia de sosire. Aici trebuie doar să pornim mecanismul de resetare și să așteptăm finalizarea procedurii, care poate dura ceva timp, în funcție de numărul completări stabilite și alți factori. Pentru a reseta setările în firefox, trebuie doar să faceți clic pe butonul „Clear FireFox”: 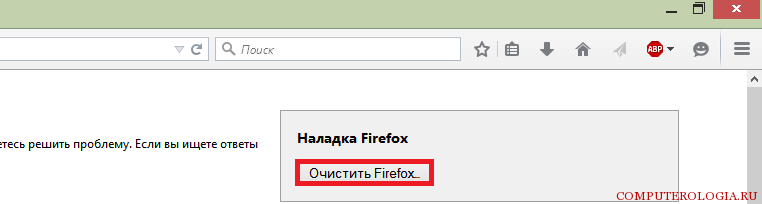
După ce faceți clic pe buton, va trebui să confirmați operația: 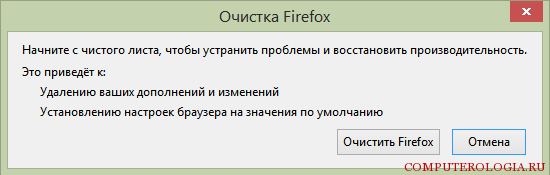
Browserul se va închide și se va recupera după ceva timp, resetând toate setările la aceeași stare care a fost după prima instalare. După pornire, va verifica dacă Browserul Firefox implicit și va apărea un mesaj cu informații suplimentare și modalități de rezolvare a problemei.
Acum știți cum să resetați setările din închisoare și ce trebuie să faceți pentru a face acest lucru. Și câteva sfaturi despre cum să închei articolul: când faci modificări la setări, nu uitați ce parametri au fost stabiliți înainte și verificați imediat funcționalitatea browserului. Acesta este singurul mod de a urmări imediat o problemă și de a lua măsuri pentru a o rezolva.




