Bună ziua, dragi cititori! Ați întâmpinat o problemă atunci când computerul nu mai funcționează normal după instalarea aplicațiilor, actualizarea driverelor sau expunerea la viruși? Probabil că aceasta este o întrebare stupidă, deoarece fiecare utilizator de PC a trăit astfel de momente cel puțin o dată. De aceea, acest articol vă va spune cum să efectuați recuperarea sistemului stare originală pe Windows 10 (resetați Windows 10 la setările din fabrică). Subiectul este relevant, de acord?
Mulți producători de laptopuri au fost precauți în realizarea copiilor de siguranță. Dar cu apariția Windows 10 nevoia acestui lucru a dispărut complet. De ce, întrebi. Toate datorită două opțiuni grozave disponibile în setările de recuperare:
- Actualizare (actualizare), în care sistemul revine la starea inițială fără a pierde datele utilizatorului;
- Resetarea este o măsură mai dură, care va ajuta, de asemenea, la restabilirea sistemului la setările din fabrică, dar, în același timp, va distruge tot ce este în calea sa (atât viruși, cât și date personale).
De ce avem nevoie de a doua opțiune, când puteți „reîmprospăta” sistemul de operare fără a pierde fișiere? Aș dori să evit problemele nesolvabile în practica dvs., dar uneori se întâmplă acest lucru. Și atunci se salvează doar o resetare completă. În orice caz, merită să începeți cu o actualizare mai fidelă. Și dacă problema după aceea nu dispare, atunci merită să treci la măsuri mai radicale. Vai ...
Acum vom lua în considerare două opțiuni care pot fi utilizate dacă Windows arată cel puțin unele semne de viață. Și după aceea vom vorbi despre mediul de recuperare, care va ajuta la salvarea situației în care sistemul de operare nu începe.
Pentru a începe, accesați „Setări” (din meniul „Start”) și selectați „Actualizare”, apoi - „Recuperare”. Două opțiuni vor fi disponibile în partea dreaptă a ferestrei. Faceți clic pe butonul „Start”, care se află deasupra:
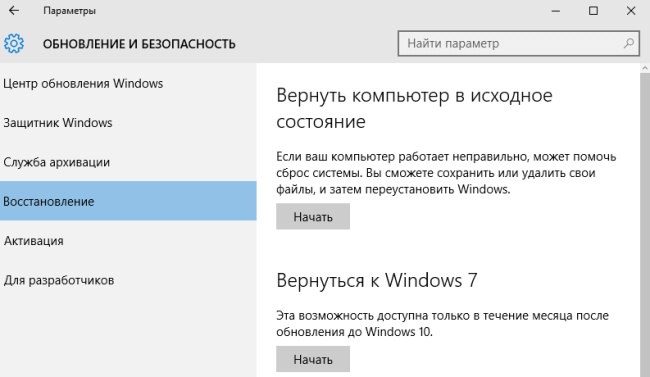
În următoarea fereastră, nu vă grăbiți să faceți clic la întâmplare. În acest moment, este important să nu greșești. Citim cu atenție și facem clic pe „Salvați fișiere”. Poate credeți că mestecăm foarte multe informații? Dar este mai bine decât să te învinovățești pentru cele întâmplate ...
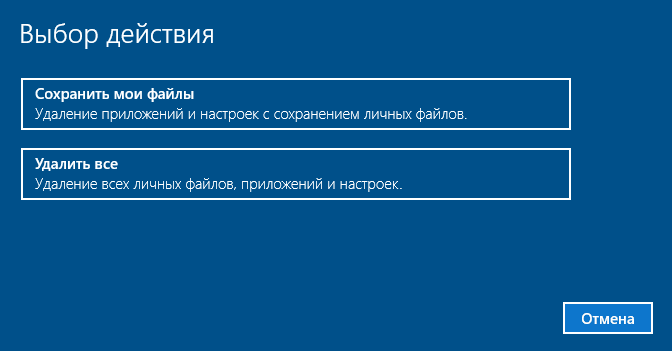
Pregătirea a dispărut. Acest proces poate dura de la două la cinci minute. Ai răbdare. În următoarea etapă, vi se va afișa o listă de programe care vor fi distruse în urma restaurării. De obicei, browserele se încadrează în această listă, ca în exemplul nostru. După ce faceți clic pe butonul „Următorul”, vă veți afla în ultima etapă în care intervenția dvs. este necesară. Trebuie să selectați „Resetare” după ce citiți câteva puncte despre consecințe.
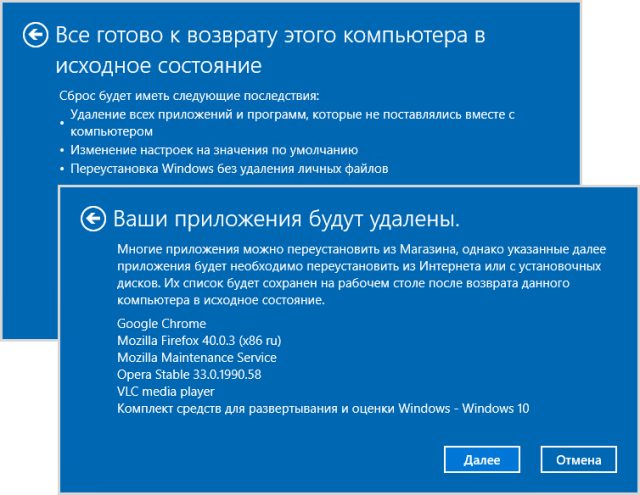
Răsturnarea unui sistem este mai ușoară decât crezi, nu?
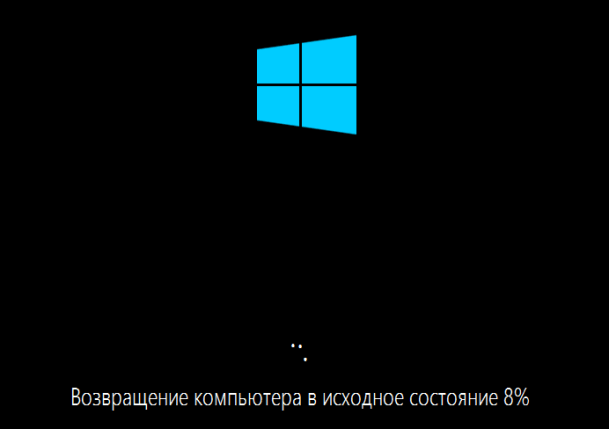
Crezi că trebuie să aștepți mult timp? Poate dacă folosești un computer „slab”. Dar cel mai adesea procesul durează până la douăzeci de minute. Pe parcurs, laptopul poate reîncepe de câteva ori în timp ce se instalează Windows.

Dacă ați putea ajunge la această etapă, atunci lucrurile merg bine. Doar ceva mai mult și sistemul va porni:

... iar computerul va fi din nou în funcțiune. Pe desktop apare un fișier, cu toate listele programe la distanță și componente. Ura!
Am făcut-o! Dar cu tine?
Resetați Windows 10 la setările din fabrică fără a salva fișiere
Începem în același mod ca metoda anterioară, doar în fereastra următoare selectăm al doilea element „Ștergeți toate”:
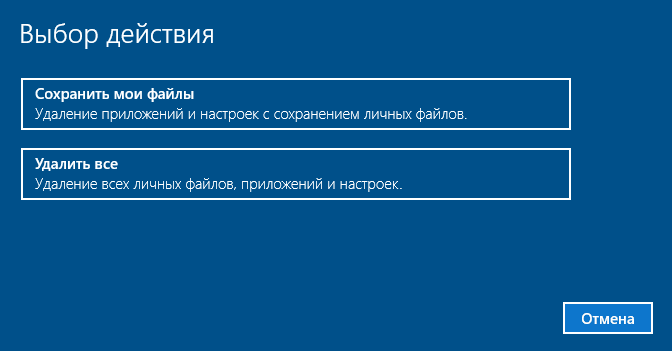
Atenție! Această procedură va distruge nu numai software-ul și fișierele pornite unitate de sistem, dar și datele de identificare ale utilizatorilor. Speriat? Nu? Apoi mergeți mai departe.
Citiți avertismentele și faceți clic cu îndrăzneală pe „Continuare”:

Puțin mai mult în așteptare și câteva reporniri. Nu trebuie să faceți nimic până nu apare fereastra pentru crearea unuia nou pe monitor cont. Dacă aveți un cont Microsoft (creat anterior), introduceți aceste date. Apoi alege țara, limba, formatul de bani și fusul orar. Nimic iesit din comun:
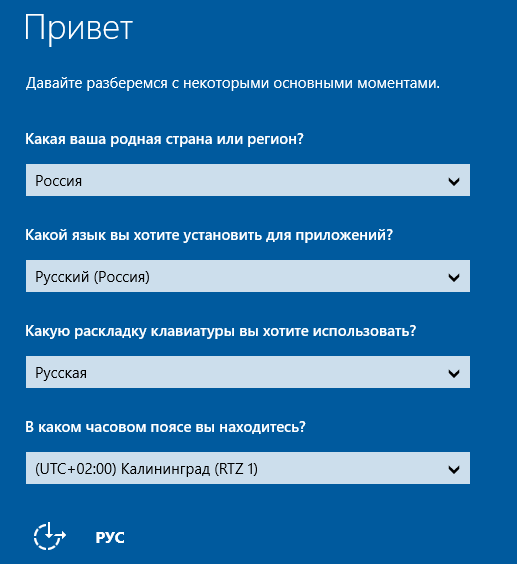
Windows nu pornește: ce să faci?
Până în acest moment, am vorbit despre metodele de revenire la setările inițiale, care au funcționat în cazul unui sistem de operare funcțional. Dar dacă situația dvs. este mai deplorabilă, iar sistemul nu vrea să pornească, atunci ar trebui să mergeți la planul B! Nu vă faceți griji, nu trebuie să folosiți linie de comandă și alte instrumente străine pentru utilizatorii moderni.
Cel mai important este să ai suporturi de pornire (DVD sau Unitate USB). Cel mai simplu mod de a porni de pe o unitate flash. În primul rând, ar trebui să accesați setările sistemului de bază de intrare / ieșire, pe care mulți îl cunosc ca bios, iar acolo ar trebui să specificați ordinea de pornire (puneți unitatea amovibilă în primul rând). Salvăm toate modificările și ieșim.
Calculatorul se va reporni și va apărea următorul mesaj:
Dacă cunoașterea limbii engleze nu vă permite să traduceți rapid textul, atunci pur și simplu apăsați orice tastă. Apoi, specificați setările de limbă:

Și într-o fereastră nouă, nu vă grăbiți să faceți clic pe butonul "Instalare", altfel rulați o instalare completă. Trebuie să faceți clic pe „Restaurare sistem” din partea stângă jos:
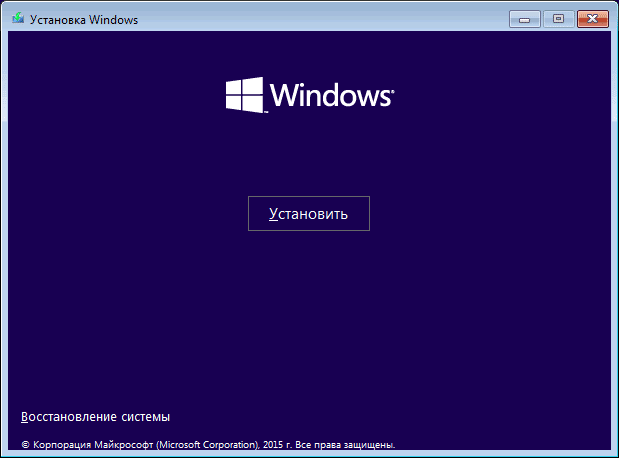

Apoi faceți clic pe inscripția prețuită: „Întoarceți computerul la stare inițială»:


După specificarea numelui și parolei contului, procesul de recuperare începe, care seamănă cu procedura de pornire a sistemului de la un punct de control.

Faceți clic pe „Resetare”.
Când descărcați fișiere, vor apărea mai multe reporniri de PC. Acest lucru este normal. După 20-30 minute, curățați sistem de operare vă va mulțumi cu un desktop gol. Felicitări! Ai făcut-o!
Acum știți ce să faceți dacă doriți să readuceți Windows 10 la setările din fabrică. Trebuie să recunoașteți că nu v-am spus nimic complicat și teribil. După ce ați trecut pe această cale, veți putea ajuta cu ochii închiși nu numai dvs., ci și prieteni și cunoscuți.
Cu stimă,
biruitor
Sala de operatie sistem Windows 10, ca orice alt sistem de operare, poate funcționa incorect sau cu eșecuri. Când numărul de erori depășește norma admisă și nu există forță și răbdare pentru a face față problemelor, există dorința de a reseta setările din Windows 10 la setările din fabrică. Pentru a face acest lucru este destul de simplu, deoarece există multe modalități de a face acest lucru. Cu toate acestea, remarcăm o atenționare: unele ansambluri, cum ar fi 10240, 10586, iar altele nu se pot încărca deloc după derulare. Prin urmare, dacă sunteți proprietarul acestor ansambluri, veți efectua toate acțiunile pe propriul risc.
Rulmentează Windows 10 în starea din fabrică de la un sistem de lucru
Dacă doriți să resetați toate setările de pe Windows 10 la starea din fabrică și, în același timp, sistemul dvs. de operare este complet operațional (încărcare, acces la rețea, parametri), atunci acțiunile de rollback vor fi următoarele:
- Faceți clic pe „Start”, „Setări”, selectați secțiunea „Actualizări și securitate”.
- Faceți clic pe butonul „Start” din articolul „Reveniți la computer în starea inițială”.

- Va apărea o fereastră mică. Faceți clic pe „Faceți clic”.
- Dacă sistemul oferă cerințe pentru a alege o acțiune, faceți clic pe cea mai potrivită. Vă recomandăm „Salvați fișiere personale”.

- Procesul de salvare a informațiilor poate dura câteva minute. În următoarea fereastră, ne uităm la avertisment că după setare, toate setările vor fi schimbate. Dacă sunteți de acord cu acțiunile, faceți clic pe „Resetare”.

- Întregul proces de resetare poate dura de la 2 la 4 ore. Nu atingeți computerul în acest moment, opriți-l sau reporniți.
Cum resetați Windows 10 dacă computerul nu se pornește?
Dacă computerul nu se pornește, modul de resetare a tuturor setărilor la Windows 10 va fi următorul:
- Conectăm suportul de instalare la computer fișiere Windows 10 din aceeași versiune și adâncimea de biți instalată. Selectați „Depanare”.

- La următoarea etapă, faceți clic pe „Reveniți la computer la starea inițială”. Acest lucru se aplică și laptopurilor.

- În fereastra următoare, ca în metoda anterioară, alegeți să salvați sau să ștergeți fișierele personale.
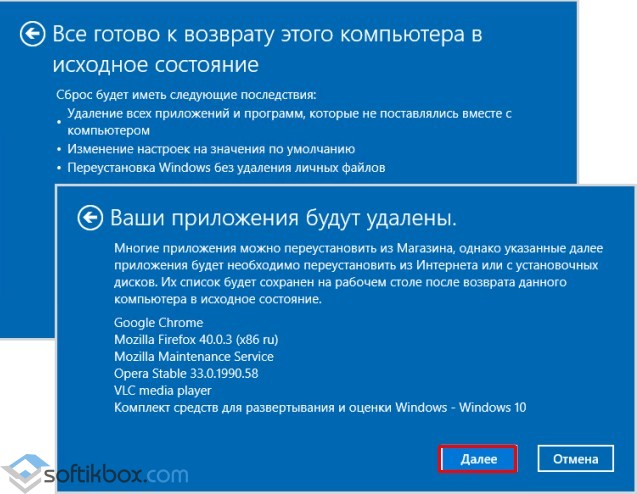
- După ce selectăm sistemul de operare Windows, faceți clic pe „Reveniți la computer la starea inițială”.
- Din nou, așteptăm până la finalizarea instalării fișierelor și sistemul pornește în modul obișnuit.
IMPORTANT! Dacă porniți de la suport de instalare ați modificat setările din BIOS, le întoarceți înapoi.
Restabilire sigură a Windows 10 la setările din fabrică
La sfârșitul actualizării gratuite din august 2016, Windows 10 a primit un instrument util - Actualizarea instrumentului Windows. Cu ajutorul acestuia, puteți efectua o instalare curată a sistemului de operare sau a unui rollback în timp ce salvați fișiere personale. Pentru a-l folosi, merită să faceți următoarele:
- Accesați secțiunile „Actualizare și securitate”, „Recuperare” și coborâți glisorul pe întreaga secțiune. Faceți clic pe linkul „Aflați cum să începeți din nou cu instalație curată Windows. "
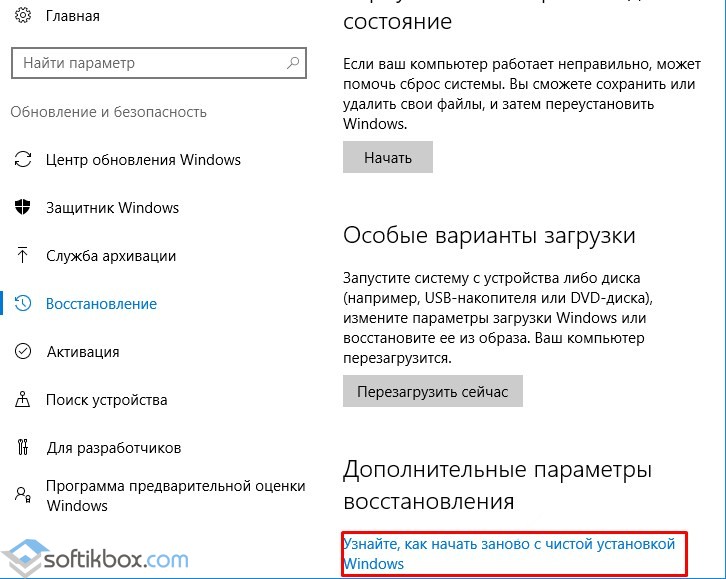
- Se deschide o fereastră în browserul dvs. (aveți nevoie de IE sau Microsoft Edge instalat). Descărcați instrumentul de actualizare Windows.

- Prin lansarea aplicației, va trebui să acceptați acordul de licență. După ce alegem ce acțiuni trebuie întreprinse: salvați datele personale sau ștergeți totul.
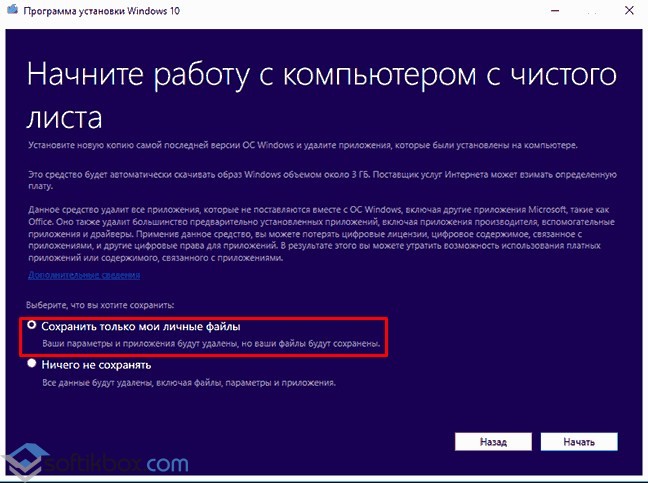
- Calculatorul va fi ocupat cu instalarea fișierelor curate. Nu este necesar să faceți nimic până nu este finalizat rollback-ul.
- După ce sistemul se pornește în modul obișnuit, trebuie să faceți clic pe „Win + R” și să introduceți comanda „cleanmgr” în linia „Run”.

- Se va deschide o fereastră nouă. În fila „Curățare disc”, verificați fișiere necesare și faceți clic pe OK. Discul de sistem va fi șters de date inutile.
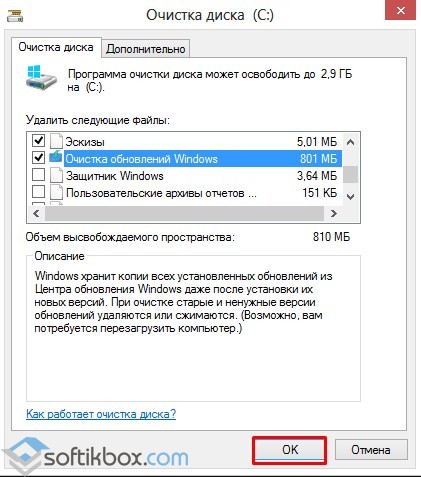
- Acum sistemul poate fi folosit fără teamă de noi erori.
Dacă sistemul de operare este instalat computer de acasă, din anumite motive, defecțiune, vă va fi util să știți cum să resetați Windows 10 la setările implicite din fabrică. Uneori, o modalitate atât de radicală de a rezolva problemele de performanță este singura cale de ieșire.
Dacă doriți să resetați Windows 10 la setările implicite din fabrică, atunci trebuie să știți clar cum să faceți acest lucru, pentru a nu face greșeli enervante. În primul rând, pentru a reseta parametrii fără a pierde informațiile necesare, înainte de a efectua o astfel de operație, merită salvată o copie de rezervă a tuturor datelor importante de pe computer.
Știind să returnați Windows 10 la setările implicite din fabrică și să resetați parametrii folosiți anterior poate nu este necesar pentru dvs. la fel de des ca alte opțiuni. O astfel de operație este realizată în cazuri excepționale, când problema de performanță nu poate fi rezolvată prin alte metode care sunt mai puțin radicale.
Resetați la setările din fabrică ale Windows 10
Cum poate un utilizator obișnuit să redea Windows 10 la setările implicite din fabrică? Pentru a reseta parametrii, trebuie doar să urmați instrucțiunile simple. Prin meniul „Start” din setările sistemului, găsiți secțiunea „Actualizare și securitate”. După ce ați deschis acest articol pe Windows 10, ar trebui să găsiți fila „Recuperare” pentru a reseta setările anterioare. Va exista o opțiune pentru a returna computerul în starea inițială.
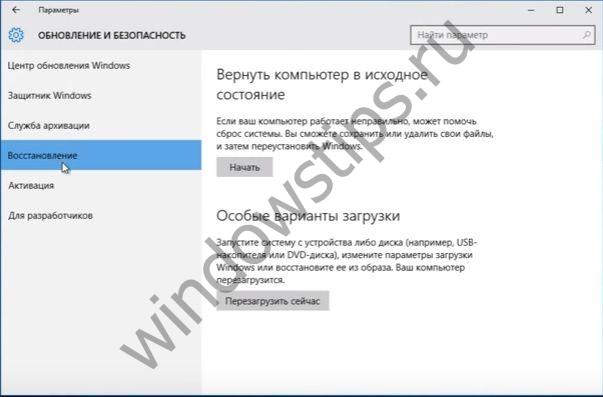
Cum să restaurați Windows 10 la setările sale originale din fabrică? Doar faceți clic pe butonul „Start” din secțiunea indicată pentru a reseta parametrii folosiți. Recuperarea sistemului este necesară dacă computerul nu funcționează corect din orice motiv. Într-un caz extrem, pentru a returna funcționarea normală pe dispozitivul dvs., ar trebui să ștergeți complet tot conținutul stocat pe acesta și să resetați setările anterioare.
Dacă faceți clic pe butonul „Start” din secțiunea „Recuperare”, computerul vă va oferi să salvați fișierele personale, ștergând doar aplicațiile utilizate și resetând setările. Dacă ignorați acest articol făcând clic pe butonul „Șterge tot”, computerul va fi complet curățat și fișierele dvs. nu vor fi restabilite, cu excepția cazului în care, desigur, le-ați salvat pe un alt suport în avans.

Înainte de a arunca Windows 10 la setările din fabrică și de a reseta setările utilizate anterior, încercați alte modalități de a corecta situația. În unele cazuri, pentru a restabili performanțele necesare, vă va fi suficient să faceți o repornire simplă sau să conduceți dispozitivul prin antivirus.
După alegerea opțiunii de care aveți nevoie, sistemul vă va anunța ce acțiuni vor fi efectuate în viitor. Veți vedea o inscripție conform căreia dispozitivul este gata de recuperare. La revenirea la standardele din fabrică, se vor efectua următoarele acțiuni:
- fișiere și aplicații personale șterse;
- setările implicite au fost returnate
- s-a reinstalat Windows 10.
Opțiuni de resetare a computerului
Dacă este necesar, puteți reinstala Windows 10 fără a utiliza o funcție care vă permite să resetați la setările din fabrică. În acest caz, utilizați discul de instalare și urmați instrucțiunile acestuia. Pentru a intra în mediul bios, pur și simplu apăsați tasta Ștergere de pe tastatură. Apoi, veți fi dus într-un meniu în care vi se va solicita efectuarea depanării.

Sistemul în sine va determina dacă merită să vă întoarceți complet la parametrii originali sau dacă alte metode pot fi dispensate. După diagnosticare, dacă este necesar, vi se va solicita să reveniți la computer în starea inițială. Următorii pași atunci când utilizați discul de instalare va fi similară cu cele care trebuie efectuate la restaurarea sistemului prin panoul de control.
Înainte de a demola sistemul la setările din fabrică, vă recomandăm să efectuați un diagnostic detaliat al dispozitivului. Poate că există modalități mai puțin radicale de a rezolva problema. După recuperare, numai sistemul de operare Windows 10. va rămâne pe computerul dvs. Din acest punct de vedere, dispozitivul dvs. va arăta ca și cum nu ar fi fost niciodată folosit anterior.
În acest caz, sistemul de operare Windows 10 va fi reinstalat, ceea ce ar trebui să contribuie la refacerea funcționalității dispozitivului pe care îl utilizați. În continuare, va trebui să reinstalați toate programele de care aveți nevoie. În ajutorul standard de pe site-ul de asistență Microsoft, puteți citi instrucțiuni detaliatecum să începeți cel mai bine să utilizați din nou dispozitivul dvs. cu un sistem de operare Windows 10 curat.
Să aveți o zi minunată!
A trecut deja mult timp de la lansarea celor „zeci” și acum ați decis să actualizați sau să reinstalați Windows 10. Și totul pare să funcționeze bine, actualizările sistemului sunt instalate fără probleme. Dar, după ceva timp, ați observat că sistemul a început să încetinească, să dea diverse erori și, în general, a devenit imposibil să lucrați cu acesta.
Motivele pentru funcționarea defectuoasă a sistemului, în cazul găsit de Windows 10, pot fi foarte multe. Pot spune cu siguranță că cel mai adesea sistemul de operare începe să încetinească datorită diverselor programe software ale unor terți care au fost instalate de mai multe ori în timpul funcționării sistemului de operare.
Nu spun că toate programele sunt proaste și, prin urmare, nu le instalăm, nu, tocmai astăzi există o mulțime de aplicații care, pentru noi, se pot dovedi inutile și doar blocați sistemul folosind o parte din resursele calculatorului. De asemenea, motivul nu este corect ferestre de lucru pot exista aceiași viruși, bine, și mulți alți factori.
În general, dacă observați că Windows 10 a început să funcționeze incorect sau au existat unele probleme pe care nu le puteți rezolva singur, înainte de a merge, vă recomand să încercați mai întâi să utilizați funcția de resetare a sistemului la forma inițială.
Ei bine, acest ghid vă va arăta cum să resetați Windows 10 la setările din fabrică, fără a pierde fișiere.
Resetați Windows 10 dintr-un mediu de operare care rulează
Există mai multe moduri de a reseta Windows 10 la starea inițială, dar probabil cel mai simplu mod de a face acest lucru este de la un sistem de funcționare încă funcțional.
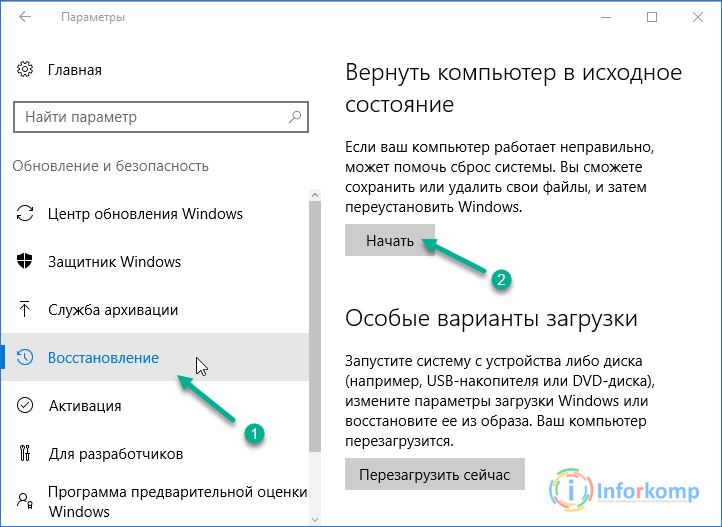
Imediat, Windows 10 se va reseta la starea inițială, adică mai întâi va fi șters sistemul vechi, iar noul va fi instalat automat din nou. Procesul în sine va dura aproximativ o oră ( în unele cazuri, se poate trage mai multe ore) și computerul dvs. poate reporni de mai multe ori.

Vreau să notez că atunci când alegeți opțiunea cu salvarea datelor, după o resetare, folderul Windows.Old va fi salvat pe discul de sistem, care conține fișiere cu vechi sistem. Cine își amintește un folder similar a apărut după trecerea de la Windows 7 la 10.
În general, voi prezenta faptul că după un timp poți scăpa de el pur și simplu.
Reinstalați Windows 10 în modul automat dacă sistemul de operare nu se pornește
Astfel de situații se întâlnesc foarte des atunci când problema sistemului este că nu pornește și, în consecință, nu poate fi restabilită folosind parametrii „Actualizare și restaurare”.
În astfel de cazuri, cele mai potrivite două soluții pentru această problemă:
- Recuperarea folosind mijloacele producătorului laptopului sau computerului;
- Faceți o resetare a sistemului folosind o unitate flash USB bootabilă cu Windows 10;
Desigur, prima metodă va fi mai simplă, tot ceea ce este necesar este doar să rulați " Meniu de recuperare»Folosiți o anumită combinație de taste și parcurgeți mai mulți pași similari pe care i-ați putea vedea în prima versiune de resetare a Windows 10 la starea inițială. Dar, întregul truc este că acest lucru poate fi făcut numai cu condiția de a cumpăra un laptop cu un sistem deja preinstalat, și anume Windows 10;
Prin urmare, dacă nu ați fost atât de norocos cu sistemul preinstalat, va trebui să utilizați fie un disc de recuperare, fie unul obișnuit.
Permiteți-mi să vă reamintesc că pentru a crea un disc de recuperare cu Windows 10, va trebui să găsiți computerul pe care este instalat acest sistem și să îl creați acolo. În ceea ce privește unitatea flash de pornire, este mai ușor, o puteți face pe orice mașină, principalul lucru este kitul de distribuție descărcat de pe Windows 10 și unitatea în sine.
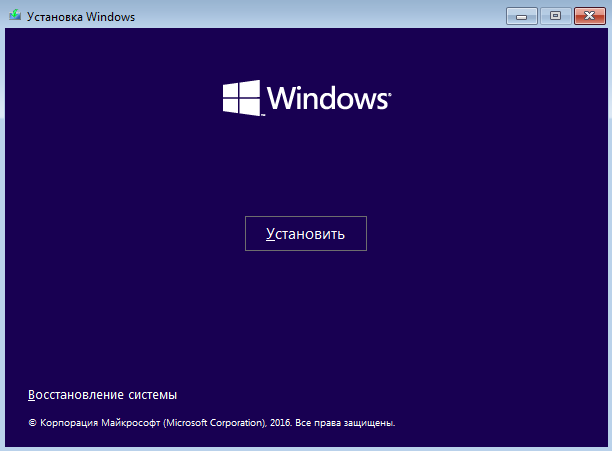
După repornire și resetarea va începe și recuperare Windows 10. În timp, procesul în sine va dura aproximativ una sau mai multe ore, va depinde de mulți factori diferiți, de exemplu, specificații tehnice computer sau cantitatea de date pe care Windows trebuie să o păstreze.
Actualizați instrumentul Windows - utilitar pentru resetarea Windows 10 la starea inițială
Nu cu mult timp în urmă, a existat un alt mod destul de simplu și convenabil de a reinstala Windows 10 în starea sa originală folosind un utilitar terț.
Actualizați instrumentul Windows - Un utilitar lansat de dezvoltatorii Microsoft, pentru a instala direct o copie curată de Windows 10. Când lucrați cu acest instrument, principalele condiții sunt capacitatea de a porni sistemul curent și de a vă conecta la Internet cu care vor fi descărcate fișierele necesare.
https://www.microsoft.com/ru-ru/software-download/windows10startfresh
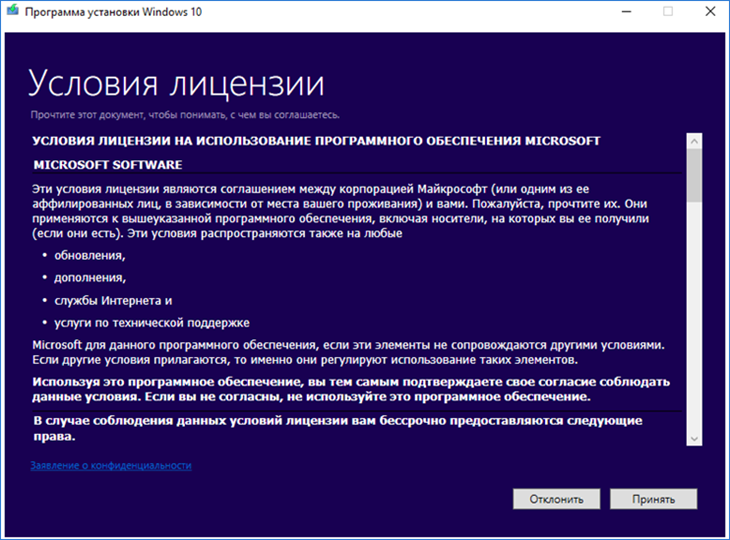
Apropo, dacă procesul durează foarte mult timp, nu recomand să-l întrerupeți, uneori se întâmplă ca durata sa să dureze câteva ore. Dacă tot reporniți computerul manual, cred că, după aceea, la fel ca și manual, va trebui să reinstalați sistemul pe computer.
Fabrica, adică valorile implicite, nu sunt întotdeauna optime - pentru că nu țin cont de caracteristicile specifice ale unei anumite platforme hardware. Prin urmare, pe unele mașini sistemul zboară inițial, în timp ce pe altele „abia se înghesuie”, provocând iritare utilizatorului. Iar problema nu este întotdeauna în hardware-ul PC-ului - chiar și hardware-ul puternic poate „încetini” dacă nu interacționează corect cu sistemul.
Abordarea corectă pentru optimizarea Windows 7
Optimizarea Windows 7 este o sabie cu două tăișuri: pe de o parte, poate crește viteza computerului, iar pe de altă parte, compromite stabilitatea. Adică încercările de a stoarce maximul, fără a fi atenți la avertismente posibile eșecuri sisteme - aceasta este abordarea care este cel mai probabil să conducă la colaps și ulterior reinstalarea ferestrelor. Și ai noroc dacă nu se pierd date importante.
Respectând următoarele reguli, vă veți proteja de surprize și, în acest caz, puteți returna setările sistemului la starea inițială.
- Înainte de a face modificări în registru, creați un punct de recuperare sau o copie de rezervă copie de ferestre 7.
- Dacă decideți să utilizați aplicația pentru optimizare, alegeți-o pe cea care, în conformitate cu recenziile altora, s-a stabilit ca sigură.
- Nu folosiți mai multe programe simultan pentru a schimba setările sistemului - în caz de probleme vă va fi dificil să anulați modificarea eronată.
- Nu uitați că permiteți modificarea diferitelor aplicații fișiere de sistem sau înlocuiți-le cu altele, riscați atât stabilitatea, cât și securitatea.
Dacă ca rezultat al optimizării, sistemul a început să funcționeze mai rău, dacă există copie de rezervă sau puncte de recuperare, puteți returna totul la starea inițială. Și dacă nu ați avut grijă de acest lucru, rămân următoarele modalități:
- reinstalarea sistemului în modul de actualizare;
- instalarea curată cu formatarea partițiilor;
- pentru proprietarii de laptopuri - resetați la setările din fabrică ( Resetare din fabrică), după care hard disk va reveni în stat ca după cumpărare. Fișierele de utilizator din toate partițiile vor fi șterse.
Setări pentru a crește performanța sistemului
Dezactivarea serviciilor inutile
Acesta este primul lucru cu care începe de obicei optimizarea. Unele servicii neutilizate ar trebui să fie dezactivate, deoarece încep cu Windows și rulează în fundal, consumând resurse. Această operație poate oferi un impuls de performanță bun, dar poate afecta și dacă dezactivați brusc ceva de care aveți nevoie. Prin urmare, căutați întotdeauna informații pentru care este responsabil acest serviciu sau acela.
Iată câteva dintre acestea pe care le puteți dezactiva fără a afecta Windows 7:
- Registrul de la distanță - acest serviciu este responsabil pentru accesul la registrul sistemului local de către utilizatorii la distanță;
- Tablet PC Input Service - controlează scrierea de mână a textului pe tablete;
- Serviciul de înregistrare - în caz de eșec, afișează o fereastră care vă solicită să transmiteți informațiile de eroare către Microsoft;
- Client pentru urmărirea legăturilor schimbate - monitorizează modificările legăturilor dintre fișiere și astfel încetinește Windows;
- Controlul parental - este o moștenire a serviciului eponim din Windows Vista, în cele șapte este practic inutil;
- Fax - responsabil pentru trimiterea de faxuri;
- Politica de eliminare a cardurilor inteligente - Nu este necesară dacă nu utilizați carduri inteligente pentru a accesa computerul.
Deschideți snap-in-ul de gestionare a serviciului: tastați șir de căutare Comanda de pornire: services.msc și rulați fișierul cu același nume.
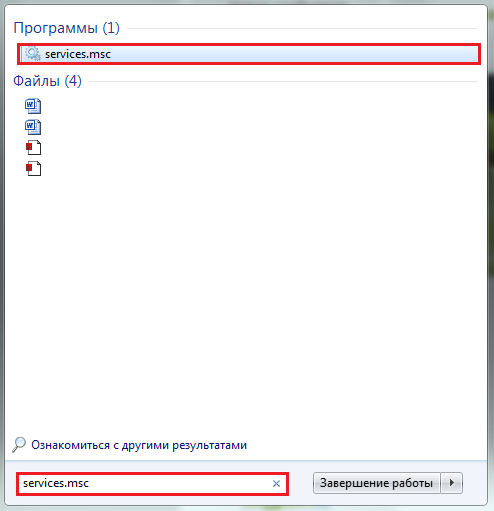
Selectați serviciul pe care îl dezactivați din listă. Deschideți proprietățile sale.
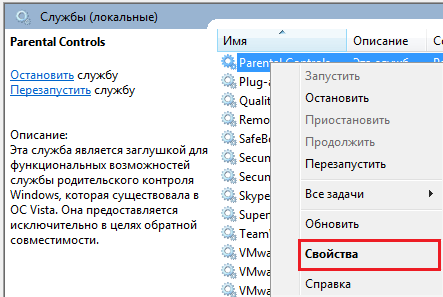
Din lista derulantă „Tip de pornire”, din fila „General”, selectați „Dezactivat”.
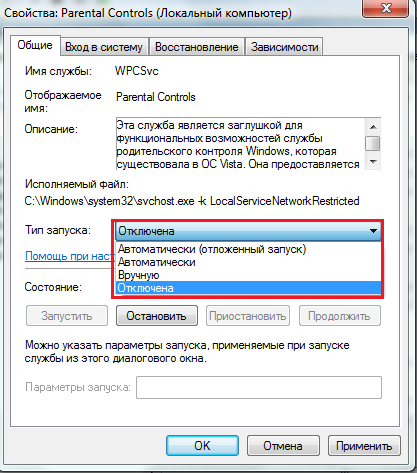
Dezactivați efectele vizuale
Efectele transparenței, volumului etc. - nu oferă altceva decât o viziune plăcută ochiului, dar afectează în mod vizibil performanța. Pentru a face Windows 7 mai rapid, puteți reseta unele dintre aceste setări.
- Deschideți proprietățile sistemului.
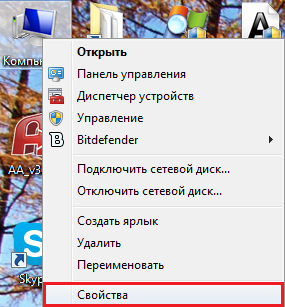
- Faceți clic în bara de tranziție „Setări avansate ale sistemului”.
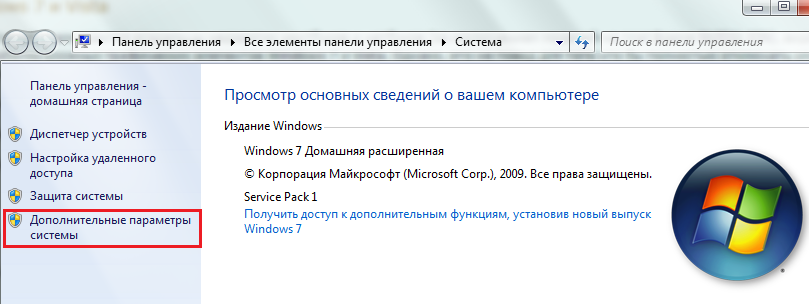
- Deschideți fila „Advanced” și faceți clic pe butonul „Opțiuni” din secțiunea „Performanță”.
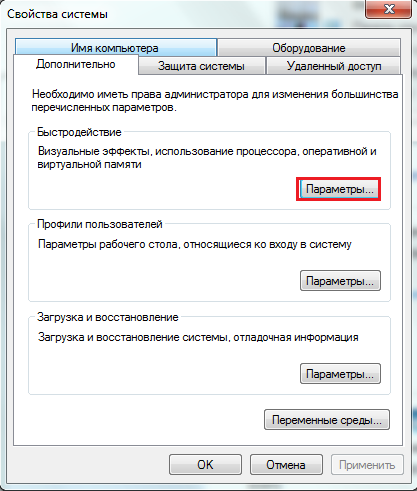
- Extindeți efectele vizuale și debifați tot ceea ce nu aveți nevoie. Sau verificați „Asigurați cea mai bună performanță”.

Selectarea planului de alimentare
Dacă optimizați Windows 7 pe un desktop sau laptop care rulează de cele mai multe ori din rețea, porniți planul de înaltă performanță.
- Deschideți panoul de control. Selectați appletul Opțiuni de alimentare.
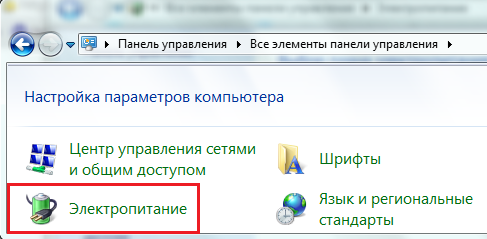
- În lista planurilor de alimentare, verificați Performanță înaltă.

ReadyBoost
Dacă computerul dvs. are o cantitate mică de RAM - mai puțin de 4 GB pentru un sistem pe 32 de biți și mai puțin de 8 GB pentru un sistem pe 64 de biți, utilizați funcția ReadyBoost, care vă va oferi posibilitatea de a utiliza unități flash și carduri SD ca memorie suplimentară. Dacă aveți și un hard disk nu foarte rapid, câștigul de performanță va fi vizibil.
- Conectați o unitate flash USB la computer, de preferință una curată și deschideți proprietățile sale.
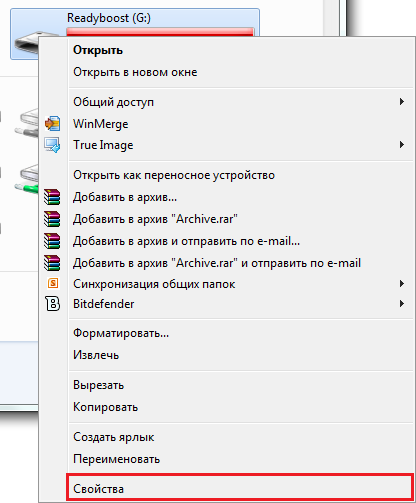
- Faceți clic pe fila ReadyBoost. Verificați „Utilizați acest dispozitiv”. Rezervați spațiul pe care îl va ocupa cache-ul ReadyBoost.

Resetare din fabrică
Resetarea la setările din fabrică odată cu distrugerea tuturor datelor de pe disc poate fi atribuită măsurilor de optimizare extremă sau, invers, ultimei speranțe de a restabili sistemul după modificări incorecte. Când nimic altceva nu a ajutat.
Această opțiune este disponibilă numai proprietarilor de laptopuri și PC-uri de marcă, ai căror producători au avut grijă să creeze o partiție ascunsă pe hard disk și să plaseze acolo o copie a Windows-ului preinstalat.

Resetarea sistemului la setările din fabrică pe computere de diferite mărci se face oriunde în felul său. De obicei, există un utilitar proprietar pentru acest lucru, care pas cu pas ghidează utilizatorul pe întreaga procedură și nu face greșeli. Principiul de funcționare al diferitelor utilități este foarte similar în multe privințe.
Pentru recuperare setări inițiale, înainte de a porni computerul, trebuie să apăsați tasta atribuită. Fiecare producător are propria cheie, iar ceea ce aveți puteți găsi în documentația pentru laptop. De asemenea, utilitarul de resetare este lansat din mediul de recuperare, care poate fi accesat din meniul F8 selectând "Depanare computer".

Utilitarul proprietar se află în partea de jos a listei de opțiuni de recuperare.
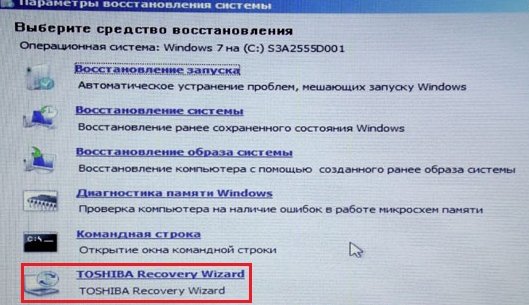
După lansarea acesteia, veți primi un avertisment cu privire la distrugerea tuturor datelor, iar apoi vor fi oferite 2 acțiuni pentru a alege:
- resetare din fabrică;
- curățarea completă a discului
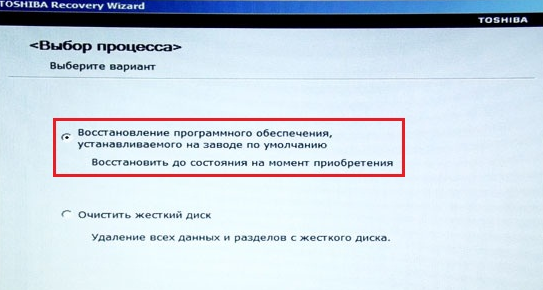
Trebuie să selectăm „Restaurare la momentul achiziției”.
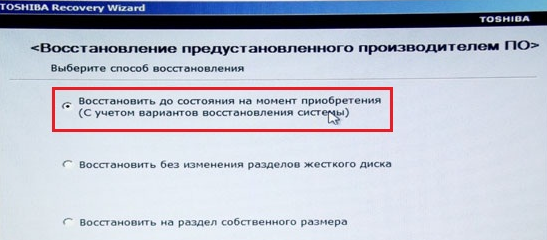
După un alt avertisment despre ștergerea tuturor informațiilor, programul va începe recuperarea.
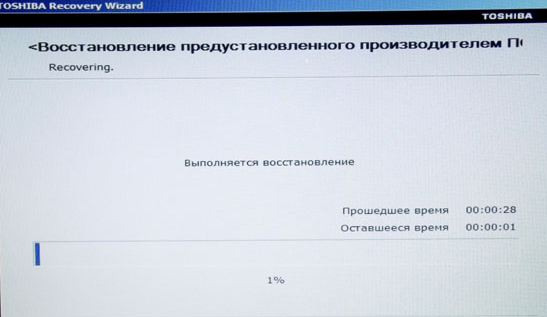
După aproximativ o jumătate de oră, resetarea va fi finalizată. Calculatorul se va reporni, iar sistemul va trece la setările care se fac imediat după instalare - alegerea unei limbi, crearea unui cont de utilizator etc.

Nu vor rămâne date anterioare pe computer. Windows 7 va fi restaurat cu setările sale originale, la fel ca din magazin.




