După instalarea sălii de operație sisteme Windows 7 mulți se confruntă cu o problemă Ecran negru al morții. Dezvoltatorii Microsoft nu au reușit încă să recomande nimic sensibil în această situație. Cu toate acestea, când m-am confruntat cu acest dezastru, am tras o mulțime de informații și am putut învinge ecranul negru cu bootarea ferestrelor. Acum pot să arunc câteva rețete despre cum să scap de un glitch.
Acțiuni preventive înainte de prima lansare a Windows 7
în primul rând: dacă tu sistem de operare instalat, dar încă început, utilizați utilitarul Corecție ecran negru. Descărcați aici:. Descărcați utilitarul și porniți sistemul de operare. În viitor, aceste manipulări pot evita apariția unui ecran negru. Trebuie să spun imediat că nu puteți da o garanție de 100%, dar ajută în majoritatea cazurilor.
Când problema s-a manifestat deja „în toată gloria sa”
Opțiunea a doua: sistemul dvs. a afișat deja un ecran negru când porniți Windows și nu puteți face nimic în acest sens.
Încercați aceste manipulări (m-a ajutat):
Pentru început, reporniți computerul;
Suntem înregistrați în sistem și vedem un ecran negru care apare cu un cursor alb al mouse-ului strălucitor (computerul trebuie să fie conectat la Internet, neagra ecranului nu interferează cu acest lucru);
Apăsați combinația de taste Ctrl + Alt + Del - această comandă va apela managerul de sarcini, iar dacă este blocată de administrator - atunci există o instrucțiune despre cum să ocoliți acest lucru;
Acum mergem la „Task Manager”, acolo căutăm fila „Aplicații”, facem clic pe butonul „Task Nou”;
În fereastra care apare, introduceți următoarea comandă: „C: / Program Files / Internet Explorer / explorer.exe” „http: /info.prevx.com/download.asp? GRAB \u003d BLACKSCREENFIX” (amintiți-vă doar să puneți ghilimele, acest lucru este important) ;
Faceți clic pe Ok, programul începe imediat încărcarea;
În fereastra care apare, faceți clic pe „Executare”, programul se încarcă și începe;
După aceea, repornim computerul. Verificați, verificați computerul
Această metodă ajută în aproape 100% din cazuri.
Opțiunea este cât de simplă, atât de eficientă
Prietenul meu a rezolvat destul de bine problema ecranului negru. după instalare Windows 7, a apărut un ecran negru la încărcarea Windows și un cursor al mouse-ului. Nu a făcut nimic, a așteptat 25 de minute și computerul a fost repornit, mai mult de două ori la rând. După al doilea boot, sistemul de operare a apărut pe ecran.
Alte câteva sfaturi
Am apăsat comanda rapidă de la tastatură Ctrl + Alt + Del, am selectat elementul de meniu „Task Manager”, apoi „Applications” și „New Task”, am intrat în Explorer. Imediat după aceea, „Desktop-ul” s-a deschis. Totul, poți funcționa. Cineva îi place, dar uneori ajută.
Când apare inscripția „Start Windows”, am apăsat combinația Ctrl + Alt + Del, a început imediat a doua pornire. După încărcare au apărut două puncte:
1. Recuperarea de pornire a sistemului;
Am ales articolul 1, procesul durează aproximativ 15-25 de minute, după care a apărut „Desktop-ul”. Nu am atins nimic timp de câteva minute, sistemul de operare începe să funcționeze normal, ecranul negru atunci când încărcați Windows nu mai deranjează.
Ultimul sfat
Ați încercat să urmați toate recomandările anterioare, dar nimic nu s-a schimbat. Gândiți-vă, poate că puterea de pe monitorul computerului dvs. nu este pornită? Găsiți butonul mic, de obicei în colțul din dreapta jos și faceți clic pe acesta. Ecranul negru la încărcarea Windows-ului va fi înlocuit cu un frumos screensaver de Windows 7.
Când la pornire Windows negru ecranul apare în locul desktop-ului obișnuit, utilizatorii încep să caute frenetic o soluție la problemă. Situația nu este plăcută: computerul este pornit, răspunde la acțiunile utilizatorului, dar este aproape imposibil să interacționezi cu acesta. De ce apare un ecran negru când încărcați Windows 7 și alte versiuni ale sistemului de operare de la Microsoft? Cum să îl elimini? Să încercăm să răspundem la aceste întrebări.
Cauzele apariției
Pentru a elimina cauza apariției unui ecran negru, trebuie mai întâi să-l identificați. Există mai multe opțiuni:
- Utilizarea unei copii fără licență de Windows.
- Infecție virală.
- prejudiciu fișiere de sistem sau chei de registru.
- Probleme cu cardul grafic și driverele.
- Defecțiuni hardware.
Cel mai adesea este imposibil să faceți față problemelor hardware fără a înlocui echipamentul. În ceea ce privește eșecurile software, aici trebuie să fiți primul care să încerce să execute ultima configurație de succes.
Dacă această opțiune nu a ajutat și atunci când porniți sistemul apare din nou ecranul negru cu cursorul, va trebui să verificați Windows în modul sigur.
Dacă aveți Windows XP sau Windows 7 instalat pe computer, atunci nu vor fi probleme la pornirea modului sigur:

Pentru Windows 8 și Windows 10, această opțiune nu funcționează, deoarece tasta F8 nu funcționează aici. Lansarea meniului de selecție a opțiunilor de pornire se face prin parametri, dar din moment ce nu le puteți vedea din cauza ecranului negru, puteți utiliza unitatea flash de instalare.
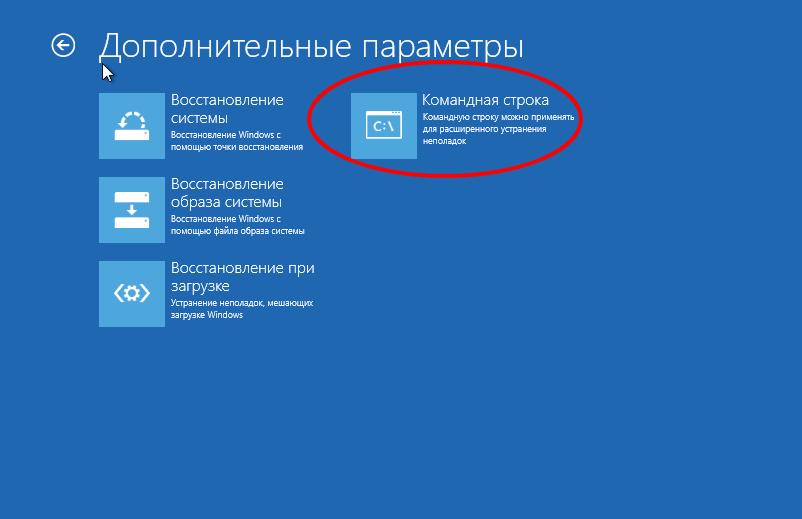
În fereastra interpretului, trebuie să introduceți comanda „bcdedit / set (globalsettings) advancedoptions true”. După apăsarea tastei Enter, computerul va reporni, apoi va începe modul sigur. Pentru a readuce sistemul la normal linie de comandă trebuie să introduceți opțiuni avansate „bcdedit / deletevalue (globalsettings)”.
remediu
Dacă utilizați fără licență copie de ferestre, atunci trebuie să eliminați cumva acest dezavantaj:
- Cumpărați o cheie de licență și activați sistemul.
- Folosiți activator sau întârziere.
După activarea cu succes, problema cu apariția unui ecran negru ar trebui să dispară. Dacă ecranul negru rămâne, va trebui să apelați la alte metode.
Reinstalarea driverelor de carduri grafice
Deoarece aveți probleme cu afișarea unei fotografii, în primul rând trebuie să verificați driverele plăcii video. Poate că au fugit sau pur și simplu au început să funcționeze incorect. Descărcați funcțional stabil software-ul poate fi liber de pe site-ul web al producătorului. Dar mai întâi, să vedem de ce drivere ai nevoie.
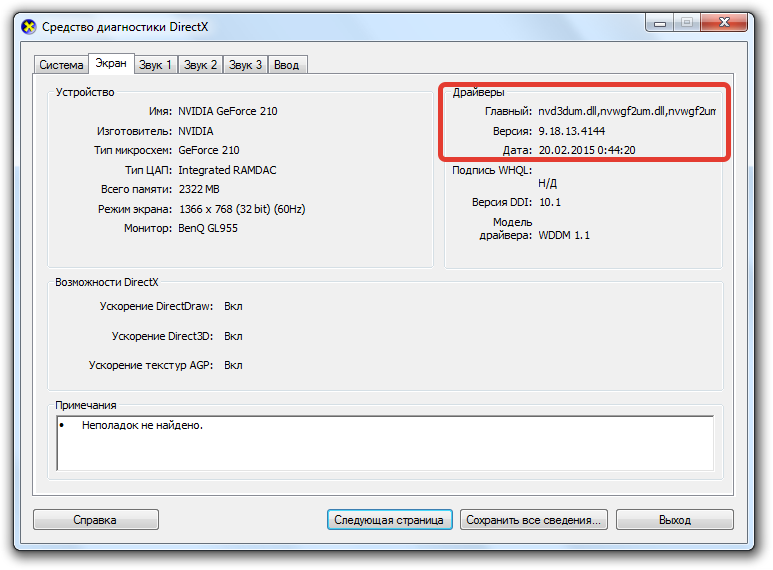
În fereastră puteți vedea modelul exact al plăcii video, precum și versiunea driverului instalat. Trebuie doar să descărcați software-ul necesar și să îl instalați pe computer, apoi verificați din nou sistemul.
Corecții de registru
Adesea, apariția unui ecran negru este asociată cu virușii care înlocuiesc intrări importante în registru. Pentru a scăpa de această problemă, trebuie să te ocupi de editarea registrului.
- Apăsați Win + R.
- Tastați „regedit”.
- Găsiți sucursala HKEY_LOCAL_MACHINE / SOFTWARE / Microsoft / WindowsNT / CurrentVersion / Winlogon.
Găsiți parametrul „Shell”. Ar trebui să fie în singular și să aibă valoarea „explorer.exe”. Dacă există alte opțiuni „Shell”, ștergeți-le. 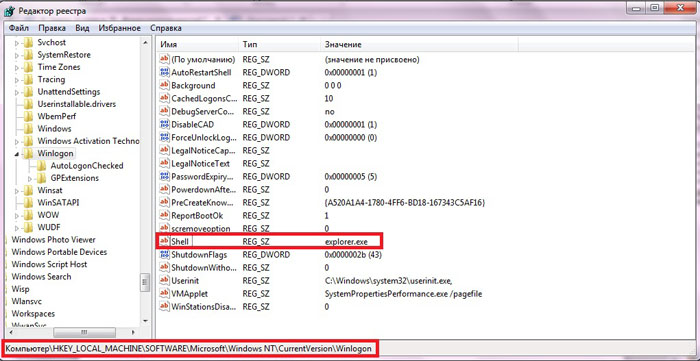
Dacă găsiți parametrul „Shell”, faceți dublu clic pe acesta cu butonul din stânga pentru a deschide fereastra de editare. Ștergeți toate intrările inutile și scrieți valoarea „explorer.exe”, apoi salvați modificările făcând clic pe „OK”.
Este recomandabil să verificați sistemul în mod sigur cu ajutorul antivirusului și a utilităților de curățare, cum ar fi Dr. WebCureIT. Rulați o scanare pe computer, ștergeți toate fișierele dăunătoare găsite înainte de a încerca din nou să porniți în modul normal.
Recuperarea sistemului
Încă unul mod eficient eliminarea ecranului negru - rollback la un punct de control atunci când computerul funcționa fără defecte. Dacă este imposibil să începeți recuperarea sistemului prin „Task Manager” sau meniul „Run”, puteți utiliza acest mod interesant:
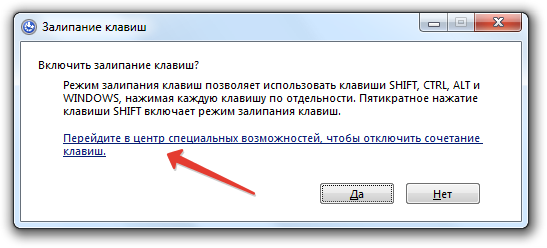
Această metodă va funcționa numai dacă ați activat anterior funcția de recuperare și stocare a sistemului. puncte de control. În caz contrar, va trebui să utilizați instrumentele lansate folosind suportul de instalare pentru recuperare.
Windows 10 ecran negru
Apariția unui ecran negru pe Windows 10 este de obicei asociată cu funcționare incorectă drivere de carduri video. Dacă aveți un al doilea monitor conectat, atunci poate fi și vinovatul în apariția unei probleme cu afișarea ecranului de pornire.
Pe Windows 10, ajută uneori o repornire completă cu oprire pornire rapidă.
Pregătiți-vă, trebuie să acționați orb (metoda funcționează dacă sunteți sigur că sistemul se încarcă, dar nu vedeți desktopul).
- Porniți computerul.
- Introduceți parola din cont și apăsați Enter (nu uitați să activați aspectul corect). Așteptați câteva secunde.
- Apăsați Win + R și așteptați din nou un pic.
- Tastați „shutdown / r” și apăsați Enter (nu uitați aspectul).
- Apăsați din nou Enter după câteva secunde.
Calculatorul trebuie să repornească. Dacă imaginea a apărut după o repornire, atunci cu un grad ridicat de probabilitate, cauza ecranului negru este defecțiunea șoferilor după o pornire rapidă. Pentru a preveni reapariția problemei:

Faceți clic pe Salvați modificările pentru a aplica noua configurație. Dacă ați determinat corect motivul apariției ecranului negru, atunci după dezactivarea lansării rapide, această problemă nu va mai apărea. Dacă metoda nu a ajutat, va trebui să porniți în modul sigur și să eliminați manual driverele de carduri video, așa cum este descris mai sus.
Dacă după actualizarea sau instalarea Windows 10, precum și după o repornire, aceasta este deja reușită sistem instalat ești întâmpinat de un ecran negru cu indicatorul mouse-ului (și eventual fără el), în articolul de mai jos despre care voi vorbi moduri posibile rezolva problema fără a apela la reinstalarea sistemului.
Problema este de obicei legată de funcționarea defectuoasă a driverelor de carduri grafice NVidia și AMD Radeon, însă acesta nu este singurul motiv. În cadrul acestei instrucțiuni, acel caz (cel mai comun în recent,), când, judecând după toate semnele (sunete, funcționarea computerului), Windows 10 începe, dar nimic nu este afișat pe ecran (cu excepția, eventual, indicatorul mouse-ului), este posibil să apară un ecran negru după somn sau hibernare (sau după oprire și repornirea computerului). Opțiuni suplimentare pentru această problemă în instrucțiuni. Pentru început, câteva modalități rapide soluții pentru situații comune.
- Dacă la ultimul geamuri de închidere 10 ați văzut mesajul Așteptați, nu opriți calculatorul (actualizările sunt instalate), iar când porniți vedeți un ecran negru - așteptați, uneori sunt instalate actualizări, acest lucru poate dura până la o jumătate de oră, în special pe laptopurile lente (un alt semn că este în aceasta -).
- În unele cazuri, problema poate fi cauzată de un al doilea monitor conectat. În acest caz, încercați să-l dezactivați și, dacă nu a funcționat, atunci mergeți în sistem orb (descris mai jos în secțiunea despre repornire), apoi apăsați tastele Windows + P (engleză), o dată tasta jos și Enter.
- Dacă vedeți ecranul de conectare și după ce apare ecranul negru, încercați următoarea opțiune. În ecranul de conectare, faceți clic pe butonul de dezactivare din dreapta jos, apoi, în timp ce țineți apăsat Shift, apăsați „Reboot”. În meniul care se deschide, selectați Diagnosticare - Opțiuni avansate - Restaurare sistem.
Dacă întâmpinați problema descrisă după eliminarea oricărui virus din computer și vedeți pe ecran cursorul mouse-ului, atunci cel mai probabil vă va ajuta următorul ghid:. Există o altă opțiune: dacă problema a apărut după modificarea structurii partiției pe hard disk sau după daune HDD, atunci ecranul negru imediat după sigla de pornire, fără sunete, poate fi un semn de inaccesibilitate a volumului cu sistemul. Mai multe detalii: (vezi secțiunea cu structura modificată a secțiunilor, în ciuda faptului că textul de eroare nu este afișat pentru tine, acesta poate fi cazul tău).
Repornirea Windows 10
O modalitate de lucru pentru a remedia o problemă de ecran negru după re pornind geamurile 10, se pare, carduri Radeon AMD (ATI) care sunt complet funcționale pentru proprietarii de plăci video - reporniți complet computerul, apoi dezactivați pornirea rapidă a Windows 10.
Pentru a face acest lucru orbește (vor fi descrise două moduri), după ce porniți computerul cu un ecran negru, apăsați tasta Backspace de mai multe ori (săgeata stângă pentru a șterge caracterul) - acest lucru va elimina salvatorul ecranului de blocare și va elimina orice caractere din câmpul de introducere a parolei dacă au fost intrati din greseala acolo.
După aceea, schimbați aspectul tastaturii (dacă este necesar, în mod implicit în Windows 10 este de obicei rusă, puteți comuta aproape în mod garantat cu tastele Windows + Bara de spațiu) și introduceți parola contului. Apăsați Enter și așteptați pornirea sistemului.
Următorul pas este să reporniți computerul. Pentru a face acest lucru, apăsați tasta Windows de pe tastatură (tasta cu logo-ul) + R, așteptați 5-10 secunde, introduceți (din nou, poate fi necesar să comutați aspectul tastaturii dacă aveți limba rusă implicit): oprire / r și apăsați Enter. După câteva secunde, apăsați din nou Enter și așteptați aproximativ un minut, computerul va trebui să repornească - este foarte posibil, de data aceasta veți vedea o imagine pe ecran.
A doua modalitate de a reporni Windows 10 cu un ecran negru este să apăsați tasta Backspace de mai multe ori după ce ați pornit computerul (sau un spațiu sau orice caracter), apoi apăsați tasta Tab de cinci ori (aceasta ne va duce la pictograma dezactivată de pe ecranul de blocare), apăsați Enter, apoi - Tasta sus și Enter din nou. După aceea, computerul va reporni.
Dacă niciuna dintre aceste opțiuni nu vă permite să reporniți computerul, puteți încerca (potențial periculos) să forțați calculatorul să se oprească ținând apăsat butonul de pornire mult timp. Și apoi porniți-l din nou.
Dacă, ca urmare a celor de mai sus, pe ecran apare o imagine, înseamnă că este funcționarea driverelor de carduri video după o pornire rapidă (care implicit este folosită în Windows 10) și pentru a preveni repetarea erorii.
Dezactivează Quick lansați ferestrele 10:
- Faceți clic dreapta pe butonul Start, selectați Panou de control și în el - Opțiuni de alimentare.
- În partea stângă, selectați „Acțiuni buton de alimentare”.
- În partea de sus, faceți clic pe „Modificați setările care nu sunt disponibile momentan”.
- Derulați în jos și debifați „Activați lansarea rapidă”.
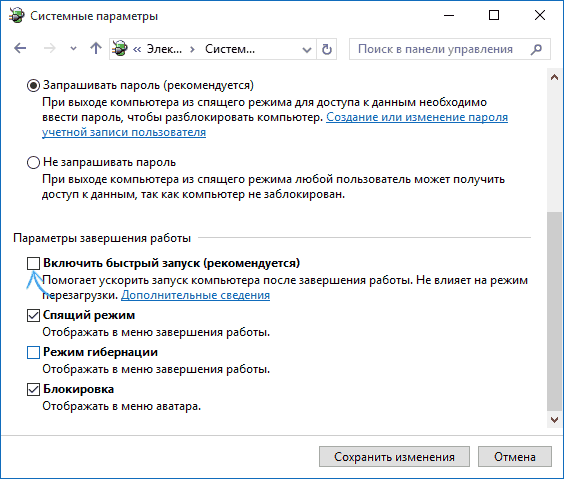
Salvați-vă modificările. Problema nu trebuie repetată în viitor.
Folosind video integrat
Dacă aveți o ieșire pentru conectarea monitorului nu de pe o placă video discretă, ci către placa de baza, încercați să opriți computerul, conectând monitorul la această ieșire și porniți din nou computerul.
Există o șansă considerabilă (în cazul în care adaptorul integrat nu este dezactivat în UEFI) că, după pornire, veți vedea o imagine pe ecran și puteți returna driverele plăcii video discrete (prin intermediul managerului dispozitivului), instalați altele noi sau folosiți recuperarea sistemului.
Scoaterea și reinstalarea driverelor de carduri video
Dacă metoda anterioară nu a funcționat, ar trebui să încercați să eliminați driverele de carduri video din Windows 10. Puteți face acest lucru în modul sigur sau în modul de rezoluție joasă și vă voi spune cum să intrați în ea, văzând doar ecranul negru (două metode pentru diferite situații).
Prima opțiune. Pe ecranul de conectare (negru), apăsați Backspace de mai multe ori, apoi Tab de 5 ori, apăsați Enter, apoi ridicați o dată și ținând apăsat Shift, Enter din nou. Așteptați aproximativ un minut (se va încărca meniul de diagnosticare, recuperare, rollback de sistem, pe care probabil că nici nu îl veți vedea).
Pașii următori:
- De trei ori în jos - Enter - de două ori în jos - Enter - de două ori la stânga.
- Pentru computerele cu BIOS și MBR - o dată în jos, Enter. Pentru computerele cu UEFI - de două ori în jos - Enter. Dacă nu știți ce opțiune aveți, apăsați „în jos” o singură dată și dacă intrați în setările UEFI (BIOS), atunci utilizați opțiunea cu două clicuri.
- Apăsați din nou Enter.
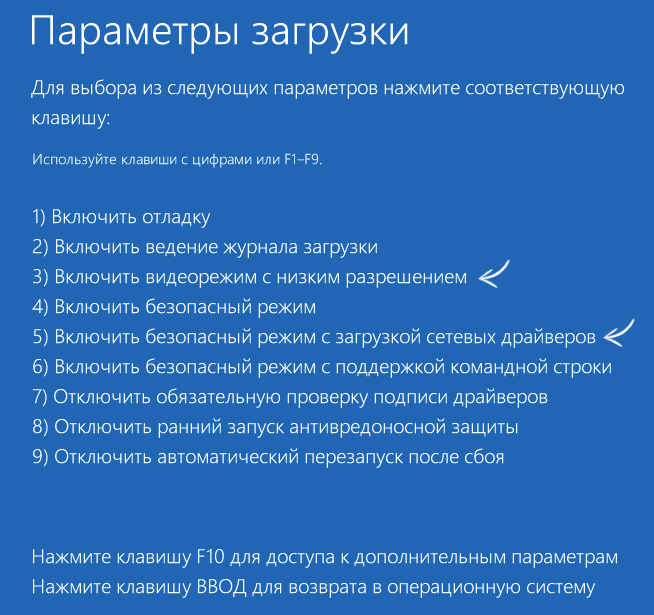
Calculatorul se va reporni și vă va afișa opțiuni speciale de pornire. Utilizarea tastelor numerice 3 (F3) sau 5 (F5) pentru a porni modul de rezoluție joasă sau modul sigur cu suport de rețea. După încărcare, puteți încerca să începeți recuperarea sistemului în panoul de control sau să eliminați driverele de carduri video existente, după care, repornește Windows 10 în modul normal (ar trebui să apară imaginea), instalați-le din nou. (vezi - pentru AMD Radeon, pașii vor fi aproape aceiași)
Dacă această metodă nu funcționează din anumite motive pentru a porni computerul, puteți încerca următoarea opțiune:
- Introduceți Windows 10 cu o parolă (așa cum a fost descrisă la începutul instrucțiunii).
- Apăsați tastele Win + X.
- Apăsați de 8 ori, apoi apăsați Enter (linia de comandă se deschide ca administrator).
La promptul de comandă, introduceți (ar trebui să existe un aspect în engleză): bcdedit / set (implicit) rețea de siguranță și apăsați Enter. Dupa asta intra oprire /r apăsați Enter, după 10-20 de secunde (sau după o notificare sonoră) - Introduceți din nou și așteptați până când computerul repornește: ar trebui să pornească în modul sigur, unde va fi posibil să eliminați driverele de carduri video curente sau să începeți recuperarea sistemului. (Pentru a reveni cizme obișnuite, pe linia de comandă ca administrator, utilizați comanda bcdedit (implicit) / deletevalue safeboot)
În plus: dacă aveți o unitate flash USB bootabilă cu Windows 10 sau un disc de recuperare, puteți să le utilizați: (puteți încerca să utilizați puncte de recuperare, în cazuri extreme, resetați sistemul).
Dacă problema persistă și nu rezolvă, scrieți (cu detalii despre ce, cum și după ce acțiuni s-au întâmplat și se întâmplă), deși nu promit că pot da o soluție.




