Pentru mulți utilizatori din Windows 7, modul de testare este un subiect familiar. Cu toate acestea, puțini oameni vor răspunde la întrebarea de ce este necesar să transferați sistemul în acest mod.
Totul a început cu înăsprirea cerințelor Microsoft pentru driverele care sunt instalate pe un dispozitiv cu Windows 7. Acum, toate trebuie să fie certificate de Microsoft. Acest lucru este confirmat de o semnătură digitală specială. Sistemul verifică fiecare driver instalat înainte de a începe instalarea. Dacă decideți să instalați drivere noi și „Windows nu poate verifica editorul acestui software de driver” apare pe ecran, atunci șoferul dvs. nu este certificat. Chiar dacă apoi încercați să continuați instalarea și o astfel de opțiune este prezentă, sistemul încă nu va permite acest lucru. Aceeași situație apare la instalarea unor programe și utilități. Acesta este locul în care modul de testare vine în ajutorul utilizatorilor. Când Windows 7 funcționează în el, puteți instala în siguranță drivere nesemnate pe dispozitivul dvs., indiferent dacă este un computer sau un netbook.
Ce este un șofer semnat?
Șoferii sunt semnate și nesemnate. Singura diferență este disponibilitatea unei semnături digitale. Aceasta este o etichetă electronică de securitate care confirmă faptul că șoferul pe care îl aveți este autorizat și nu a fost supus niciunei modificări. Prin semnarea digitală, puteți determina editorul driverului. Dacă nu există, atunci instalarea unui produs existent poate fi riscantă, astfel încât în \u200b\u200bWindows 7 modul de testare pentru instalarea acestor drivere ar trebui să fie utilizat în cazuri excepționale.
Instalați sau nu instalați?
Dacă nu puteți decide care caz este excepțional și care nu, nu trebuie să vă faceți griji: nu există atât de multe dispute similare. Înainte de a pune în grabă sistemul în modul de testare, aflați mai multe despre dispozitivul pentru care instalați driverele. Desigur, programele fără licență sunt nesigure, iar driverele fără semnătura digitală sunt mult mai dăunătoare pentru computer. Merită să instalați drivere nesemnate doar pe dispozitivele care sunt deja cel puțin ușor depășite. De exemplu, nu toate imprimantele și scanerele vechi pot găsi acum drivere autorizate. Dar, cu toate acestea, trebuie să lucrăm cumva cu aceste dispozitive. Această situație va fi într-adevăr considerată excepțională, așa că, dragi utilizatori de Windows 7, modul de testare vă va salva în acest caz.
includere
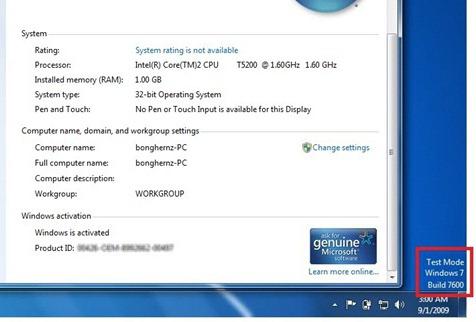 Trecerea la modul de testare în timpul instalării unor programe și utilități va avea loc conform acordului dvs. - în timpul procesului de instalare, poate apărea o fereastră în care trebuie să acordați aprobarea pentru a transfera sistemul în modul corespunzător. Dar, în majoritatea cazurilor, va trebui să îl porniți singur. Pentru a face acest lucru este aproape la fel de simplu ca dezactivarea modului de testare a Windows 7. Deci, mergeți la meniul „Start”, selectați linia „Run” și introduceți următorul cod: bcdedit.exe -set TESTSIGNING ON.
Trecerea la modul de testare în timpul instalării unor programe și utilități va avea loc conform acordului dvs. - în timpul procesului de instalare, poate apărea o fereastră în care trebuie să acordați aprobarea pentru a transfera sistemul în modul corespunzător. Dar, în majoritatea cazurilor, va trebui să îl porniți singur. Pentru a face acest lucru este aproape la fel de simplu ca dezactivarea modului de testare a Windows 7. Deci, mergeți la meniul „Start”, selectați linia „Run” și introduceți următorul cod: bcdedit.exe -set TESTSIGNING ON.
deconectare
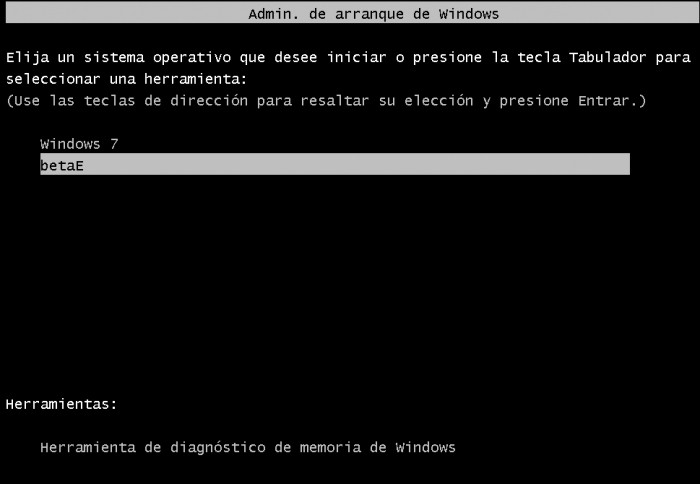 După finalizarea instalării driverului, ar trebui să eliminați modul de testare al Windows 7. Există două moduri de a face acest lucru, diferind ușor unele de altele. Prima opțiune seamănă cu includerea acestui mod. Accesați „Start”, apoi „Run”. Introduceți următoarele: bcdedit.exe -set TESTSIGNING OFF. A doua cale este poate puțin mai ușoară. Textul de mai sus trebuie introdus după apăsarea combinației. Modul de testare este dezactivat.
După finalizarea instalării driverului, ar trebui să eliminați modul de testare al Windows 7. Există două moduri de a face acest lucru, diferind ușor unele de altele. Prima opțiune seamănă cu includerea acestui mod. Accesați „Start”, apoi „Run”. Introduceți următoarele: bcdedit.exe -set TESTSIGNING OFF. A doua cale este poate puțin mai ușoară. Textul de mai sus trebuie introdus după apăsarea combinației. Modul de testare este dezactivat.
În Windows 7, modul de testare nu este cel mai cotidian, dar este totuși un lucru necesar, mai ales imediat după trecerea la un sistem Windows 7 cu oricare alt sistem. Sistemul de operare se schimbă, dar dispozitivele rămân la fel. Așadar, nu vă fie teamă să folosiți modul de testare în acest caz. Dar în alte situații, ar trebui să apelați în continuare la șoferi autorizați.
Dacă nu sunteți implicat în configurarea unui computer, luați în considerare faptul că sistemul are o soluție specială care vă permite să verificați semnarea pe drivere.
Găsit pe computer și nu știți cum să eliminați inscripția „Modul de testare ...” pe Windows? Această problemă se confruntă cu mulți utilizatori. Nu există nimic critic aici, dar liniile din partea de jos a ecranului pot interfera. Prin urmare, ar trebui să știți cum este să activați sau să dezactivați modul de testare a Windows 7 sau 10.
Funcționalitate Win 7 și Win 10 oferă testare software fără certificate.
Ce este asta
Modul de testare este o funcție specială care permite testarea programelor fără certificat de verificare. Nu toate softurile funcționează cu drivere semnate electronic de Microsoft. De exemplu, utilitarul nu a fost încă lansat în versiunile oficiale sau urmează să fie lansat, dar trebuie verificat. Mai devreme sau mai târziu, orice utilizator poate întâlni un astfel de program, după care li se va oferi să activeze „Testul”. Activarea acesteia va fi indicată de inscripția „Modul de testare Windows 10 construie 0000” în colțul din dreapta jos al ecranului. Instrucțiuni despre cum să eliminați modul de testare a Windows 10 sunt prezentate mai jos.

activarea
Activarea acestei opțiuni Windows 10 și 7, de regulă, are loc fără cunoașterea utilizatorului. Abia atunci observă că pe ecran au apărut inscripții de neînțeles. Cu toate acestea, există o modalitate de a activa această opțiune singur, fără ajutorul acelor aplicații pentru care este destinată.
- Găsim utilitatea liniei de comandă. De obicei, este ușor de găsit prin meniul Start - în căutare sau în „Aplicații standard”.
- Rulați linia ca administrator (faceți clic dreapta, selectați parametrul corespunzător).
- Introduceți următoarele: bcdedit.exe -set TESTSIGNING ON
- Faceți clic pe „Enter”.

Windows 8
Pentru a rezolva această problemă manual în Windows 8, trebuie să parcurgeți următorii pași:
- Glisați din marginea din dreapta a ecranului, atingeți căutare si intra cmdsau tastați cmd pe ecranul de start.
- În rezultatele căutării, atingeți Linia de comandă și țineți-l apăsat (sau faceți clic dreapta pe acesta). În meniul care apare în partea de jos a ecranului, selectați.
Notă. Când apare fereastra de control a contului de utilizator, faceți clic pe da.
Bcdedit -set TESTSIGNING OFF
Windows 7
Pentru a remedia manual această problemă în Windows 7, urmați acești pași în ordinea indicată.
Metoda 1
- Apăsați butonul start și introduceți cmd în câmp căutare.
- În listă programe cmd.exe și selectați echipa Rulați ca administrator.
- La promptul de comandă, tastați următoarea comandă, apoi apăsați ENTER:
Bcdedit / set TESTSIGNING OFF
Notă. Dacă această metodă nu rezolvă problema, utilizați metoda 2.Metoda 2
- Apăsați butonul start și introduceți cmd în câmp căutare.
- În listă programefaceți clic dreapta pe fișier cmd.exe și selectați echipa Rulați ca administrator.
- La promptul de comandă, tastați următoarele comenzi, apăsând ENTER după fiecare dintre ele:
Bcdedit.exe -set loadoptions ENABLE_INTEGRITY_CHECKS bcdedit.exe -set TESTSIGNING OFF
- Închideți fereastra promptului de comandă și reporniți computerul.




