Revo Uninstaller este un program de dezinstalare pentru eliminarea completă a programelor inutile de pe computer. Atunci când folosim un computer, trebuie să instalăm în mod constant programe pe computerul nostru, iar apoi unele dintre programele instalate trebuie eliminate.
Pentru a elimina corect programul de pe computer, se recomandă utilizarea unui program special de dezinstalare. Un astfel de program special este conceput pentru a dezinstala corect programul, pentru a elimina complet urmele programului care trebuie eliminat de pe computer.
Când dezinstalați un program în mod standard prin dezinstalarea programelor Windows, sistemul de operare lasă o mulțime de intrări în registru, dosare create de programul dezinstalat, fișiere și alte gunoaie. O cantitate mare de astfel de gunoi are un efect negativ asupra performanței și duce la erori în sistemul de operare.
Acum vă voi spune despre utilizarea Revo Uninstaller. Revo Uninstaller este conceput pentru a elimina complet programele de pe computer.
Revo Uninstaller vine în două versiuni: o versiune gratuită și o versiune cu plată -. Versiunea plătită a programului are mai multe funcții decât versiunea gratuită.
Pentru utilizatorul mediu al computerului, versiunea gratuită este destul de potrivită, ceea ce va fi discutat în acest articol. Folosesc acest program de dezinstalare de mult timp. Acum, programul Revo Uninstaller este instalat pe computerul meu, ca al doilea program pentru rezolvarea problemelor de eliminare a programelor de pe computer.
Revo Uninstaller are o interfață în limba rusă. În procesul de lucru cu programul, explicațiile apar în ferestrele programului, cu o scurtă explicație a acțiunilor efectuate cu programul.
Puteți descărca programul Revo Uninstaller Free de pe site-ul oficial al programului. Pe site-ul oficial al programului, alegeți versiunea gratuită, apoi descărcați aplicația pe computer. Pe această pagină, puteți descărca o versiune portabilă a programului care va funcționa fără instalare pe computer și va fi lansată din folder.
Descărcare Revo Uninstaller
Instalarea Revo Uninstaller este obișnuită pentru programe și are loc în limba rusă.
Eliminarea programelor inutile din Revo Uninstaller Free
După începerea programului, faceți clic pe triunghiul de lângă butonul „Vizualizare” și puneți o bifă în fața elementului „Detalii”. Acest lucru se face astfel încât să aveți informații detaliate despre programele instalate (câte programe au fost găsite, dimensiunea programului, versiunea, data instalării, compania care a lansat-o, site-ul web al programului).
În primul rând, să analizăm funcția principală a programului - „Uninstaller”.
Pentru a dezinstala un program, faceți clic pe butonul „Dezinstalare”, selectați programul pe care doriți să îl dezinstalați și apăsați butonul „Dezinstalare”.

Fereastra „Uninstaller” apare cu un avertisment, în care faceți clic pe butonul „Da”. În fereastra următoare, selectați modul de dezinstalare, vi se oferă să selectați modul de dezinstalare, „Moderat” este oferit în mod implicit.
Alegeți „Mod avansat” pentru o căutare mai profundă și mai amănunțită în registru și pe disc pentru tot ceea ce are legătură cu programul care trebuie eliminat. Acesta este un mod de operare mai lent al programului. Apoi faceți clic pe butonul „Următorul”.

Într-o fereastră nouă, se efectuează „Efectuați analiza și ștergerea inițială”. Procesul de dezinstalare a unui program are loc în patru etape.

Primul pas este „Crearea unui punct de restaurare a sistemului”.
A doua etapă este „Analiza datelor aplicației înainte de dezinstalare”.
În a treia etapă, este lansat programul de dezinstalare încorporat al aplicației.
În fereastra de avertizare care apare, faceți clic pe butonul „Da”. Dezinstalatorul încorporat în programul care urmează să fie șters este lansat și elimină acest program.
În următoarea fereastră a programului, apare „Scanarea pentru a găsi informațiile rămase”. Registrul și hard disk-ul sunt verificate pentru fișiere uitate, foldere și intrări de registru legate de programul de la distanță.
După finalizarea scanării, faceți clic pe butonul „Următorul”.

În fereastra următoare, veți vedea intrările de registry marcate cu negru legate de programul de la distanță. În colțul din dreapta jos al ferestrei programului, veți vedea câte intrări de registru rămân în sistemul de operare, în cazul nostru - 6. Pot exista sute și uneori mii de astfel de intrări. Depinde de programul specific de la distanță.
Dacă utilizați instrumentul standard al sistemului de operare - „Dezinstalați un program” pentru a dezinstala, toate aceste intrări de registru rămân pe computerul dvs. Treptat, există o mulțime de astfel de înregistrări și acest lucru afectează negativ funcționarea sistemului de operare.
Prin urmare, va fi preferabil să utilizați programe speciale - programele de dezinstalare - pentru a elimina programe de pe computer.
Pentru a șterge înregistrările rămase din programul de la distanță, faceți clic pe butonul „Selectați tot” (previzualizare, pentru orice eventualitate, intrările evidențiate cu caractere aldine).
Apoi faceți clic pe butonul „Ștergeți”. Puteți, fără să faceți clic pe butonul „Selectați tot”, să puneți manual casetele de selectare în casetele de selectare opuse intrărilor evidențiate cu caractere aldine (pot exista o mulțime de astfel de intrări), apoi faceți clic pe butonul „Ștergeți”.
Programul șterge numai intrările marcate cu aldine și sub-elementele acestora. După aceea, faceți clic pe butonul „Următorul”.

După aceea, apare fereastra finală a programului „Finalizare”.
Dacă nu toate înregistrările au fost șterse imediat, apare o nouă fereastră „Fișierele și folderele rămase găsite”.
În această fereastră, verificați articolele listate. Dacă nu ați observat urme ale altor programe acolo, atunci faceți clic pe butonul „Selectați tot”, apoi faceți clic pe butonul „Șterge”.
În fereastra „Avertisment”, faceți clic pe butonul „Da”. Apoi faceți clic pe butonul „Următorul”.

Apare fereastra „Finish”, în care sunteți informat că Revo Uninstaller a finalizat cu succes procedura de dezinstalare, în această fereastră, faceți clic pe butonul „Finish”.

Modul Hunter în Revo Uninstaller gratuit
O caracteristică interesantă a acestui program este „Modul vânător”. Când trecem la acest mod, putem efectua anumite acțiuni cu un singur clic.
După ce faceți clic pe butonul „Mod vânător” din colțul din dreapta sus, apare o fereastră mică cu o vedere albastră.

Dacă faceți clic pe această fereastră cu butonul din dreapta al mouse-ului, atunci în meniul contextual puteți deschide fereastra principală a programului sau puteți activa acest mod al programului, astfel încât să înceapă când pornește sistemul de operare Windows.
Meniul contextual are două moduri de funcționare și setări pentru apariția acestei ferestre.

Pentru a dezinstala programul, faceți clic pe fereastră cu o vizualizare cu butonul stâng al mouse-ului și fără a elibera butonul mouse-ului, transferați-l în comanda rapidă a programului. Apare un meniu contextual în care putem selecta acțiunea de care avem nevoie.
Puteți să dezinstalați programul, să opriți pornirea programului, să încheiați procesul, să încheiați și să ștergeți procesul, să deschideți folderul aplicației și să căutați informații legate de program pe Google, să aflați proprietățile acestui fișier și să anulați acțiunea.

Acțiuni posibile ale programului:
- „Dezinstalare” - începe dezinstalarea aplicației selectate cu Revo Uninstaller;
- „Opriți executarea automată” - programul este dezactivat de la executarea automată la pornirea Windows;
- „Încheiere proces” - oprește programul care rulează, programul este închis;
- Finalizare și eliminare proces - oprește și elimină aplicația;
- „Deschideți folderul cu aplicația” - se deschide o nouă fereastră Explorer, cu un folder deschis în care se află aplicația;
- „Căutare Google” - Puteți căuta numele aplicației, numele fișierului sau numele companiei aplicației selectate utilizând o căutare Google. Browserul dvs. se deschide în mod implicit și puteți accesa site-ul care vă interesează selectând elementul corespunzător;
- "Proprietăți" - arată proprietățile fișierului executabil al aplicației;
- „Anulare” - executarea acțiunii este anulată.
Dacă faceți clic pe fereastră în modul vânător și în meniul contextual, bifați caseta de lângă elementul „Glisați și fixați”, atunci va apărea o fereastră cu flacără aprinsă.
Dacă trageți comanda rapidă a programului peste fereastră cu o flacără aprinsă, atunci puteți efectua acțiuni similare, cum ar fi în „Modul Vânător”.

Instrumente în Revo Uninstaller gratuit
Când faceți clic pe butonul „Instrumente” din fereastra principală a Revo Uninstaller, se deschide fereastra programului cu fila „Optimizare”.
După ce faceți clic pe butonul „Autorun Manager”, puteți debifa casetele opuse articolelor cu programele corespunzătoare, dacă trebuie să interziceți executarea automată a acestor programe. Puteți vedea calea locației programului, descrierea acestuia, producătorul programului, starea (funcționează sau nu funcționează), locația ramurii de registry autorun.
După ce faceți clic pe butonul „Instrumente Windows”, aveți acces rapid la 13 tipuri diferite de setări standard ale sistemului de operare.
După ce faceți clic pe butonul „Trace Cleaner”, sunt deschise mai multe subsecțiuni pentru acțiuni specifice.
Făcând clic pe butonul „Browser Cleaner”, puteți șterge informațiile pe care browserul dvs. le înregistrează (nu toate browserele sunt acceptate).
Când faceți clic pe butonul „MS Office Cleaner”, puteți șterge istoricul deschiderii documentelor Microsoft Office bifând casetele de lângă articolele corespunzătoare.

Dacă faceți clic pe butonul „Windows Cleaner”, atunci bifând caseta corespunzătoare, puteți șterge istoricul multor acțiuni în registru și pe hard disk.
Când faceți clic pe butonul „Eliminare dovezi”, puteți mai întâi să scanați unitățile locale selectate, apoi să eliminați urmele muncii dvs. pe computer. Această acțiune trebuie abordată cu prudență. Odată ce acest proces este finalizat, va fi imposibil să recuperați fișierele șterse.

Făcând clic pe butonul „Ștergere fatală”, puteți șterge un fișier sau un folder, fără posibilitatea de a recupera ștersul fie prin program, fie fizic. Faceți clic pe butonul corespunzător, adăugați un fișier sau folder, apoi faceți clic pe butonul „Ștergeți definitiv”. Această caracteristică a programului trebuie utilizată cu atenție, înțelegând ce fișier sau folder ștergeți definitiv de pe computer.
... Utilizator experimentat de PC și InternetSalut. Toată lumea a auzit despre cele două probleme ale noastre - proști și drumuri. În ceea ce privește utilizatorii de computere, majoritatea au propriile două probleme - instalarea incorectă a programelor și chiar mai incorectă dezinstalați programele.
Nu puteți face nimic în legătură cu primul - dacă o persoană instalează în mod persistent totul pe discul de sistem și apoi se întreabă de ce computerul încetinește, atunci acesta este deja un diagnostic.
Dar cu al doilea necaz, puteți lupta în continuare. Deseori întâlnesc oameni care cred că prin ștergerea unei comenzi rapide de pe desktop la coșul de gunoi, elimină și programul.
„Abilitatea de top” elimină manual folderul de programe din Fișierele de programe manual! Faptul este că, chiar și după ce am găsit și stăpânit instrumentele pentru eliminarea programelor instalate încorporate în sistem, problema „cozilor” rămâne.
Și fac, de asemenea, acest lucru pentru a „facilita” programele sau pentru a preveni eliminarea programului lor. Acest lucru nu este important, în principiu.
Un alt lucru important este că, din cauza eliminării incorecte a programelor, o mulțime de gunoi se acumulează în sistem, acesta începe să se încarce pentru o lungă perioadă de timp, funcționează încet și constant „atârnă”.
Bineînțeles, există programe de curățare, cum ar fi CCleaner, dar prietenii nu sunt curățați acolo unde curăță, ci unde nu se aștern! Ar fi mult mai corect să acționezi inițial așa cum ar trebui și să nu te păcălești pe tine și computerul tău.
Cum dezinstalez corect programul? Folosiți un utilitar fiabil, testat în timp și cu mii de utilizatori pentru eliminarea programelor de computer - Revo Uninstaller.
Citiți și pe site:
Mai mult, acest software nu se limitează la această funcție - are multe lucruri mai utile și „gustoase”. Astăzi vom vorbi despre acest program de dezinstalare a programelor - pas cu pas și în imagini.
Vă voi oferi două linkuri pentru descărcarea programului, la sfârșitul recenziei, ca întotdeauna, prima este versiunea standard (o voi descrie mai detaliat), iar a doua este portabilă, nu necesită instalare, trebuie doar să faceți clic pe comanda rapidă din folder și puteți lucra.
Revo Uninstaller - instalare
Faceți clic pe comanda rapidă de instalare ...









Cum se utilizează Revo Uninstaller
Iată programul nostru minune! Aici ni se arată toate programele și jocurile instalate pe computer - facem clic pe comanda rapidă a programului pe care doriți să îl eliminați corect și faceți clic pe ...


Dar așa cum am spus mai sus, acestea nu sunt toate caracteristicile programului Revo Uninstaller. Cel mai delicios este în față. Aș recomanda să accesați meniul „Vizualizare” și să selectați „Detaliu” ...


De ce o recomand? Faptul este că, în acest caz, ni se va arăta dimensiunea programului, versiunea și, de asemenea, un link către site-ul oficial al acestui program.


Și apăsând butonul DREAPTA al mouse-ului pe linie, puteți efectua o serie de acțiuni - actualizați programul, accesați site-ul sau folderul unde este instalat, vedeți informații despre acesta pe Internet. Doar niște hocus-pocus!




După cum puteți vedea, există și un manager de pornire - puteți accelerați pornirea computerului prin dezactivarea programelor inutile de la început împreună cu sistemul.
Puteți accesa rapid toate instrumentele încorporate ale sistemului. Există, de asemenea, un instrument pentru a curăța urmele browserelor și a suitei Microsoft Office ...


Dar nu toate acestea sunt capabilitățile programului nostru de dezinstalare a programelor - am salvat cele mai delicioase pentru ultima.
Pentru cei mai leneși și care nu doresc să-și complice viața deja dificilă cu încercări inutile de convoluții cerebrale, au venit cu un mod de vânătoare ...


Modul de vânătoare constă în faptul că, în loc de o fereastră de program cu litere „complexe” și câteva linii, apare o vedere pe desktop.
Ținând apăsat butonul stâng al mouse-ului pe el, trebuie să trageți vederea către comanda rapidă a programului pe care doriți să îl eliminați corect ...




Vederea de pe etichetă nu este vizibilă, deoarece afișarea cursorului în software de captură de ecran... Eliberăm butonul mouse-ului și în meniul care apare, selectăm acțiunea pe care dorim să o lansăm în raport cu acest program ...


Această vedere poate fi configurată chiar făcând clic pe ea cu butonul DREAPTA al mouse-ului ...


Am uitat complet - există setări pentru programul în sine, dar nu aș recomanda să vă bag în ele, mai ales să setați caseta de selectare pe ...


Puteți face multe probleme dacă nu înțelegeți cu adevărat ce va fi extins pentru dvs.
Revo Uninstaller este un program cu ajutorul căruia puteți curăța în mod eficient computerul de programe inutile și de urmele lor din sistem. De fapt, caracteristica sa principală este că poate șterge fișiere de programe din folderele utilizatorilor și din alte directoare de pe hard diskul computerului.
Revo Uninstaller nu se limitează la dezinstalarea programelor. Cu ajutorul acestuia, puteți șterge folderele browserelor și a altor aplicații din fișiere temporare, șterge datele de sistem inutile, configura programele de pornire atunci când porniți computerul. În exemplul de mai jos, vom folosi versiunea Pro a Revo Uninstaller, deoarece aceasta este cea care oferă cea mai eficientă performanță.

Revo Uninstaller va funcționa numai sub contul de administrator sau în numele său.
Eliminarea programelor
Dezinstalarea programelor utilizând Revo Uninstaller este oarecum diferită de un proces similar cu un instrument Windows standard, deci această procedură ar trebui luată în considerare în detaliu.
- Accesați fila „Dezinstalator” și selectați-l pe cel pe care doriți să îl eliminați din lista de programe.
- Apasa butonul "Șterge", după care va începe procesul de dezinstalare. Poate arăta diferit pentru fiecare aplicație. Marcăm necazurile necesare, urmăm instrucțiunile. La finalizare, va fi afișat un raport privind finalizarea cu succes a procedurii.
- Acum, cel mai interesant lucru - Revo Uninstaller vă oferă să vă scanați computerul pentru fișierele rămase din programul de la distanță. Scanarea se poate face în trei moduri - "Sigur", "Moderat" și "Avansat"... Pentru programele simple, un mod moderat va fi suficient. Apasa butonul „Scanează”.
- Acest lucru va dura ceva timp, după care va apărea o fereastră în care vor fi afișate intrările lăsate de programul care urmează să fie eliminate în registru. Apăsați „Alegeți toate” și "Șterge"
- După ștergere, poate apărea o fereastră cu alte fișiere pe care Revo Uninstaller le sugerează ștergerea. Este necesar să revizuiți cu atenție lista și să selectați numai componentele legate de programul care trebuie eliminate pentru a fi eliminate. Dacă nu sunteți sigur, săriți peste acest pas fără a șterge nimic și apăsați "Terminat".




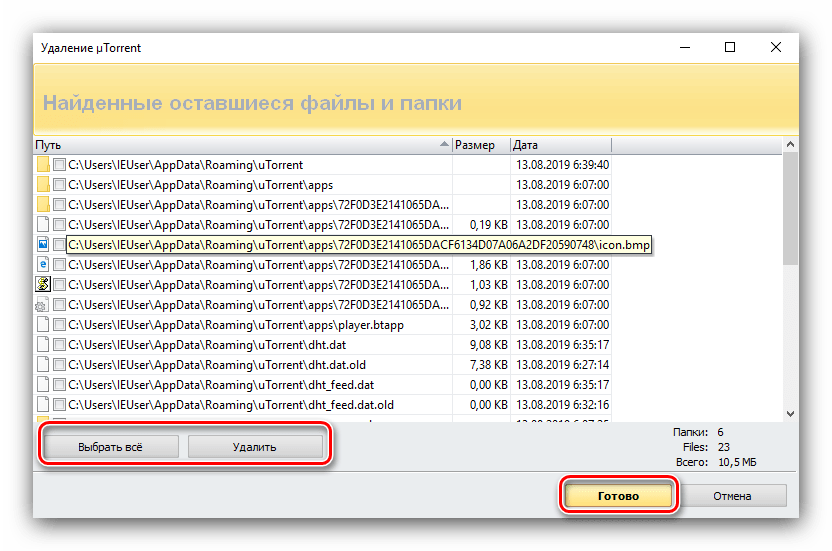
Curățarea browserelor
În browserele web ale utilizatorului, în timp, se acumulează o cantitate mare de informații inutile, ocupând spațiu pe hard disk. Pentru a elibera spațiu, urmați acești pași:

Curățarea registrului și a hard diskului


Configurarea autorun
Revo Uninstaller vă permite să atribuiți acele aplicații de care aveți nevoie imediat după pornirea computerului.


Concluzie
Am acoperit elementele de bază ale utilizării Revo Uninstaller. Acest program este mult mai mult decât un program de dezinstalare în sensul obișnuit al termenului. Cu ajutorul acestuia, puteți monitoriza mai eficient procesele de pe computer și din sistem, menținându-le în formă optimă!
În unele cazuri, când eliminați programe de pe un computer, instrumentele Windows standard nu sunt uneori suficiente. Când dezinstalați programe, programul de dezinstalare încorporat nu elimină multe fișiere temporare și intrări de registry. Acest lucru are un efect negativ la refolosirea programului la distanță. Apoi, vom analiza cum să eliminați corect programul și toate rămășițele acestuia de pe computer utilizând programul Revo Uninstaller.
Este mai bine să descărcați programul de pe site-ul oficial.
Instalați programul ca de obicei. Nu puteți schimba nimic și faceți clic pe. După instalare, lansați programul și așteptați ca programul de dezinstalare să termine scanarea sistemului și să afișeze o listă cu toate programele instalate pe computer.
Din lista propusă, selectați programul pe care urmează să îl eliminăm. Puteți utiliza căutarea sau o puteți găsi manual parcurgând lista. Voi dezinstala WinRAR și voi folosi căutarea. Iată ce s-a întâmplat:

Selectați programul și faceți clic pe ELIMINARE în panoul superior. Dacă butonul este inactiv, atunci nu ați selectat programul pe care doriți să îl eliminați. La pasul următor, va apărea o fereastră suplimentară:

Primul pas este crearea unui punct de restaurare a sistemului în caz de ștergere incorectă sau probleme cu performanța ulterioară a sistemului. Apoi, va începe dezinstalarea cu programul de dezinstalare încorporat, dacă funcționează. După finalizarea dezinstalării, multe programe solicită repornirea imediată a computerului. Merită să renunțați la repornire și să continuați dezinstalarea.

Selectând modul de scanare Moderat sau Avansat, faceți clic pe buton Scanează.După scanare, vor fi afișate mai multe ferestre cu resturile de software și gunoi, care ar trebui eliminate. Nu uitați să faceți clic pe butonul DELETE înainte de a trece la următorul pas de scanare.



Nu toate fișierele inutile de pe computer pot fi șterse așa: unele nu sunt șterse complet, altele sunt împrăștiate pe tot computerul, altele se acumulează constant ca urmare a sistemului de operare și majoritatea utilizatorilor nu au nicio idee despre ele. Toate aceste fișiere încetinesc computerul și ocupă spațiu liber. Soluția evidentă a problemei este dezinstalarea acestora, ceea ce Revo Uninstaller face foarte bine.
Caracteristicile programului
Eliminarea clasică a programelor și fișierelor instalate anterior nu duce întotdeauna la o eliminare completă a software-ului. Aproape întotdeauna rămân o mulțime de fișiere inutile.
Aceste fișiere pot fi utilizate:
- Când reinstalați software-ul.
- Pentru a colecta orice informații despre un computer sau utilizator.
- Fișierele pot fi pur și simplu create și rămân ca rezultat al muncii, după care ocupă spațiu gratuit ani de zile fără a beneficia de proprietar.
Din acest motiv, este important să știți cum să utilizați Revo Uninstaller Pro, astfel încât computerul să nu se transforme într-o „coș de gunoi” care funcționează lent în timp.
Revo Uninstaller poate îndeplini următoarele funcții:
- Eliminarea completă a programelor de pe computer, inclusiv ștergerea fișierelor din folderele utilizatorilor, diverse subsecțiuni și directoare de pe hard disk.
- Configurați lansarea automată a programelor atunci când computerul este pornit: activați cele necesare, dezactivați sau restricționați cele care sunt necesare doar din când în când.
- Ștergeți fișierele de sistem, documentele temporare și alte lucruri care au fost deja utilizate și în viitor nu vor fi necesare de către dvs. sau de către computerul dvs. Unele dintre aceste fișiere pot fi șterse fără un program de dezinstalare, dar nu toate pot fi șterse numai după repornirea computerului, ceea ce nu este întotdeauna convenabil și, în principiu, este posibil.
Cum se folosește programul?
Puteți descărca programul de pe site-ul oficial și îl puteți utiliza timp de 30 de zile. În acest timp, puteți elimina programul enervant care nu poate fi detașat de pe computer și vă poate curăța bine computerul de gunoi.
- Accesați site-ul oficial și descărcați gratuit versiunea de încercare.

2. Instalați programul pe computer

3. Rulați programul

Vă rugăm să rețineți că programul va funcționa numai sub un cont de administrator
Dezinstalator
Această secțiune prezintă toate programele instalate pe computer. În partea superioară a ferestrei, cele care au fost instalate recent sunt afișate într-o linie separată - astfel puteți curăța imediat computerul de cele inutile sau instalate accidental.

Eliminarea programelor are loc prin apăsarea butonului „Eliminare”. Cu toate acestea, lucrarea nu se termină aici și, după dezinstalare, Revo va oferi scanarea sistemului pentru fișierele rămase din software.
Scanarea se efectuează în unul din cele trei moduri:
- Moderat;
- Sigur;
- Avansat
Pentru a elimina tot gunoiul rămas din programul dezinstalat, vom folosi cel mai profund mod de scanare - „avansat”.

La ceva timp după lansare, va fi afișată o fereastră în care vor fi afișate toate informațiile reziduale despre un anumit program din sistem. Aceste fișiere nedorite sunt șterse în trei pași: mai întâi, selectați absolut toate fișierele, apoi faceți clic pe butonul „ștergeți”, apoi faceți clic pe butonul „următor”.

Atenţie! După ștergerea fișierelor de program suplimentare, poate apărea o altă fereastră cu o listă de fișiere. Aici puteți vedea documente cu care programul dezinstalat a interacționat într-un fel sau conțin informații despre acesta.
Fișierele rămase trebuie să fie examinate cu atenție și șterse doar pe cele care se referă la programul de eliminat. Dacă nu sunteți sigur sau nu sunteți bine versat în acest sens, săriți peste acest pas și faceți clic pe Finalizare.

Manager startup
Cu ajutorul Revo Uninstaller, puteți configura pornirea automată a acelor programe care sunt necesare pentru a lucra imediat după pornirea computerului. Pentru a face acest lucru, trebuie să găsiți un manager de rulare automată printre instrumente.

Ar trebui să se înțeleagă că multor dezvoltatori le place să își instaleze software-ul în autorun, astfel încât să îl folosească întotdeauna. În realitate, este posibil ca proprietarii de computere să nu fie conștienți de acest lucru și să nu aibă nevoie de aceste programe. Acestea ar trebui să fie dezactivate, deoarece fiecare sarcină inutilă pentru autorun adaugă timp suplimentar pentru a porni sistemul și încetinește activitatea acestuia.
Apoi, în fereastra de manager care se deschide, lăsați „bifele” în fața acelor aplicații de care aveți nevoie imediat după pornirea computerului. 
Curățătorii
Browser Cleaner, Junk Files, Office și Windows sunt împărțite în diferite elemente de meniu pentru confort. În acest caz, acestea ar trebui utilizate pentru un singur scop: ștergerea fișierelor inutile formate în timpul operației:

- Pentru browser, acestea sunt cache, cookie, istoricul căutărilor, istoricul descărcărilor, istoricul site-urilor vizitate și alte informații.

- Pentru Windows, acesta este de cache, istoricul sistemului, fișierele coșului de reciclare și alte gunoi inutile, precum și curățarea registrului și a fișierelor inutile ale sistemului de operare de pe hard disk.

- Pentru Office, aceasta este o curățare a fișierelor inutile care au apărut atunci când lucrați cu aplicațiile de birou corespunzătoare.

În general, nu merită să schimbați setările aici, deoarece sistemele de operare și programele principale sunt aranjate la fel pentru toată lumea și, prin urmare, fișierele suplimentare sunt practic aceleași. După ce le eliminați, veți vedea imediat cât de mult a devenit mai productiv computerul și cât de repede funcționează.




