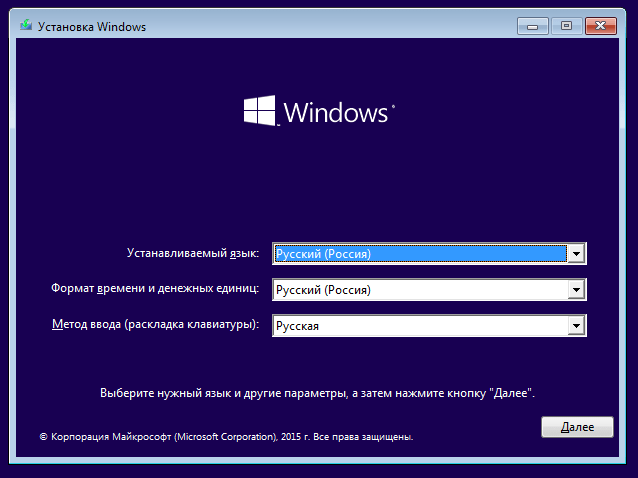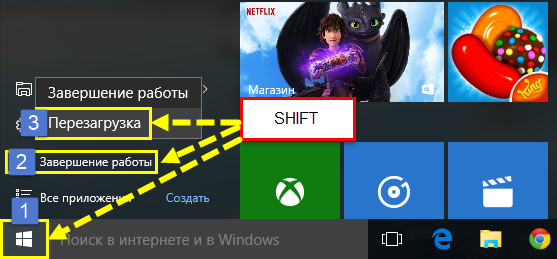Dezvoltatorii Windows 10 au prevăzut ca procesele de recuperare a sistemului să aibă loc modul autodar capacitatea de a intra modul sigur totuși au salvat. Cu toate acestea, familiar cu versiunile anterioare ale sistemului de operare Metoda Windows conectați-vă folosind tasta F8 din Windows 10 nu mai funcționează.
Cum să activezi o funcție familiară? Ce taste și butoane să apăsați la încărcarea sistemului de operare pentru a porni în modul sigur? Mai jos este prezentat descriere detaliată moduri diferite pentru windows boot 10 în modul sigur.
Activăm descărcarea Windwos 10 în modul sigur prin msconfig.
Pentru a face acest lucru, aveți nevoie de:
- Apăsați combinația de taste "WIN" + "R";
- În zona de text, introduceți comanda - "msconfig";
- Confirmă făcând clic pe „OK”;
- Apoi, în meniul care apare, deschideți fila „Download”;
- Selectați sistemul de operare cu un singur clic al butonului stâng al mouse-ului și setați caseta de selectare în coloana „Mod sigur”;
- De asemenea, în această fereastră, utilizatorul poate selecta modurile de pornire ale sistemului de operare, se recomandă să lăsați o marcă pe elementul „Minim” în mod implicit;
- Faceți clic pe „OK”;
- Efectuat. După stilou lansați ferestrele 10 ar trebui să pornească cu modul sigur.
Notă: Pentru a porni Windows în modul normal, trebuie să eliminați marcajul din coloana „Modul sigur” folosind aceeași instrucțiune.
Acest lucru poate părea ciudat pentru utilizatorii cu experiență, dar este important să nu confundați modul sigur cu și să fiți conștienți de diferențe.
Conectarea la Windows 10 în modul sigur - configurați setările.
Pentru a reporni Windows-ul și a-l deschide în modul sigur, trebuie să schimbi setările de pornire. Pentru a face acest lucru, aveți nevoie de:
- Accesați meniul Start;
- Faceți clic pe „Opțiuni”;
- Apoi, în fereastra care apare, introduceți fila „Actualizare și securitate”;
- Apoi, în meniul care apare, deschideți fila „Recuperare”;
- Faceți clic pe butonul „Reporniți acum”;
- După aceea, faceți clic pe „Diagnostice”;
- Faceți clic pe „Opțiuni avansate”;
- Apoi, accesați meniul „Opțiuni de pornire”;
- Faceți clic pe „Reîncărcare”;
- Așteptați ca meniul să apară pe monitor opțiuni suplimentare pentru pornirea computerului și evidențierea metodei de pornire corespunzătoare, faceți clic pe „Enter”;
Introducerea în modul sigur vă permite să rezolvați multe probleme, de exemplu, când sau trebuie să schimbați tabele etc.
Reboot + Shift lansează Windows 10 în modul sigur.
Algoritmul de acțiune este format din mai multe etape succesive:
- Intrați în fereastra „Oprire” prin butonul „Start”;
- Apoi, țineți apăsat butonul „Shift” și faceți clic pe „Restart”;
- Apoi, folosind instrucțiunile anterioare, reporniți computerul.
Dar toate aceste metode funcționează atunci când puteți introduce Windows 10 și începe cu succes. Dar ce se întâmplă dacă există probleme la intrare, de exemplu, altele? Ne uităm mai jos.
Conectați-vă în modul sigur dacă Windows 10 nu începe deloc.
Dacă toate metodele de mai sus nu ajută, atunci trebuie să utilizați un produs detașabil suport de instalare discul de pornire a sistemului sau unitatea flash USB.
Algoritmul acțiunilor în această situație:
- Porniți de pe un disc sau unitate flash schimbând setările de pornire din BIOS;
- După descărcare, selectați secțiunea „Restaurare sistem”;
- Apoi, accesați secțiunea „Diagnosticare”;
- Introduceți subsecțiunea „Opțiuni avansate”;
- Faceți clic pe „Prompt comandă”;
- În consola afișată, tastați bcdedit / set (globalsettings) advancedoptions true
- Apăsați „Enter” și „Continue”;
- Așteptați până când meniul afișează opțiuni suplimentare de pornire și selectați modul sigur;
Pentru a restabili opțiunea de lansare standard, va trebui să apelați meniul contextual „Start” - „Prompt Command” și să introduceți comanda:
Opțiuni avansate Bcdedit / deletevalue (globalalsettings)
Când îl reporniți - Windows 10 va funcționa în modul normal.
Iată câteva modalități simple de a porni Windows 10 în modul sigur. Există ceva de completat - lăsați comentariile mai jos.
Mulți utilizatori întreabă cum să pornești Windows 10 în modul sigur. Cert este că în Windows 10, modul vechi de a începe modul sigur nu funcționează. În Windows 10, nu puteți alege doar modul sigur.
De ce a fost necesar să eliminați un mod atât de simplu și familiar de pornire a modului sigur nu este clar. Dar nu trebuie să alegeți. Trebuie să folosim ceea ce ne oferă Microsoft.
În acest articol, vom descrie trei moduri de a porni modul sigur în sistemul de operare Windows 10. Primele două metode pot fi utilizate atunci când Windows 10 este încă încărcat. Adică puteți porni și efectua unele acțiuni în interiorul sistemului. A treia metodă este pentru acele cazuri în care sistemul este atât de deteriorat încât refuză să pornească în modul de funcționare normală.
Cum să porniți Windows 10 în modul sigur folosind msconfig
Dacă computerul încă se pornește, atunci într-un mod simplu rulați Windows 10 în modul sigur va fi un utilitar „Configurare sistem”, cunoscut și sub denumirea de. Pentru a utiliza această metodă, apăsați combinația de taste Windows + R și în fereastra care se deschide, introduceți comanda MSCONFIG.
După executarea acestei comenzi, fereastra „Configurare sistem” ar trebui să se deschidă. În această fereastră, accesați fila „Download” și activați funcția „Mod sigur”.
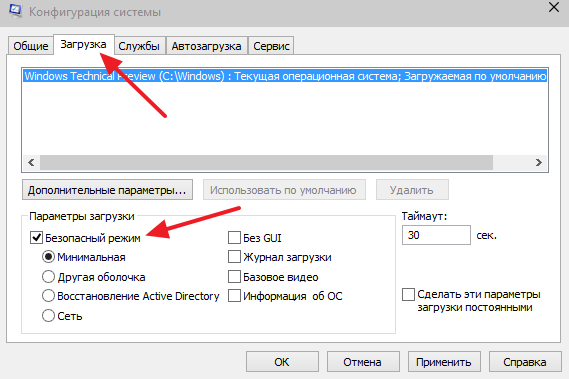
După aceea, închideți fereastra „Configurare sistem” făcând clic pe butonul „Ok” și reporniți computerul. În urma acestor manipulări simple, Windows 10 ar trebui să pornească în modul sigur. Pentru a dezactiva lansarea în modul sigur, trebuie să accesați din nou MSCONFIG și să dezactivați această funcție.
Cum să porniți Windows 10 în modul sigur folosind linia de comandă
Un alt mod de a porni Windows 10 în modul sigur este acesta. Deschideți meniul Start și introduceți interogarea de căutare „CMD” sau „Prompt Command”. Apoi faceți clic pe „Linia de comandă” cu butonul din dreapta al mouse-ului și selectați elementul de meniu „Rulați ca administrator”.
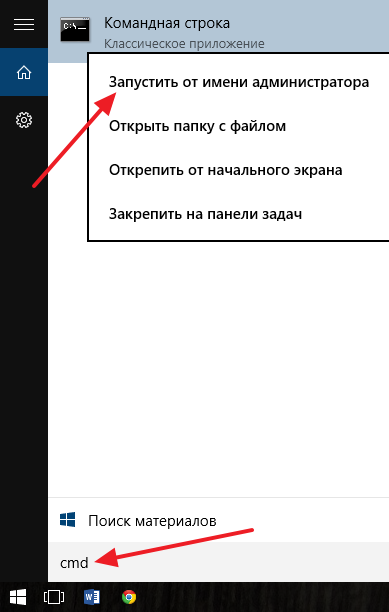
După aceea, veți vedea „promptul de comandă” cu privilegii de administrator. Acum trebuie să executați comanda "" și să reporniți computerul.
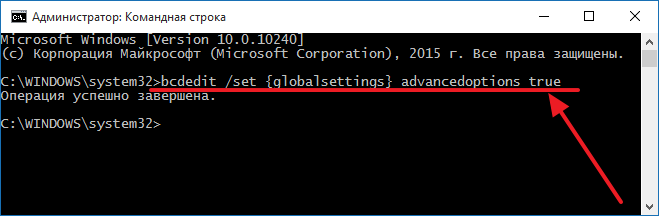
După repornirea computerului, pe ecran apare un meniu cu o listă a tuturor modurilor posibile ferestre de lucru 10. Folosind acest meniu, puteți porni Windows 10 în modul sigur.
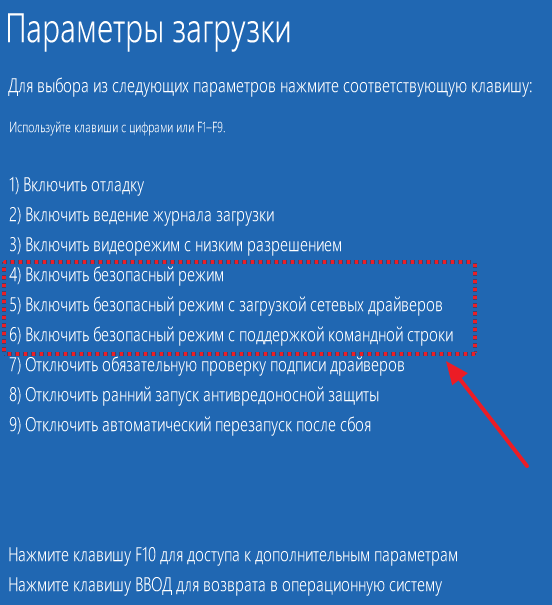
Pentru a dezactiva afișajul acestui meniu, trebuie să accesați din nou "Linia de comandă" cu drepturi de administrator și să executați comanda "".
Cum să porniți Windows 10 în modul sigur dacă computerul se pornește
Dacă Windows 10 nu se pornește, atunci utilizarea metodelor de mai sus pentru a porni în modul sigur va eșua. În acest caz, veți avea nevoie de un disc de pornire (sau o unitate flash USB bootabilă) cu Windows 10.
Cizme din discul de pornire. Pe primul ecran, vi se va solicita să selectați o limbă și alte setări regionale. Aici facem doar clic pe butonul „Următorul”.
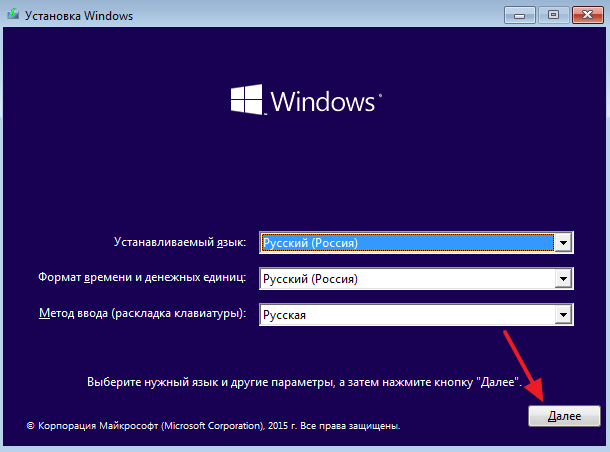
După aceea, apare o fereastră care vă solicită să instalați sistemul de operare. În această fereastră trebuie să faceți clic pe butonul "Restaurare sistem". Acest buton este situat chiar în partea de jos a ferestrei.
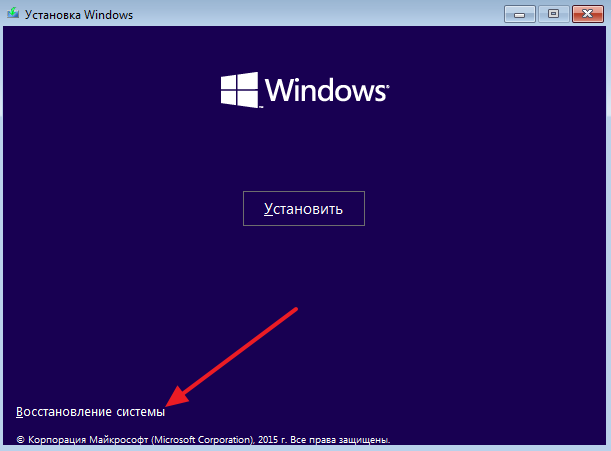
După aceea, accesați secțiunea „Diagnosticare”.
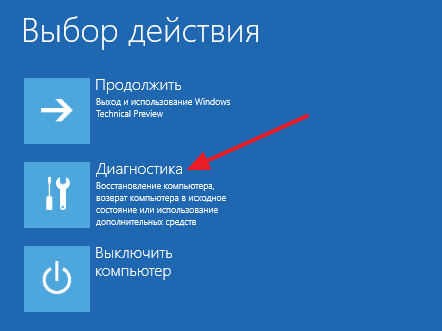
Apoi deschidem subsecțiunea „Opțiuni avansate”.

Apoi deschideți linia de comandă.
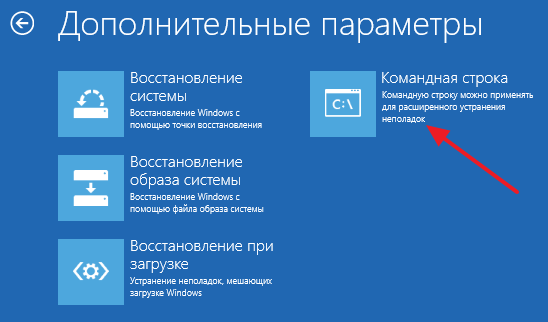
După aceea, fereastra „Prompt Command” ar trebui să apară pe ecran. Aici trebuie să intrați în echipă, despre care am menționat deja mai sus. Prin urmare, introducem comanda " bcdedit / set (globalsettings) advancedoptions true»Și așteptați până când apare un mesaj care indică faptul că operațiunea a avut succes. Apoi, închideți „Linia de comandă”.
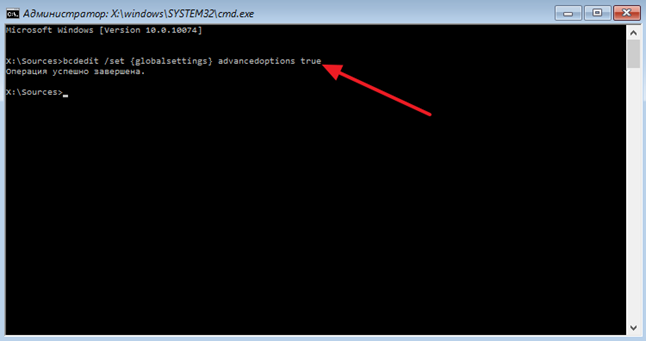
După închidere linie de comandă faceți clic pe butonul „Continuare”.
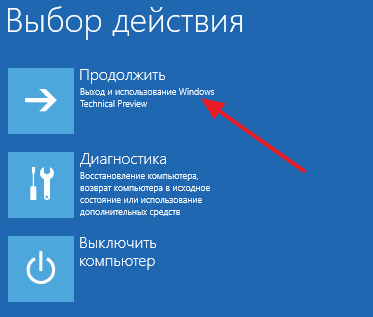
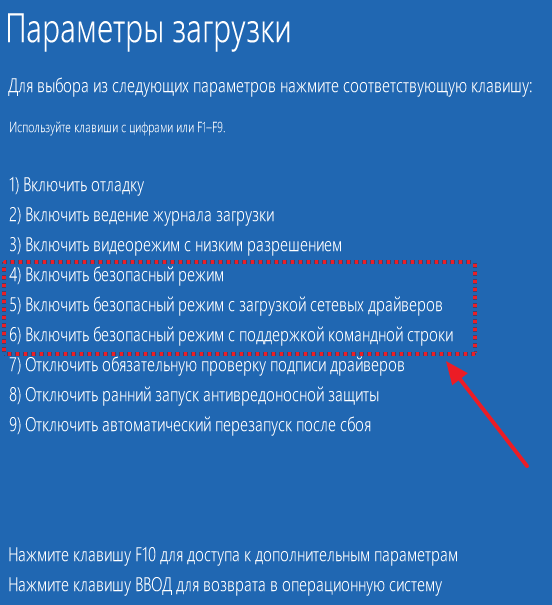
Ca și metoda anterioară, dezactivarea acestui meniu se efectuează folosind „ opțiuni avansate bcdedit / deletevalue (globalalsettings)».
Ce este modul sigur în Windows 10 și cum să intrați în el dacă sistemul de operare nu pornește? Dacă întâmpinați probleme cu încărcarea Windows 10 (sau 8.x), nu puteți utiliza „linia de salvare” familiară, așa cum este prevăzut în Windows 7 - folosind tasta F8 în timpul pornirii computerului pentru a accesa opțiuni suplimentare de pornire. În special, în această variantă în a șaptea versiune puteți intra în modul sigur (modul sigur) și puteți încerca să rezolvați problema cu mijloace regulate. De exemplu, dacă soluția problemei ar putea fi dezinstalarea driverului sau modificarea setărilor sistemului. Tastele Shift + F8, care, teoretic, pot fi utilizate la încărcarea Windows 10 pentru a intra în mediul de recuperare a sistemului (și acesta este un analog al opțiunilor de boot „Șapte”), nu este atât de simplu de aplicat în practică. Va fi necesar să vă antrenați de mai multe ori pentru a prinde chiar momentul încărcării sistemului redus, când tastele Shift + F8 pot funcționa.
De ce este nevoie?
Modul sigur al computerului este specific starea Windowsconcepute pentru a rezolva diverse probleme.
În acest caz, sunt necesare doar dispozitivele și componentele cele mai necesare pentru a menține sistemul de operare al sistemului de operare. Modul sigur este o condiție pentru a lucra cu drepturi de administrator, vă permite, de asemenea, să ștergeți fișierele de sistem sau de o terță parte software-ul nu va fi permis să se elimine în condiții normale.
Modul sigur al sistemului de operare este mediul utilizat pentru a elimina driverele instalate incorect și a anula setările de sistem eșuate. De exemplu, atunci când setați o rezoluție de ecran care nu este acceptată de monitor, nu va fi întotdeauna posibilă schimbarea acesteia în cea din urmă, acceptată în cadrul unui sistem complet funcțional. Deci, este posibil să nu existe pur și simplu o imagine pe ecran și, dacă nu există un alt monitor la îndemână care să afișeze o imagine cu rezoluția aplicată, aceasta nu poate fi rezolvată folosind modul sigur. În locul unui driver video, monitorul folosește standardul VGA, care este acceptat de toate plăcile video concepute pentru dispozitivele Windows.
Modul sigur este una dintre soluțiile la problema virușilor care intră în sistemul de operare care blochează funcționarea programelor antivirus. Dacă programul malware nu este deteriorat registrul de sistem, care este responsabil pentru încărcarea modului sigur, puteți încerca să rulați un scaner anti-virus, să ștergeți fișierul de pornire și / sau procesul de virus în managerul de sarcini și să aplicați alte acțiuni de resuscitare a sistemului.
Secțiunea de configurare a sistemului de operare
Folosind secțiunea de configurare a unui sistem de rulare, puteți intra în modul sigur de Windows 10 prin efectuarea unor setări și repornirea. Facem clic dreapta pe butonul "Start" și selectăm funcția "Run".
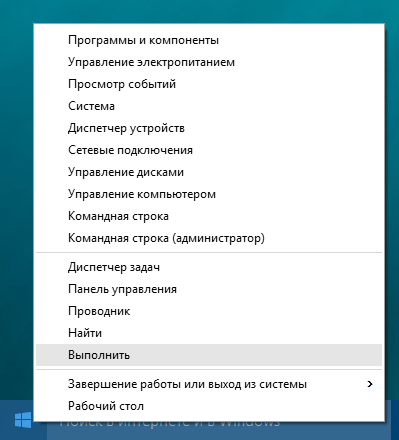
În câmpul pentru introducerea comenzilor, scrieți:
msconfig
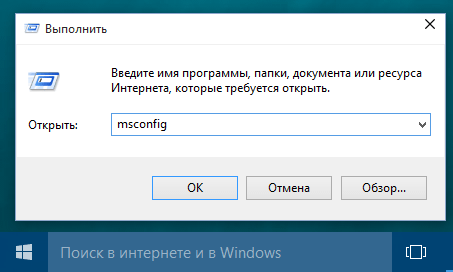
După apăsarea Enter vom vedea fereastra de configurare a sistemului. Ne interesează fila „Descărcare”, aici bifăm „Mod sigur”.
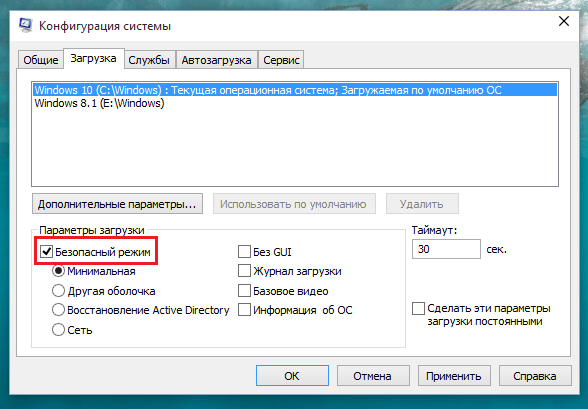
În mod implicit, configurația sistemului furnizează tipul minim de mod sigur atunci când programele de pornire nu pornesc, nu există sunet, rețeaua este deconectată, funcționează doar driverele de dispozitiv video de bază, hard disk, șoareci cu tastatură și alte dispozitive necesare pentru a menține un minim de funcționalitate sistem de operare.
Pentru modul sigur de Windows 10, puteți instala alte tipuri de acesta. Selectând elementul „Alt shell”, modul sigur va fi fără interfața grafică obișnuită, dar numai cu linia de comandă. Acest lucru poate fi relevant în cazul eșecului explorer.exe - un serviciu de sistem care asigură funcționarea exploratorului de sistem.
Opțiunea Active Directory Recovery prevede încărcarea modului sigur cu o interfață grafică și un număr minim de servicii active, inclusiv serviciul de director Active Directory. Dacă aveți nevoie să contactați resurse de rețea, atunci în acest caz trebuie să selectați „Rețeaua”. Acesta oferă, în consecință, funcționarea driverului de card de rețea.
După ce ați ales, în partea de jos a ferestrei, faceți clic pe „Aplicați”, apoi pe „OK”.
După repornire, Windows va porni în modul sigur.
Procesul de configurare a încărcării Windows 10 în modul normal este invers. În secțiunea de configurare a sistemului, marcajul de selectare din elementul „Mod sigur” trebuie eliminat.
Tastați tasta Shift și reporniți butonul unui sistem de rulare
Un alt mod de a intra în modul sigur dacă Windows este conectat starea de lucru - Pentru a utiliza apăsarea simultană a tastei Shift și a butonului de resetare. Deschideți meniul „Start”, apăsați butonul de oprire („Oprire”) și, în timp ce țineți apăsată tasta Shift de pe tastatură, selectați opțiunea de a reporni computerul.
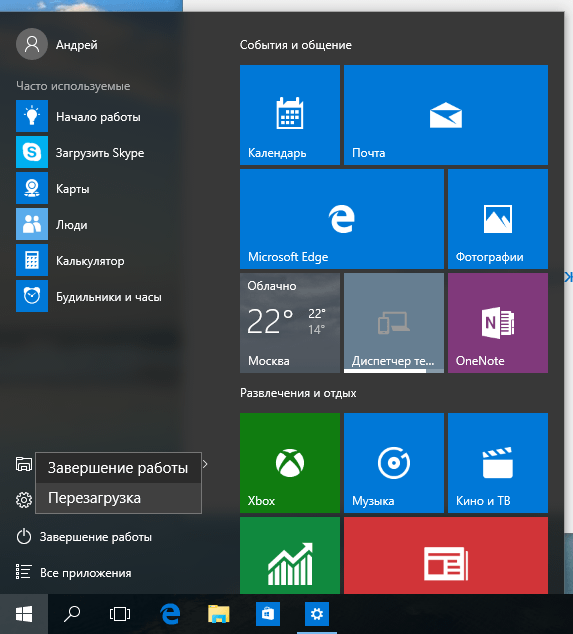
Așa că ajungem miercuri ferestre de recuperare 10. Aici avem nevoie mai întâi de o secțiune de diagnosticare, apoi de o secțiune de parametri suplimentari.
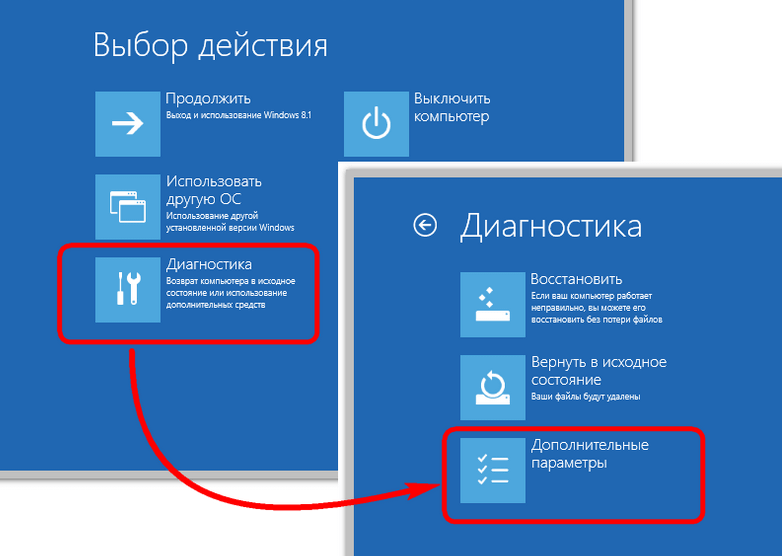
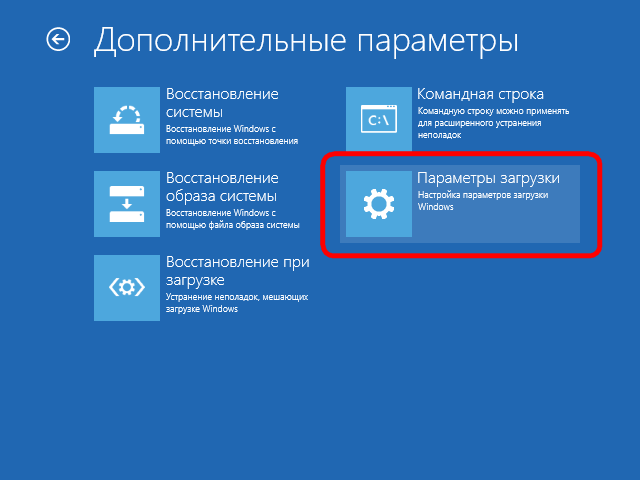
Toate tipurile de opțiuni de pornire vor apărea în fața noastră - prin apăsarea tastelor F4, F5 sau F6, puteți intra în modul sigur de tipul corespunzător.
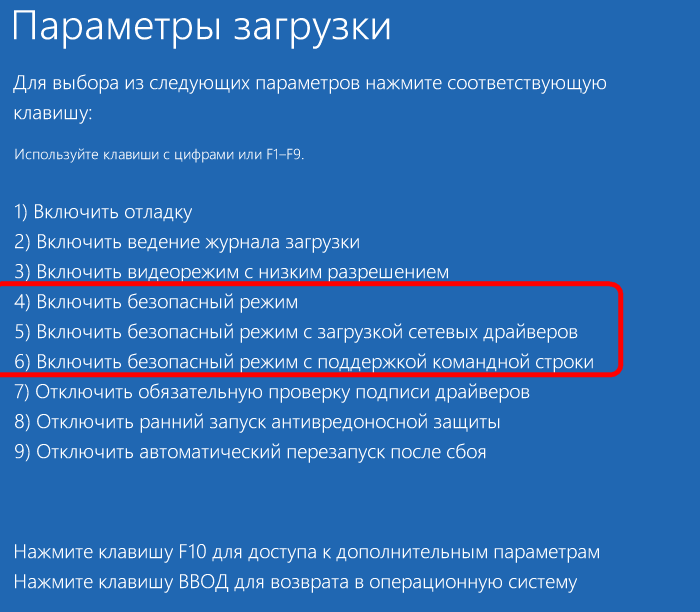
Mod de pornire sigur
Dacă Windows nu pornește deloc sau, de exemplu, se aplică o rezoluție pe care monitorul nu o acceptă afișând un mesaj despre acesta pe un fundal negru plictisitor al ecranului, puteți porni în modul sigur și încercați să găsiți o soluție la problemă, ca în cazul precedent, folosind mediul de recuperare a sistemului. .
Așa cum am menționat mai sus, apăsarea tastelor Shift + F8 în timpul pornirii Windows poate să nu funcționeze întotdeauna, de aceea un mod mai fiabil de a intra în mediul de recuperare este să porniți de pe discul de instalare sau de la cele create anterior folosind instrumente de sistem standard.
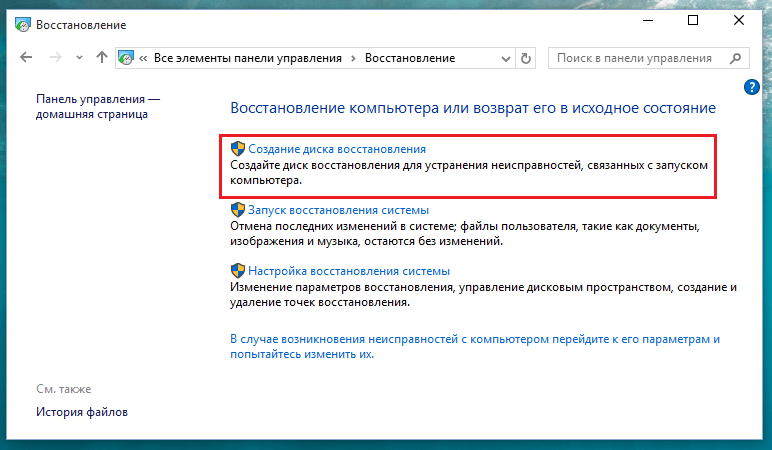
Când pornești de la acesta din urmă, ajungem la mediul de recuperare imediat după alegerea unei limbi. Dacă computerul este pornit de pe discul de instalare, faceți clic pe „Următorul” din fereastra de bun venit.
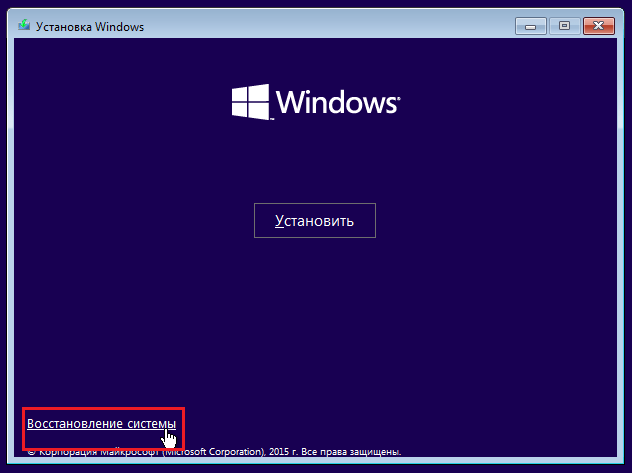
Pași suplimentari sunt Diagnostic și Opțiuni avansate.
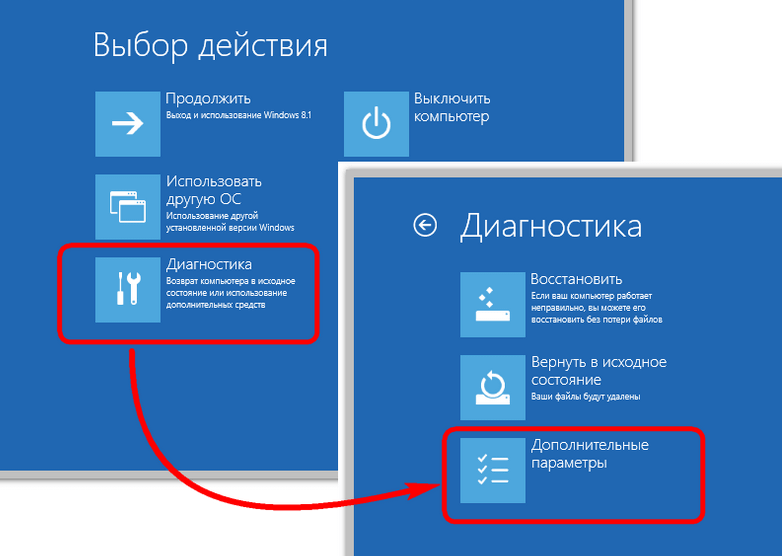
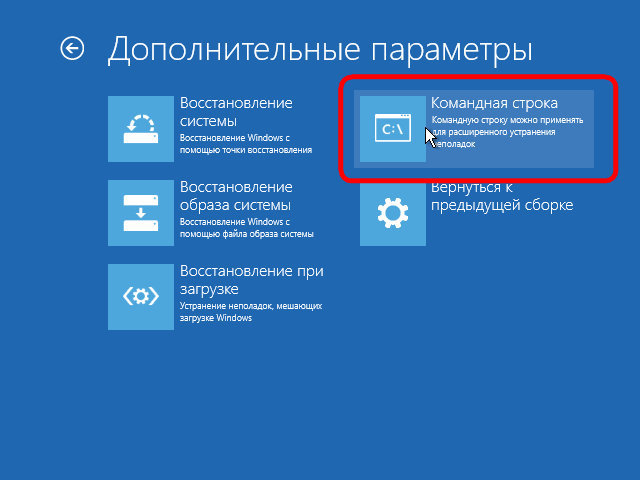
În fereastra promptului de comandă, scrieți:
bcdedit / set (globalsettings) advancedoptions true
și apăsați Enter.
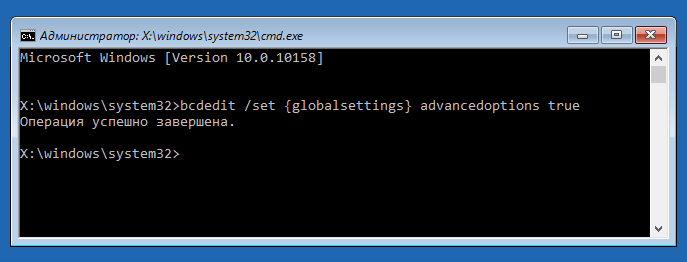
Operația a avut succes, închideți linia de comandă și faceți clic pe meniul de selectare a acțiunii pentru a continua folosind Windows 10.
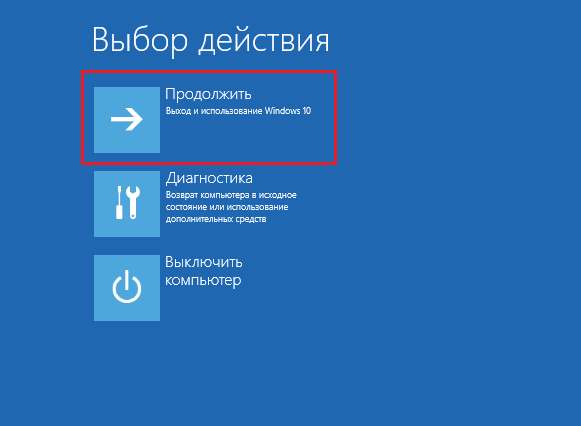
Apoi vom vedea o listă de opțiuni de descărcare.
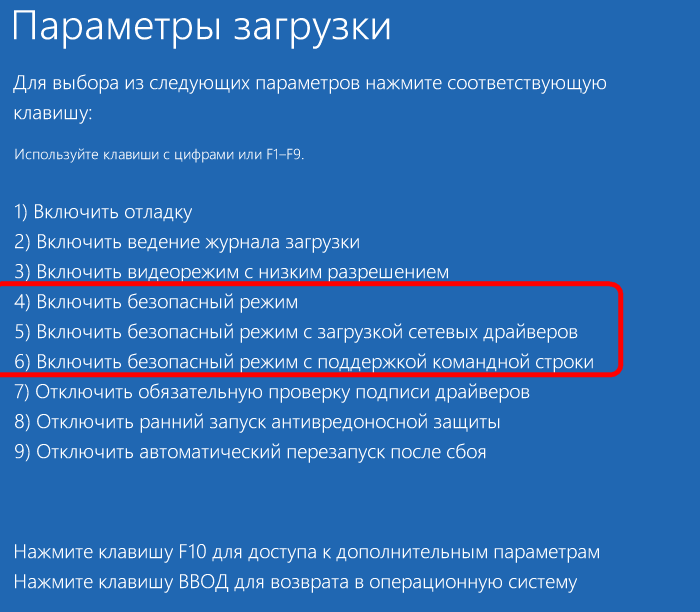
Dacă în modul sigur este posibil să eliminați motivul care împiedică pornirea și puteți evita reinstalarea sistemului, în viitor computerul va porni tot timpul din meniul de opțiuni de pornire. Este foarte ușor să remediați acest lucru folosind aceeași linie de comandă pe care o deschidem acum prin selectarea din conținutul meniului contextual de pe butonul „Start”.
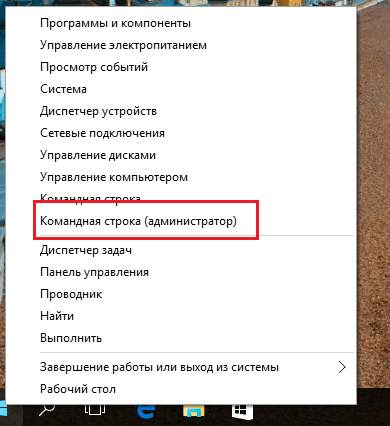
Introduceți comanda:
opțiuni avansate bcdedit / deletevalue (globalalsettings)
și apăsați Enter.
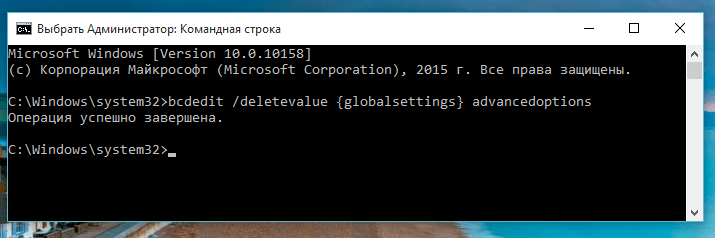
Asta e - acum computerul se va porni ca de obicei, fără stări și meniuri înainte de pornire.
Probabil nu există niciun utilizator care să nu întâmpine probleme atunci când lucrează cu un computer. Poate fi atât infecții cu virus ale sistemului, cât și erori de driver, precum și probleme cu conectarea când cizme obișnuite Sisteme Windows. Pentru a rezolva astfel de probleme, va trebui să vă conectați la sistem în modul sigur. Din păcate, mulți utilizatori din Windows 10 nu au capacitatea de a porni sistemul de operare în modul sigur folosind tasta "F8". În aceasta instrucțiuni pas cu pas cu fotografii, vă vom arăta mai multe modalități de a porni sistemul de operare Windows 10 în modul sigur.
Pasul 1
Cum să intrați în modul sigur prin configurația sistemului în Windows 10
Începeți apăsând simultan tastele „Win” și „R”.
Pasul 2
În fereastra Run, introduceți comanda msconfig și faceți clic pe butonul OK.
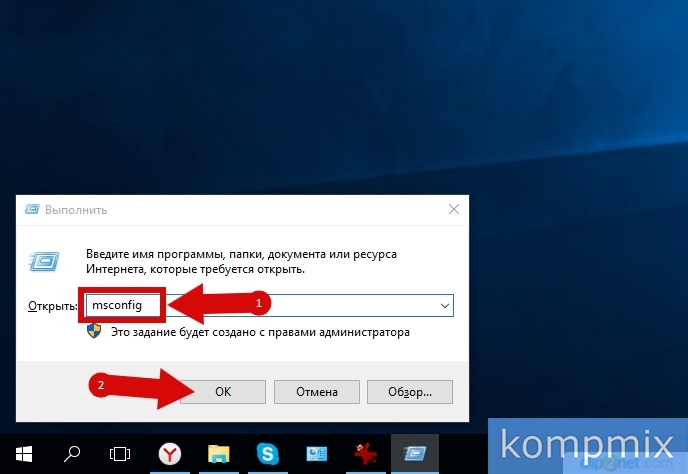
Pasul 3
Apoi, accesați fila „Descărcați” și puneți marcajul de lângă „Modul sigur”. Apoi faceți clic pe OK. După repornirea computerului, sistemul va fi conectat în modul sigur. Vă rugăm să rețineți că pentru încărcarea ulterioară a sistemului de operare în modul normal, va trebui să debifați această casetă.
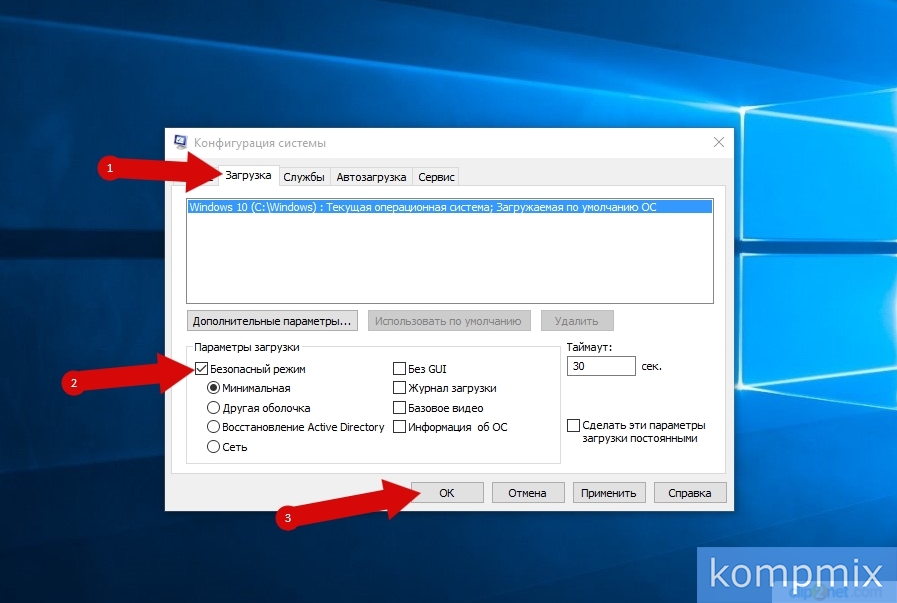
Pasul 4
Accesarea modului sigur prin opțiunile speciale de pornire Windows 10
Faceți clic pe butonul „Start” și selectați elementul de meniu „Opțiuni”.
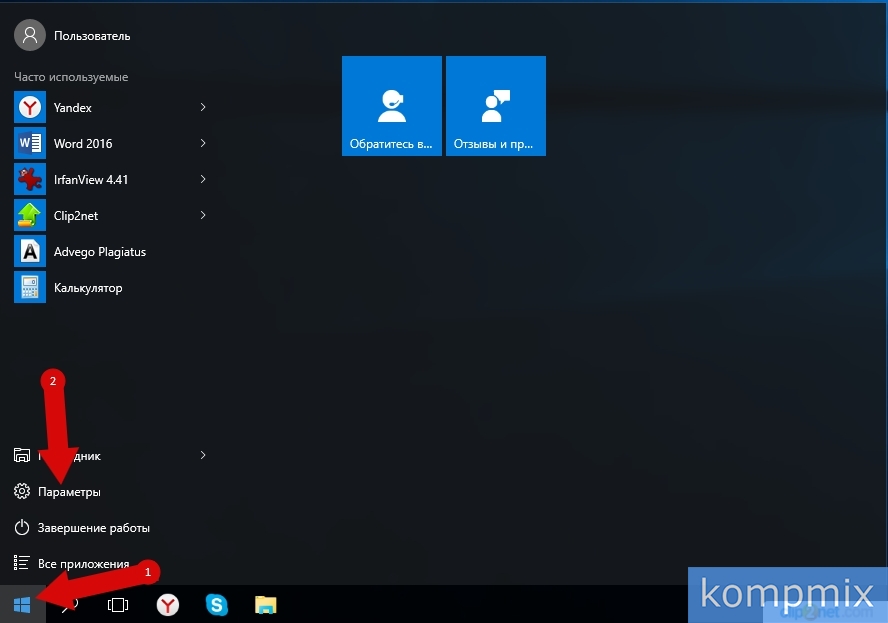
Pasul 5
Următorul pas este „Actualizare și securitate”.
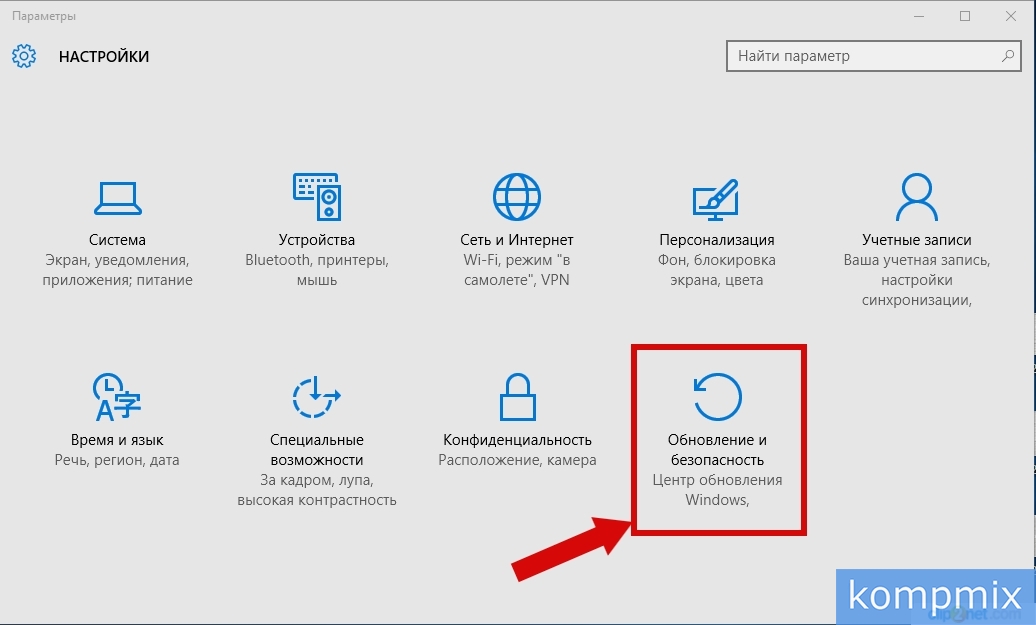
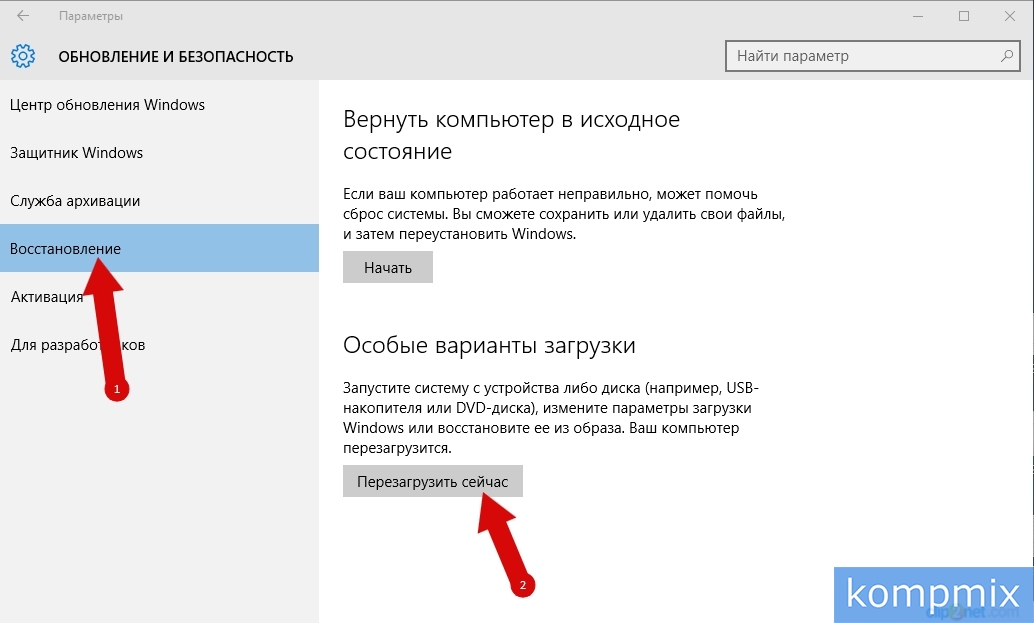
Pasul 7
În acest moment, în fereastra „Selectare acțiune”, faceți clic pe butonul „Diagnosticare”.
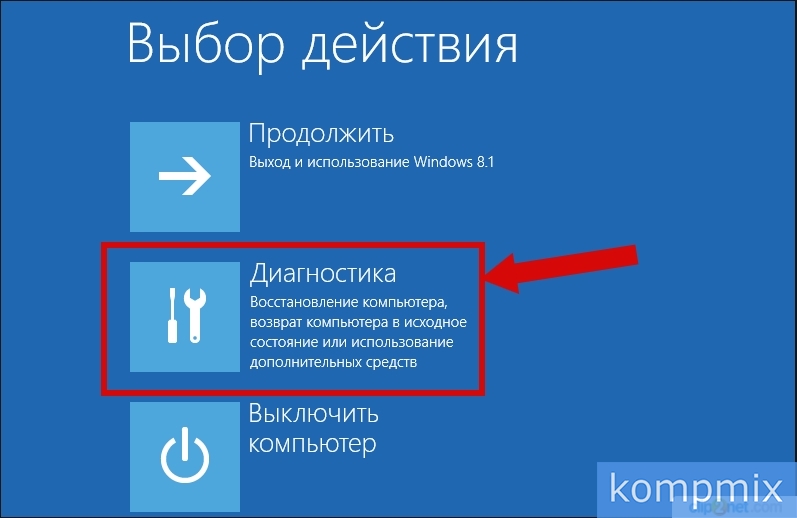
Pasul 8
Acum faceți clic pe „Opțiuni avansate”.
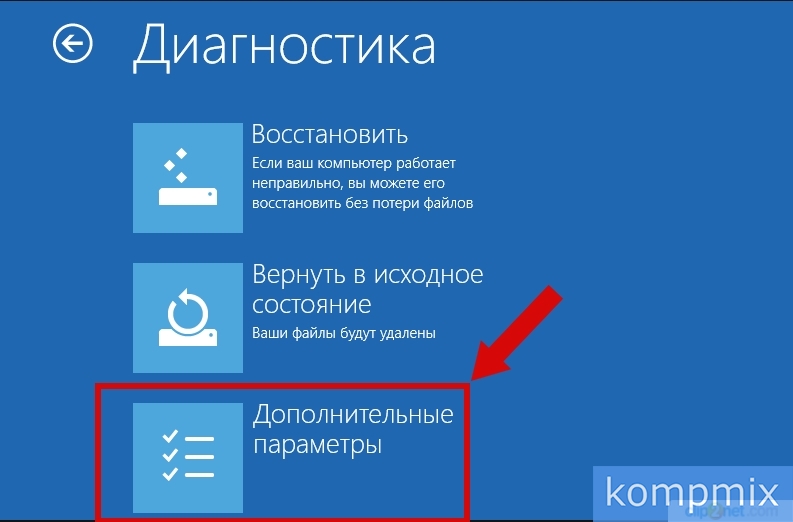
Pasul 9
Următorul pas este să accesați secțiunea „Opțiuni de descărcare”.
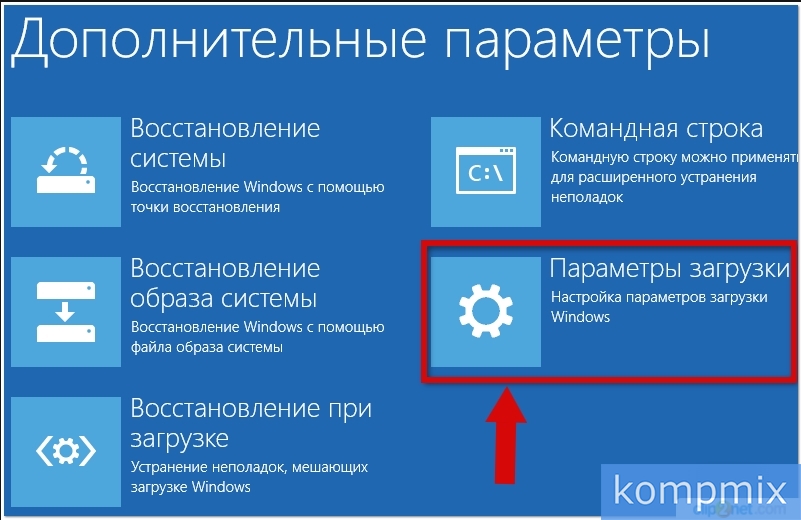
Pasul 10
Faceți clic pe butonul Reboot.
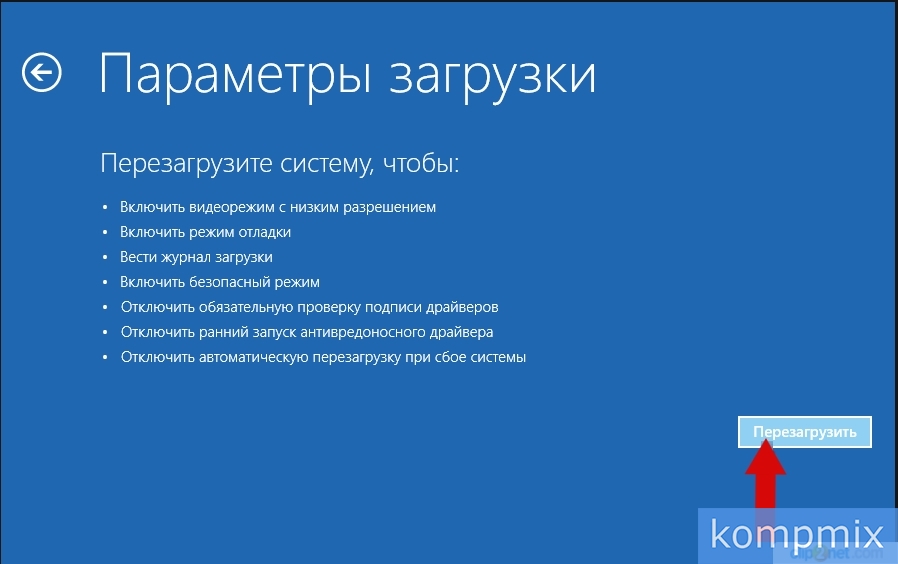
Pasul 11
În fereastra „Opțiuni avansate de pornire”, utilizați săgețile de pe tastatură pentru a selecta modul de siguranță necesar și apăsați tasta „Enter” pentru a selecta elementul dorit.
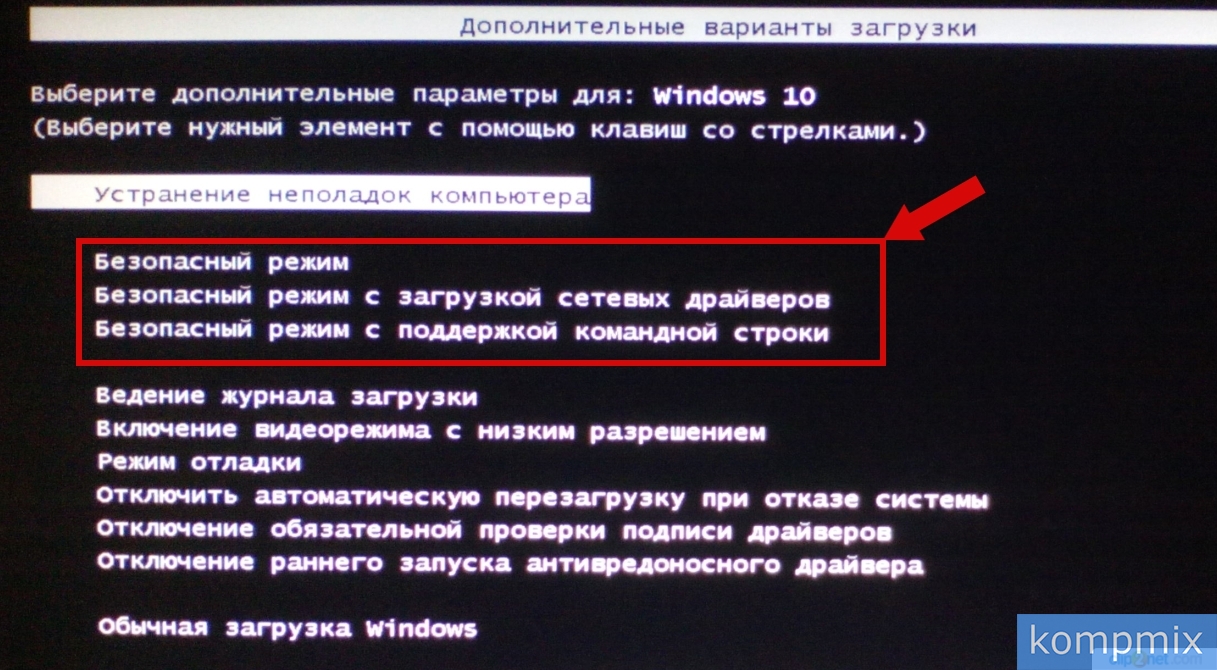
Pasul 12
Cum să porniți Windows 10 în modul sigur cu tasta Shift
această metodă Trebuie să reporniți sistemul de operare. Puteți face acest lucru făcând clic pe butonul „Start” și făcând clic pe „Oprire”. Apoi, trebuie să țineți apăsată tasta „Shift” și să apăsați linia „Restart”. Pașii suplimentari pentru alegerea unei intrări în modul sigur sunt similari cu conectarea prin opțiuni de bootare specifice Windows 10.
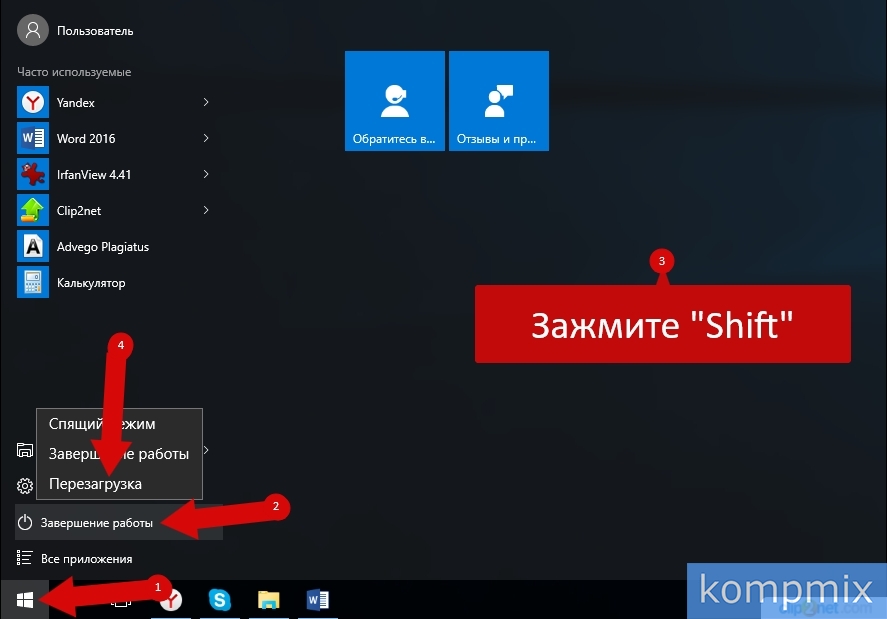
Pasul 13
Cum să intrați în modul sigur dacă Windows 10 nu se pornește
Dacă funcționează sistem Windows 10 nu se încarcă, apoi pentru a intra în sistem în modul sigur, va trebui discul de instalare sau unitate flash. Încărcăm unitatea flash USB cu fișierele sistemului de operare, selectăm limba de instalare și facem clic pe „Următorul”.
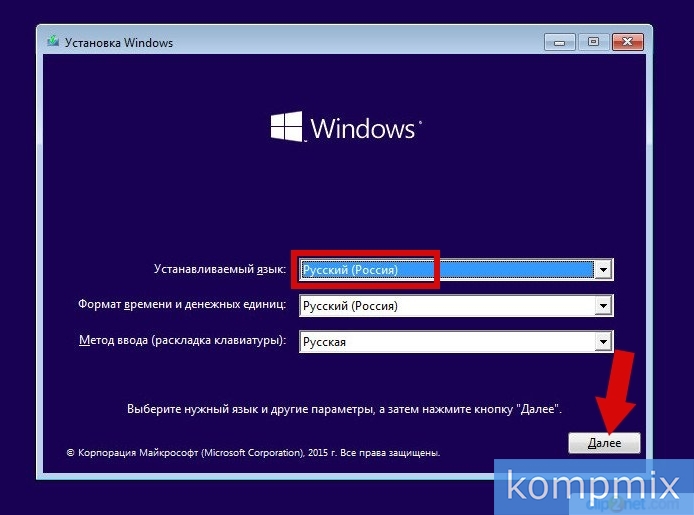
Pasul 14
În acest moment, faceți clic pe linia „Restaurare sistem”.
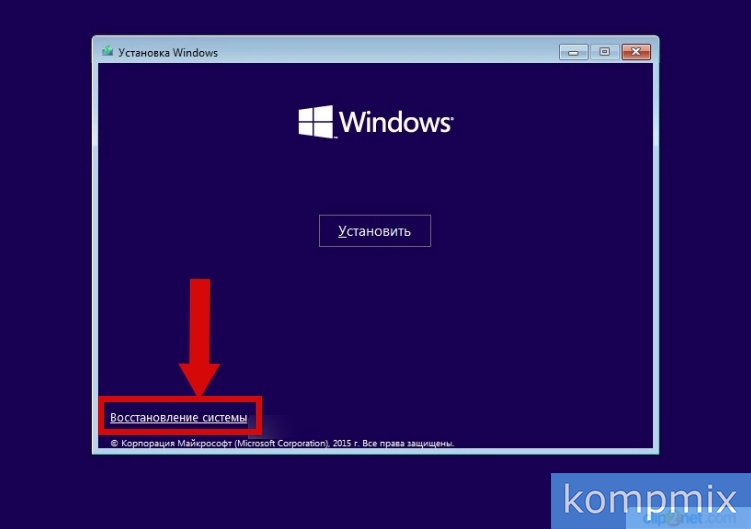
Pasul 15
Selectați acțiunea „Diagnostice”.
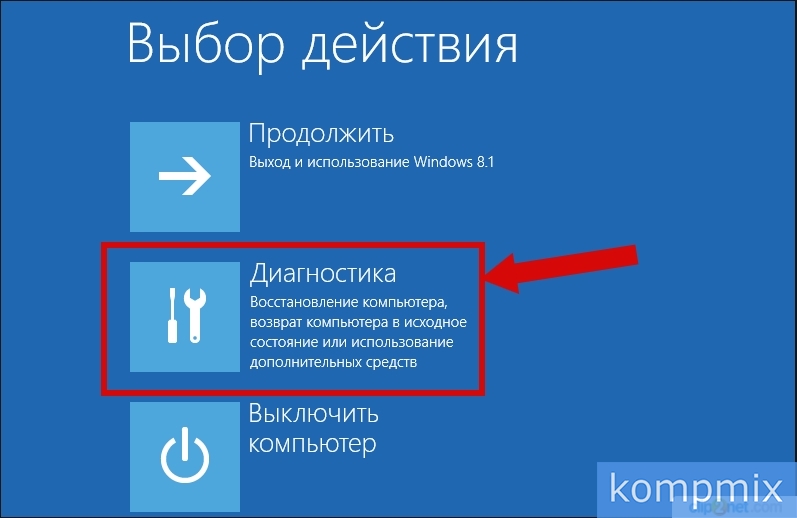
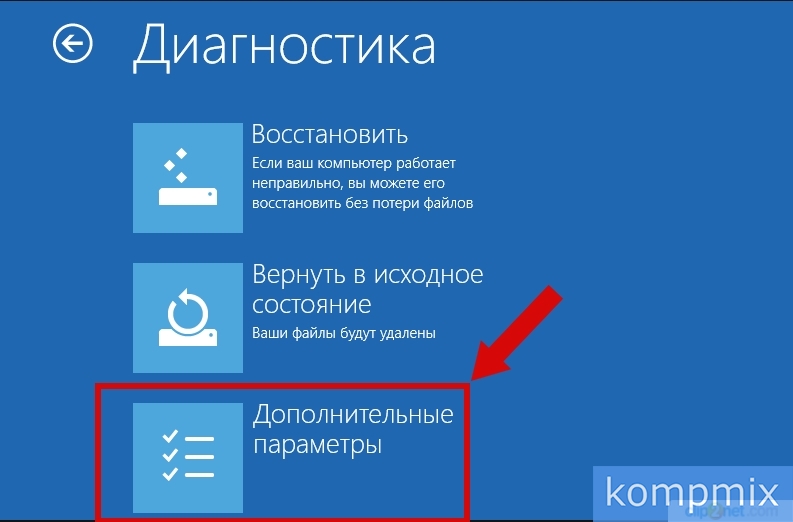
Pasul 17
Acum selectați „Prompt Command”.
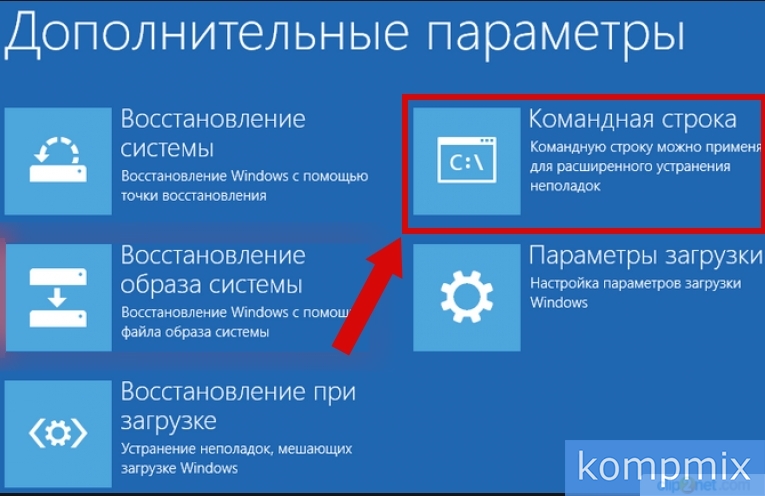
În acest articol, veți găsi câteva modalități simple de a intra în modul sigur al Windows 10 (în terminologia engleză este numit Mod sigur). Cel mai adesea, utilizatorii nu înțeleg cum să pornească în modul sigur dacă. La urma urmei, cel mai probabil, tasta F8 la pornire nu va funcționa. Dar primele lucruri în primul rând.
1. Cum să porniți Windows 10 modul sigur utilizând msconfig
- Faceți clic dreapta pe buton start.
- selecta alerga:
- Introduceți comanda msconfig.
- presa în regulă:
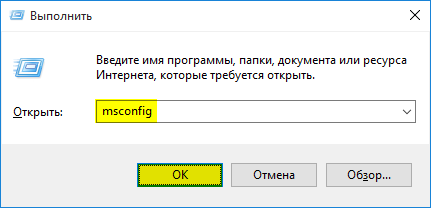
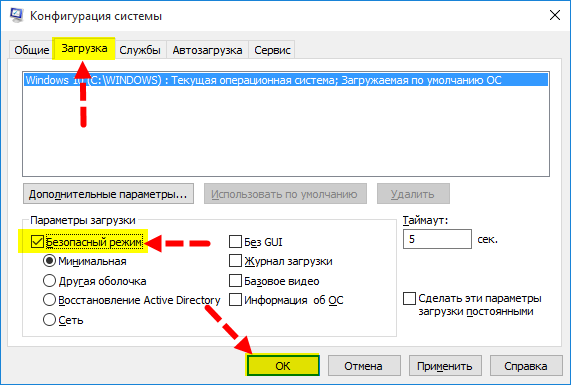
- Reporniți computerul:
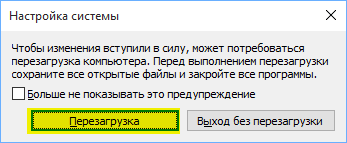
Atenție! Pentru a porni computerul în modul normal, va trebui să rulați din nou msconfig, debifează, dă clic.
2. Intrați în modul sigur folosind tasta SHIFT
Această metodă este utilă la intrarea în cont computerul îngheață sau apare un banner sau altceva.
- Apăsați și mențineți apăsată tasta SHIFT.
- Faceți clic pe pictograma de alimentare și selectați:
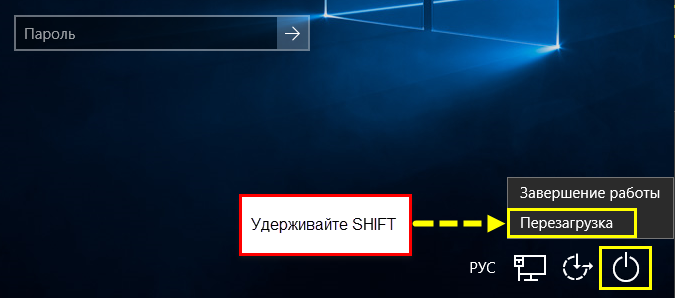
- Selectați elementul diagnosticare:

- Opțiuni suplimentare:
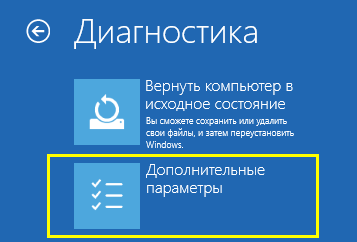
- Opțiuni de descărcare:

- Reîncarcă:

- După un timp, veți vedea următoarea fereastră. Pentru a activa modul sigur, apăsați 4 sau F4:
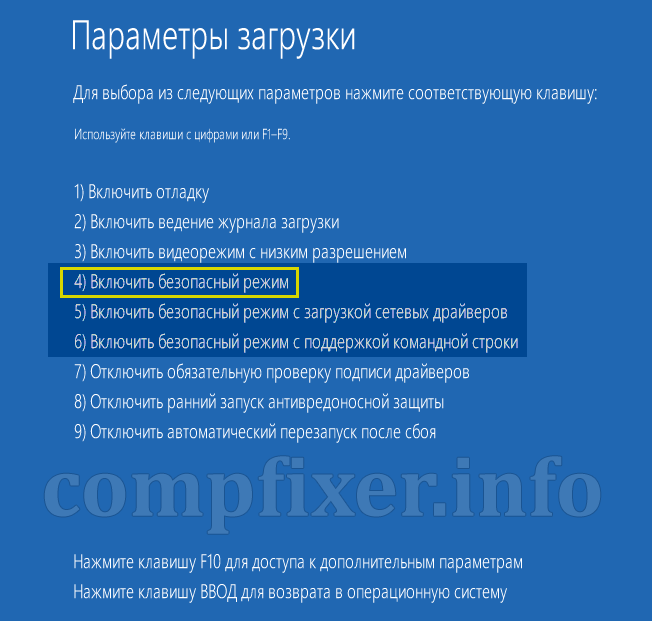
Etapele ulterioare sunt identice cu cele descrise mai sus.
Cum să intrați în modul sigur dacă Windows 10 nu se pornește
Dacă Windows 10 nu se încarcă nici pe ecranul de întâmpinare (unde îl puteți reporni prin Shift), urmați acești pași:
1. Creați o unitate flash USB bootabilă folosind un alt computer.
2. Porniți din această unitate flash ().
3. Selectați o limbă:
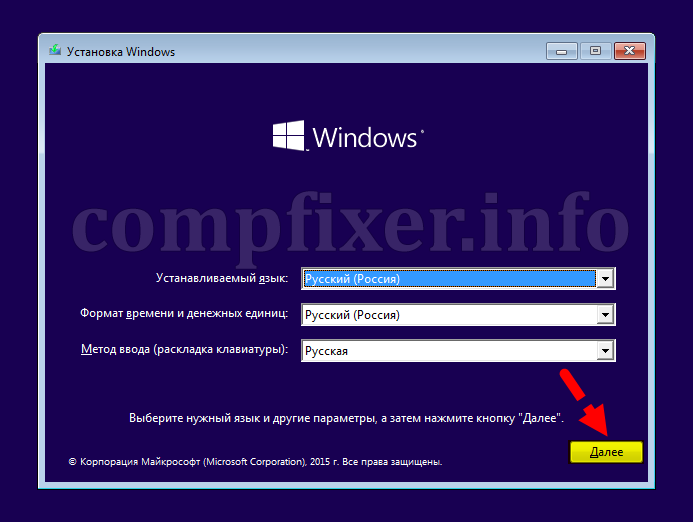
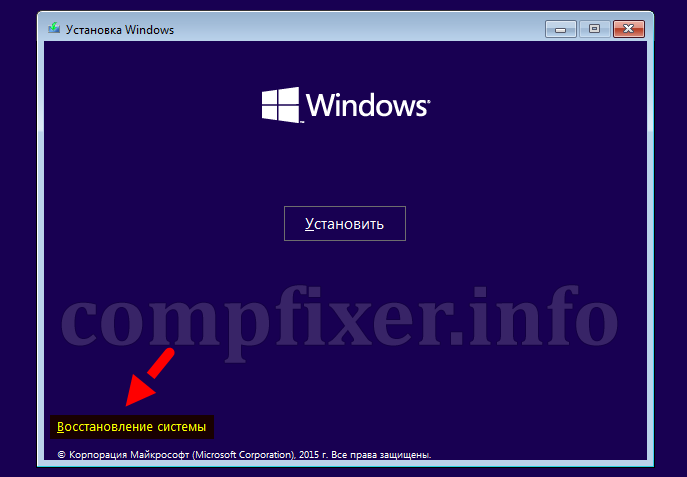
5. Selectați diagnosticare:
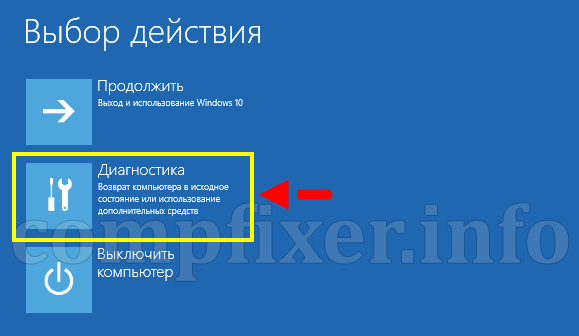
6. Opțiuni suplimentare:
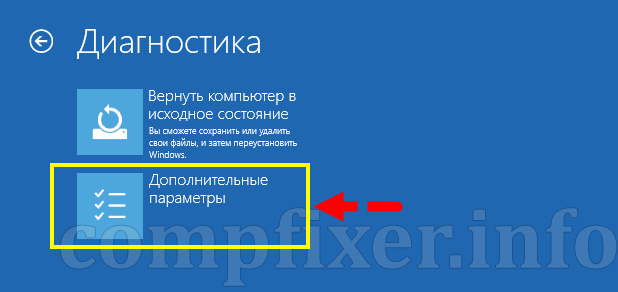
7. Linia de comandă:
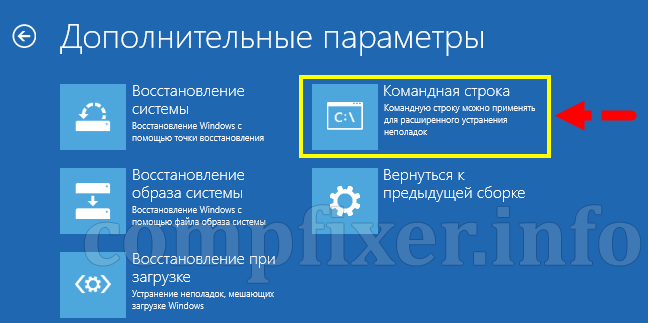
8. Introduceți
Bcdedit / set (implicit) safeboot minim
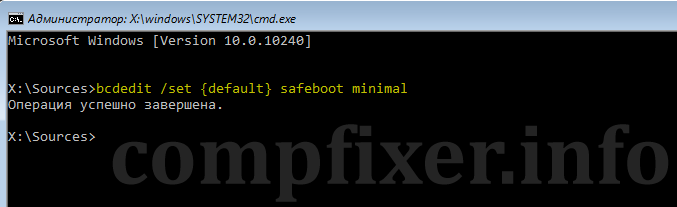
9. Reporniți computerul. Se va porni în modul sigur.
Pentru a restabili modul normal de pornire, apelați msconfig din modul sigur:
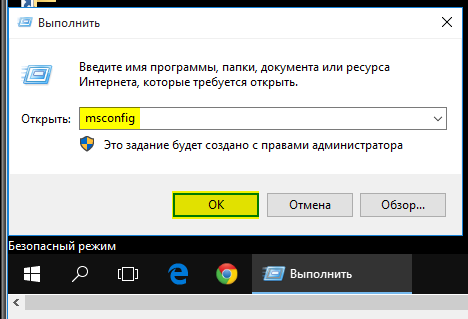
debifează Mod sigurpresa în regulă:
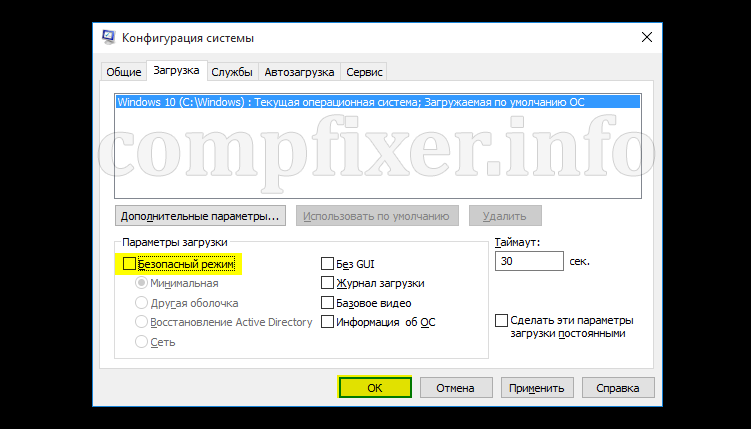
Și după asta reporniți computerul. Acum Windows 10 se va porni în modul normal.