La actualizarea sălii de operație sisteme Windows, uneori apar erori care duc la probleme pe computerele utilizatorilor. Problemele de instalare a actualizărilor Windows nu apar pe toate computerele, dar un număr semnificativ de utilizatori se confruntă cu situații similare.
După finalizarea procesului de actualizare a sistemului de operare, utilizatorul primește un mesaj că a apărut o eroare de centru actualizări Windows. Unele actualizări nu sunt instalate corect în sistem de operareprovoca blocaje în Windows.
Utilizatorii care întâmpină această problemă trebuie să caute în mod independent informații pe Internet, pe site-uri și forumuri specializate. Microsoft pe site-ul său de asistență tehnică a lansat un serviciu special în limba rusă pentru a rezolva problemele cu actualizările Windows.
Dacă pe computer apar următoarele mesaje: eroare de actualizare Windows 7, eroare de actualizare Windows 10, eroare de actualizare Windows 8.1, atunci utilizatorul poate utiliza serviciul Microsoft. Poate că acest lucru nu va rezolva problemele, în orice caz, este mai bine să obțineți primul ajutor de la producătorul sistemului de operare Windows.
Windows Update Bug Fix
Urmați acest link: https://support.microsoft.com/ru-ru/help/10164/fix-windows-update-errors la pagina de corectare a erorilor din Windows Update. Pagina web vă solicită să efectuați mai mulți pași secvențiali pentru a rezolva problema.
Efectuarea următoarelor etape va rezolva problemele cu erorile de actualizare Windows frecvent întâlnite (0x80073712, 0x8024402F, 0x800705B4, 0x80004005, 0x80070003, 0x80070002, 0x80070643, 0x80070020, 0x8024200B, 0x80070422), precum și cu erori de sistem de operare mai rare.
Algoritmul serviciului: utilizatorul este invitat să efectueze unele acțiuni, iar dacă problema nu este rezolvată, vor fi oferite următoarele acțiuni, de fiecare dată tot mai complexe.
Mai întâi, selectați sistemul de operare instalat pe computer. Sistemele de operare acceptate sunt Windows 10, Windows 8.1, Windows 7. Utilizatorii sistemului de operare Windows 8 trebuie să facă upgrade gratuit la Windows 8.1, deoarece Microsoft a oprit oficial să suporte acest sistem de operare.
Vă voi spune cum funcționează pe exemplul Windows 10. În alte versiuni ale sistemului de operare Soluție Windows problemele apar într-un mod similar.
Următorul pas este să descărcați și apoi să rulați depanatorul în Windows Update.
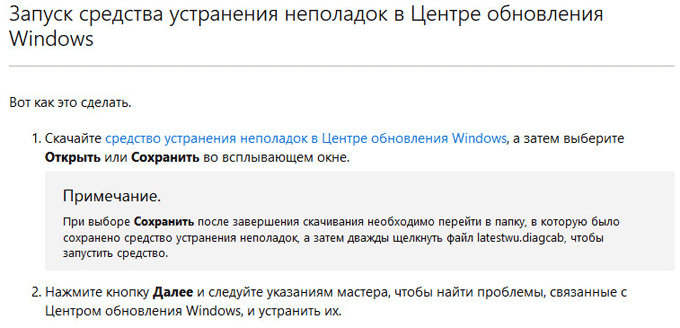
Executați utilitatea cea mai recentă pe computer ca administrator. În Windows Update, veți vedea „Diagnosticul și prevenirea problemelor cu computerul dvs.”. Faceți clic pe butonul „Următorul”.
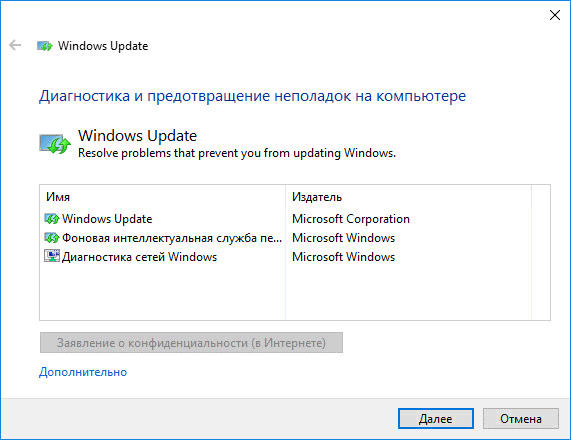
Este detectată o problemă pe computer legată de actualizarea sistemului de operare. După finalizare, veți vedea rezultatul verificării sistemului.
În cazul meu nu există probleme. În cazul dvs., instrumentul vă va solicita să efectuați unele acțiuni, după care va fi remediată eroarea de actualizare.
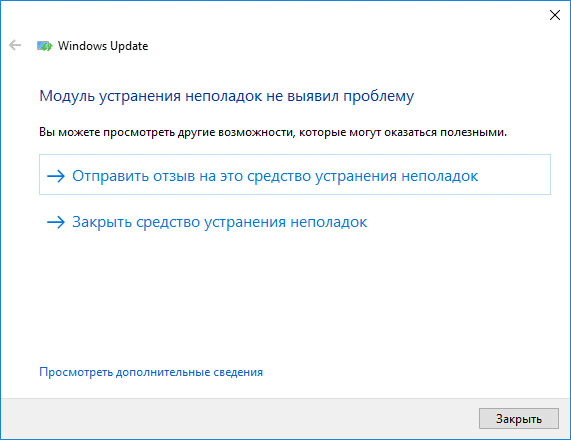
Dacă problema nu este rezolvată, sub întrebarea „Este rezolvată problema?”, Răspundeți „Nu”.

Mai departe pe pagina de service veți primi instrucțiuni noi. De exemplu, urmând instrucțiunile, trebuie să accesați pagina de jurnal de actualizare, apoi să selectați cea mai actuală actualizare a articolului pentru versiunea de Windows instalată pe computer.
Accesați site-ul Microsoft Update, introduceți numărul articolului în câmpul de căutare. Din catalogul Microsoft Update, descărcați actualizarea corespunzătoare, apoi instalați-o pe computer.
În cazul în care eroarea nu este rezolvată din nou, va fi necesar să efectuați acțiuni mai complexe folosind linia de comandă.
Drept urmare, în cazul unei soluții nereușite a problemei, serviciul se va oferi pentru a reseta sau reinstala Windows. În cele mai multe cazuri, nu va ajunge la acest lucru, deoarece soluția problemei actualizării sistemului de operare se va finaliza cu succes.
concluzie
Folosind serviciul de corectare a erorilor în Windows Update, problemele care apar după instalarea actualizărilor la sistemele de operare Windows 10, Windows 8.1 și Windows 7. Sunt rezolvate de către utilizator pentru a efectua acțiunile necesare pentru rezolvarea erorilor de actualizare.
Problemele tipice la actualizarea sistemului de operare Windows (de la „șapte la zece”) pot fi rezolvate folosind un script. Se va face un script care rulează resetare completă Setări pentru actualizarea Centrului. Acest mod simplu rezolvă toate sau cel puțin majoritatea problemelor cu actualizarea. software-ul: atunci când nu se încarcă sau nu se instalează. Dar, din păcate, există erori de serviciu de actualizare care nu pot fi remediate cu un script. Dar, în acest caz, vom încerca să oferim diverse soluții la problemele de la sfârșitul articolului.
Cei care fac upgrade la Windows 7, instalează sistemul de operare de la zero sau resetează setările pot întâmpina, de asemenea, erori de serviciu Microsoft. În acest caz, vă recomandăm să încercați mai întâi să instalați actualizări pentru Șapte folosind. Dacă eroarea persistă, urmați ghidul prezentat în acest thread.
Resetați Windows Update pentru a remedia erorile
Dacă resetați Microsoft Update, multe erori vor fi remediate. Această metodă este potrivită pentru toată lumea. versiuni Windows. Setările sunt resetate la modul auto. Și după ce ați notificat sistemul că serviciul de actualizare Microsoft nu rulează pe computer, trebuie să utilizați un script. Este destinat lansării Centrului.
Scriptul lansat execută următoarele comenzi:
- Oprirea a trei servicii: Centrul de actualizare (verificări, căutări și descărcări de versiuni noi de programe), Serviciu de transfer inteligent de fundal (transferă date între client și server) și servicii criptografice (verifică semnăturile digitale ale componentelor sistemului de operare).
- Fiecare folder de servicii utilizat în centru primește un nume nou. Aceasta face backup pentru datele serviciului de actualizare în caz de situații neprevăzute.
- Toate cele trei servicii care au fost oprite în timpul primei comenzi încep să funcționeze.
Scriptul în sine:
Ecou @ECHO OFF Echo Start Windows Update. PAUSE ecou. attrib -h -r -s% windir% \\ system32 \\ catroot2 attrib -h -r -s% windir% \\ system32 \\ catroot2 \\ ✶.✶ net stop wuauserv stop net CryptSvc net stop BITS ren% windir% \\ system32 \\ catroot2 catroot2 .old ren% windir% \\ SoftwareDistribution SoftwareDistribution.old ren "% ALLUSERSPROFILE% \\ date aplicație \\ Microsoft \\ Network \\ downloader" downloader.old net Start BITS net start CryptSvc net start wuauserv echo. ecou Finalizare ecou. PAUZĂ
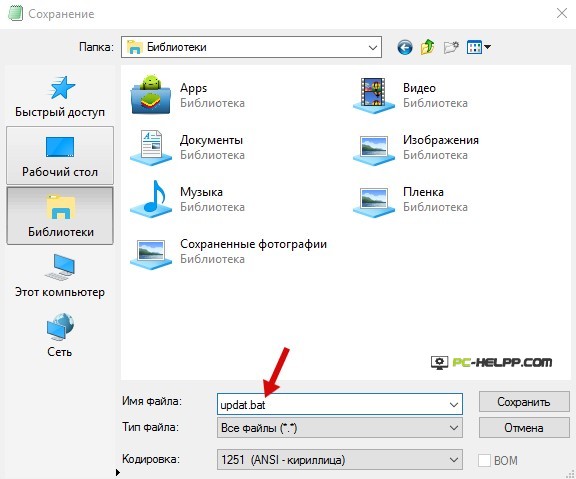
Când fișierul .bat creat, executați-l ca administrator, făcând clic dreapta pe el. După apăsarea oricărei taste, scriptul va rula toate comenzile pe rând. După finalizarea procedurii, ieșiți din linia de comandă apăsând orice tastă.
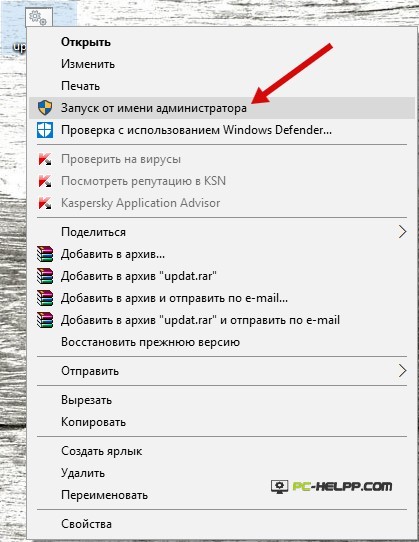
După ce parcurgeți toți pașii și reporniți computerul, verificați Serviciul Microsoft Update. Dacă erorile sunt rezolvate, puteți găsi, descărca și instala orice actualizare manual sau automat.
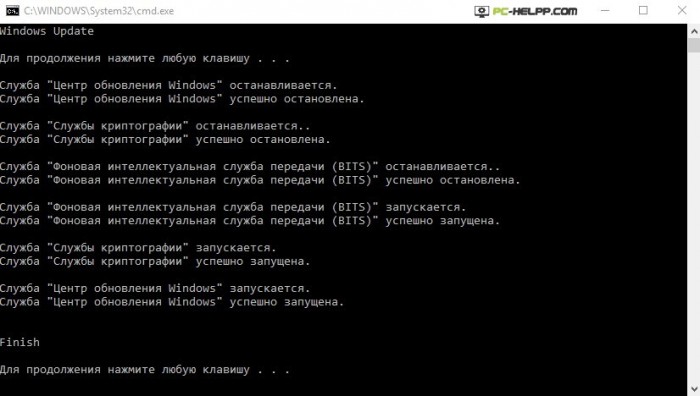
Alte cauze posibile ale erorilor de actualizare
Dacă eroarea dvs. după resetarea setărilor Centrului nu s-a rezolvat, încercați alte metode, poate una dintre ele va funcționa:- În setările conexiunii la rețea, introduceți DNS 8.8.4.4 și 8.8.8.8.
- Verificați lansarea acestor trei servicii: Centrul de actualizare a sistemului, Serviciul de transfer inteligent de fundal și Servicii criptografice.
- Dacă nu puteți face upgrade de la Windows 8 la Windows 8.1 prin Windows Store (sistemul afișează un mesaj despre imposibilitatea instalării unei noi versiuni), încercați să faceți altfel. Porniți Microsoft Update Service (Center) și instalați-l de acolo versiune nouă Vedetele.
- În notificare veți vedea un cod de eroare. Copiați-l și tastați-l șir de căutare Google sau Yandex. Poate există o soluție la problema ta.
Dacă întâmpinați o problemă (eroare) atunci când instalați sau primiți actualizări prin Windows Update sau Microsoft Update, puteți urma recomandările de mai jos. Acestea sunt recomandări generale pentru a rezolva problema în majoritatea cazurilor, dar nu oferă o garanție de 100% a soluției sale. Adesea, în primul rând, merită să începeți cu punerea lor în aplicare înainte de a demonta un caz particular. Conținutul fișierului \\ WINDOWS \\ vă va ajuta să specificați problema. WindowsUpdate.log, care este creat în timpul procesului de actualizare a sistemului. Articolul Citiți fișierul Windowsupdate.log vă va ajuta să citiți și să înțelegeți acest fișier.
Vom analiza cele mai frecvente cauze ale erorilor și modul de rezolvare a acestora.
I. Erori de conectare.
Simptome: Când accesați site-ul Web Windows Update sau Microsoft Update pentru a verifica și instala actualizări, primiți unul dintre următoarele mesaje de eroare:
| Cod de eroare (în format hexadecimal) | Cod de eroare (zecimal) | Descrierea erorii API |
| 0x80070008 | -2147024888 | ERROR_NOT_ENOUGH_MEMORY |
| 0x800705B4 | -2147023436 | Error_Timeout |
| 0x8007000E | -2147024882 | E_OUTOFMEMORY |
| 0x80072EE2 | -2147012894 | ERROR_INTERNET_TIMEOUT |
| 0x80072EFD | -2147012867 | ERROR_INTERNET_CANNOT_CONNECT |
| 0x80072EE7 | -2147012889 | ERROR_INTERNET_NAME_NOT_RESOLVED |
| 0x80072EFE | -2147012866 | ERROR_INTERNET_CONNECTION_ABORTED |
| 0x8024400E | -2145107954 | SUS_E_PT_SOAP_SERVER |
| 0x80072F76 | -2147012746 | ERROR_WINHTTP_HEADER_NOT_FOUND |
| 0x80244016 | -2145107946 | SUS_E_PT_HTTP_STATUS_BAD_REQUEST |
| 0x80072F78 | -2147012744 | ERROR_WINHTTP_INVALID_SERVER_RESPONSE |
| 0x80244022 | -2145107934 | SUS_E_PT_HTTP_STATUS_SERVICE_UNAVAIL |
| 0x80090305 | -2146893051 | SEC_E_SECPKG_NOT_FOUND |
| 0x8024402F | -2145107921 | WU_E_PT_ECP_SUCCEEDED_WITH_ERRORS |
| 0x8009033F | -2146892993 | SEC_E_Shutdown_IN_Progress |
| 0xC80003FA | -939523078 | hrReadVerifyFailure |
| 0x80244008 | -2145107960 | SUS_E_PT_SOAPCLIENT_PARSEFAULT |
| 0xC800042D | -939523027 | HrVersionStoreOutOfMemory |
| 0x8024400A | -2145107958 | SUS_E_PT_SOAPCLIENT_PARSE |
| 0x80071A90 | -2147018096 | ERROR_TRANSACTIONAL_CONFLICT |
| 0x8024400D | -2145107955 | SUS_E_PT_SOAP_CLIENT |
1.1
Primul lucru de făcut, după verificarea disponibilității conexiunii ca atare, desigur temporar Dezactivați Windows Firewall sau un firewall terț și încercați să obțineți din nou actualizări.
Atenție! Dezactivarea firewallului reduce securitatea computerului, deci după ce încercați să primiți din nou actualizări, trebuie să îl activați.
Dacă dezactivarea firewallului nu a rezolvat problema, mergeți la pasul 1.2.
1.2
Dezactivați (descărcați) software-ul antivirus în timp ce încercați să actualizați. Acest pas reduce, de asemenea, nivelul de securitate a computerului. Indiferent de rezultat, ar trebui să porniți din nou software antivirus.
Dacă acest lucru nu rezolvă problema, accesați 1.3.
1.3 Adăugați site-urile Web Windows Update și Microsoft Update la lista de site-uri de încredere:
- start Windows Internet Explorer.
- În meniul Instrumente, faceți clic pe Opțiuni Internet.
Dacă este folosit Internet Explorer 7, iar meniul nu este disponibil, apăsați tasta ALT de pe tastatură pentru a accesa meniul Internet Explorer. - Faceți clic pe fila Securitate și selectați pictograma Site-uri de încredere.
- Faceți clic pe butonul Site-uri și debifați Toate serverele din această zonă necesită verificarea serverului (https :)
- În câmpul Adăugarea unui site la o zonă, introduceți adresele enumerate mai jos, apoi faceți clic pe butonul Adăugare după fiecare dintre ele.
Dacă această metodă nu rezolvă problema, mergeți la pasul 1.4.
1.4
Asigurați-vă că cele mai recente actualizări ale serviciului de transfer inteligent de fond (BITS 2.0 și WinHTTP 5.1) sunt instalate pe computer
Articolul MSKB care descrie linkurile de actualizare și descărcare: Actualizare pentru Windows Server 2003, Windows XP și Windows 2000 care conține BITS 2.0 și WinHTTP 5.1
Această metodă se aplică numai Windows 2000 / XP / 2003.
Dacă problema nu poate fi rezolvată prin metodele de mai sus, mergeți la pasul 2
2. Verificarea fișierelor gazdelor
Unele programe, inclusiv malware, pot modifica fișierele gazdă pentru a controla extensia numelor DNS.
Pentru a elimina intrările din fișierul gazde, urmați acești pași:
- Apăsați butonul start și selectați alerga
- Copiați și lipiți (sau tip) în casetă deschis următoarea comandă
notepad% windir% system32driversetchosts
remarcă. Când vi se solicită, selectați programul cu care să deschideți fișierul gazdeleselecta caiet și apăsați butonul în regulă - Ștergeți liniile fișierului care conțin intrări pentru Windows Update sau Microsoft Update. Acestea pot fi șiruri care conțin cuvintele „microsoft” și „actualizare”. De exemplu, astfel:
- 64.4.21.125 http://update.microsoft.com
- 64.4.21.125 http://windowsupdate.microsoft.com
- Salvați fișierul editat și reporniți computerul
- În loc să reporniți, puteți șterge memoria cache DNS. Pentru aceasta, urmați acești pași:
- Apăsați butonul start și selectați alergaintroduce cmd în câmp deschisși apăsați Enter.
- linie de comandă Tastați ipconfig / flushdns și apăsați Enter.
3. Eliminarea intrării serverului proxy din setările serverului proxy WinHTTP
remarcă. Această metodă se aplică numai pentru Windows XP și Server Windows 2003. Această metodă nu se aplică Windows Vista.
Pentru a elimina o intrare de server proxy din setările proxy WinHTTP, urmați acești pași:
- Lansați Internet Explorer.
- În meniu serviciu selecta echipa Opțiuni Internet.
- Accesați fila Conexiuni și apăsați butonul Configurare rețea.
- În caseta de dialog Setarea parametrilor retea locala bifează caseta Detectarea automată a parametrilorși faceți clic pe OK.
- Închideți Internet Explorer.
- Apăsați butonul start și selectați alergatastați în câmpul Deschide comanda cmdși apăsați Enter
- Introduceți următoarele comenzi. După fiecare comandă, apăsați Enter
proxycfg -d
net stop wuauserv
net start wuauserv
II. Rezolvarea erorilor WU specifice
Acțiuni și erori
- 0x800A0046
- 0x80248011
- 0x8024402C
- 0x8024502D
- 0x800A01AD
motive
Eroare la cod 0x800A0046 apare din unul dintre următoarele motive:
- Contul de utilizator folosit pentru a vă autentifica aparține grupului de conturi vizitatori sau utilizatori.
- Descriptorul de securitate împiedică utilizatorii autentificați să acceseze site-ul Windows Update sau Microsoft Update.
- Nu există niciun cont în lista de utilizatori și grupuri de politici administrator și birou.
Motivul erorii cu codul 0x80248011poate exista o problemă cu baza de date care stochează informații despre Windows Update sau Microsoft Update.
Erori de cod 0x8024402C și 0x8024502D de obicei apar din cauza prezenței caracterelor nevalide în setările de înlocuire a proxy-ului. Pentru a le rezolva, consultați articolul 3 secțiune eu
Eroare la cod 0x800A01AD apare când un fișier Wuaueng.dll lipsă sau înregistrată incorect.
1. Eroare la codul 0x800A0046
Pentru a rezolva această eroare, utilizați una dintre următoarele metode.
Metoda 1 Eliminați contul de utilizator care provoacă eroarea din grupul de invitați sau utilizatori
- Faceți clic pe Executare din meniul Start, tastați control admintoolsși faceți clic pe OK.
- Deschide Computer Management.
- Extindeți nodul Local Users and Groups.
- Selectați secțiunea Utilizatori.
- Deschideți contul utilizat pentru a accesa site-ul Windows Update sau Microsoft Update.
- Faceți clic pe fila Abonamente de grup.
- Selectați contul de utilizator dorit și faceți clic pe butonul Ștergeți. În acest caz, contul trebuie să fie format din cel puțin un grup.
Metoda 2. Setați descriptor de securitate
- Alegeți din meniu start punct alergaintroduceți comanda cmdși faceți clic pe OK.
- Introduceți comanda
sc sdset wuauserv D: (A ;; CCLCSWRPWPDTLOCRRC ;;; SY) (A ;; CCDCLCSWRPWPDTLOCRSDRCWDWO ;;; BA) (A ;; CCLCSWLOCRRC ;; AU) (A ;; CCLCSWRPWPDT;
și apăsați Enter.
Metoda 3. Adăugați local conturi administrator și birou în politică Înlocuiți un client după autentificare
- În meniu start selectați elementul alergaintroduceți comanda secpol.mscși apăsați Enter.
- Extindeți nodul Politicieni locali.
- Selectați elementul Atribuirea drepturilor utilizatorului.
- Politica deschisă Înlocuiți un client după autentificare.
- fila Setări locale de securitate apăsați butonul adăuga utilizator sau grup și adăugați administrator și birou la listă Utilizatori și grupuri.
- După aplicare, reporniți computerul.
Metoda 4. Configurați pentru serviciul de apel de procedură de la distanță ( RPC) conectați-vă cu un cont de sistem
- Alegeți din meniu start punct alergaintroduceți comanda services.mscși faceți clic pe OK.
- Proprietăți de serviciu deschise Apel de procedură la distanță (RPC)
- Deschideți fila Login Membrisetați comutatorul Cu cont de sistem
2. Eroare la codul 0x80248011
Înainte de a rezolva eroarea, ștergeți memoria cache a browserului Internet Explorer. Pentru aceasta, urmați acești pași:
- În meniu serviciu Selectează Internet Explorer Opțiuni Internet.
- fila comun în secțiune Fișiere temporare de internet apăsați butonul Șterge fișiere.
Pentru a rezolva această eroare, recreați baza de date care stochează informații despre Windows Update sau Microsoft Update. Pentru aceasta, urmați acești pași:
- Deschideți meniul start, selectați alergaintra in camp deschis echipa cmdși faceți clic pe OK.
-
net stop wuauserv
- La promptul de comandă, tastați următoarea comandă, apoi apăsați ENTER:
cd / d c: \\ Windows \\ SoftwareDistribution
aici c: Windows este folderul în care este instalat sistemul de operare
- La promptul de comandă, tastați următoarea comandă, inclusiv ghilimele, apoi apăsați ENTER:
rd / S / Q DataStore
- La promptul de comandă, tastați următoarea comandă, apoi apăsați ENTER:
net start wuauserv
3. Eroare la codul 0x800A01AD
Pentru a rezolva această eroare, selectați una dintre următoarele metode.
Metoda 1. Înregistrați fișierele de programe MSXML
Pentru a înregistra fișierele MSXML, urmați acești pași:
remarcă. Este posibil ca fișierele specificate la etapele 3 și 5. să nu fie instalate pe computer. În acest caz, când încercați să înregistrați un astfel de fișier, veți primi următorul mesaj de eroare:
Eroare la apelarea LoadLibrary ("<имя_файла>.dll ") - fișierul specificat nu a fost găsit.
Săriți acest mesaj și continuați cu pasul următor.
- Alegeți din meniu start echipa alerga
regsvr32 msxml.dll
- Alegeți din meniu start echipa alergaintroduceți următoarea comandă în câmpul Deschis
regsvr32 msxml2.dll
- Alegeți din meniu start echipa alergaintroduceți următoarea comandă în câmpul Deschis
regsvr32 msxml3.dll
Metoda 2. Fișier de înregistrare Wuaueng.dll
Pentru a înregistra fișierul Wuaueng.dll, urmați acești pași:
- Apăsați butonul start, selectați alergaintroduceți comanda
regsvr32 Wuaueng.dll
III. Mesajul de eroare „Una sau mai multe actualizări nu pot fi instalate”
Această problemă poate apărea dacă după instalare ultima versiune client Windows Actualizarea Instalarea Service Pack 3 (SP3) se face înainte de repornirea computerului. Rezultat nou fișier Wups2.dll Se dovedește a fi neînregistrat. În timpul instalării SP3, fișierul Wups2.dll nu poate fi detectat, astfel că versiunea originală a fișierului Wups.dll, care este conținut în Windows XP SP2 și în Windows XP SP3, este înregistrată în registru. Din cauza lipsei de înregistrări corespunzătoare fișierului Wups2.dll, instalarea actualizărilor devine imposibilă.
- Opriți serviciul de actualizare automată:
Apăsați butonul startselectați elementul de meniu alergaintroduceți comandanet stop wuauserv Obțineți cea mai recentă versiune a Windows Update Agent
După descărcare, puneți fișierul pe disc C: și executați următoarele comenzi în cmd secvențial (în Windows Vista, comanda trebuie să fie executată pe linia de comandă lansată ca administrator):
net stop wuauserv
biți de oprire netă
start / wait C: \\ Windows \\ UpdateAgent30- x86.exe / wuforce
Numele fișierului executabil poate diferi de cel indicat dacă utilizați fișierul pentru Windows pe 64 de biți
După completarea tuturor celor trei comenzi, reporniți computerul.V. Reinstalați Windows instalare
VI. Utilizarea utilității de verificare AU
Utilitatea pentru verificarea și resetarea (restabilirea) actualizărilor automate, Windows Update și Microsoft Update (AU Check) poate rezolva majoritatea problemelor cu primirea sau instalarea actualizărilor prin resetarea configurației parametrilor corespunzători la valoarea implicită.
De fapt, utilitarul este un set de fișiere reg, fișiere cmd și scripturi VBS care automatizează majoritatea modalităților de mai sus de a rezolva problemele cu actualizările. Sunt acceptate următoarele sisteme de operare (32 biți și 64 biți):- Windows 2000
- Windows XP
- Windows Vista
- Windows Server 2003
- Windows Server 2008
Utilitatea este realizată sub forma unei arhive de extragere automată. La pornire, versiunea și arhitectura sistemului de operare Windows sunt recunoscute automat și resetarea începe. În total, utilitatea poate funcționa timp de aproximativ 15-20 de minute și, probabil, mai mult, multe depind atât de performanța computerului, cât și de viteza conexiunii la Internet. Apropo, este necesară o conexiune la Internet când folosiți utilitarul, așadar folosiți-l în modul sigur nu merita.
Având în vedere lista destul de extinsă a operațiunilor efectuate de utilitate, recomand foarte mult Creați un punct de restaurare înainte de al utiliza.
O listă aproximativă de operații:- Reînregistrare în bibliotecă (DLL)
- Redenumirea directorului softwaredistributiondownload
- Verificați setările de securitate pentru Actualizări automate și Servicii inteligente de transfer inteligent (BITS)
- Curățarea fișierelor de coadă și a fundalului serviciului inteligent de fundal
- Reporniți Actualizarea automată și Serviciul inteligent de fundal
- Verificarea unor setări de registru.
- Creați fișierul Updates.htm în directorul C: AULOGS cu legături la actualizările necesare.
- Raportarea erorilor de operare din directorul C: AULOGS.
- Testarea PROXYCFG și înregistrarea unui jurnal cu rezultatele sale (c: aulogs)
- Eroare la dumping atunci când detectați probleme de înregistrare MSXML (c: aulogs)
- Testarea WGA folosind utilitatea mgadial și înregistrarea rezultatelor (c: aulogs) Puteți descărca cea mai recentă versiune a AU Check din această pagină: AU Check Release
Desigur, nu este posibil să ia în considerare toate cazurile de probleme cu actualizările Windows, dar nu mi-am stabilit un astfel de obiectiv. Recomandările generale furnizate aici vor ajuta să scapi de cele mai frecvente probleme, iar restul deseori trebuie dezasamblate mai detaliat și fiecare caz în parte.
cu această metodă Majoritatea erorilor pot fi rezolvate atunci când centrul de actualizare nu descarcă actualizarea sau scrie că au fost erori la instalarea actualizării. Cu toate acestea, merită să luăm în considerare că, până la urmă, nu toate problemele pot fi rezolvate în acest fel. Informații suplimentare soluțiile posibile pot fi găsite la sfârșitul manualului.
Update 2016: dacă aveți probleme cu Update Center după reinstalarea (sau o instalare curată) a Windows 7 sau resetarea sistemului, vă recomand să încercați mai întâi următoarele: dacă nu vă ajută, reveniți la această instrucțiune.
Resetați Windows Update pentru a remedia erorile

Pentru a remedia multe erori la instalarea și descărcarea actualizărilor pe Windows 7, 8 și Windows 10, este suficient să resetați complet centrul de actualizare. Voi arăta cum se face acest lucru automat. În plus față de resetare, scriptul propus va porni serviciul necesar dacă primiți un mesaj că Centrul de actualizare nu rulează.
Scurt despre ce se întâmplă când se execută următoarele comenzi:
- Serviciile oprite: Windows Update, Serviciu de transfer inteligent de fond BITS, Servicii de criptografie.
- Dosarele de servicii din centrul de actualizare a patruot2, SoftwareDistribution, downloader sunt redenumite în patruotold etc. (care, dacă ceva a mers prost, poate fi folosit ca copii de rezervă).
- Toate serviciile oprite anterior încep din nou.
Pentru a utiliza scriptul, deschideți Windows Notepad și copiați comenzile de mai jos. După aceea, salvați fișierul cu extensia .bat - acesta va fi scriptul pentru oprirea, resetarea și repornirea Windows Update.
@ ECO OFF ecou Sbros Windows Update ecou. PAUSE ecou. attrib -h -r -s% windir% \\ system32 \\ catroot2 attrib -h -r -s% windir% \\ system32 \\ catroot2 \\ *. * net stop wuauserv stop net CryptSvc net stop BITS ren% windir% \\ system32 \\ catroot2 catroot2 .old ren% windir% \\ SoftwareDistribution SoftwareDistribution.old ren "% ALLUSERSPROFILE% \\ date aplicație \\ Microsoft \\ Network \\ downloader" downloader.old net Start BITS net start CryptSvc net start wuauserv echo. ecou Gotovo ecou. PAUZĂ
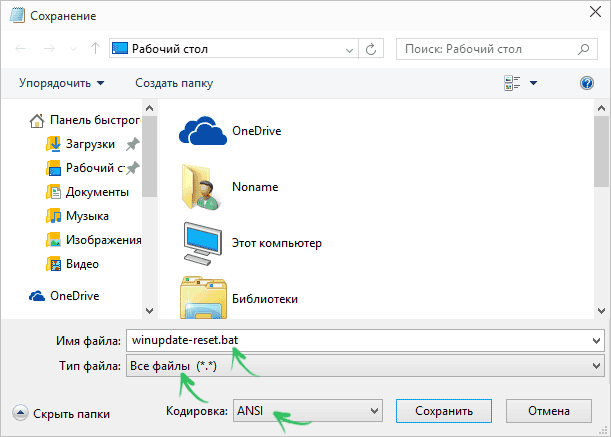
După crearea fișierului, faceți clic dreapta pe el și selectați „Rulați ca administrator”, vi se va solicita să apăsați orice tastă pentru a începe, după care toate acțiunile necesare vor fi efectuate în ordine (apăsați din nou orice tastă și închideți comanda line).
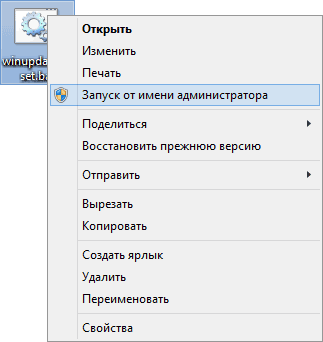
Și în final, asigurați-vă că reporniți computerul. Imediat după repornire, reveniți la Centrul de actualizări și vedeți dacă au dispărut erorile în timpul căutării, descărcării și instalării actualizărilor Windows.
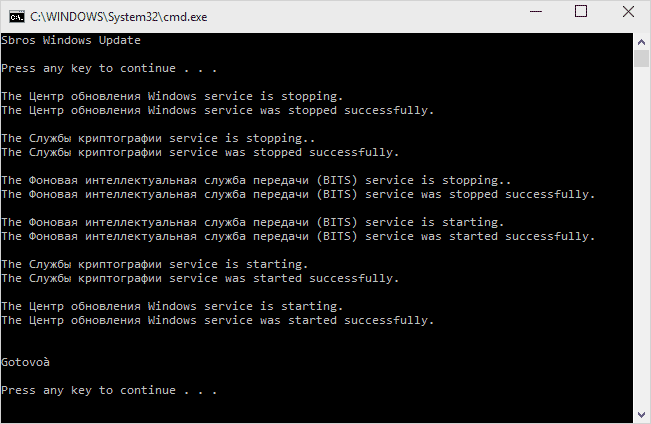
Alte cauze posibile ale erorilor de actualizare
Din păcate, nu toate erori posibile Actualizările Windows pot fi rezolvate în modul descris mai sus (deși multe). Dacă metoda nu v-a ajutat, atunci acordați atenție următoarelor opțiuni:
- Încercați să setați DNS 8.8.8.8 și 8.8.4.4 la Setările de conexiune la Internet
- Verificați dacă toate serviciile necesare funcționează (consultați o listă a acestora mai devreme)
- Dacă nu aveți un upgrade de la Windows 8 la Windows 8.1 prin magazin ( Instalare Windows 8.1 nu poate fi finalizat), încercați mai întâi să instalați toate actualizările disponibile prin intermediul Centrului de actualizare.
- Căutați pe internet codul de eroare raportat pentru a afla exact care este problema.
De fapt, pot exista multe motive diferite pentru care nu sunt căutate, descărcate sau instalate, însă, din experiența mea, informațiile prezentate pot fi de ajutor în majoritatea cazurilor.
Restaurarea Windows Update la starea inițială
Sincer mă \u200b\u200bpocăiesc ... Am copiat articolul de pe Microsoft ...
Motivul este simplu: după șase luni - nu îl vei găsi! Și nu din cauza lenei de a adăuga la marcaje. Și pentru că Melkosoft însuși este oarecum nepăsător în privința materialelor sale release Vor lansa un fir din versiunea DirectHe a lui Samoyokrutye cu litera Ze ... Și din nou vor lovi întregul site! Apoi căutați ... după marcaje ...
Prin urmare, originalul este aici - http://support.microsoft.com/kb/971058
Pe aceeași pagină există un instrument de remediere automată a corecțiilor. Mă interesează mai mult - corectarea cu mâinile 🙂
Pentru a restabili stare inițială Componentele Windows Update, urmați acești pași:
1. Deschideți o fereastră de comandă corzi de ferestre. Pentru a deschide un prompt de comandă, faceți clic pe Executare în meniul Start. Copiați și lipiți (sau introduceți) următoarea comandă în caseta Deschide și apăsați Enter:
2. Opriți serviciul BITS și serviciul Windows Update. Pentru a face acest lucru, la promptul de comandă, tastați următoarele comenzi secvențial, apăsând ENTER după fiecare dintre ele.
biți de oprire netă
net stop wuauserv
3. Ștergeți fișierele qmgr * .dat Pentru a face acest lucru, la promptul de comandă, tastați următoarea comandă, apoi apăsați ENTER:
Del "% ALLUSERSPROFILE% \\ Date aplicație \\ Microsoft \\ Network \\ Downloader \\ qmgr * .dat"
4. Dacă încercați să rezolvați problemele legate de Windows Update utilizând pașii din acest articol pentru prima dată, mergeți la pasul 5 fără a efectua pasul 4. Instrucțiunile de la pasul 4 sunt recomandate numai dacă Am putut rezolva probleme legate de Windows Update folosind alte acțiuni. Operațiunile care trec la pasul 4 sunt, de asemenea, efectuate atunci când executați soluția Fix it de mai sus în modul agresiv.
Alocați următoarele foldere extensia BAK:
% systemroot% \\ SoftwareDistribution \\ DataStore
% systemroot% \\ SoftwareDistribution \\ Download
% systemroot% \\ system32 \\ catroot2
Pentru a face acest lucru, la promptul de comandă, tastați următoarele comenzi secvențial, apăsând ENTER după fiecare dintre ele.
Ren% systemroot% \\ SoftwareDistribution \\ DataStore * .bak
Ren% systemroot% \\ SoftwareDistribution \\ Download * .bak
Ren% systemroot% \\ system32 \\ catroot2 * .bak
b) Setați descriptorul de securitate implicit pentru BITS și Windows Update. Pentru a face acest lucru, la promptul de comandă, tastați următoarele comenzi secvențial, apăsând ENTER după fiecare dintre ele.
biți de sc.exe sdset D: (A ;; CCLCSWRPWPDTLOCRRC ;;; SY) (A ;; CCDCLCSWRPWPDTLOCRSDRCWDWO ;;; BA) (A ;; CCLCSWLOCRRC ;; AU) (A ;; CCLCSWRPWPDT;
sc.exe sdset wuauserv D: (A ;; CCLCSWRPWPDTLOCRRC ;;; SY) (A ;; CCDCLCSWRPWPDTLOCRSDRCWDWO ;;; BA) (A ;; CCLCSWLOCRRC ;;; AU) (A ;; CCLCSWRPW;
5. La promptul de comandă, tastați următoarea comandă, apoi apăsați ENTER:
cd / d% windir% \\ system32
6. Înregistrați din nou fișierele de servicii BITS și Windows Update. Pentru a face acest lucru, la promptul de comandă, tastați următoarele comenzi secvențial, apăsând ENTER după fiecare dintre ele.
regsvr32.exe atl.dll
regsvr32.exe urlmon.dll
regsvr32.exe mshtml.dll
regsvr32.exe shdocvw.dll
regsvr32.exe browsui.dll
regsvr32.exe jscript.dll
regsvr32.exe vbscript.dll
regsvr32.exe scrrun.dll
regsvr32.exe msxml.dll
regsvr32.exe msxml3.dll
regsvr32.exe msxml6.dll
regsvr32.exe actxprxy.dll
regsvr32.exe softpub.dll
regsvr32.exe wintrust.dll
regsvr32.exe dssenh.dll
regsvr32.exe rsaenh.dll
regsvr32.exe gpkcsp.dll
regsvr32.exe sccbase.dll
regsvr32.exe slbcsp.dll
regsvr32.exe cryptdlg.dll
regsvr32.exe oleaut32.dll
regsvr32.exe ole32.dll
regsvr32.exe shell32.dll
regsvr32.exe initpki.dll
regsvr32.exe wuapi.dll
regsvr32.exe wuaueng.dll
regsvr32.exe wuaueng1.dll
regsvr32.exe wucltui.dll
regsvr32.exe wups.dll
regsvr32.exe wups2.dll
regsvr32.exe wuweb.dll
regsvr32.exe qmgr.dll
regsvr32.exe qmgrprxy.dll
regsvr32.exe wucltux.dll
regsvr32.exe muweb.dll
regsvr32.exe wuwebv.dll
7. Reporniți Winsock. Pentru a face acest lucru, la promptul de comandă, tastați următoarea comandă, apoi apăsați ENTER:
netsh resetează winock
8. Pe computerele care rulează Windows XP sau Windows Server 2003, setați setările serverului proxy. Pentru a face acest lucru, la promptul de comandă, tastați următoarea comandă, apoi apăsați ENTER:
9. Reporniți serviciul BITS și serviciul Windows Update. Pentru a face acest lucru, la promptul de comandă, tastați următoarele comenzi secvențial, apăsând ENTER după fiecare dintre ele.
biți de început net
net start wuauserv
10. Pe computerele care rulează Windows Vista și Windows Server 2008, ștergeți coada BITS. Pentru a face acest lucru, la promptul de comandă, tastați următoarea comandă, apoi apăsați ENTER:
bitsadmin.exe / reset / aluzori
11. Instalați cea mai recentă versiune a Windows Update Agent. Pentru mai multe informații, consultați următorul articol din baza de cunoștințe Microsoft:
949104 Obținerea celei mai recente versiuni a Windows Update Agent pentru a vă ajuta să gestionați actualizări pe computer
12. Reporniți computerul.
P.S. Articolul original - http://support.microsoft.com/kb/971058




