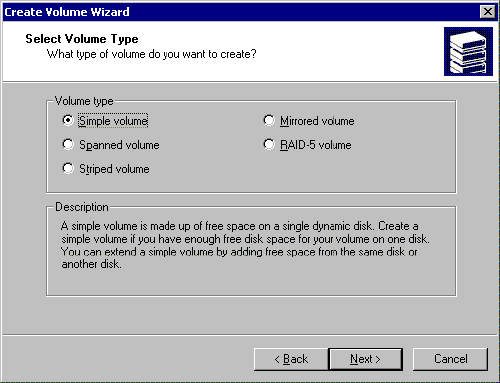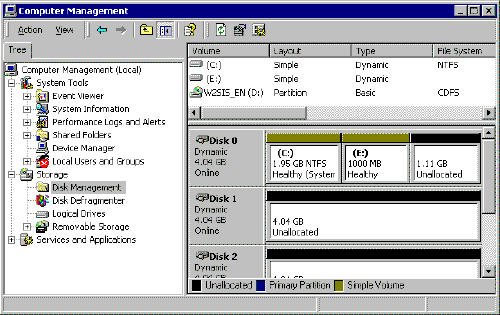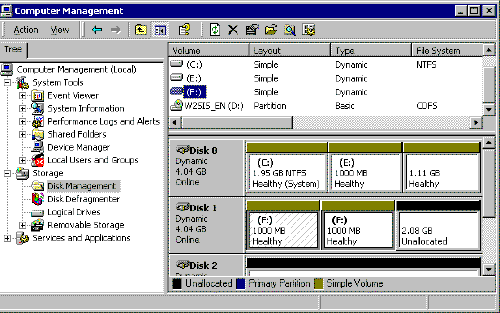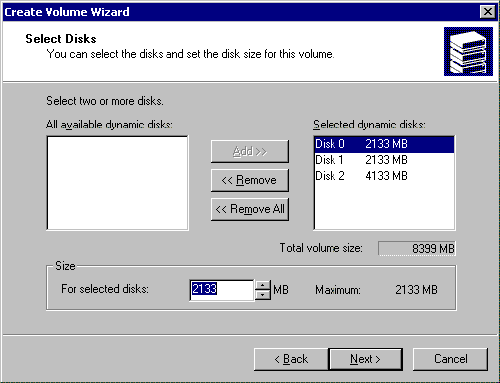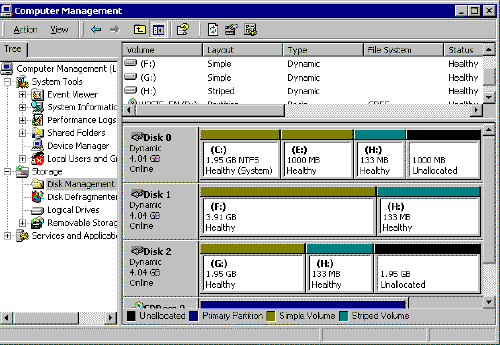Discul de bază- Acesta este un disc recunoscut de sistemele anterioare (Dos, Win 9.x, NT4). Nu puteți schimba structura de pe acest disc fără să reporniți. Conține până la 4 secțiuni și are structura:
Masa hardwareconține informații despre structura fizică a discului: defalcarea pe sectoare, numărul de deteriorate și bune, locația lor ...
MBR (Master Boot Record) -tabel de partiție pe disc. Conține informații despre partițiile de disc: locația și dimensiunea lor, tipul, activitatea ...
Secțiune extinsă- poate exista un singur disc. Poate fi împărțit în unități logice (până la 32 teoretic, dar într-adevăr - câte litere sunt suficiente). Este posibil să nu fie disponibil pe disc.
primar secțiune - poate fi de la 1 la 4 (cel mai adesea 1). Dacă există extins, nu mai mult de 3 deoarece total pe disc nu trebuie să fie mai mult de 4 partiții. Din această secțiune, sistemul de operare este încărcat, al cărui încărcător este situat pe această secțiune. Fiecare partiție primară poate avea sisteme de operare diferite, dar numai una va porni, a cărei partiție va fi activă.
Sectorul de încărcare -conține programul pentru lansarea inițială a fișierelor de pornire ale sistemului de operare localizate în această secțiune.
Discul dinamic:implementat doar în Win2000. Conține o singură partiție, împărțită în volume. Avantajul unui astfel de disc este capacitatea de a-și modifica structura în mod dinamic fără a reporni sistemul, ceea ce este foarte important pentru platformele de server. Puteți șterge, crea și extinde dinamic volume.
Volumele de pe un disc dinamic pot fi:
· Simplu - simplu (ca partiții pe un disc de bază)
· Spanned - compozit (set de volume)
Fâșie - dungi (RAID 0)
· Oglindă - oglindită (RAID 1). Îndepărtarea unei singure oglinzi - îndepărtați, rupând o oglindă
· Drapat cu paritate (RAID 5). Dacă unul dintre discuri este deteriorat, acesta va fi marcat ca corupt și datele vor continua să fie scrise fără paritate. Pentru a restabili, trebuie să înlocuiți discul și să efectuați reactivarea. Nu este nevoie de repornire.
Volumul dinamic este creatprin convertire disc de bază:
Management computer - Disk Management - meniul contextual de pe disc - convertiți în dinamic
Transformare inversă este posibil doar discul nealocat (adică, înainte de conversie, trebuie să ștergeți toate volumele și datele de pe acestea)
Instalați Win200poate fi doar pe unitatea de bază, apoi se poate converti în dinamică
Volumul dinamic suporturi sisteme de fișiere –FAT, FAT32, NTFS.
Volum simplu -aceasta este o zonă contiguă de pe disc. Până la 32 de volume simple pot fi create pe un singur disc fizic. Fiecare volum poate fi formatat pentru propriul sistem de fișiere (FAT, FAT32, NTFS). Fiecare volum poate avea o literă sau poate fi montat pe un folder (ia în considerare acest lucru mai târziu). De fapt, este un analog al unei partiții sau al unei unități logice pe discurile de bază. Pentru a crea volum simplu trebuie să:
- selectați spațiul liber pe disc
- Apelați meniul contextual - Creare volum - volum simplu
- apoi setați dimensiunea, litera sau montura în folder, tipul de sistem de fișiere, dacă formatarea este efectuată imediat, ...
Volumul compus -Aceasta este o colecție de volume simple pe unul sau mai multe discuri fizice. Este creat din mai multe zone libere de pe mai multe discuri fizice. Aceste zone libere sunt combinate într-una unitate logică, care are o dimensiune egală cu suma dimensiunilor tuturor zonelor libere din set. Acest lucru permite, de exemplu, scrie foarte fișier mareasta nu s-ar potrivi în nicio zonă.
În total, pot fi combinate până la 32 de zone libere.
Astfel, volumul compozit:
· Va fi disponibil numai în Win 2000 și ulterior.
· Nu poate conține sistem sau boot partiții Windows (nimeni nu știe nimic despre el la momentul de pornire, deoarece numai sistemul Win2000 deja încărcat poate funcționa cu acesta)
· Nu are un sistem de toleranță la erori
· Zona după zonă este completată secvențial în timp ce există spațiu liber
· Creat în Administrator de disc- - Creare volum - volum cu frecvență. În continuare, sunt selectate discurile fizice și dimensiunea zonelor de pe fiecare dintre ele. După aceea, se efectuează pași similari cu crearea unui volum simplu.
Când lucrați cu discuri dinamice, puteți crea volume simple folosind DiskPart. Acesta este tipul de bază al volumelor dinamice. Spre deosebire de partiții, un volum simplu poate ocupa întregul disc sau partea necesară.
Creați volume simple
Înainte de a adăuga un volum de disc simplu, trebuie să determinați cantitatea de spațiu liber pe disc și să vedeți configurația curentă a volumului. Pentru a face acest lucru, efectuați următoarele operații.
- Afișează o listă de discuri și verifică spațiul liber de pe ele
După ce ați selectat discul necesar, puteți crea un volum simplu cu comanda:
- crearea volumului dimensiune simplă \u003d N disc \u003d N
unde dimensiunea ^ N este dimensiunea volumului în MB, iar discul \u003d N indică pe ce disc va fi creat volumul.
După crearea unui volum, acesta primește automat focalizare, adică devine selectat. Volumul nu are încă o scrisoare de unitate sau un punct de montare. Pentru a le aloca, trebuie să executați comanda ASSIGN. Apoi, pentru a finaliza pregătirea volumului, formatați-l cu comanda FORMAT (externă standard) echipa Windows, nu subcomanda DiskPart). Aceste operațiuni sunt aceleași pentru volume și partiții.
Extinderea volumelor simple
Dacă descoperiți că nu aveți suficient spațiu pentru un volum simplu, măriți dimensiunea acestuia într-unul din cele două moduri. Primul este extinderea unui volum simplu în interiorul aceluiași disc, ceea ce duce la crearea unui volum extins. Iar a doua este extinderea unui volum simplu, cu distribuție pe alte discuri; atunci veți obține un volum suprapus. În orice caz, volumul trebuie formatat pentru NTFS.
Pentru a extinde un volum simplu, urmați acești pași:
- Introduceți discpart în linie de comandăpentru a porni DiskPart.
- Enumerați discurile și vedeți cantitatea de spațiu liber pe ele:
- DISKPART\u003e listă disc
- Enumerați volumele: DISKPART\u003e lista volumului
- Selectați volumul pe care doriți să-l extindeți, de exemplu volumul 5:
- DISKPART\u003e selectați volumul 5
- Extindeți volumul.
Creați un nou volum simplu
Pe un disc dinamic pot fi create un număr nelimitat de volume, dar numărul lor trebuie să fie potrivit pentru nevoile dvs. Deoarece fiecare volum se comportă ca un disc fizic independent, puteți crea volume de stocare diverse tipuri informații. Un volum simplu care este o singură unitate spațiu pe disc, nu conține alte volume sau discuri. La fel ca în multe alte componente ale sistemului de operare, crearea de volume în Windows 2000 se face folosind un vrăjitor și este o sarcină simplă. Pentru a crea un nou volum pe un disc dinamic, urmați acești pași:
| 1. | Deschideți Panoul de controlmergi la Administrare (instrumente administrative) și faceți dublu clic pe pictogramă Management computer. În panoul din stânga ferestrei care se deschide, selectați. |
| 2. | Alegeți zona dorită spațiu nealocat pe disc din meniu Acțiunea (Acțiune) mergi la Toate sarcinile și selectați echipa Creare volum (Creare volum). Figura 10-1 - Utilizarea meniului Acțiune pentru a crea un nou volum |
| 3. | Următorul (Next). |
| 4. | În fereastra prezentată în figura 10-2, Volumul simplu și apăsați butonul Următorul (Next).
Figura 10-2 - Selectați un volum simplu și faceți clic pe Următorul |
| 5. | Unitatea selectată apare în partea dreaptă a ferestrei. Selectați Discuriașa cum se arată în figura 10-3. Puteți specifica un alt disc (dacă mai multe discuri sunt instalate pe sistemul dvs.) folosind butoanele Add (Adăugare), Șterge (Eliminare) și Eliminați toate. Pentru a crea volume simple, se folosește un singur disc. Aceeași fereastră afișează dimensiunea maximă posibilă a volumului viitor în megabyte. Puteți specifica valoarea dorită în câmp Dimensiune (Dimensiune) apoi apăsați butonul Următorul (Next).
Figura 10-3 - Selectați discul dorit și specificați dimensiunea volumului din această fereastră |
| 6. | În fereastră, scrisoarea de unitate pentru volum va fi deja indicată, dar puteți atribui o altă scrisoare de unitate selectând-o din lista derulantă. Tot aici puteți conecta volumul la un folder NTFS gol, care este descris mai detaliat în secțiunea următoare. Puteți omite, de asemenea, scrisoarea de unitate sau calea către aceasta în această etapă. După ce v-ați ales, faceți clic Următorul (Next). |
| 7. | În fereastra prezentată în figura 10-4, puteți alege dacă formatați acest volum. Dacă decideți să efectuați formatarea, utilizați listele derulante pentru a selecta sistemul de fișiere dorit și dimensiunea clusterului (acesta din urmă poate fi lăsat pur și simplu ca implicit). Puteți, de asemenea, să alocați eticheta de volum dorită în caseta de text corespunzătoare. În plus, în această etapă, puteți alege să formatați rapid volumul și, de asemenea, să specificați dacă va folosi compresia fișierelor și folderului pentru a economisi spațiu. Acești parametri pot fi setați bifând casetele corespunzătoare. Compresia este discutată mai detaliat în Capitolul 17. După efectuarea unei selecții, faceți clic pe Următorul (Next).
Figura 10-4 - Selectați opțiunile de formatare și faceți clic pe Următorul Scurtă referință. Toate sistemele de fișiere utilizate de Windows 2000 organizează lucrări cu hard disk-uri bazate pe dimensiunea clusterului. Dimensiunea clusterului este cea mai mică cantitate posibilă de spațiu pe disc care poate fi alocat pentru stocarea unui fișier. Această abordare asigură utilizarea rațională a spațiului liber pe disc și previne fragmentarea. Dacă nu specificați propria dimensiune a clusterului, sistemul de operare va face acest lucru singur, pe baza dimensiunii volumului. Formatarea rapidă elimină toate informații tari conduce, dar nu verifică disponibilitatea sectoare rele. Dacă nu disc nou, este mai bine să efectuați formatarea completă, permițând astfel sistemului de operare să efectueze o verificare detaliată a discului. |
| 8. | În fereastra asistentului final, faceți clic pe Finalizat (Terminare). Volumul creat va apărea în snap-in. Managementul disculuiașa cum se arată în figura 10-5.
Figura 10-5 - Nou volum creat cu succes |
Conectați un volum simplu la un folder gol
Sala de operatie sistem Windows 2000 are o caracteristică nouă care extinde funcționalitatea de gestionare a scrisorilor de unitate. Anterior, literele au fost alocate alfabetic (C, D, E, F etc.) secțiunilor principale și suplimentare ale discului de bază. Desigur, acest lucru a limitat libertatea de alegere la douăzeci și șase litere din alfabet. În Windows 2000, această limitare poate fi evitată folosind un mod fundamental nou de denumire a volumelor. Metoda se bazează pe conectarea volumului la un folder NTFS gol. Totuși, volumul creat este conectat la un folder localizat pe un alt volum NTFS local volum nou poate fi formatat în orice sistem de fișiere, care acceptă Windows 2000. Acest efect poate fi obținut utilizând calea către unitate în loc de litera unității, care este cel mai ușor de explicat cu un exemplu. Să presupunem că doriți să creați un volum „Documente” pentru a stoca documente. În plus, aveți nevoie ca volumul să apară pe unitatea C, și nu pe unitatea dvs. Doar conectați volumul la folder gol „Documente”, care se află pe o unitate C formatată în sistemul de fișiere NTFS. Drept urmare, noul volum apare ca C: \\ Documents, și nu ca un volum separat. Această caracteristică, special concepută pentru gestionarea mai flexibilă a discului, oferă o serie de avantaje pe lângă conectarea unor volume dinamice. De exemplu, puteți conecta un disc optic (CD-ROM) la unitatea C, astfel încât să apară ca C: \\ CD-ROM, creând astfel o unitate mapată. Notă a traducătorului. În unele surse, conectarea unui volum la un folder gol se numește montaj.
Pentru a conecta un volum, trebuie să aveți un folder gol pe disc (de exemplu, pe unitatea C). Nu uitați că folderul trebuie creat pe un volum formatat în sistemul de fișiere NTFS. Ulterior, volumul creat de dvs. poate fi formatat pe orice sistem de fișiere pe care îl acceptă Windows 2000.
Puteți conecta un volum la un folder gol folosind Expertul Creare volum din snap-in. Managementul discului. În fereastră Alocați o scrisoare de drum sau o cale setați comutatorul la Folder care acceptă calea (Montează acest volum într-un folder gol care acceptă căi de unități) în locul literei de acționare, așa cum se arată în figura 10-6.
Figura 10-6 - Conectarea unui volum la un folder gol
Apoi introduceți calea folderului sau faceți clic pe buton Prezentare generală (Navigare). În al doilea caz, puteți selecta folderul dorit de pe disc în caseta de dialog. În plus, puteți crea un folder nou dacă acest lucru nu a fost realizat înainte de a începe expertul. După selectarea folderului așa cum se arată în figura 10-7, faceți clic pe în regulă și apoi butonul Următorul (Next) pentru a continua vrăjitorul.
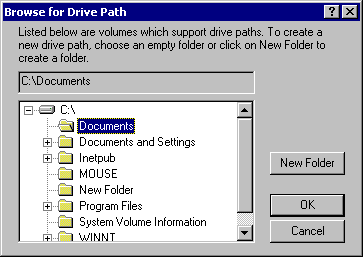
Figura 10-7 - Utilizați butonul Browse pentru a selecta un folder existent sau a crea unul nou
După terminarea vrăjitorului, deschideți volumul în care se află folderul cu noul volum conectat la acesta. În fereastra Explorer ( Windows Explorer) volumul montat va fi afișat ca un "disc în interiorul discului", așa cum este ilustrat în figura 10-8. Conectarea volumului la un folder gol vă permite să simplificați accesul la memoria stocată hard diskx date, pe care le veți vedea de mai multe ori, folosind această oportunitate în practică.
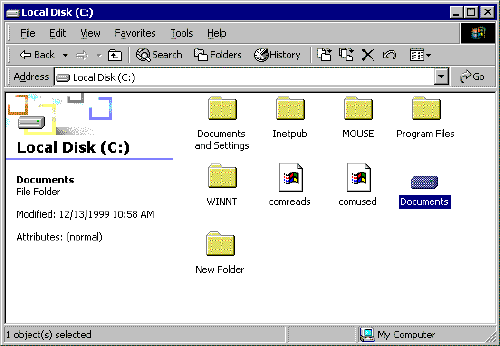
Figura 10-8 - Unitatea mapată este afișată la locația specificată
Extinderea volumului
Prin crearea unui volum simplu, puteți crește ulterior spațiul pe care îl ocupă dacă mai există spațiu liber pe disc. Un volum poate fi ușor extins fără a risca să pierdeți datele stocate pe el, chiar și fără a reporni computerul. De exemplu, Figura 10-9 prezintă un volum simplu F. Ca parte a Discului 1, acesta ocupă 1 GB de spațiu pe disc. Pe primul disc, încă 3,06 GB este disponibil ca spațiu nealocat. Folosind snap Managementul discului Puteți extinde ușor volumul F până la 2 GB.
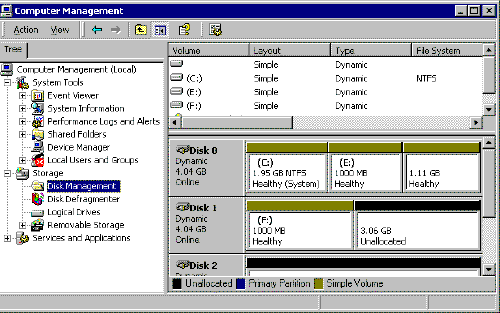
Figura 10-9 - Volumul poate fi extins
Pentru a extinde un volum, deschideți snap-in-ul. Managementul discului, evidențiați volumul dorit în meniul de acțiune Acțiunea (Acțiune) mergi la Toate sarcinile și selectați o echipă. Se deschide asistentul Extind volum, în care va trebui să efectuați următorii pași.
| 1. | În prima casetă de dialog asistent, faceți clic pe Următorul (Next). |
| 2. | În fereastră Selectați Discuri asigurați-vă că lucrați cu unitate dorită, și în câmp Dimensiune (Dimensiune) introduceți numărul dorit (în megabytes) prin care doriți să extindeți volumul. Apoi faceți clic pe Următorul (Next) pentru a merge la ultima fereastră a vrăjitorului.
Figura 10-10 - Specificați dimensiunea extensiei și faceți clic pe Următorul |
| 3. | Apăsați butonul Finalizat (Terminare) pentru a completa vrăjitorul. Volumul extins își păstrează litera de acționare, așa cum se arată în figura 10-11.
Figura 10-11 - Volumul extins este afișat în snap-in-ul Managementul discului |
Creați volume răspândite
Volumele compuse, care în Windows NT au fost numite seturi de volum, vă permit să combinați zone de spațiu liber neformatate într-o singură unitate logică. De exemplu, este posibil să aveți trei hard disk-uri și fiecare dintre ele are 1 GB de spațiu neformatat. Puteți combina aceste trei zone într-o unitate logică de 3 GB. Această soluție face posibilă gestionarea eficientă a spațiului de disc rămas, dar nu crește toleranța la erori. În cazul în care oricare dintre cele trei discuri eșuează, toate datele de pe volumul redat vor fi pierdute. În plus, ștergerea unei părți dintr-un volum compus duce la pierderea întregului volum. Cu toate acestea, volumele de dimensiuni mari sunt o soluție bună pentru utilizarea eficientă a spațiului nealocat al diferitelor discuri. Puteți combina de la 2 la 32 unități dinamice, iar zonele unite pot fi de diferite dimensiuni. Cu alte cuvinte, pe un disc poate exista o zonă nealocată cu dimensiunea de 1 GB, iar pe alta - 500 MB spațiu liber. După ce combinați zonele disparate într-un singur volum compozit, sistemul de operare Windows 2000 îl va considera ca un singur întreg.
Ulterior, puteți adăuga spațiu liber de pe alte discuri la volumul compus deja creat, cu condiția ca volumul să fie formatat în sistemul de fișiere NTFS. Cu toate acestea, eliminarea oricărei părți va atrage pierderea întregului volum.
Scurtă referință. Sistemul de operare Windows 2000 are caracteristicile care asigură toleranța la erori și vă protejează datele în cazul eșecului unei separat hard disk. Soluția se bazează pe utilizarea mai multor hard disk-uri. În ciuda faptului că volumul compozit utilizează cel puțin două hard disk-uri, această soluție este axată pe stocarea datelor și nu pe toleranța la erori. Datele referitoare la volumul de scanare nu sunt asigurate împotriva defecțiunii hard disk-ului și se vor pierde dacă nu reușesc.
Urmați acești pași pentru a crea un volum acoperit:
| 1. | Acțiunea (Acțiune) mergi la Toate sarcinile și selectați echipa Creare volum (Creare volum). |
| 2. | În fereastra apărută a asistentului Creare volum, faceți clic pe Următorul (Next). |
| 3. | În fereastră Selectați Tip de volum setați comutatorul la Volumul cu viteză și apăsați butonul Următorul (Next). |
| 4. | În fereastră Selectați Discuri Add (Adăugare). Discurile vor apărea în fereastră pentru unitățile selectate, așa cum se arată în figura 10-12. Pe teren Dimensiune (Dimensiune) pentru fiecare disc puteți specifica dimensiunea spațiului liber care va fi utilizat în volumul de expansiune. După ce ați ales, apăsați butonul Următorul (Next).
Figura 10-12 - Selectați unitățile dorite și faceți clic pe Adăugare |
| 5. | În fereastră Alocați o scrisoare de drum sau o cale alocați o scrisoare de unitate la volumul scanat sau conectați-o la un folder NTFS gol. Apoi faceți clic pe Următorul (Next). |
| 6. | În fereastră Formatarea unui volum (formatul volumului) Specificați dacă sistemul de operare ar trebui să formateze imediat volumul de scanare. Dacă decideți să faceți acest lucru imediat, selectați sistemul de fișiere dorit, setați dimensiunea clusterului și setați eticheta de volum. Apăsați butonul Următorul (Next). |
| 7. | Finalizat (Terminare). Acest lucru va crea un volum de scanare care va fi afișat în snap-in. Managementul discului cu o dungă purpurie deasupra literei volumului sau a numelui său, așa cum se arată în figura 10-13.
Figura 10-13 - Volumul spanned este afișat în snap-in-ul Managementul discului |
Creați volume cu dungi
O altă soluție pentru stocarea datelor pe mai multe hard disk-uri este un volum cu dungi (cunoscut sub numele de striped strip în Windows NT). Ca și în cazul unui volum compus, zonele nealocate ale discurilor fizice pot fi combinate într-un volum cu dungi, numărul cărora poate varia de la 2 la 32. Cu toate acestea, sistemul de operare scrie date sub formă de blocuri ordonate de aceeași dimensiune pe toate discurile care alcătuiesc volumul în dungi. Prin urmare, zonele nealocate de pe discuri ar trebui să aibă, de asemenea, aceeași dimensiune. În crearea de volume cu dungi, vă ajută Expertul Creare volum, ceea ce nu vă permite să combinați zone inegale de spațiu pe disc liber într-un volum cu dungi. Să spunem că aveți trei hard disk-uri. Există 500 MB de spațiu liber pe un disc și 1000 MB pe celelalte două. Puteți utiliza nu mai mult de 500 MB pentru un volum în dungi de la fiecare disc, iar dimensiunea maximă a volumului, astfel, va fi de 1,5 GB (cu toate acestea, puteți utiliza zone mai mici de spațiu pe disc).
La fel ca în cazul volumelor compozite, volumele în dungi nu sunt proiectate pentru a crește toleranța la erori. Dacă oricare dintre discuri nu reușește, toate datele care se află pe volumul cu dungi se vor pierde. Cu toate acestea, în comparație cu volumele întinse, volumele în dungi asigură performanțe mai bune. Cele mai mari viteze de scriere și citire dintre toate soluțiile de gestionare a discurilor din Windows 2000. Datorită naturii scrierii datelor pe un volum cu dungi, nu poate fi extins.
Pentru a crea un volum cu dungi, urmați acești pași:
| 1. | Selectați spațiul de disc nealocat dorit în meniul de acțiune Acțiunea (Acțiune) mergi la Toate sarcinile și selectați echipa Creare volum (Creare volum). |
| 2. | În fereastra apărută a asistentului Creare volum, faceți clic pe Următorul (Next). |
| 3. | În fereastră Selectați Tip de volum setați comutatorul la Volumul în dungi și apăsați butonul Următorul (Next). |
| 4. | În fereastră Selectați Discuri Evidențiați discurile pe care doriți să le includeți în volumul de scanare și faceți clic pe Add (Adăugare). Discurile vor apărea în fereastră pentru unitățile selectate, așa cum se arată în figura 10-14. Pentru fiecare disc, puteți specifica cantitatea de spațiu liber care va face parte din volumul cu dungi. Acest lucru se poate face selectând o unitate și modificând valoarea în câmp Dimensiune (Dimensiune). Rețineți că valoarea maximă este determinată de mărimea celei mai mici zone nealocate din toate incluse în volumul cu dungi. Apăsați butonul Următorul (Next).
Figura 10-14 - Selectați unitățile dorite și faceți clic pe Adăugare |
| 5. | În fereastră Alocați o scrisoare de drum sau o cale alocați o scrisoare de unitate la volumul cu dungi sau conectați-o la un folder NTFS gol. Apoi faceți clic pe Următorul (Next). |
| 6. | În fereastră Formatarea unui volum (formatul volumului) Specificați dacă sistemul de operare ar trebui să formateze imediat volumul de scanare. Dacă decideți să faceți acest lucru imediat, selectați sistemul de fișiere dorit, setați dimensiunea clusterului și setați eticheta de volum. În plus, în această etapă, puteți alege să formatați rapid volumul și, de asemenea, să specificați dacă va folosi compresia fișierelor și folderului pentru a economisi spațiu. Apăsați butonul Următorul (Next). |
| 7. | Pentru a completa expertul, faceți clic pe Finalizat (Terminare). Aceasta va crea un volum cu dungi care va fi afișat în snap-in Managementul discului ca un singur volum, așa cum se arată în figura 10-15.
Figura 10-15 - Volumul în dungi este afișat ca un singur volum |
Acțiuni comune privind volumul
Unul dintre cele mai importante avantaje ale sistemelor de operare Windows 2000 Professional și Server este flexibilitatea setărilor. Majoritatea celor mai importanți parametri de configurare pot fi schimbați în mod repetat, fără a risca să perturbe sistemul. Configurația volumului nu face excepție de la această regulă. Pentru a efectua diverse acțiuni pe un volum creat simplu, rotit sau în dungi, selectați-l în snap-in. Managementul discului iar din meniu Acțiunea (Acțiune) mergi la Toate sarcinile. Mai jos sunt enumerate acțiunile disponibile:
| Deschis (Open). Această comandă deschide volumul și vă permite să navigați prin dosarele și fișierele sale. | |
| Explorer (Explorare). Ca și în cazul precedent, această comandă deschide volumul, dar de data aceasta în Explorer pentru o navigare mai comodă prin dosare și fișiere de volum. | |
| Extinde volumul. Această comandă se folosește pentru a extinde volumele simple și rotite folosind vrăjitorul (pentru mai multe detalii, consultați secțiunea „Extinderea volumului” anterior din acest capitol). | |
| Modificați litera sau calea de unitate (Modificați litera și calea de unitate). Puteți utiliza această comandă pentru a schimba litera de unitate a unui volum sau calea acestuia, precum și pentru a atribui acești parametri dacă nu a fost făcută la crearea volumului. | |
| Format (Format). Dacă nu ați format în timp ce creați volumul sau doriți doar să formatați discul, puteți utiliza această comandă. Vă permite să specificați eticheta de volum, să selectați sistemul de fișiere, să atribuiți dimensiunea dorită a clusterului, precum și să efectuați o formatare rapidă și să aplicați compresia pe foldere și fișiere de volum. Dacă datele sunt stocate pe volum, cu siguranță se vor pierde în timpul formatării. | |
| Reactivați volumul. Utilizând această comandă, puteți încerca să reconectați un volum deconectat (pentru mai multe detalii, consultați Capitolul 11). | |
| Ștergeți volumul. Această comandă șterge volumul împreună cu întregul conținut. | |
| Properties (Proprietăți). Această comandă deschide proprietățile volumului, care sunt descrise în următoarea secțiune a acestui capitol. |
Statele dinamice de volum
Ca și în cazul unităților activate și dezactivate, fiecare volum poate fi într-o stare specifică. Lista de volume este prezentată în snap-in-ul Managementul discurilor. Eticheta de volum este afișată în panoul din dreapta sus, precum și informații suplimentare despre aceasta: locație, tip, sistem de fișiere, stare, capacitate și spațiu liber. coloană Status (Stare) poartă informații despre disc și, în funcție de starea acestuia, pot fi afișate acolo următoarele informații:
| stat Sănătoasă (sănătoasă) este starea normală a volumului atunci când este disponibil și nu sunt detectate erori. | |
| Capabil să Sănătos (cu risc) Volumul este disponibil, dar au fost detectate erori de I / O pe disc. Discul pe care se află un astfel de volum este într-o stare. De regulă, discul poate fi returnat în stare Conectat (online)prin reactivarea acesteia. Pentru a face acest lucru, faceți clic dreapta pe disc și selectați comanda din meniul contextual Reactivați discul. | |
| Capabil să Inițializare (Inițializare) volumul este inițializat, iar după finalizarea acestuia, starea volumului se va schimba la Sănătoasă (sănătoasă). Nu este necesară nicio acțiune de la utilizator atunci când volumul este în stare de inițializare. | |
| stat Resincronizare (Resynching) pe volume oglindite înseamnă că resincronizarea are loc între cele două discuri. După finalizarea acestuia, volumul va reveni din nou la starea Sănătoasă (sănătoasă) fără nicio acțiune a utilizatorului. | |
| stat Regenerarea (Regenerating) apare pentru volumele RAID-5 când informațiile sunt regenerate pe baza datelor de paritate. Volumele RAID-5 sunt discutate mai detaliat în Capitolul 11. | |
| Este posibil ca Tom să poată Redundanță eșuatăcând unitatea pe care se află volumul este deconectată. În acest caz, datele nu oferă toleranță la erori, atât pentru volumele oglindite, cât și pentru volumele RAID-5. Pentru a evita pierderea de date, volumul trebuie restabilit. Volumele RAID-5 sunt discutate mai detaliat în Capitolul 11. | |
| stat Redundanță eșuată (la risc) similar cu statul Redundanță eșuatăcu toate acestea, discul pe care se află un astfel de volum este de obicei într-o stare Funcționează (erori) (online (erori)). Pentru a remedia erorile, trebuie să reactivați discul astfel încât acesta să intre într-o stare Funcționează (online). | |
| stat Defect (eșuată) apare atunci când volumul nu a reușit să pornească. Este necesar să restaurați un astfel de volum. |
Configurarea proprietăților de volum
Caseta de dialog a proprietăților de volum, prezentată în figura 10-16, poate fi deschisă în modul complet. Managementul disculuifăcând clic dreapta pe volum și selectând comanda Proprietăți (Properiți) din meniul contextual. Fereastra conține mai multe file care vă permit să configurați diverse setări de volum. Mai multe despre ele vor fi discutate mai jos.
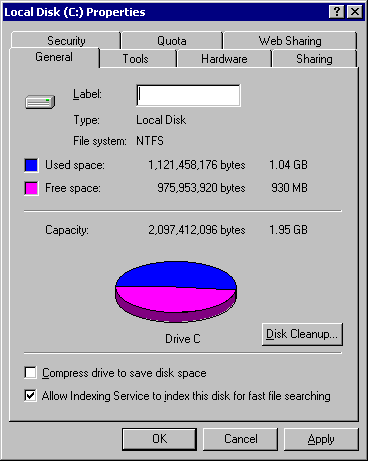
Figura 10-16 - Proprietățile volumului
| fila (General) sunt afișate diverse informații despre volum: cantitate gratuită și loc ocupat, sistem de fișiere și capacitate totală. În aceeași filă, puteți modifica eticheta de volum, rulați program de utilitate curățarea discului și utilizați compresia discului pentru a economisi spațiu. | |
| medalion Service (Instrumente) proiectat pentru a rula utilități pentru verificarea volumului pentru erori, defragmentarea volumului și arhivarea fișierelor stocate pe acesta. Acest lucru este descris mai detaliat în Capitolul 13. | |
| fila Hardware (Hardware) o listă de articole hardware cum ar fi hard disk-uri, unități de dischetă și discuri optice (CD-ROM și DVD-ROM), precum și alte suporturi de stocare legate de gestionarea discului și a volumului. Din această filă puteți rula diagnosticul utilitarul Windows sau deschideți proprietățile dispozitivelor individuale. | |
| fila Securitate (partajare și securitate) Puteți partaja volumul și configura permisiunile necesare. | |
| medalion Contingent (Quota) Proiectat pentru a configura cote de spațiu pe disc pentru un volum, care este discutat mai detaliat în Capitolul 17. | |
| fila Acces Web (Partajare Web) Puteți configura accesul la volum printr-un site Web (de exemplu, un site Intranet), permițând utilizatorilor rețelei să lucreze cu volumul localizat pe computer. |
concluzie
În Windows 2000, discurile dinamice pot rezolva o serie de probleme de gestionare a discului. Puteți crea orice număr de volume pe un disc fizic și chiar puteți conecta aceste volume la dosarele NTFS goale în loc să atribuiți o scrisoare de unitate. Puteți formata volume în fișier sisteme NTFS, FAT și FAT32 (este preferat NTFS). Utilizarea unor volume dinamice vă permite să creați volume spanded și striped pe sistemele în care sunt instalate mai multe hard disk-uri. Aceasta oferă funcții suplimentare pentru stocarea și gestionarea datelor.
Q&A
Întrebările și răspunsurile prezentate în această secțiune vă vor ajuta în rezolvarea problemelor sau vă vor ajuta să verificați nivelul cunoștințelor dvs. despre materialele din acest capitol.
De ce nu pot crea un volum pe hard disk, deși lucrez pe un computer care rulează Windows 2000?
Discul dvs. trebuie convertit în dinamic. Deoarece volumele pot fi create doar pe unități dinamice, trebuie mai întâi să efectuați conversia, apoi să continuați să creați și să gestionați volume dinamice.
Ce sisteme de fișiere pot folosi atunci când lucrez cu volume?
Windows 2000 acceptă sisteme de fișiere NTFS, FAT și FAT32. Desigur, cea mai bună alegere este NTFS, deci ar trebui să aveți motive întemeiate să formatați volumul în sistemul de fișiere FAT sau FAT32.
Ar trebui să folosesc formatarea rapidă a volumului?
Odată cu formatarea rapidă, datele sunt șterse din volum, dar discul nu este scanat pentru a identifica sectoare rele. De regulă, formatarea rapidă nu este recomandată (cu excepția cazului în care aveți o unitate nouă). Deși formatarea completă durează mai mult, este mai bine să dai Oportunitate Windows pentru a verifica discul și a restaura sectoarele proaste în timpul procesului de formatare.
Care este punctul de conectare a unui volum la un folder gol?
Conectarea unui volum la un folder gol vă permite să folosiți numele folderului pentru numele său, și nu doar litera de unitate. Această caracteristică vă permite să ocoliți limitarea asociată numărului de litere (26) din alfabetul latin și să atribuiți discuri și volume „nume reale” în loc de litere de unitate.
Spațiul liber ar trebui să aibă aceeași dimensiune atunci când creați volume răspândite?
Nu. Pentru a crea volume compozite, puteți utiliza zone nealocate de orice dimensiune situate pe discuri, numărul cărora poate varia de la 2 la 32. Volumele compuse sunt completate cu date în ordine, adică. mai întâi, datele sunt scrise în primul volum înainte de a fi completate, apoi la al doilea etc. Datorită particularităților metodei de înregistrare, dimensiunile suprafețelor spațiului liber nealocat nu contează. În cazul volumelor cu dungi, zonele nealocate de pe discuri ar trebui să aibă într-adevăr aceeași dimensiune. Acest lucru se datorează faptului că datele sunt scrise uniform pe toate discurile simultan.
Este posibil să eliminați un disc dintr-un volum rotativ sau în dungi fără a risca corupția datelor?
Nu. Dacă eliminați orice disc, toate datele de pe volumul scanat sau în dungi se vor pierde (același lucru se va întâmpla dacă discul eșuează).
Despre autor
Kurt Simmons lucrează cu Windows 2000 Server de la lansarea versiunii beta 1. Ca autor și instructor tehnic specializat în sisteme de operare Microsoft, produsele BackOffice și tehnologiile Internet, a scris peste zece cărți tehnice și ghiduri de studiu. Simmons, cu sediul în Dallas, Texas, este certificat Microsoft Engineer Systems Certified (MCSE) și Microsoft Certified Trainer (MCT).
Sperăm că informațiile din acest articol vă vor fi utile. Cu toate acestea, utilizați informațiile furnizate în acest articol pe propriul dvs. risc. Toate informațiile din acest articol sunt prezentate „așa cum este”, fără nicio garanție, expresă sau implicită, cu privire la exactitatea, completitudinea, adecvarea lor pentru a îndeplini orice sarcini care transferă sau încalcă dreptul de proprietate; Microsoft nu oferă asistență și nu este autorul, reprezentantul sau garantul informațiilor și produselor de la terți la care se face referire în articol. Microsoft nu este responsabilă pentru nicio pierdere cauzată de utilizarea acestor informații, inclusiv daune directe, indirecte, intenționale, incidentale sau consecințe, chiar dacă a fost notificată în prealabil despre posibilitatea lor. Toate prețurile produselor menționate în acest articol pot fi modificate fără notificare prealabilă.