Alo
S-ar părea o sarcină simplă: transferați unul (sau mai multe) fișiere de la un computer la altul, după ce le-ați scris pe o unitate flash USB. De regulă, nu există probleme cu fișierele mici (până la 4000 MB), dar despre alte fișiere (mari) care uneori nu se încadrează pe o unitate flash USB (și dacă ar trebui să se potrivească, atunci din anumite motive apare o eroare la copiere)?
În acest scurt articol vă voi oferi câteva sfaturi care vă vor ajuta să scrieți fișiere mai mari de 4 GB pe o unitate flash USB. Deci ...
De ce apare o eroare la copierea unui fișier mai mare de 4 GB pe o unitate flash USB
Poate aceasta este prima întrebare de la care să porniți articolul. Cert este că multe unități flash vin cu sistemul de fișiere în mod implicit FAT32. Și după cumpărarea unei unități flash, majoritatea utilizatorilor nu modifică acest lucru sistem de fișiere (și anume rămâne FAT32). Dar sistemul de fișiere FAT32 nu acceptă fișiere mai mari de 4 GB - prin urmare, începeți să scrieți fișierul pe unitatea flash USB, iar când atinge pragul de 4 GB, apare o eroare de scriere.
Pentru a elimina o astfel de greșeală (sau pentru a o ocoli), există mai multe modalități de a face acest lucru:
- nu înregistrează nici unul fișier mare - dar o mulțime de mici (adică împărțiți fișierul în „bucăți”. Apropo, această metodă este potrivită dacă doriți să transferați un fișier a cărui dimensiune este mai mare decât dimensiunea unității dvs. flash!);
- formatați unitatea flash USB într-un alt sistem de fișiere (de exemplu, la NTFS. Atenție! Formatarea șterge toate datele din media );
- convertiți fără pierderi de date FAT32 în sistemul de fișiere NTFS.
Voi lua în considerare fiecare metodă mai detaliată.
1) Cum să împărțiți un fișier mare în mai multe mici și să le scrieți pe o unitate flash USB
Această metodă este bună pentru versatilitatea și simplitatea sa: nu trebuie să o faci copie de rezervă fișiere dintr-o unitate flash (de exemplu, pentru a-l forma), nu este necesar să convertiți nimic sau unde (nu pierdeți timp cu aceste operațiuni). În plus, această metodă este perfectă dacă unitatea dvs. flash este mai mică decât fișierul pe care trebuie să-l transferați (trebuie doar să răsuciți bucățile fișierului de 2 ori sau să folosiți a doua unitate flash).

Unul dintre cele mai populare programe, care înlocuiește adesea exploratorul. Vă permite să efectuați toate operațiunile cele mai necesare pe fișiere: redenumirea (inclusiv masa), comprimarea în arhive, despachetarea, împărțirea fișierelor, lucrul cu FTP etc. În general, unul dintre aceste programe - care se recomandă să fie obligatoriu pe un computer.
Pentru a împărți un fișier în Total Commander: alege cu mouse-ul fișierul doritși apoi accesați meniul: " File / split file "(imaginea de mai jos).

Fișier despărțit
În continuare, trebuie să introduceți dimensiunea pieselor în MB în care fișierul va fi împărțit. Cele mai populare dimensiuni (de exemplu, pentru arderea pe un CD) sunt deja prezente în program. În general, introduceți dimensiunea dorită: de exemplu, 3900 MB.
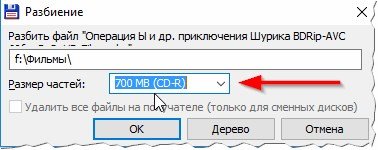
Și atunci programul va împărți fișierul în părți și trebuie doar să salvați toate (sau mai multe dintre ele) pe o unitate flash USB și să-l transferați pe un alt computer (laptop). În principiu, sarcina a fost finalizată.
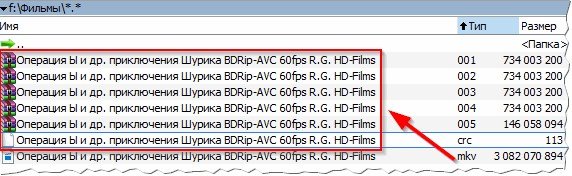
Apropo, ecranul de mai sus arată fișierul sursă, iar în cadrul roșu fișierele care s-au dovedit când fișierul sursă a fost împărțit în mai multe părți.
Pentru a deschide fișierul sursă pe un alt computer (unde veți transfera aceste fișiere), trebuie să faceți procedura inversă: adică. asamblați fișierul. Mai întâi, transferați toate piesele din fișierul sursă spart, apoi deschideți Total Commander, selectați primul fișier ( cu tipul 001, vezi ecranul de mai sus) și accesați meniul " File / Build File ". De fapt, tot ce mai rămâne este să specifici folderul unde va fi asamblat fișierul și să aștepți un timp ...
2) Cum să formatați o unitate flash USB în sistemul de fișiere NTFS
Operația de formatare vă va ajuta dacă încercați să scrieți un fișier de peste 4 GB pe o unitate flash USB al cărei sistem de fișiere este FAT32 (adică nu acceptă un astfel de fișier) fișiere mari). Luați în considerare operația pas cu pas.
Atenție! Când formatați o unitate flash pe ea, toate fișierele vor fi șterse. Înainte de această operație, faceți o copie de rezervă a tuturor datelor importante care se află pe ea.
1) Mai întâi trebuie să accesați „Computerul meu” (sau „Acest computer”, în funcție de versiunea Windows).
3) Faceți clic dreapta pe unitatea flash USB și selectați „ format"(vezi imaginea de mai jos).
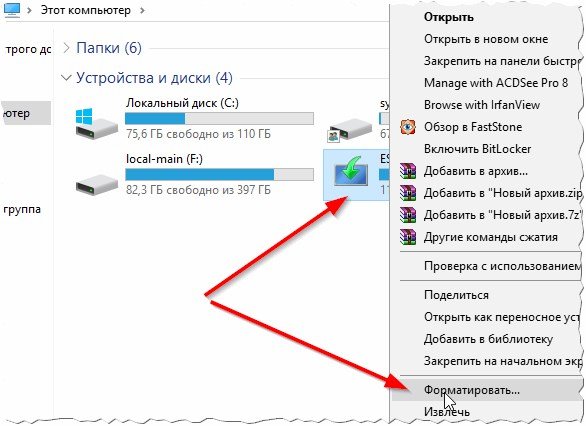

După câteva secunde (de obicei), operațiunea va fi finalizată și va fi posibil să continuați să lucrați cu unitatea flash USB (inclusiv să scrieți fișiere mai mari decât înainte).
3) Cum se convertește sistemul de fișiere FAT32 în NTFS
În general, în ciuda faptului că funcționarea unui plic de la FAT32 la NTFS ar trebui să aibă loc fără pierderi de date, vă recomand să salvați toate documentele importante pe un suport separat ( din experiență personală : făcând această operație de zeci de ori, una dintre ele s-a încheiat cu faptul că o parte din dosarele cu nume ruse și-au pierdut numele, devenind hieroglife. Ie A apărut o eroare de codificare).
Această operație va dura și ceva timp, prin urmare, în opinia mea, pentru o unitate flash, opțiunea preferată este formatarea ( cu o copie preliminară a datelor importante. Despre acest lucru un pic mai mare în articol).
Deci, pentru a realiza conversia, aveți nevoie de:
Nu se pot transfera fișiere mai mari de 4 GB pe o unitate flash USB? Acest lucru este ușor de remediat!
Bine ați venit pe site-ul de recuperare fișiere șterse , astăzi vom rezolva problema copierii fișierelor pe un card de memorie sau o unitate flash. Mulți utilizatori de PC nu pot copia fișierele pe o unitate flash USB mai mare de 4 GB. Cum să fii? Și este destul de simplu, trebuie doar să împărțiți fișierul în părți sau să formatați unitatea flash USB!
Cum să copiați fișiere mai mult de 4 GB pe o unitate flash USB?
Nu credeți că este imposibil să copiați muzică pe un card de memorie, în timp ce dimensiunea totală a fișierelor de muzică este de 6 GB, nu, asta se întâmplă ... Dar dacă încercați să copiați unul sau mai multe fișiere mai mari de 4 GB fiecare, este posibil să nu va rezolva. De ce? Deoarece dacă unitatea flash USB este formatată în sistemul de fișiere fat32 și transferul fișierelor individuale mai mari de 4 GB nu va reuși. Există o cale de ieșire și nu una.
1. Partitionare. Este necesar să împărțiți acest fișier în mai multe părți. De exemplu, există o arhivă cu unele fișiere, dar dimensiunea sa este de 4,5 GB, apoi pur și simplu dezarhivați-o și copiați-o sau împărțiți-o în două părți și aruncați două arhive.
Dar această metodă nu este tocmai convenabilă. Să presupunem că trebuie să copiem un film de calitate HD de 11 GB pe o unitate flash de 32 GB, dar nu îl putem împărți.
2. Formatarea unei unități flash. În acest caz, ar trebui să formatați unitatea flash USB în format ntfs, astfel vom elimina această restricție privind dimensiunea fișierelor copiate și vom putea transfera fișierele pe o placă de memorie de orice dimensiune!
Cine nu știe să formateze un card de memorie, îmi voi explica acum.
Formatarea unei unități flash pe Windows 7
Înainte de formatarea unei unități flash, nu uitați să o transferați din ea în avans informații necesare la computer. Copiată? Și dacă nu, atunci folosiți orice program. În continuare, voi arăta un exemplu pentru Windows:
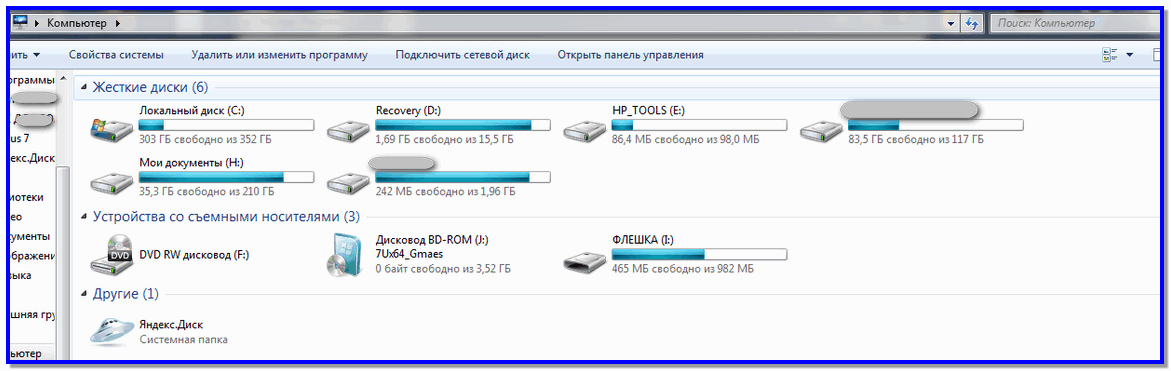
Asta este, s-a eliminat restricția pentru un fișier cu dimensiunea mai mare de patru gigabyte! Rezistați că știți cel mai mult moduri simple Transferați fișiere de peste 4 GB pe un card de memorie.
Este foarte ușor să copiați un fișier de la un computer pe o unitate flash USB, disc, folder sau invers, de pe un disc pe un computer sau laptop, putând doar să mutați cursorul și să apăsați tastele.
Dificultățile pot apărea numai cu fișierele protejate, de exemplu, textul dintr-o carte pdf (pdf) de la unitățile flash deteriorate sau discurile zgâriate.
Sistemul Windows vă permite să copiați rapid orice fișier, chiar unul mare, principalul lucru este că există suficiente memorie RAM - dacă copiați în clipboard, deși pur și simplu îl puteți transfera.
Indiferent de metoda de copiere pe care o alegeți în computer sau laptop, este vorba de un singur lucru - selectați-l (cu un fundal albastru) și transferați-l.
Uită-te la câteva exemple de mai jos și alege-l pe cel care îți funcționează cel mai bine.
Un mod universal de a copia fișierele pe o unitate sau folder flash USB
Nu există nicio diferență în ce fișier veți copia php, bat, folder, program, joc, muzică, text sau film.
În primul rând, cu siguranță, trebuie să faceți clic pe el pentru a-l evidenția cu un fundal albastru. Luăm, de exemplu, un folder. Faceți clic pe el cu butonul din stânga al mouse-ului.
Ea iese în evidență cu un fundal albastru. După aceea, faceți clic pe același folder încă o dată, doar acum cu butonul din dreapta, iar în meniul care apare, faceți clic pe linia: „copiere”.
Va apărea un meniu. În el, trebuie doar să faceți clic pe lipire - tot conținutul va fi transferat rapid pe o unitate sau disc flash USB (în funcție de ceea ce ați ales).
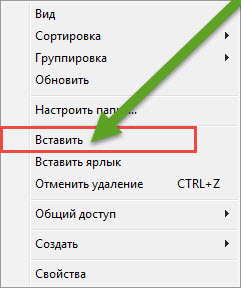
Puteți face altfel. Dacă, de exemplu, aveți un laptop, atunci nu este necesar să utilizați un mouse - puteți copia și lipi cu tastele, dar va trebui să selectați fișierul oricum.
Comenzile rapide de la tastatură (apăsare simultană) Ctrl + C - copiere și Ctrl + V - lipire.
Mai există o opțiune. Deschideți unitatea sau discul flash USB pe podeaua ecranului, astfel încât să vedeți ce doriți să copiați.
Faceți clic stânga pe fișier și țineți-l apăsat, trageți-l doar pe o unitate sau disc flash USB - acest lucru este important dacă fișierul este foarte mare.
Cum se pot copia multe (mai multe) fișiere
Dacă trebuie să copiați o mulțime de fișiere, atunci faceți exact același lucru descris mai sus, dar acum trebuie să selectați nu unul, ci mai multe simultan.
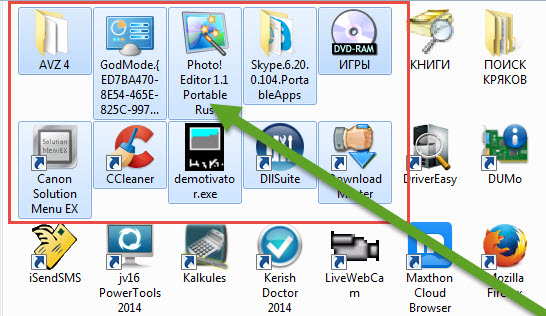
Pentru a face acest lucru, țineți apăsat butonul stânga al mouse-ului și încercați locul unde se află aceste fișiere. Apoi totul este descris în secțiunea anterioară.
Cum se copiază numele fișierelor
Numele pot fi rescrise pur și simplu, doar cea mai leneșă (mai ales dacă sunt în engleză) și de ce, dacă puteți copia rapid.
Pentru a face acest lucru, faceți clic dreapta pe cel al cărui nume doriți să-l transferați în alt loc și în fereastra care apare, faceți clic pe linia - redenumiți.
Numele este evidențiat în albastru. Faceți clic pe ea cu aceeași cheie, doar acum faceți clic pe o altă linie - copiați.

După aceea, puteți lipi în orice loc - cu mouse-ul sau tastele, așa cum este descris mai sus.
- Apropo, dacă trebuie să copiați o intrare de text protejată, de exemplu, într-o carte PDF (PDF), veți găsi acolo o descriere detaliată.
Cum să copiați fișierele de pe o unitate flash deteriorată sau un disc zgâriat
După cum s-a scris deja mai sus, în unele cazuri este posibil să aveți nevoie programe speciale, de exemplu, dacă unitatea flash cu care veți transfera conținutul este deteriorată sau dacă discul este zgâriat.
În acest caz, aveți nevoie de un program, de exemplu - Non-StopCopy este pentru o unitate flash.
Este foarte mică (doar 60 kb), în rusă și copie perfectă fișiere corupte de la unități sau discuri flash.
Dacă trebuie să copiați conținutul de pe un disc zgâriat, atunci în acest caz trebuie să utilizați un alt program, de exemplu - AnyReader.
Programele de mai sus sunt departe de singurele - tot timpul apar periodic noi, mai avansate.
Prin urmare, la momentul lecturii, programele enumerate aici pot fi depășite. Acest lucru este valabil mai ales pentru unitățile flash - discurile trec treptat în uitare. Mult noroc.




