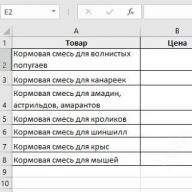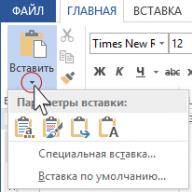Pentru a crea modele AutoCAD 3d complexe, trebuie să utilizați așa-numitele comenzi logice. Acestea vă permit să creați forme 3D noi, mai complexe și non-standard din mai multe obiecte de același tip. Există trei comenzi logice:
O asociere;
Scădere;
intersecție;
Ca urmare a executării fiecăreia dintre comenzi, se obține un singur obiect compozit. Aceste comenzi sunt situate în panoul de editare a corpului (vezi figura).
Autocad. Combinarea obiectelor de același tip
Deci, să luăm în considerare comanda „Combină”. După cum sugerează și numele, această operațiune vă permite să îmbinați obiecte în AutoCAD (corpuri, suprafețe și zone). Condiția principală este ca obiectele combinate să fie de același tip.
Vă rugăm să rețineți că puteți îmbina obiecte în AutoCAD chiar și pe cele care nu au puncte de contact comune. Nu va exista nicio diferență vizuală, dar obiectul în sine va deveni solid.
Comanda în sine este foarte ușor de executat:
1. Selectați comanda „Combină” (vezi fig.).
2. Selectați toate obiectele pe care vrem să le îmbinam și apăsați Enter.
Cum să dezbinați în AutoCAD
Puteți utiliza comanda Split din panoul Body Edit. Cu toate acestea, rețineți că puteți împărți un obiect compozit dacă nu există puncte de contact comune.
Astfel, construcția modelelor 3d în AutoCAD poate fi realizată folosind comenzi logice. Comanda „Unificare” vă permite să combinați volumele obiectelor tridimensionale individuale într-un singur întreg. Acest lucru reduce semnificativ dimensiunea fișierului. Ia-ti notite!
Foarte des este nevoie în AutoCAD de a conecta primitivele 2D într-un singur obiect solid, transformându-l astfel într-o polilinie sau zonă. Acest lucru este necesar, de exemplu, pentru a pregăti un obiect pentru extrudare într-un solid 3D. Luați în considerare un exemplu (vezi figura).
Este imposibil să răspundem fără echivoc la întrebarea cum să combinați segmentele în AutoCAD, deoarece Există mai multe comenzi care vă permit să faceți acest lucru. Deci haideți să le aruncăm o privire.
Cum să îmbinați linii în AutoCAD folosind comanda „Zona”.
Comanda Marquee se află în fila Acasă a panoului Desenare. Vă permite să transformați obiecte închise în așa-numitele obiecte de zonă. Pentru a executa o comandă, este suficient să o selectați și apoi să specificați toate obiectele care trebuie conectate.

Cum să conectați linii în AutoCAD folosind comanda „Contur”.
O altă comandă foarte utilă care vă permite să creați nu numai obiecte de zonă, ci și polilinii este „Contur”. Situat în fila Acasă, panoul Desenare. Această comandă se execută astfel: după activarea ei, apare o casetă de dialog în care trebuie să specificați tipul obiectului final (regiune sau polilinie), apoi după ce faceți clic pe OK vi se va solicita să specificați punctul intern al conturului închis. Dacă nu există lacune, atunci comanda se va executa corect.

Cum să îmbinați obiecte în AutoCAD folosind comanda „Conectați”.
Dacă obiectul dvs. este format din linii, arce, polilinii sau spline care împreună reprezintă un obiect închis, puteți utiliza comanda de editare Conectare pentru a-l face solid. Comanda funcționează simplu: trebuie să o selectați și apoi să specificați toate obiectele care trebuie conectate (puteți folosi cadrul de selecție dacă există multe elemente), apoi apăsați Enter.

După cum ați văzut în mod repetat, în AutoCAD, multe operații pot (și ar trebui) să fie efectuate pe mai multe obiecte simultan. Această abordare vă permite să reduceți numărul de operațiuni și să creșteți productivitatea în AutoCAD, dar este adesea asociată cu anumite dificultăți. În capitolele anterioare, ați întâlnit adesea cât de dificil poate fi uneori să selectați toate elementele unui obiect complex, mai ales dacă există elemente ale altor obiecte lângă ele.
Această problemă în AutoCAD poate fi rezolvată folosind diferite mecanisme. În acest capitol, vă veți familiariza cu două dintre ele − grupuriși blocuri. În capitolul 12, vom reveni la acest subiect și vom discuta un alt mecanism de nivel superior bazat pe utilizarea lui linkuri externe.
Grupurile și blocurile au următoarele proprietăți comune.
* Elementele de desen combinate într-un grup sau bloc pot fi selectate făcând clic pe oricare dintre elemente.
* Grupurilor și blocurilor li se pot da nume care le explică scopul, precum și să creeze descrieri detaliate.
* Grupurile și blocurile pot fi inserate în desen de un număr arbitrar de ori.
* Puteți efectua operații asupra elementelor care fac parte dintr-un bloc sau grup ca și cum aceste elemente ar fi un singur obiect. Cu toate acestea, grupurile au următoarele diferențe față de blocuri.
* Elementele de desen combinate într-un grup pot fi editate individual. Pentru a edita elementele incluse în bloc, acestea din urmă trebuie mai întâi explodate.
* Același element poate fi inclus în mai multe grupuri simultan. Două blocuri diferite nu pot conține același element - fiecare bloc are propria sa copie.
* Grupurile sunt stocate direct în desen, blocurile pot fi stocate atât în desen, cât și în fișiere separate pe disc.
În plus, dacă elementele de desen situate pe stratul zero sunt combinate într-un bloc, culoarea, lățimea și tipul de linie vor depinde de proprietățile stratului care este curent în momentul inserării blocului. Dacă elementele combinate într-un bloc aparțineau altor straturi decât zero, ele își păstrează proprietățile originale, indiferent de culoarea și tipul de linie al stratului curent. (O altă diferență între stratul zero și toate celelalte.) Elementele combinate într-un grup aparțin întotdeauna stratului pe care au fost create, până când utilizatorul mută în mod explicit grupul într-un nou strat.
Deoarece grupurile și blocurile sunt foarte asemănătoare, dar cu blocurile sunt mai convenabil să lucrezi, ne vom concentra în acest capitol pe crearea și utilizarea blocurilor. Cu toate acestea, înainte de a trece la materialul principal, să aruncăm o privire rapidă la comanda pentru a crea și modifica grupuri.
În acest videoclip vom vorbi despre Cum să lucrați cu polilinii în AutoCAD.
Din lecție vei învăța:
- Ce este o polilinie în AutoCAD;
– Cum se lucrează cu o polilinie în AutoCAD;
– Cum se transformă un segment într-o polilinie;
– Cum se transformă o spline într-o polilinie în AutoCAD;
– Cum să îmbinați polilinii într-una singură;
– Cum să setați grosimea unei polilinii în AutoCAD.
Versiunea video a lecției:
Versiunea text a lecției:
Bună prieteni! Astăzi vom analiza câteva aspecte ale lucrului cu polilinii în AutoCAD!
Dar mai întâi, îmi propun să folosim ajutorul AutoCAD și să aflăm ce este o „polilinie”!
Asa de. polilinie – aceasta este o primitivă complexă constând din unul sau mai multe segmente rectilinie și arc interconectate. polilinie în AutoCAD procesate ca întreg (de exemplu, la editare sau ștergere).
Mai simplu spus, o polilinie este mai multe segmente interconectate, pe care la editare se va schimba întregul lanț de linii. Aici sunt cateva exemple polilinii în AutoCAD.
Întrebarea 1. Cum să setați grosimea unei polilinii în AutoCAD?
Pasul 1. Selectați în fila „acasă”, în panoul „desen” comanda polilinie.

Pasul 2 Un punct important. Puteți seta parametrii pentru o polilinie ca la început, de exemplu. înainte de a desena o polilinie pe desen și în timp ce lucrați cu ea.
De exemplu, am desenat mai multe segmente și am selectat parametrul „ jumătate de lățime“.

Aceste comenzi pot fi găsite făcând clic pe butonul din dreapta al mouse-ului și apelând astfel meniul contextual.

Pasul 3 Acum trebuie să setăm jumătatea de lățime inițială, setăm 50.

Pasul 4 Setăm jumătatea de lățime finală, tot 50. Apoi apăsăm „enter” sau „enter” și începem să desenăm cu o polilinie groasă ca în imaginea de mai jos.
Poate vei avea o întrebare. „De ce întrebăm lățimea de două ori?”
Chestia este că putem face începutul unui segment de o grosime și sfârșitul unei alte grosimi și apoi obținem un fel de con ca rezultat. În general, acest lucru oferă pur și simplu mai multe opțiuni decât dacă ni s-ar oferi o singură lățime.

Întrebarea 2. Cum se comută la modul de setare a arcului?
O polilinie poate fi desenată nu numai liniar, adică. segmente, dar și cu ajutorul arcelor!
Pasul 1. Pentru a face acest lucru, selectați parametrul „arc” în managerul de comenzi în timp ce lucrați cu polilinia sau apăsați butonul din dreapta al mouse-ului și selectați comanda „arc” cu același nume.

Pasul 2 Acum putem desena o polilinie folosind arce.

În plus, puteți construi un arc nu printr-un punct, ci și prin centru, rază și al doilea punct.

Pasul 3 Pentru a reveni la modul liniar, selectați comanda „liniară” corespunzătoare din parametri.


Întrebarea 3. Cum se finalizează construcția unei polilinii în AutoCAD?
Pentru a termina lucrul cu o polilinie, ar trebui să apăsați pe bara de spațiu sau pe Enter, puteți, de asemenea, să faceți clic dreapta și să selectați comanda „enter”.



Întrebarea 4. Cum se transformă o spline într-o polilinie în AutoCAD?
Dacă ați desenat o spline și doriți să o convertiți într-o polilinie, trebuie să urmați câțiva pași simpli.


Pasul 2 Odată selectat, faceți clic dreapta pe mouse. În meniul contextual, ne interesează elementul „spline” din meniul suplimentar, selectați „conversie în polilinie”.

Pasul 3 Acum ar trebui să specificați precizia de la 1 la 99. Specificați precizia fie lângă cursor (dacă este activată intrarea dinamică), fie introduceți o valoare de la 1 la 99 în linia de comandă.

Vă rugăm să rețineți că cu cât specificați mai multă precizie, cu atât polilinia în sine va fi mai netedă și invers, dacă specificați o precizie de 2 sau 5, atunci polilinia va fi mai întreruptă.
Întrebarea 5. Cum să îmbinați mai multe polilinii în AutoCAD?
Există situații în care doriți să îmbinați mai multe polilinii într-una singură. Acest lucru necesită o serie de pași simpli.

Pasul 1. Selectați orice polilinie, faceți clic pe butonul dreapta al mouse-ului. În meniul contextual, accesați articolul „polilinie”, acolo ne interesează articolul din meniul „editați polilinie”.

Pasul 2 Selectați elementul „adăugați” și selectați polilinia de care avem nevoie.
În cazul nostru, selectăm polilinia de jos și apoi apăsăm enter de două ori. După cum puteți vedea în ultima imagine, două polilinii au devenit una.

Selectați polilinia pe care vrem să o unim.

Selectat și apăsat enter de două ori.

Acum poliliniile noastre au devenit o singură entitate.

Întrebarea 6. Cum să îmbinați segmentele într-o polilinie în AutoCAD?
Procedura nu este mult diferită de întrebarea anterioară. Având mai multe segmente în desen, le putem converti într-o polilinie. Pentru a face acest lucru, trebuie să faceți din nou o serie de pași simpli.
Pasul 1. Deschidem panoul „editare”, ne interesează comanda „editați polilinie”.


Pasul 3 Programul AutoCAD cere să convertim segmentul într-o „polilinie”, suntem de acord și apăsăm enter. Cu această procedură, am convertit unul dintre segmente într-o polilinie.

Pasul 4 Acum trebuie să folosim din nou comanda „adăugați” pentru a selecta segmentele rămase și apoi apăsăm enter de două ori. Astfel, am combinat toate segmentele noastre într-o singură polilinie.

Selectați segmentele pe care le vom atașa poliliniei noastre create.

Pentru a crea modele AutoCAD 3d complexe, trebuie să utilizați așa-numitele comenzi logice. Acestea vă permit să creați forme 3D noi, mai complexe și non-standard din mai multe obiecte de același tip. Există trei comenzi logice:
O asociere;
Scădere;
intersecție;
Ca urmare a executării fiecăreia dintre comenzi, se obține un singur obiect compozit. Aceste comenzi sunt situate în panoul de editare a corpului (vezi figura).
Autocad. Combinarea obiectelor de același tip
Deci, să luăm în considerare comanda „Combină”. După cum sugerează și numele, această operațiune vă permite să îmbinați obiecte în AutoCAD (corpuri, suprafețe și zone). Condiția principală este ca obiectele care se combină să fie de același tip.
Vă rugăm să rețineți că puteți îmbina obiecte în AutoCAD chiar și pe cele care nu au puncte de contact comune. Nu va exista nicio diferență vizuală, dar obiectul în sine va deveni solid.
Comanda în sine este foarte ușor de executat:
1. Selectați comanda „Combină” (vezi fig.).
2. Selectați toate obiectele pe care vrem să le îmbinam și apăsați Enter.

Cum să dezbinați în AutoCAD
Puteți utiliza comanda Split din panoul Body Edit. Cu toate acestea, rețineți că puteți împărți un obiect compozit dacă nu există puncte de contact comune.

Astfel, construcția modelelor 3d în AutoCAD poate fi realizată folosind comenzi logice. Comanda „Unificare” vă permite să combinați volumele obiectelor tridimensionale individuale într-un singur întreg. Acest lucru reduce semnificativ dimensiunea fișierului. Ia-ti notite!