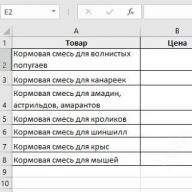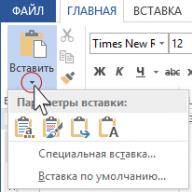Uneori, utilizatorii trebuie să instaleze și să configureze independent un server DNS pe sistemul de operare Windows 7. Acesta poate fi folosit în scopuri de lucru, pentru a vă crea propriul site web sau din orice alt motiv. Windows 7 este un sistem de operare grafic (spre deosebire de Linux) a cărui interfață este intuitivă, iar configurarea unui server DNS nu va fi dificilă nici măcar pentru o persoană care nu are abilități speciale. În mod similar, puteți remedia erorile cu propriile mâini atunci când DNS-ul nu răspunde, nu este disponibil sau nu este detectat.
Ce este un server DNS și de ce este necesar
DNS nu este altceva decât un sistem de nume de domeniu. După cum sugerează și numele, este un server care emite nume de domenii adreselor IP de pe Internet. Toate site-urile au propriul IP, cu alte cuvinte, un set de numere care permite computerului să ajungă la resursele de Internet (de exemplu, 192.168.11.231). Dar atunci când furnizorul se schimbă, adresa se schimbă, deci de unde știu utilizatorii unde se află acum portalul lor web? Pentru asta este un server DNS, oferă nume care pot fi citite de om în loc de IP și vă permite să ajungeți la adresa dorită fără a cunoaște setul de numere.
Deci, la un moment dat, ați decis că aveți nevoie de un nume de domeniu pentru e-mailul, site-ul personal sau serverul FTP. Va trebui să instalați și să configurați un server DNS, astfel încât gazda dvs. să poată fi găsită fără memorarea complicată a unui set de numere.
Unde să găsiți și cum să activați DNS pe Windows 7
Utilizatorul sub numele căruia se vor efectua toate operațiunile următoare trebuie să aibă drepturi de administrator pe computer.
- În meniul Start, primul lucru pe care trebuie să-l faceți este să accesați Panoul de control.
- Dacă panoul de control are o vizualizare redusă, atunci în elementul „Rețea și Internet”, acordați atenție „Vedeți starea rețelei și sarcinile”. Dacă aveți toate elementele panoului de control dintr-o singură listă afișate implicit, utilizați „Centrul de rețea și partajare”.
- În secțiunea „Vizualizare rețele active”, găsiți conexiunea datorită căreia aveți acces la Internet (cea de după „Conexiune”) și faceți clic pe ea.
- Se va deschide o nouă fereastră în fața ta, care afișează toate setările pentru conexiunea selectată. Faceți clic pe butonul Proprietăți.
- Printre componentele bifate utilizate de conexiune, găsiți „Internet Protocol Version 4 (TCP/IPv4)” sau „Internet Protocol Version 6 (TCP/IPv6)” și faceți clic pe butonul „Properties”.
- Activați elementul „Utilizați următoarele adrese de server DNS” și introduceți în câmpul de text adresa serverului dvs. și una suplimentară dacă primul este inactiv.
- După aceea, nu uitați să faceți clic pe „OK” pentru a salva modificările.
Când devine necesară schimbarea
De obicei, toată lumea folosește serverul DNS al furnizorului său, dar nu oferă întotdeauna viteze bune de descărcare. În plus, astfel de mecanisme adesea nu pot face față sarcinii și „căderii”, limitând astfel accesul la rețeaua mondială. Servicii gratuite precum Yandex.DNS sau Google Public DNS vă vor ajuta să rezolvați această problemă.
Acestea sunt cele mai mari două companii care își permit echipamente de înaltă calitate și pot face față chiar și sarcinilor grele. Serverele lor sunt situate în diferite părți ale țării noastre și ale lumii. Datorită acestui lucru, precum și distribuției inteligente a cererilor, semnalul ajunge la cel mai apropiat server disponibil și paginile de pe Internet sunt încărcate de câteva ori mai repede decât furnizorul. În plus, astfel de servicii au multe alte setări: filtrare, control parental, antivirus încorporat și lista neagră a utilizatorilor.
În legătură cu introducerea de noi legi în Federația Rusă, furnizorii sunt obligați să blocheze accesul la anumite site-uri. Mulți oameni cunosc deja modalități de a ocoli această limitare, iar unul dintre ele este un server DNS. Legea nu a afectat companiile care furnizează servicii de conexiune DNS, ceea ce înseamnă că au un alt avantaj față de furnizori.
Cum se configurează sau se schimbă
La una dintre etape, ați introdus adresa serverului și una alternativă. Acest lucru este necesar deoarece numele de domenii din întreaga lume nu pot fi stocate într-un singur loc. Când computerul caută numele solicitat în DNS, ocolește mai multe servere în ordine, pe care le puteți specifica singur în caseta de text „Adresele serverului DNS în ordinea utilizării”. Pot exista nu numai două seturi de numere introduse inițial, ci și câteva suplimentare.
Sufixele DNS sunt necesare pentru a forma rețele interne, nume de subdomenii (de exemplu, subdomain.domain.com). Dacă aveți nevoie doar de server pentru a se conecta la Internet, puteți sări peste această setare și să o lăsați ca implicită. Dacă utilizați, de exemplu, o rețea de lucru internă, introduceți sufixele subdomeniilor acesteia în câmpul corespunzător.
Setarea activată „Înregistrează adresa acestei conexiuni în DNS” înseamnă că computerul tău va fi înregistrat pe server cu adresa sa și numele dispozitivului specificat în setări. Puteți afla care este numele dispozitivului dvs. în „Panou de control” din elementul „Sistem”. Elementul activat „Utilizați sufixul DNS al conexiunii atunci când vă înregistrați în DNS” va adăuga un sufix suplimentar la numele computerului dvs. din rețea.
Cum se schimbă serverul DNS: setările necesare pe videoclip
În ce cazuri este posibil ca DNS să nu răspundă și ce ar trebui făcut
Serviciul DNS este dezactivat
Poate că DNS-ul de pe dispozitivul tău pur și simplu nu funcționează. Trebuie să verificați setările serviciilor de sistem, pentru aceasta:
- În meniul Start, găsiți „Panou de control”.
- Selectați Sistem și securitate.
- În fereastra următoare, faceți clic pe „Administrare”.
- Veți vedea o listă cu toate programele disponibile, selectați „Servicii”.
- Găsiți „Client DNS” și faceți dublu clic pe el.
- Acordați atenție „Tipului de pornire” - acest articol trebuie să aibă setarea „Automat”.
- Nu uitați să salvați după modificare făcând clic pe OK.
Eroare de server DNS
Dacă toate serviciile necesare sunt activate și serverul DNS încă nu răspunde, atunci este defect. În acest caz, se recomandă schimbarea acestuia. Pentru a face acest lucru, trebuie să urmați aceiași pași ca atunci când vă conectați la server, dar în loc de vechea adresă, introduceți una nouă.
Cum să remediați posibilele erori ale serverului DNS: video
Ce este un server DHCP și cum este diferit de DNS
Când configurați un server DNS, ați întâlnit adesea abrevierea DHCP. Ce este și pentru ce este?
DHCP înseamnă Dynamic Host Configuration Protocol. Este un protocol de rețea care atribuie automat adresele IP corecte și alte setări computerelor dintr-o rețea. De exemplu, un administrator de rețea poate specifica un interval în care ar trebui să fie gazdele. Acest lucru accelerează foarte mult configurarea unei rețele mari de computere și evită multe erori.
Spre deosebire de DNS, acest protocol se ocupă doar de adresele IP și de setările acestora. Împreună, aceste servicii sunt un serviciu foarte puternic și facilitează foarte mult munca administratorilor de sistem.
Este necesar un server DNS pentru a stoca numele de domenii ale diferitelor adrese IP pe Internet. Utilizarea sa are multe avantaje: încărcare mai rapidă, setări flexibile, ocolirea blocării resurselor. Nu este deloc dificil să-și stabilească activitatea în sistemul de operare Windows 7. Și aproape orice problemă de conexiune este rezolvată prin pornirea serviciului sau prin schimbarea serverului.
DNS (Domain Name System) este un sistem de conversie a numelor de domenii în adrese IP. Serverul DNS conține înregistrări ale potrivirii anumitor nume de domenii (nume de gazdă) cu adresele IP corespunzătoare. Sistemul DNS este utilizat atât pe Internet, cât și în rețeaua locală.
Configurarea DNS pe un computer
1 Faceți clic dreapta pe pictograma rețelei din bara de activități.
2 Selectați Centrul de rețea și partajare:

4 Apăsați butonul Proprietăți:

5 Găsiți un element din listă Protocolul Internet versiunea 4 (TCP/IPv4)și selectați-l cu butonul stâng al mouse-ului.
6 Apăsați butonul Proprietăți:

7 Setați comutatorul pe Obțineți automat adresa serverului DNS dacă în rețea rulează un server DHCP.
În caz contrar, setați comutatorul pe Utilizați următoarele adrese de server DNSși introduceți adresele serverului.
8 Apăsați Bine:

9 Apăsați butonul închide La fereastră Ethernet: Proprietăți pentru a aplica setările:

10 Apăsați butonul închide La fereastră Stare - Ethernet:

Configurarea DNS pe router
Dacă computerele din rețeaua locală sunt conectate la Internet printr-un router, atunci IP-ul intern al routerului trebuie specificat ca server DNS pe computere (de exemplu, 192.168.0.1). Tot ce aveți nevoie pentru aceasta este un server DHCP activat și o opțiune de releu DNS activată.
Verificați setările DNS în configurația portului WAN:


Introduceți configurația portului LAN:

Verificați setările releului DNS:

Ce este DNS relay și pentru ce este?
Releul DNS este o funcție de releu DNS. Dacă funcția este activată, routerul însuși va fi folosit ca server DNS. Serviciul DNS al routerului va rezolva nu numai numele de Internet, ci și numele interne din rețeaua locală.
Dacă funcția este dezactivată, computerelor li se va oferi serverul DNS al furnizorului sau serverul specificat manual în setările portului WAN. În același timp, computerele nu se vor putea adresa unul altuia prin nume de gazdă, deoarece. serverele furnizorului nu au informații despre potrivirea adreselor IP interne cu numele computerelor din rețeaua locală.
Configurare DNS: video
Uneori devine foarte enervant faptul că nu puteți utiliza Internetul din cauza unei erori complet banale „serverul dns nu răspunde”. În marea majoritate a cazurilor, când nu este posibilă găsirea adresei dns a serverului, problema poate fi rezolvată în câteva minute. În acest articol, vom analiza în detaliu toate modalitățile de a rezolva această problemă.
Serverul DNS este un utilitar care redirecționează un utilizator Web către un site web. Faptul este că orice pagină de Internet este stocată pe un server care are propria sa adresă IP. Pentru a acorda unui utilizator acces la un site, un server DNS conectează computerul utilizatorului la server. Cu alte cuvinte, serverul DNS este legătura dintre utilizator și site.
Erori „serverul dns nu răspunde” sau „nu poate găsi adresa dns”
Adesea, browserul se plânge că nu poate găsi adresa dns a serverului. Acest mesaj apare cel mai des pentru utilizatorii de desktop care folosesc o conexiune fără cablu (modem 3G/LTE sau router Wi-Fi). Cu toate acestea, poate apărea și pentru cei care folosesc internetul prin cablu. Această eroare înseamnă că unitatea de pe care utilizatorul accesează site-ul nu poate găsi o adresă DNS care să-l redirecționeze către serverul cu pagina în cauză.
Ce trebuie să faceți dacă serverul dns nu răspunde sau nu este disponibil
Înainte de a încerca să rezolvați această problemă, trebuie mai întâi să aflați de ce a apărut:
- Din cauza setărilor incorecte ale modemului sau routerului;
- Din cauza setărilor incorecte ale sistemului de operare (site-ul este blocat de un virus sau firewall, sau clientul DNS Windows a eșuat);
- Din cauza unui driver de plăci de rețea învechit.

Pentru a face acest lucru, accesați panoul de control al rețelei situat în colțul din dreapta jos al barei de activități. Are o pictogramă de monitor cu un cablu de enternet alături. Faceți clic pe el cu butonul stâng al mouse-ului. Apoi, faceți clic dreapta pe manipulator pe câmpul unde scrie „Conectat”, apoi accesați „Proprietăți”. Facem clic pe fila „Rețea” și mergem la elementul „Proprietăți”, după ce facem clic pe „Internet Protocol version patru”. În fila cu adrese DNS, încercați să selectați opțiunea „Încărcați serverul DNS pe mașină”. Dacă acest lucru nu ajută, atunci introduceți singur adresa (preferată și alternativă). Este scris in certificate contractuale de racordare. Adresa DNS poate fi obținută și de la furnizor apelându-l.
Sfat: adresa DNS corectă poate fi înregistrată nu numai în setările Windows, ci și în panoul de control al routerului însuși. Dacă utilizați utilitarele software de la TP-LINK, vă rugăm să utilizați opțiunea Configurare rapidă.
 Adesea, un virus, încărcat neglijent de către un utilizator, blochează accesul la alte site-uri. Pentru a verifica sistemul pentru malware existent, ar trebui să îl scanați cu un antivirus. În același timp, este mai bine să scanați cu un program care nu necesită instalare pe un desktop și se află pe o unitate Live-CD sau Live-flash (Media live sunt stocări independente de sistemul principal). În astfel de scopuri, îl putem recomanda pe Dr. Web CureIt! Anti-malware portabil este bun pentru că, fiind plasat pe o unitate Live-CD sau Live-flash, nu poate fi infectat cu viruși.
Adesea, un virus, încărcat neglijent de către un utilizator, blochează accesul la alte site-uri. Pentru a verifica sistemul pentru malware existent, ar trebui să îl scanați cu un antivirus. În același timp, este mai bine să scanați cu un program care nu necesită instalare pe un desktop și se află pe o unitate Live-CD sau Live-flash (Media live sunt stocări independente de sistemul principal). În astfel de scopuri, îl putem recomanda pe Dr. Web CureIt! Anti-malware portabil este bun pentru că, fiind plasat pe o unitate Live-CD sau Live-flash, nu poate fi infectat cu viruși.
Setări firewall
Există posibilitatea ca accesul la site să fi fost blocat de Windows Farewall nativ sau de firewall (un alt nume pentru firewall) care vine cu antivirusul tău. Firewall-ul blochează accesul la site-urile pe care le consideră rău intenționate. Dacă știți că pagina blocată este cu adevărat sigură, atunci puteți dezactiva firewall-ul pentru un timp sau resetați setările acestuia la cele inițiale (atunci lista paginilor blocate va fi resetata). Cum să dezactivez firewall-ul Microsoft? Faceți clic pe Panou de control->Windows și securitate->Paravan de protecție Windows. În panoul din stânga va apărea un element „Activează sau dezactivează Windows Firewall”. Faceți clic pe acesta, apoi mutați toate comutatoarele de comutare la „Opriți paravanul de protecție Windows”. Salvați aceste setări.
Sfat: Windows Firewall este cheia. Oprirea acestuia va dezactiva alte firewall-uri.
Actualizați driverele plăcii de rețea
Adesea, desktopul refuză să intre online din cauza driverelor de plăci de rețea învechite. Pentru a verifica starea acestora, utilizați utilitarul Driver Booster. Această aplicație vă va ajuta să găsiți nu numai drivere pentru controlere de rețea și să le instalați, ci și să actualizați funcționalitatea altor componente.
Sfat: puteți actualiza driverele plăcii de rețea și utilitarele standard Windows. Accesați „Dispozitive și imprimante”, apoi faceți dublu clic pe butonul stâng al mouse-ului pe pictograma desktopului. În fila „Hardware”, găsiți componentele marcate ca „Adaptoare de rețea” și accesați „Proprietăți” ale acestora. Acolo, faceți clic pe „Driver” și selectați „Actualizare”.
 Această metodă constă în resetarea setărilor desktopului și routerului. Secvența de acțiuni este următoarea: trebuie să deconectați routerul de la rețeaua de 220V și să-l lăsați neconectat timp de 5 minute. Apoi, trebuie să reporniți computerul și să conectați routerul înapoi la priză.
Această metodă constă în resetarea setărilor desktopului și routerului. Secvența de acțiuni este următoarea: trebuie să deconectați routerul de la rețeaua de 220V și să-l lăsați neconectat timp de 5 minute. Apoi, trebuie să reporniți computerul și să conectați routerul înapoi la priză.
Sfat:înainte de a opri routerul, ar trebui să accesați meniul de setări și să resetați setările implicite.
 Această problemă poate fi rezolvată în două moduri. Primul - cel mai puțin dureros - este să înregistrați adresa DNS nu prin Panoul de control Windows, ci prin meniul routerului. Al doilea este de a efectua o restaurare a sistemului. Accesați Panoul de control, apoi - „Sistem și securitate” - „Restabiliți o stare desktop salvată anterior”. În câteva minute, când utilitarul colectează toate punctele de rezervă înregistrate, trebuie să selectați unul dintre ele. În apropierea fiecărui punct este înregistrată data creării acestuia. Selectați-l pe cel când clientul DNS a funcționat normal și confirmați resetarea sistemului.
Această problemă poate fi rezolvată în două moduri. Primul - cel mai puțin dureros - este să înregistrați adresa DNS nu prin Panoul de control Windows, ci prin meniul routerului. Al doilea este de a efectua o restaurare a sistemului. Accesați Panoul de control, apoi - „Sistem și securitate” - „Restabiliți o stare desktop salvată anterior”. În câteva minute, când utilitarul colectează toate punctele de rezervă înregistrate, trebuie să selectați unul dintre ele. În apropierea fiecărui punct este înregistrată data creării acestuia. Selectați-l pe cel când clientul DNS a funcționat normal și confirmați resetarea sistemului.
Cum să găsești adresa serverului dns
Adresa DNS corectă este specificată în contractul pentru conectarea desktopului la Web. Este compilat de furnizor, astfel încât posibilitatea de eroare este exclusă. Dacă nu există acces la certificat, atunci puteți suna furnizorul sau îl puteți contacta prin serviciul de asistență tehnică și îi cereți să furnizeze din nou adresa DNS exactă.
Unde pot seta adresa serverului dns în Windows
Poate fi configurat prin utilitățile Windows (cale: pictograma rețea în bara de activități - „Setări” - „Rețea” - „Internet Protocol v4” - „Proprietăți” - fila cu adrese DNS) sau prin panoul de control al routerului sau modemului dumneavoastră.
Programe pentru configurarea unui server DNS
Dacă serverul dns nu este disponibil, atunci utilitarul DNS Jumper va ajuta la remedierea acestei probleme. Avantajul său este că este portabil și nu necesită instalare. În fila „Select DNS Server”, puteți selecta manual adresa DNS sau lăsați alegerea utilitarului însuși. În acest caz, DNS Jumper va selecta cel mai stabil și mai rapid server în acest moment, iar eroarea „serverul dns Windows nu răspunde” va fi eliminată. De asemenea, puteți descărca add-on-ul DOT VPN în browser. Această extensie vă permite să alegeți nu numai adresa, ci și țara din care va intra utilizatorul. Adică poți fi fizic în Germania, dar mergi pe site ca rezident al Țărilor de Jos. O extensie foarte utilă, deoarece unele pagini sunt blocate de guvernele de stat, iar DOT VPN vă permite să ocoliți această interdicție. O funcționalitate similară are „Configurare VPN” în browserul Opera. Se pornește astfel: Setări-> Securitate-> VPN (comutați comutatorul la „Activare” și selectați „Locație optimă”).
Încă 3 articole utile:
Windows Repair este un tip rar de program care vă poate scăpa computerul personal de aproape toate...
Un program care verifică puterea parolelor utilizatorilor de sistem. Acest utilitar este folosit de administratorii de rețea pentru a calcula utilizatorii cu...
Dacă aveți nevoie să protejați anumite date personale, puteți, desigur, să introduceți o parolă în...
DNS (Domain Name System) este un sistem de nume de domeniu care este prezentat pe servere sub forma unei anumite ierarhii. Atunci când lucrați într-o rețea, este posibil să faceți erori în funcționarea domeniilor, motiv pentru care schimbarea serverului folosit este cea care va salva. În Windows 7, este posibil să configurați un server DNS și să îi schimbați parametrii, ceea ce se face foarte simplu, în doar câțiva pași.
Scopul DNS
Dispozitivele de calcul nu înțeleg limba noastră, precum și adresa pe care o introducem în bara de căutare a browserului pe care îl folosim. Computerul înțelege doar IP - desemnarea codului clientului (utilizatorului). Astfel de informații sunt furnizate serverului sub forma unui sistem de numere binar, de exemplu, 00100010.11110000.00100000.11111110. Acest set de numere este convertit automat în sistemul zecimal, deja pentru înțelegerea noastră. În acest caz, cu exemplul de mai sus, ar fi 255.103.0.68.
Este extrem de greu pentru clienți să-și amintească chiar și un astfel de set. Prin urmare, atunci când înregistrăm un domeniu pe resursele relevante, venim cu un fel de desemnare a literei.
După înregistrarea unui domeniu, obținem atât o expresie literală a viitorului site, cât și una numerică, prezentată sub forma unui sistem de numere binar sau zecimal.
Când un utilizator trimite o solicitare către server (indică adresa în bara de căutare), aceasta merge la serverul DNS - unde este stocat domeniul site-ului. Sistemul caută automat potriviri, iar dacă totul este bine, atunci ajungem pe site.
 Toate interogările computerului sunt efectuate folosind DNS
Toate interogările computerului sunt efectuate folosind DNS Printre altele, această adresă asigură siguranța utilizatorului în timpul navigării pe web. Astfel, ne protejăm de diferite tipuri de software rău intenționat. Dacă această setare este dezactivată pe computer, atunci clientul nu va putea accesa o anumită resursă din rețea.
Când să schimbați adresa DNS și de unde să o obțineți
În mod implicit, computerul are opțiunea de a obține automat o adresă DNS activată. Această setare este optimă pentru majoritatea utilizatorilor. Numai în situații excepționale ar trebui schimbat. De exemplu, atunci când trebuie să accesați o anumită resursă pe care ați fost blocat.
Unele servere pot fi situate destul de departe de gazduire. Acest lucru are un impact direct asupra vitezei de încărcare a paginii site-ului. Este recomandat să folosiți adrese gratuite, pe care le puteți obține cu ușurință de la multe motoare de căutare. Pentru mulți utilizatori, aceasta va fi cea mai bună cale de ieșire din această situație. Ideal: Yandex.DNS sau Google Public DNS.În acest caz, conexiunea se va face prin cel mai apropiat server.
 Serviciile Yandex.DNS sau Google Public DNS sunt gratuite și foarte fiabile
Serviciile Yandex.DNS sau Google Public DNS sunt gratuite și foarte fiabile Cel mai indicat este să schimbați adresa DNS pentru proprietarii propriilor resurse. Când un utilizator setează aceste informații în domeniul site-ului, acesta „spune” automat întregii comunități globale de Internet despre locația resursei, astfel încât să poată fi găsită, deschisă și citită informațiile stocate acolo.
Schimbarea DNS-ului vă va permite să accesați site-uri blocate.
Aceleași adrese de la Yandex și Google nu sunt legate de nicio obligație față de Roskomnadzor, spre deosebire de furnizorii de internet care vă oferă posibilitatea de a opera rețeaua.
Cum să aflați DNS și unde se află
Ca și în cazul majorității setărilor de sistem, puteți găsi informații despre serverul DNS prin panoul de control.
 Deschideți „Panou de control” prin meniul „Start”.
Deschideți „Panou de control” prin meniul „Start”.
 Selectați rețeaua activă care este responsabilă pentru conectarea la Internet
Selectați rețeaua activă care este responsabilă pentru conectarea la Internet
 Faceți clic pe „Proprietăți”
Faceți clic pe „Proprietăți” Evidențiați „Internet Protocol Version 4 (TCP/IPv4)” și faceți clic pe „Properties”
Evidențiați „Internet Protocol Version 4 (TCP/IPv4)” și faceți clic pe „Properties” Achiziția automată a unei adrese IP este optimă pentru mulți utilizatori
Achiziția automată a unei adrese IP este optimă pentru mulți utilizatoriPentru a seta o nouă adresă, ar trebui să repetați manipulările menționate mai sus (intrați în proprietățile „Internet Protocol version 4 (TCP / IPv4)”).
Trebuie să modificați caseta de selectare de la „Obține automat adresa serverului DNS” la „Utilizați următoarele adrese de server DNS” și introduceți adresa dorită.
 Bifați „Utilizați următoarele adrese de server DNS” și setați adresa DNS de care aveți nevoie
Bifați „Utilizați următoarele adrese de server DNS” și setați adresa DNS de care aveți nevoie
Astfel de opțiuni ar trebui schimbate cu grijă și atenție extremă. Analizează în avans serverele DNS și mai bine nu le mai folosești pe cele puțin cunoscute.
Video: Instalarea unui server DNS
Configurare DNS
Setarea și modificarea adresei se efectuează în același mod ca și obținerea informațiilor despre aceasta. În primul rând, trebuie să intrați din nou în proprietățile „Internet Protocol version 4 (TCP / IPv4)”. Puteți configura și modifica serverul DNS în fila „Avansat...”.
 În fila „Avansat”, puteți schimba în mod independent ordinea în care clientul contactează serverele
În fila „Avansat”, puteți schimba în mod independent ordinea în care clientul contactează serverele Ar trebui să știți că toate site-urile și domeniile sunt stocate pe servere diferite și există un număr mare de ele. Astfel, dacă specificați o anumită adresă și aceasta nu se află pe un server, atunci mașina trece automat la altul și așa mai departe, până când este găsit rezultatul dorit.
 Puteți configura sufixele DNS, dar este mai bine să nu schimbați nimic în această setare decât dacă este necesar.
Puteți configura sufixele DNS, dar este mai bine să nu schimbați nimic în această setare decât dacă este necesar.
Sufixele DNS sunt necesare doar de către furnizorii de rețea pentru a oferi diferite niveluri de acces, deoarece adresa oricărui site poate fi împărțită în mai multe părți.
Nivelurile de domeniu sunt numărate de la sfârșit, de exemplu, există trei niveluri în adresa server.domain.com și serverul este al treilea.
Nu trebuie să configurați nimic aici fără a fi nevoie, deoarece totul ar trebui să fie deja făcut pentru dvs. Riști să pierzi complet accesul la majoritatea site-urilor și să fii nevoit să configurezi totul din nou.
Serverul DNS nu răspunde: Cum să remediați problemele în Windows 7
Aceasta este una dintre cele mai populare probleme pe care utilizatorii le pot întâlni în timp ce navighează pe internet. Apropo, nu este cel mai plăcut, deoarece pot exista multe motive pentru apariția sa. Astfel de probleme pot fi rezolvate în mai multe moduri.
În primul rând, trebuie să verificați dacă serviciul corespunzător este activat pe computerul personal.
Dacă tipul de pornire automată a fost deja setat, atunci problema nu este cu computerul dvs., ci este de partea serverului pe care îl utilizați. Puteți scăpa de defecțiune schimbând adresa, așa cum este descris mai sus.
Cel mai bine este să utilizați adresele motoarelor de căutare: adresa de la Google este 8.8.8.8, iar de la Yandex este 77.88.8.1.
Una dintre opțiunile descrise ar trebui cu siguranță să ajute. Dacă acest lucru tot nu se întâmplă, actualizați driverele adaptorului de rețea și verificați conexiunea prin cablu la computer. Dacă acest lucru nu funcționează, sună ISP-ul tău.
Dacă eroarea este prezentată ca rezoluție proastă a numelui DNS, va trebui, de asemenea, să schimbați adresa.
Ce este un server DHCP și cum este diferit de DNS
DNS face parte din DHCP, care este un sistem mult mai avansat. DHCP se ocupă de organizarea rețelei utilizate, de distribuirea adreselor IP și de crearea unui ecosistem de rețea. Conține o varietate de informații pe care le prelucrează și le exploatează în viitor: adresa IP a gazdei, adresa IP a gateway-ului și informații despre serverul DNS. Toți acești parametri sunt configurați automat de sistem și nu este recomandat să recurgeți la modificarea acestora.
DNS este conceput pentru a transmite adrese IP, pentru a obține informații despre resurse și pentru a se conecta la acestea. Dacă este necesar, orice utilizator poate schimba adresa pentru a accelera rețeaua, a-și proteja computerul de consecințe nedorite și a optimiza funcționarea site-urilor în general. Toate acestea sunt posibile prin schimbarea serverului de domeniu.
Acum vom instala rolul de server server DNS pe sistemul de operare Microsoft Windows Server 2012 R2 Datacenter, apoi vom crea o zonă de căutare înainte și, de asemenea, ne vom aminti ce este DNS în general și pentru ce este.
Și înainte de a instala și configura un server DNS, să ne amintim ce sunt un DNS și un server DNS. Deoarece există o mulțime de astfel de informații pe Internet, vom lua în considerare acest lucru pe scurt și vom trece direct la subiect. Permiteți-mi să vă reamintesc că în articolele anterioare am luat în considerare instalarea Windows Server 2012 R2 și instalarea și configurarea unui server DHCP pe același sistem de operare, acum continuăm și avem un server DNS în continuare.
Ce este DNS și serverul DNS?
DNS (numele domeniului) este un sistem de nume de domeniu care vă permite să aflați adresa IP a unei gazde după un nume de domeniu și invers. Deoarece fiecare computer sau dispozitiv de rețea are propria sa adresă IP și pentru a accesa un anumit computer sau dispozitiv, trebuie să cunoașteți această adresă IP în consecință, dar deoarece nu este convenabil să vă amintiți o anumită secvență de numere și cum dacă, de exemplu, accesați multe computere (pur și simplu nu este realist să vă amintiți), prin urmare, pentru a nu aminti aceste numere, există un sistem de nume de domeniu, de exemplu, care este mai bun pentru percepția 192.168.1.1 sau mycomp. Aceasta este o definiție atât de simplă, dar ca material pentru administratorii începători, aceasta este destul de suficient.
server DNS- Acesta este un serviciu de rețea sau, într-un mod simplu, un software care furnizează și menține DNS-ul. Serverul DNS poate fi responsabil pentru o anumită zonă în care se află computerele corespunzătoare. Și întrucât sistemul DNS este ierarhic, serverul DNS poate redirecționa cererea către serverul din amonte dacă nu poate determina adresa ip a gazdei după numele domeniului.
Destul de teorie și, deoarece materialul este dedicat în mod special instalării rolului de server DNS, să trecem direct la asta.
Notă! După cum sugerează și numele, vom instala serverul DNS pe Windows Server 2012 R2 Datacenter, dar vom folosi, ca și în articolele anterioare, o versiune de evaluare.
Instalarea unui server DNS pe Windows Server 2012 R2
Pasul 1
Deschide Server Manager și selectează „ Adăugați roluri și funcții»
Pasul 2
Nu trebuie făcut nimic în următoarea fereastră, această fereastră este o simplă reamintire pentru administrator că contul de administrator trebuie protejat de o parolă puternică, că toate cele mai recente actualizări trebuie instalate, apropo, puteți face ca această fereastră să nu fie să apară data viitoare. Pentru a face acest lucru, bifați caseta corespunzătoare. Și apăsați " Mai departe»

Pasul 3
La acest pas, de asemenea, nu trebuie să faceți nimic, totul este selectat corect în mod implicit exact așa cum avem nevoie, faceți clic pe „ Mai departe»

Pasul 4
Apoi trebuie să selectați serverul pe care va fi instalat rolul de server DNS, deoarece am un server, îl selectez, faceți clic pe „ Mai departe»

Pasul 5
Tocmai la acest pas trebuie să alegeți ce roluri vom instala și, în consecință, vom instala rolul de server DNS, așa că îl selectăm

Apoi ni se va solicita imediat să instalăm instrumente de administrare a serverului DNS și, deoarece îl voi administra pe același server, dau clic pe „ Adăugați componente„, pentru ca în pasul următor să nu fie căutați și să nu fie selectați forțat. Și dacă administrați serverul DNS de pe un alt server, atunci nu puteți adăuga aceste instrumente, ci le puteți adăuga în consecință pe serverul de pe care se va efectua configurarea și gestionarea.


Pasul 6

Pasul 7
În fereastra următoare, ni se spune ce să căutăm când instalăm rolul serverului DNS, faceți clic pe „ Mai departe»

Pasul 8
Confirmăm instalarea apăsând butonul " Instalare”, nu trebuie să bifați caseta „Reporniți automat serverul” în acest caz.

Atât a început instalarea

Nu va dura aproximativ 3 minute și va apărea următorul mesaj, faceți clic pe „ închide»

Asta e, rolul de server DNS este instalat. Pentru a lansa instrumentele de gestionare a serverului DNS, utilizați Server Manager->Instrumente->DNS

Sau prin meniul de pornire

Controlul în sine arată așa

Creați o zonă de căutare înainte pe DNS Server 2012 R2
În grupul „Zone de căutare înainte”, faceți clic dreapta și selectați „ Creați o zonă nouă»

După ce pornim expertul pentru crearea unei noi zone, faceți clic pe „ Mai departe»

În fereastra următoare, selectați tipul zonei noastre, puteți vedea descrierea direct sub fiecare tip, eu aleg " principal" presa " Mai departe»

Apoi trebuie să scriem numele zonei noastre, în cazul meu, deoarece serverul este unul de testare, voi alege numele local, Tu, la rândul tău, scrii numele domeniului tău, sau dacă domeniul tău nu are acces la Internet, cu alte cuvinte, local (doar în rețeaua ta), atunci în principiu poți scrie orice îți place.


Apoi trebuie să selectați „Tipul de actualizare dinamică”, voi interzice această funcționalitate pentru moment, dar mai târziu o pot activa oricând și o puteți activa dacă, de exemplu, aveți un server DNS doar pentru rețeaua locală, faceți clic pe „ Mai departe»

Fereastra finală, care ne spune că totul este gata, apăsăm în consecință „ Gata»

Atât a fost creată zona, să creăm o înregistrare de tip A, de exemplu, pentru propriul nostru server. Pentru a face acest lucru, faceți clic dreapta pe zonă și faceți clic pe „ Creați Nodul A sau AAAA»

Apoi introducem numele nodului nostru, pe care vrem să-l aibă și, în consecință, care este adresa lui IP, aceasta este deja de fapt. Faceți clic pe " Adăugați nod»

Va apărea un mesaj care spune că nodul a fost creat.

Și va apărea intrarea corespunzătoare

Apoi nu uitați să verificați care server dns este instalat în setările noastre de interfață de rețea (trebuie să fie al nostru, respectiv adresa IP a acestui server). Apoi, în consecință, putem verifica funcționarea serverului DNS nou instalat, de exemplu, să rulăm linia de comandă și să încercăm să facem ping nodul pe care l-am creat puțin mai devreme

După cum puteți vedea, sistemul și-a recunoscut adresa IP după numele domeniului. Și aici îmi propun să termin. Noroc!