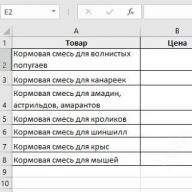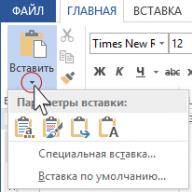Excel este necesar în cazurile în care trebuie să organizați, să procesați și să salvați o mulțime de informații. Va ajuta la automatizarea calculelor, le va face mai ușoare și mai fiabile. Formulele din Excel vă permit să efectuați calcule arbitrar complexe și să obțineți rezultate instantaneu.
Cum se scrie o formulă în Excel
Înainte de a învăța acest lucru, ar trebui să înțelegeți câteva principii de bază.
- Fiecare începe cu semnul „=".
- Valorile din celule și funcții pot participa la calcule.
- Operatorii sunt folosiți ca semne matematice ale operațiilor care ne sunt familiare.
- Când introduceți o intrare, celula implicită reflectă rezultatul calculului.
- Puteți vedea designul în linia de deasupra tabelului.
Fiecare celulă din Excel este o unitate indivizibilă cu propriul său identificator (adresă), care este notat printr-o literă (numărul coloanei) și un număr (numărul rândului). Adresa este afișată în câmpul de deasupra tabelului.
Deci, cum să creați și să inserați o formulă în Excel? Procedați conform următorului algoritm:

Sens de desemnare
Plus
- Scăderea
/ Divizia
* Înmulțirea
Dacă trebuie să specificați un număr, nu o adresă de celulă, introduceți-l de la tastatură. Pentru a introduce un semn negativ într-o formulă Excel, apăsați „-”. 
Cum să introduceți și să copiați formule în Excel
Acestea sunt introduse întotdeauna după apăsarea „=". Dar dacă există multe calcule similare? În acest caz, puteți specifica unul și apoi copiați-l. Pentru a face acest lucru, introduceți formula și apoi „întindeți-o” în direcția corectă pentru a se înmulți.
Setați indicatorul la celula copiată și mutați indicatorul mouse-ului în colțul din dreapta jos (pe pătrat). Ar trebui să ia forma unei cruci simple cu laturi egale. 
Apăsați butonul din stânga și trageți. 
Eliberați când doriți să opriți copierea. În acest moment, vor apărea rezultatele calculului. 
De asemenea, vă puteți întinde spre dreapta.
Mutați indicatorul la următoarea celulă. Veți vedea aceeași intrare, dar cu adrese diferite. 
Când copiați în acest fel, numerele liniilor cresc dacă schimbarea este în jos, sau numerele coloanelor cresc dacă sunt la dreapta. Aceasta se numește adresare relativă.
Să introducem valoarea TVA în tabel și să calculăm prețul cu taxe. 
Pretul cu TVA se calculeaza ca pret*(1+TVA). Introduceți secvența în prima celulă. 
Să încercăm să copiem înregistrarea. 
Rezultatul este ciudat. 
Să verificăm conținutul din a doua celulă. 
După cum puteți vedea, la copiere, nu doar prețul s-a deplasat, ci și TVA-ul. Și avem nevoie ca această celulă să rămână fixă. Remediați-l cu un link absolut. Pentru a face acest lucru, mutați indicatorul la prima celulă și faceți clic pe adresa B2 din bara de formule. 
Apăsați F4. Adresa va fi diluată cu semnul „$”. Acesta este semnul unei celule absolute. 
Acum, după copiere, adresa B2 va rămâne neschimbată.
Dacă ați introdus din greșeală date în celula greșită, transferați-le. Pentru a face acest lucru, mutați cursorul mouse-ului peste orice chenar, așteptați până când mouse-ul arată ca o cruce cu săgeți, apăsați butonul din stânga și trageți. La locul potrivit, eliberați manipulatorul.
Utilizarea funcțiilor pentru calcule
Excel oferă un număr mare de funcții care sunt clasificate. Puteți vizualiza lista completă făcând clic pe butonul Fx de lângă bara de formule sau deschizând secțiunea „Formule” din bara de instrumente. 
Să vorbim despre câteva dintre caracteristici.
Cum să setați formulele „Dacă” în Excel
Această funcție vă permite să setați o condiție și să efectuați un calcul în funcție de dacă este adevărată sau falsă. De exemplu, dacă cantitatea vândută este mai mare de 4 pachete, ar trebui cumpărate mai multe.
Pentru a insera rezultatul în funcție de condiție, să mai adăugăm o coloană la tabel. 
În prima celulă de sub titlul acestei coloane, setați indicatorul și faceți clic pe elementul „Logic” din bara de instrumente. Să selectăm funcția „Dacă”. 
Ca și în cazul inserării oricărei funcții, se va deschide o fereastră pentru a completa argumentele. 
Să precizăm o condiție. Pentru a face acest lucru, faceți clic pe primul rând și selectați prima celulă „Vândut”. Apoi, puneți semnul „>” și indicați numărul 4. 
În al doilea rând vom scrie „Cumpărare”. Această inscripție va apărea pentru acele produse care s-au epuizat. Ultima linie poate fi lăsată necompletată, deoarece nu avem nicio acțiune dacă condiția este falsă. 
Faceți clic pe OK și copiați intrarea pentru întreaga coloană. 
Pentru ca celula să nu afișeze „FALSE”, deschideți din nou funcția și remediați-o. Plasați indicatorul pe prima celulă și apăsați Fx lângă bara de formule. Introduceți cursorul pe a treia linie și puneți un spațiu între ghilimele. 
Apoi OK și copiați din nou. 
Acum vedem ce produs trebuie achiziționat.
textul formulei în excel
Această caracteristică vă permite să aplicați un format conținutului unei celule. În acest caz, orice tip de date este convertit în text și, prin urmare, nu poate fi utilizat pentru calcule ulterioare. Să adăugăm o coloană pentru a formata totalul. 
În prima celulă, introduceți o funcție (butonul „Text” din secțiunea „Formule”). 
În fereastra de argumente, specificați un link către celula cu suma totală și setați formatul la „#RUB”. 
Faceți clic pe OK și copiați. 
Dacă încercăm să folosim această sumă în calcule, vom primi un mesaj de eroare. 
„VALOARE” înseamnă că nu se pot face calcule.
Puteți vedea exemple de formate în captură de ecran. 
Formula datei în Excel
Excel oferă multe opțiuni pentru a lucra cu date. Unul dintre ele, DATE, vă permite să construiți o dată din trei numere. Acest lucru este util dacă aveți trei coloane diferite - zi, lună, an. 
Plasați indicatorul pe prima celulă a coloanei a patra și selectați o funcție din lista „Dată și oră”. 
Aranjați adresele celulelor în consecință și faceți clic pe OK. 
Copiați intrarea. 
AutoSum în Excel
În cazul în care trebuie să adăugați o cantitate mare de date, Excel oferă funcția SUM. De exemplu, să calculăm suma pentru bunurile vândute.
Puneți indicatorul în celula F12. Acesta va calcula totalul. 
Accesați panoul Formule și faceți clic pe AutoSum. 
Excel va evidenția automat cel mai apropiat interval numeric. 
Puteți selecta un interval diferit. În acest exemplu, Excel a făcut totul corect. Faceți clic pe OK. Acordați atenție conținutului celulei. Funcția SUM a fost înlocuită automat. 
Când introduceți un interval, specificați adresa primei celule, două puncte și adresa ultimei celule. „:” înseamnă „Luați toate celulele dintre prima și ultima. Dacă trebuie să enumerați mai multe celule, separați-le adresele cu punct și virgulă:
SUMA (F5;F8;F11)
Lucrul cu formule în Excel: un exemplu
V-am spus cum să faceți o formulă în Excel. Acesta este genul de cunoștințe care pot fi utile chiar și în viața de zi cu zi. Puteți să vă gestionați bugetul personal și să controlați cheltuielile. 
Captura de ecran arată formulele care sunt introduse pentru a calcula sumele de venituri și cheltuieli, precum și calculul soldului la sfârșitul lunii. Adăugați foi în registrul de lucru pentru fiecare lună dacă nu doriți ca toate mesele să fie pe aceeași masă. Pentru a face acest lucru, pur și simplu faceți clic pe „+” din partea de jos a ferestrei. 
Pentru a redenumi o foaie, faceți dublu clic pe ea și introduceți un nume. 
Tabelul poate fi realizat și mai detaliat.
Excel este un program foarte util, iar calculele din acesta oferă posibilități aproape nelimitate.
O zi bună!
În partea de sus a cuprinsului tematic
Cuprins tematic (educativ și metodic (ce este în interiorul computerului și cum să-l faceți))
înrudite anterioare……………………………… înrudite următoare
anterior pe alte subiecte…………… următor pe alte subiecte
MMA UCH(practic) 9.1.14
Utilizarea unei foi de calcul Excel pentru a efectua calcule și grafice
Copiați formule cu reproducere
Să luăm în considerare un exemplu tipic. Să presupunem că trebuie să întocmim un act de vânzare. Să începem prin a pregăti aspectul foii. Separat, vom formata prima linie, unde vor fi anteturi.
ATENŢIE! Următorul - text și imagini animate cu o greutate totală de 850K
Pentru a calcula costul, înmulțiți prețul (pe bucată) cu cantitatea folosind formula cu referințe de celule. Această metodă este mai bună decât calculul mental sau înmulțirea anumitor numere, nu numai pentru că vă permite să obțineți rezultatul dorit atunci când datele sursă se schimbă, ci și pentru că un astfel de calcul poate fi folosit ca un gol pentru alte calcule.
Într-adevăr, pentru alte bunuri, valoarea din coloana „Cost” ar trebui obținută prin înmulțirea valorilor în două coloane adiacente. În Excel, ca în multe programe moderne, este posibil nu numai să dublezi un fragment prin copierea lui prin clipboard, ci și să primești imediat multe copii în zonă. Pentru a face acest lucru, înainte de operația de lipire din clipboard, trebuie să selectați zona de celule în care vor fi plasate copiile.
În acest caz, selectați a doua linie făcând clic pe numărul ei și copiați-o în clipboard. Apoi selectați câteva rânduri inferioare și lipiți din clipboard.
Astfel, atunci când copiați formula în jos, numerele rândurilor din referințele la alte celule se schimbă. În mod similar, atunci când copiați lateral, numele coloanelor se schimbă.
O altă metodă de copiere a unei celule sau a unui set de celule (cu sau fără reproducere) poate fi utilizată dacă copiarea are loc într-o zonă adiacentă într-o direcție. În acest caz, nu puteți folosi operațiunile cu clipboard în mod explicit, ci „trageți” celulele trăgând mouse-ul cu butonul din stânga apăsat. În acest caz, remorcarea trebuie să înceapă strict din colțul din dreapta jos al celulei. Cu poziția corectă, forma indicatorului mouse-ului ar trebui să se transforme într-o cruce mică neagră.
Când copiați formule, uneori unele referințe de celule trebuie să fie mutate, iar altele nu. Dacă remediați linkul către celulă, folosind semnul dolar atunci când îi scrieți numele, așa cum s-a menționat mai sus, atunci acest link nu se va muta la copiere. De asemenea, puteți remedia un singur rând sau coloană introducând unul în loc de două semne de dolar.
Deoarece repararea unei legături este o operațiune comună în Excel, există o modalitate de a o face rapid. Pentru a face acest lucru, în timp ce introduceți formula, puteți apăsa butonul F4 de pe tastatură - iar legătura curentă va fi fixată. Când apăsați din nou F4, opțiunile pentru fixarea coloanelor și rândurilor separate vor fi sortate, apoi fixarea va fi eliminată.
Luați în considerare mai multe moduri de a trage (copia) formule în rândurile și coloanele Excel.
Prima modalitate este să trageți o celulă într-o coloană sau un rând.
Pentru a extinde (împrăștia) o formulă de la o celulă la mai multe celule dintr-o coloană sau un rând, trebuie să efectuați o serie de acțiuni:
3. Apăsați și mențineți apăsat butonul stâng al mouse-ului.
4. Fără a elibera butonul mouse-ului, trageți crucea în direcția dorită. În direcția în care ar trebui propagată valoarea celulei.
A doua modalitate: desenarea rapidă a formulei cu un singur clic de mouse.
Pentru a completa rapid o coloană cu o formulă sau o valoare dintr-o celulă, trebuie doar să urmați acești pași:
1. Scrieți o funcție (formulă) într-o celulă și faceți clic pe „ INTRODUCE".
2. Plasați cursorul în colțul din dreapta jos al celulei, astfel încât să ia forma unei cruci subțiri negre. 
3. Faceți dublu clic în colțul din dreapta jos al celulei.
Formula se va întinde automat la prima celulă goală sau la cea plină în cazurile în care există celule goale în coloana după celula cu funcția multiplicată.
A treia cale: întindeți formula fără a schimba (deplasa) celulele originale.
Pentru a trage o funcție fără a o schimba, ar trebui să efectuați aceleași operații ca în primul și al doilea caz. Numai înainte de a trage este necesar să se stabilească adresele celulelor imuabile.
Adresele celulelor pot fi fixate prin adăugarea unui semn înaintea valorii adresei coloanei sau înaintea valorii adresei rândului. «$»
dolar. 
Acum că adresa este fixată, nu se va schimba la tragerea.
A patra cale: întindeți formula prin copiere.
Potrivit pentru filtre.
Se efectuează după cum urmează:
1. Scrieți o funcție (formulă) într-o celulă și apăsați ENTER.
2. Copiați valoarea celulei utilizând meniul contextual derulant cu butonul din dreapta al mouse-ului sau combinația de taste „ctrl”+”c”. 
3. Selectați intervalul dorit.
Pentru a selecta rapid în jos, trebuie doar să apăsați combinația de taste:
„Ctrl”+„shift”+săgeată în jos
Pentru o selecție rapidă în lateral, apăsați combinația de taste:
„Ctrl” + „shift” + săgeată în lateral 
- După ce ați selectat intervalul, ar trebui să lipiți formula copiată folosind meniul contextual derulant cu butonul din dreapta al mouse-ului sau comanda rapidă de la tastatură „ctrl” + „v”.
O formulă spune Excel ce să facă cu numerele, valorile dintr-o celulă sau un grup de celule. Fără formule, foile de calcul nu sunt necesare în principiu.
Construcția unei formule include: constante, operatori, referințe, funcții, nume de intervale, paranteze care conțin argumente și alte formule. Folosind un exemplu, vom analiza aplicarea practică a formulelor pentru utilizatorii începători.
Formule Excel pentru manechine
Pentru a seta o formulă pentru o celulă, trebuie să o activați (plasați cursorul) și să introduceți egal (=). De asemenea, puteți introduce un semn egal în bara de formule. După introducerea formulei, apăsați Enter. Rezultatul calculului va apărea în celulă.
Excel folosește operatori matematici standard:
Simbolul „*” este folosit neapărat la înmulțire. Omiterea acesteia, așa cum se obișnuiește în timpul calculelor aritmetice scrise, este inacceptabilă. Adică, înregistrarea (2 + 3) 5 Excel nu va înțelege.
Excel poate fi folosit ca calculator. Adică, introduceți numere și operatori de calcule matematice în formulă și obțineți imediat rezultatul.

Dar mai des sunt introduse adresele celulelor. Adică, utilizatorul introduce o referință de celulă, cu valoarea căreia va funcționa formula.

Când modificați valorile în celule, formula recalculează automat rezultatul.


Operatorul a înmulțit valoarea celulei B2 cu 0,5. Pentru a introduce o referință de celulă într-o formulă, faceți clic pe acea celulă.
În exemplul nostru:
- Puneți cursorul în celula B3 și introduceți =.
- Am dat clic pe celula B2 - Excel a „desemnat”-o (numele celulei a apărut în formulă, un dreptunghi „pâlpâit” format în jurul celulei).
- Am introdus semnul *, valoarea 0,5 de la tastatură și am apăsat ENTER.
Dacă sunt utilizați mai mulți operatori într-o formulă, programul îi va procesa în următoarea secvență:
- %, ^;
- *, /;
- +, -.
Puteți modifica secvența folosind paranteze: Excel calculează mai întâi valoarea expresiei dintre paranteze.
Cum să desemnați o celulă constantă într-o formulă Excel
Există două tipuri de referințe de celule: relative și absolute. Când copiați o formulă, aceste referințe se comportă diferit: cele relative se schimbă, cele absolute rămân constante.

Găsim marcatorul de autocompletare în colțul din dreapta jos al primei celule a coloanei. Faceți clic pe acest punct cu butonul stâng al mouse-ului, țineți-l apăsat și trageți-l în jos pe coloană.
Eliberați butonul mouse-ului - formula va fi copiată în celulele selectate cu legături relative. Adică, fiecare celulă va avea propria formulă cu propriile argumente.

Uneori, poate fi necesar să aplicați o formulă la o întreagă coloană sau rând în Excel, cum ar fi C1=A1*2 , C2=A2*2 , ..., Cn = An * 2 Va fi destul de plictisitor dacă introduceți formula în fiecare celulă una câte una. Există mai multe moduri dificile de a aplica o singură formulă pentru a introduce rapid o coloană sau un rând.
Formulele de copiere exacte/statice de la o coloană la alta fără a modifica referințele de celule în Excel
Să presupunem că trebuie să aplicați formula = (A1 * 3 + 8) / 5 în coloana C și să vedeți următoarele tutoriale pentru a aplica aceeași formulă întregii coloane C.
Aplicați formula întregii coloane sau rânduri trăgând mânerul de completare automată
Tragerea mânerului de completare automată este cea mai comună modalitate de a aplica aceeași formulă unei întregi coloane sau rânduri în Excel.
Mai întâi tastați formula = (A1 * 3 + 8) / 5în celula C1, apoi trageți mânerul de completare automată în jos în coloana C.
Apoi formula = (A1 * 3 + 8) / 5 se aplică întregii coloane C. Dacă trebuie să o aplicați întregului rând, puteți trage mânerul de completare automată din extrema dreaptă.
Atenţie: Această metodă de trage de completare automată necesită automat calculul formulei. Îl puteți porni făcând clic Formulă s> Parametrii de calcul> automat, Vezi captura de ecran de mai jos:

Aplicați formula întregii coloane sau rânduri fără a glisa comenzile rapide de la tastatură
Uneori, coloana în care doriți să aplicați formula poate conține sute de rânduri, iar tragerea mânerului de umplere poate fi incomodă. De fapt, utilizați comanda rapidă de la tastatură pentru a o arhiva cu ușurință în Excel.
Mai întâi, selectați întreaga coloană C, în al doilea rând, introduceți formula = (A1 * 3 + 8) / 5, apoi faceți clic ctrl + introduce cheile împreună.

Dacă doriți să aplicați o formulă unui întreg rând, puteți selecta mai întâi întregul rând.
Aplicați o formulă pe o întreagă coloană sau rând fără a trage cu funcția de umplere

De fapt, există Completati comandă din panglica Excel pentru a vă ajuta să aplicați rapid o formulă unei întregi coloane sau rânduri.
Mai întâi introduceți formula = (A1 * 3 + 8) / 5 la celula C1 (prima celulă a coloanei în care veți introduce aceeași formulă), în al doilea rând, selectați întreaga coloană C și apoi apăsați Acasă > Completati > mult mai jos
Dacă doriți să aplicați o formulă unui rând întreg, introduceți formula în prima celulă a întregului rând, apoi selectați întregul rând și faceți clic pe butonul Acasă> Completați > Corect.
Aplicați formula întregii coloane sau rânduri fără glisare și plasare cu Kutools pentru Excel

Toate metodele de mai sus sunt de a aplica formule unei coloane sau rânduri goale. Uneori este posibil să doriți să aplicați aceeași formulă unei întregi coloane sau rânduri de date. Cum se procesează? Puteți încerca Kutools pentru Excel Instrumente de operare.
1. Selectați coloana sau rândul cu care veți lucra (în acest caz selectați coloana A) și faceți clic Kutools > Mai mult > Operațiune, Vezi captura de ecran din stânga.
2. în Instrumente de operareîn caseta de dialog selectați A comandaîn Operațiune intra, intra (* 3 + 8) / 5 în câmpul gol A comandași apăsați O.K buton. Vedeți captura de ecran:

Și apoi întreaga coloană este umplută cu formula = (? * 3 + 8) / 5, nu? se referă la valoarea din celula corespunzătoare. Vedeți mai jos capturi de ecran:

Note:
(1) Dacă ați verificat Creați formule opțiunea, rezultatele vor fi sub formă de formule pentru fiecare celulă.
(2) Dacă Omite celulele formulei opțiunea este bifată, operația omite și ignoră automat celulele formulei din intervalul selectat.