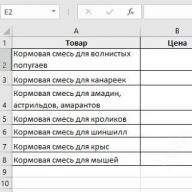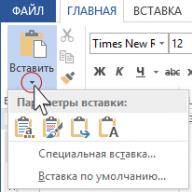Dacă lucrați la un desen, atunci cu siguranță v-ați întrebat: cum să faceți dimensiuni în AutoCAD? La urma urmei, este un element esențial al oricărui proiect.
În articolul anterior, am luat deja în considerare modul de setare a dimensiunii în AutoCAD, în plus, au fost studiate principalele puncte ale aplicării lor. Acum este momentul să vorbim despre modul de ajustare a dimensiunilor, astfel încât aspectul lor să îndeplinească cerințele necesare pentru desen. Acum vorbim nu numai despre dimensiunea textului, ci și despre orientarea și locația acestuia, acuratețea valorilor numerice (adică, numărul de zecimale), aspectul săgeților (serif, puncte, etc.), precum și configurarea liniilor de la distanță / dimensiuni (culoare, tip, greutate etc.).
Cum se ajustează dimensiunile în AutoCAD?
Stilul de cotă este responsabil pentru afișarea externă a cotelor în desen. Este suficient să îl configurați o dată, să salvați desenul ca șablon și apoi să îl aplicați în lucrarea dvs. fără a pierde timp editand dimensiuni.
Deci, în AutoCAD, puteți modifica dimensiunea sau, mai degrabă, personalizați aspectul acesteia, în Managerul de stiluri de cotă. Există mai multe moduri de a afișa această casetă de dialog:
În fila „Acasă” - în panoul „Adnotări”, extindeți lista derulantă și faceți clic pe pictograma mică cu imaginea dimensiunii, așa cum se arată în fig. unu.
În fila Adnotare a panoului Dimensiuni, faceți clic pe săgeata mică din colțul din dreapta jos al panoului, așa cum se arată în Figura 1. 2.

Tastați „_dimstyle” pe linia de comandă.
Indiferent de metoda pe care o alegeți, se va deschide caseta de dialog Dimension Style Manager (vezi Figura 3), permițându-vă să editați sau să creați noi stiluri.

În ciuda faptului că există destul de multe setări, toate sunt grupate și combinate în filele corespunzătoare „Linii”, „Simboluri și săgeți”, „Text”, etc.
Setarea dimensiunilor în AutoCAD. Exemplu.
Nu este recomandabil să descrieți fiecare parametru. Cu toate acestea, voi enumera în continuare principalele puncte cărora merită să le acordăm atenție. De asemenea, voi da un exemplu de setări pe care le folosesc constant.
Este întotdeauna mai bine să creați stiluri noi și să le dați nume care să le caracterizeze.
Deci, mai întâi trebuie să apelați Dimension Style Manager. Setați numele noului stil „GOST_3.5K” pe baza „ISO-25”:
1. Fila Linii:
Culoarea și tipul liniei → După strat.
Greutatea liniei → 0,18 mm.
Trepte în dimensiuni de bază → 10 mm.
Tipul de linie de culoare și extensie 1 și 2 → „După strat”.
Distanța față de obiect → 0 mm.
2. Fila „Simboluri și săgeți”:
Săgeți → Prima, a doua → Înclinare.
Săgeți → Înștiințări → Completat închis.
Culoarea și tipul liniei → După strat.
Dimensiunea săgeții → 3.
Marcator central → Linie (valoare 2,5).
Simbol lungime arc → „Peste dimensiunea textului”.
3. Fila Text:
Stil text → Selectați unul creat anterior sau creați unul nou (citiți mai multe despre setările de text). Iată un mic exemplu: pentru a crea un stil nou, accesați editorul de stil de text, creați unul nou bazat pe „GOST_3.5K” → setați numele „Dimensional_3.5” → Numele fontului „Simplex.shx”. Un font cu extensia *.shx poate folosi o valoare de grosime a liniei. Aplicare → Închidere → Selectați stilul nou creat.
Culoare text → După strat.
Culoare de umplere → Fără umplere (fără valoare).
Toți ceilalți parametri sunt implicit.
4. Fila „Unități de bază”:
Precizie → 0 (lăsați toți ceilalți parametri ca impliciti).
5. Toate celelalte file- Mod implicit.
După toate setările, dimensiunile din desen pot arăta astfel (Fig. 4).

Stil de dimensiune cu semnul „diametru”.
Luați în considerare un alt exemplu de modificare a dimensiunii în AutoCAD. Pentru a pune o dimensiune cu un semn de diametru ∅, trebuie să mergeți la fila Adnotare → panoul Cotare → Manager stiluri de cotă → Nou... → Pe baza GOST_3.5K → Nume GOST_3.5K_diameter. În fila „Unități de bază”, setați valoarea prefixului → %%s (valoarea caracterului special în latină). Citeste mai mult
Dimensiuni- un detaliu important în desen. Prin urmare, am decis să scriu acest articol despre ce dimensiuni sunt în AutoCAD, cum să setați și să schimbați dimensiunile.
O dimensiune în AutoCAD este o entitate complexă care este percepută ca o singură entitate. Este alcătuit din linii de extensie, o linie de dimensiune cu săgeți (sau serif) și o valoare de dimensiune.
Toate dimensiunile sunt împărțite în mod fundamental în două grupuri: liniară și unghiulară. Dimensiuni liniare caracterizați astfel de parametri ca lungime, lățime, grosime, înălțime, diametru, rază. Dimensiunea unghiului caracterizează unghiul.
Reguli de dimensionare.
Aceste reguli din țara noastră sunt reglementate de GOST 2.307-68. Deci pentru regulile de dimensionare puteți merge acolo. Vă sfătuiesc să respectați aceste reguli, chiar dacă nu sunteți designer sau inginer profesionist.
Deocamdată, mă voi concentra doar asupra cum să puneți anumite dimensiuni pe desene în AutoCAD.
Pe Fila Adnotări pe panoul „Dimensiune” Click pe butonul „Dimensiune liniară”. După cum probabil știți deja, AutoCAD are comenzi speciale pentru apelarea instrumentelor. În cazul nostru, aceasta este comanda „RZMLINEAR”. Încercați să introduceți primele litere ale comenzii în linia de comandă, de exemplu, „RZML”. Comanda în sine va fi adăugată la linia de comandă. Acum apăsați „Enter”.

Pe linia de comandă va apărea promptul corespunzător: „Începutul primei linii de extensie sau<выбрать объект>:". Specificați primul punct de dimensiune pe obiect făcând clic pe LMB, apoi pe al doilea.
După aceea, pe linia de comandă este afișată următorul prompt: „Poziția liniei de dimensiune sau [MText/Text/Unghi/Orizontal/Vertical/Rotit]:”. Acestea. acum trebuie să specificați locația liniei de dimensiune. Potrivit GOST, această valoare este de 10 mm.
Pur și simplu deplasând cursorul aproximativ unde ar trebui să fie localizată dimensiunea, tastați de la tastatură valoarea 10. În acest fel, veți vedea cum este afișată această valoare în câmpul numeric. Acum nu uitați să apăsați „Enter”.

Pentru o muncă mai rapidă, nu puteți specifica punctele de dimensiune, ci specificați partea obiectului pe care vrem să o măsurăm.
Pentru a face acest lucru, ca răspuns la prima solicitare de a specifica începutul primei linii de extensie, pur și simplu apăsați „Enter”. Veți avea aplicată opțiunea „Selectați obiect”.
Acum trebuie să specificați obiectul pentru care doriți să setați dimensiunea. De exemplu, voi specifica un perete interior. Și acum deplasând cursorul departe de obiect, o dimensiune liniară îl urmează. Aici poziția liniei de dimensiune este arbitrară. Prin urmare, facem clic pe LMB oriunde.

Acordați întotdeauna atenție solicitărilor care apar pe linia de comandă. La urma urmei, aproape fiecare comandă din AutoCAD are propriile opțiuni.
Opțiuni care pot fi utilizate la dimensionare.
După setarea celui de-al doilea punct de dimensiune - acesta este începutul celei de-a doua linii de extensie, pe linia de comandă apar un număr de opțiuni - MText, Text, Unghi, Orizontal, Vertical, Rotat.
Să luăm în considerare ce posibilități de dimensionare apar atunci când folosiți aceste opțiuni.
„MTekst”. Această opțiune afișează un editor cu care puteți edita textul cotei.
Aici puteți modifica valoarea mărimii în sine. Sau adăugați caracterele „+-”, „~”, etc. la valoare.

"Text". Această opțiune vă permite să editați textul cotei pe linia de comandă (fără a apela editorul). Valoarea mărimii rezultată este afișată între paranteze unghiulare.
Introduceți o nouă valoare numerică pe linia de comandă. De asemenea, puteți modifica textul din câmpul de număr. După introducerea valorii, specificați poziția liniei de dimensiune.

"Colţ". Vă permite să modificați unghiul de rotație al textului cotei.
Sarcina de a ajusta dimensiunile în AutoCAD este dublă. Puteți ajusta dimensiunea setată anterior - nu sunteți mulțumit de dimensiunea sau caracteristicile geometrice ale acesteia; sau creați un stil nou de dimensiune și utilizați-l în viitor ca un fel de bibliotecă de dimensiuni de o natură foarte diferită.
Mai avem în vedere o nuanță, a cărei considerație poate fi de mare ajutor în munca reală. Cert este că sunt foarte multe situații și nu totul poate fi prevăzut. Cu alte cuvinte, nu totul poate fi inclus în stilul de dimensiune utilizat. Prin urmare, dezvoltatorul trebuie să fie gata, dacă este necesar, să creeze dimensiunea „manual” - AutoCAD oferă toate instrumentele pentru aceasta - există linii, săgeți și instrumente text și capacitatea de a folosi caractere speciale (deseori există probleme cu diametre și razele de reglare conform cerințelor GOST-urilor noastre) .
În plus, să nu uităm că atunci când alegeți o valoare, programul se concentrează pe dimensiuni reale care corespund limitelor selectate ale desenului. Cu alte cuvinte, setarea dimensiunilor în AutoCAD vine neapărat după accesarea meniului „Format” / „Limite de desen” („Format” / „Limite de desen”). Acest lucru este fundamental pentru AutoCAD - toate lucrările și afișarea au loc cu dimensiuni reale, dezvoltatorul este eliberat de nevoia de a măsura mai întâi, apoi de a le recalcula în puncte de pe ecran și apoi de a le introduce în parametrul obiectului reprezentat. Acest tip de muncă „de modă veche” este de domeniul trecutului.
Personalizarea dimensiunii create
Când o dimensiune este setată, aceasta se potrivește exact cu parametrii generali setați în stilul de lucru curent pentru tipul de dimensiune specificat. Dar setările generale nu reflectă întotdeauna parametrii de dimensiune doriti; pentru a le modifica, puteți apela proprietățile dimensiunii prin meniul contextual al dimensiunii (în fereastra de meniu - „Proprietăți”).
Fereastra de proprietăți poate fi apelată și prin meniul principal folosind comanda „Modificări” / „Proprietăți” („Modificare” / „Proprietăți”), folosind instrumentul „Proprietăți” din bara de instrumente principală sau folosind combinația de taste rapide - „ Ctrl +1".

Printre numeroasele modificări locale posibile care pot fi făcute (apar imediat după modificare):
- Culoare - schimbarea culorii, culoarea atribuită stratului este selectată implicit;
- Strat - transferați dimensiunea pe alt strat; în general, este util să plasați toate dimensiunile pe un strat separat, dar dacă ați făcut o greșeală cu datele, atunci este posibil să transferați;
- Dim style - schimbați stilul căruia îi aparține dimensiunea;
- Lines & Arrows - un grup de setări „mici” pentru geometria liniilor, toate indentările posibile și aspectul săgeților;
- Text - un grup de setări de text - format, poziție, indentări. Vă rugăm să rețineți că, în mod implicit, AutoCAD setează dimensiunea reală la limitele desenului (indicate într-o culoare palidă în parametrul Măsurare), dar această valoare poate fi modificată dacă este necesar (la urma urmei, dacă se creează o schiță, principalul lucru este că dimensiunile sunt setate corect, iar grafica le corespunde nu este absolut necesar). Puteți modifica valoarea măsurată folosind parametrul inclus în acest grup - Suprascriere text. În practică, aceasta este una dintre sarcinile de configurare cele mai frecvent efectuate.
- Fit - un grup de opțiuni pentru poziția relativă a liniilor, săgeților și textului, dacă obiectul măsurat nu vă permite să setați dimensiunea într-un mod standard - un alt grup de setări utilizate frecvent.
Lucrul cu stiluri de dimensiune
Strict vorbind, atunci când se vorbește despre setarea dimensiunilor în AutoCAD, se referă la un stil de dimensiune - o bibliotecă de diferite tipuri de dimensiuni create conform cerințelor, de exemplu, ale unui standard.
Inițial, programul folosește un stil încorporat în mod implicit - ISO-25 (specificat în lista derulantă „Dim Style Control” aflată în bara de instrumente „Dimension”). Acest panou nu este afișat în mod implicit, așa că utilizatorul va trebui să o facă singur (comanda Vizualizare / Bare de instrumente).
Vă rugăm să rețineți că utilizatorului i se oferă posibilitatea, după cum este necesar, să creeze mai întâi o dimensiune într-un singur stil, apoi să o schimbe alegând din lista de stiluri - în acest fel se dovedește că toate dimensiunile desenului sunt într-un singur stil , și unul în altul, aceasta este o situație comună.
Lucrul cu stiluri se face prin comanda Dimension Style, care se află implicit în dreapta listei (aici, ca în orice program, utilizatorul are dreptul de a modifica atât prezența comenzii în panou, cât și locația acesteia) .

Când începi să lucrezi cu stiluri, ai la dispoziție:
- Stiluri - lista de stiluri disponibile;
- Listă - selectarea opțiunii de formare a listei - toate stilurile sau numai cele utilizate;
- Set Current - setarea stilului selectat în listă ca stil de lucru curent;
- Nou - crearea unui stil nou pe baza celui selectat în listă;
- Modificare - schimbare de stil;
- Override - redefinirea stilului;
- Comparați - comparați două stiluri (o comandă foarte utilă atunci când trebuie să lucrați cu un desen necunoscut).
La crearea unui stil nou, se propune preselectarea nu numai a stilului original, ci și a tipurilor de dimensiuni care vor fi create. În mod implicit, se propune configurarea tuturor tipurilor, dar doar liniare, razele, diametrele, unghiulare, înștiințările sunt printre opțiuni.

După ce alegerea este făcută, când apăsați butonul „Continuare”, dezvoltatorul are o fereastră cu șase file care oferă toate setările posibile. Dacă vreunul dintre parametri nu este complet clar, utilizatorul nu va avea niciodată probleme în a-l înțelege - toate modificările sunt reflectate imediat în fereastra de previzualizare.
Printre cele mai semnificative setări:

Dacă aveți la dispoziție versiunea AutoCAD 2015-2017, atunci lista derulantă a stilurilor de cotă este plasată aici în panoul Adnotare.
După cum puteți vedea, setarea dimensiunilor este o afacere destul de supărătoare - câteva zeci de parametri diferiți - dar, pe de altă parte, este fascinantă, totul este organizat foarte convenabil, scopul fiecăruia este fie descris, fie reflectat imediat în exemplul de după utilizare.
Acest lucru nu înseamnă că trebuie să creați adesea noi stiluri dimensionale, de obicei ISO-25 implicit este suficient, dar în situații mai ales „subțiri” nu puteți face fără setări de dimensiune și trebuie să le amintiți.
Personalizarea unui stil de dimensiune existent
Pentru a modifica setările stilului cotei, selectați numele acestuia în fereastră Manager stil de dimensiune(Size Style Manager), apoi faceți clic pe butonul Modifica(Schimbare). Va apărea o fereastră Modificați stilul cotei(Schimbați stilul mărimii) (Fig. 5.23). Această fereastră conține șapte file care conțin diferite setări de dimensiune.
Orez. 5.23. Caseta de dialog Stil cotă
Opțiuni de linie
fila linii(Linii) (Fig. 5.24) este conceput pentru a gestiona liniile de dimensiune și extensie.

Orez. 5.24. Opțiuni pentru linii de dimensiune
Regiune linii de dimensiune(Linii de dimensiune) vă permite să setați culoarea ( culoare), tip de ( tip de linie) și grosime ( Greutatea liniei) linii de dimensiune, precum și distanța dintre linii utilizată la crearea dimensiunilor de bază. Camp Extindeți dincolo de căpușe(Fără markeri) este disponibil numai când sunt setate anumite tipuri de săgeți indicator. De exemplu, dacă se folosește o etichetă arhitecturală, parametrul Extindeți dincolo de căpușe(Depășește etichetele) specifică cât de mult se va extinde linia de dimensiune dincolo de etichete. De asemenea, puteți face linia de dimensiune invizibilă de fiecare parte a valorii textului. Acest lucru poate fi util atunci când cotarea zonelor aglomerate în care liniile deseori îndepărtează valoarea textului de dimensiune.
Regiune linii de prelungire(Linii directoare) conține opțiuni similare pentru liniile directoare. Puteți seta culoarea ( culoare), tip de ( tip de linie) și grosime ( Greutatea liniei) linii de extensie, ajustați lungimea acestora și specificați distanța dintre linia de extensie și obiectul pe care îl cotați.
Personalizați simbolurile și săgețile
fila Simboluri și săgeți(Simboluri și săgeți) (Fig. 5.25) vă permite să setați dimensiunea și tipul săgeților utilizate.

Orez. 5.25. Fila Simboluri și săgeți
Puteți seta diferite vârfuri de săgeată pentru prima și a doua linie de dimensiune, precum și un vârf de săgeată separat pentru liniile directoare ( lider). Regiune marcajele centrale(Marcă centrală) este pentru a specifica dimensiunea și tipul marcajelor centrale. Aici puteți specifica cum vor fi afișate marcajele de centru în dimensiuni de rază și diametru, precum și puteți configura crearea liniilor de marcaj de centru cu comanda DIMCENTER.
Puteți întrerupe o dimensiune sau linii de extensie acolo unde acestea se intersectează cu geometria sau cu alte dimensiuni. Deși nu este recomandată practica de desen, uneori sunt necesare astfel de pauze, deci în zonă Pauza de dimensiune(Size gap) este posibil să setați dimensiunea unui astfel de decalaj.
Parametrii din zonă Simbolul lungimii arcului(Simbol lungime arc) controlează unde este afișat simbolul lungimii arcului când utilizați comanda DIMARC. În câmp unghi de jogging(Unghiul în zig-zag) specifică unghiul secțiunii în zig-zag a liniei utilizată la executarea comenzii DIMJOGGED.
Personalizarea textului
fila Text(Text) (vezi Figura 5.23) controlează plasarea și aspectul textului. În zona Aspectul textului(Tipul text) Puteți seta stilul textului care va fi utilizat. Apăsarea butonului cu puncte suspensive duce la apariția unei casete de dialog stil(Stil) în care puteți crea și modifica stiluri de text. În plus, în această filă, puteți seta culoarea și fundalul textului, precum și afișarea unui cadru în jurul textului bifând caseta Desenați cadru în jurul textului(Desenați o casetă în jurul textului).
Opțiuni înălțimea textului(Înălțimea textului) și Scala de înălțime a fracțiilor(Fraction Height Scale) controlează înălțimea textului. Coeficient Scala de înălțime a fracțiilor(Scara de înălțime a fracțiunii) se aplică textului numărătorului și numitorului dintr-o fracție. De exemplu, dacă înălțimea textului este setată la .125 , iar scara înălțimii fracției este .5 , atunci înălțimea numărătorului și numitorului ar trebui să fie .0625 astfel încât împreună să se încadreze în înălțimea totală a fracției.
În zona Plasarea textului(Text Placement) puteți specifica plasarea textului în raport cu liniile de dimensiune și extensie. În câmp decalat față de linia slabă(Offset from Dimension Line) setează decalajul dintre linie și valoarea textului cotei. cădere brusca Vertical(Verticală) Puteți alege să poziționați valoarea textului în raport cu linia de dimensiune: deasupra, dedesubt sau centrată. Dacă alegeți valoarea JIS, valoarea textului de dimensiune va fi poziționată conform JIS. Listă Orizontală(Orizontal) specifică poziționarea textului în raport cu liniile directoare: puteți plasa text în apropierea primei sau a doua linii directoare sau îl puteți extinde peste orice linie lider.
Opțiuni de potrivire și scalare
fila potrivi(Fitting) (Fig. 5.26) controlează comportamentul și scara dimensiunilor. Aici puteți specifica ce se va întâmpla cu dimensiunile dacă AutoCAD nu poate plasa liniile de dimensiune și valoarea textului între liniile de extensie în același timp.

Orez. 5.26. Opțiuni de potrivire și scară de dimensiuni
Folosind opțiunile situate în zonă Plasarea textului(Text Placement), puteți defini unde va fi plasat textul dacă nu este în poziția implicită.
În capitolul 1, am discutat factorii de scalare a adnotărilor. De exemplu, dacă un desen trebuie tipărit la scară 1/8”=1’-0” , trebuie să scalați toate adnotările din desen cu un factor de 96. Deoarece desenul este tăiat pentru imprimare, acest lucru vă asigură că adnotarea are dimensiunea corectă. Intrerupator Scala pentru caracteristici de dimensiune(Scale for Dimension Properties) controlează scara generală de adnotare a caracteristicilor dimensiunii.
Atenţie!
Este important de reținut că parametrul Scala pentru caracteristici de dimensiune afectează doar dimensiunea obiectelor de dimensiune în sine (linii, text), dar nu și valorile dimensiunii.
Utilizați scara generală a(Utilizați scară globală) este un factor de scară care se aplică tuturor proprietăților dimensiunii. De exemplu, dacă valorile textului și săgețile indicatorului au o înălțime .125 , iar valoarea scalei generale este 2 , AutoCAD va afișa text și săgeți indicator la scară .25 .
Scară generală (poziția comutatorului Utilizați scara generală a(Utilizați scara completă)) este cel mai frecvent utilizat atunci când dimensiunile sunt plasate în spațiul de modelare (zona de desen) și afișați o vedere de desen în acest spațiu. Dacă afișați desenul din spațiul de aspect (foaie), puteți seta comutatorul la Scalați dimensiunile la aspect(Dimensiuni la scară pentru aspect). În acest caz, AutoCAD scalează automat toate proprietățile dimensiunii pentru a se potrivi cu scara ferestrei de vizualizare a aspectului. Acest lucru este util atunci când un singur desen conține mai multe vederi și scale grafice.
În zona reglaj fin(Ajustare fină) Puteți seta câteva opțiuni avansate de vizualizare a dimensiunii. Când caseta de selectare este bifată Plasați textul manual(Plasați textul manual), apare un sfat explicativ suplimentar la crearea cotelor, permițându-vă să localizați valoarea textului cotei după ce localizați linia de cotă.
Casetă bifată Desenați o linie slabă între liniile ext(Desenați o linie de dimensiune între liniile de extensie) va forța ca linia de dimensiune să fie plasată între liniile de extensie, indiferent de locația valorii textului.
Definiţia base units
Opțiuni filei Unități primare(Unitățile de bază) (fig. 5.27) sunt destinate formatării valorii text a mărimii. În zona Dimensiuni liniare(Dimensiuni liniare) puteți specifica modul în care vor fi afișate unitățile de măsură și în zonă Dimensiuni unghiulare(Dimensiuni unghiulare) - cum vor arăta dimensiunile unghiulare.

Orez. 5.27. Opțiuni de formatare a valorii textului cotei
Parametru format de unitate(Unit Format) setează formatul unității pentru dimensiunile de toate tipurile, cu excepția unghiulară. De obicei, este ajustat pentru a se potrivi cu unitățile de desen. Pe lângă setările standard, puteți selecta și unități desktop Windows, care utilizează parametrii aflați în fereastră (Fig. 5.28). Această fereastră poate fi apelată rulând comanda start ? Panou de controlși făcând clic pe pictograma din fereastra care se deschide limbă și standarde regionale.

Orez. 5.28. Fereastra de setări regionale Windows
Folosind Lista Format de unitate(Unități de format) în zonă Dimensiuni unghiulare(Dimensiuni unghiulare) puteți controla afișarea dimensiunilor unghiulare: Grade zecimale(grade zecimale), Grade Minute Secunde(grade, minute, secunde) gradiente(Gradiani) sau Radiani(radiani).
Parametru precizie(Precizie) controlează numărul de zecimale din textul cotei. Afectează doar afișarea valorii textului, fără a modifica geometria desenului sau valoarea reală a mărimii măsurate.
cădere brusca Formatul fracțiunii(Format Fracție), puteți selecta modul în care sunt afișate fracțiile. Această setare este disponibilă numai când se află în listă format de unitate(Format unitate) este selectat arhitectural(Arhitectural) sau Fracționat(Fracționat). Această opțiune este utilizată împreună cu opțiunea Scară de înălțime fracționată(Scara de înălțime a fracțiunii). Text(Text).
Dacă în listă Format de unitate(Unit Format) valoarea selectată Zecimal(zecimală) apoi listă derulantă Separator zecimal(Separator zecimal) Puteți seta caracterul folosit ca separator zecimal.
În câmp rotunji(Rotunjire) stabilește regula de rotunjire pentru dimensiunile de toate tipurile, cu excepția unghiulară. Dacă introduceți o valoare 0.25 , toate distanțele vor fi rotunjite la cea mai apropiată valoare 0.25 din unitatea de măsură. Dacă introduceți o valoare 1.0 , toate distanțele măsurate sunt rotunjite la cel mai apropiat număr întreg. Numărul de cifre afișat după virgulă zecimală depinde de valoarea parametrului precizie(Precizie).
În câmp Prefix(Prefix) Puteți seta un prefix pentru valoarea textului cotei. Textul specificat va fi plasat înaintea valorii implicite. Puteți introduce orice text în acest câmp sau puteți utiliza coduri de evacuare pentru a afișa caractere speciale. De exemplu, codul de control %% este responsabil pentru afișarea simbolului diametrului.
În câmp Sufix(Sufix) Puteți specifica și text suplimentar, dar în acest caz acesta va fi plasat după valoarea implicită. De exemplu, puteți introduce simbolul inch ( ” ) și programul îl va insera după fiecare valoare de dimensiune.
Regiune scara de masurare(Scara de măsurare) conține opțiuni pentru a defini factorul de scară pentru valorile implicite de dimensiune. Parametru factor de scară(Scale Factor) definește factorul de scară pentru măsurători de dimensiuni liniare. Valoarea oricărei dimensiuni liniare este înmulțită cu acest factor de scară, iar valoarea finală este folosită ca text implicit. De exemplu, dacă setați factorul de scară de dimensiune la 2 , atunci dimensiunea textului pentru o linie de un inch va fi afișată ca doi inci. Valoarea nu se aplică măsurătorilor de unghi și valorilor de rotunjire și valorilor de toleranță pozitive sau negative.
Dacă caseta de selectare este bifată Se aplică numai dimensiunilor de aspect(Aplicați numai dimensiunilor aspectului), valoarea mărimii scalate se va aplica numai dimensiunilor create în machete (vezi spațiul de plăci).
Setări în zonă Suprimare zero(Suprimarea zerourilor) controlează afișarea zerourilor de început și de final în valorile textului cotei. De exemplu, când utilizați unități de măsură zecimale, bifați caseta de selectare Conducere(Leading) înseamnă că valoarea 0.5000 va fi afișat ca .5000 . Cu caseta de selectare bifată Urmărire dimensiune (finală). 12.5000 va arăta ca 12.5 .
Casete de selectare 0 picioare(0 în picioare) și 0 inci(0 în inci) controlează afișarea zerourilor în inci și a dimensiunilor piciorului. De exemplu, dacă caseta de selectare 0 picioare(0 în picioare) set, valoare 0?8? va fi afișat ca 8? . Cu caseta de selectare bifată 0 inci(0 în inci). 12?0? va fi afișat ca 12? .
Unități de măsură alternative
fila Unități alternative(Unități alternative) (Figura 5.29) vă permite să afișați dimensiunile în două formate diferite. Un exemplu tipic este afișarea dimensiunilor în milimetri și inci în același timp, de exemplu 2.00 . fila Unități alternative(Unități alternative) conține opțiuni similare cu cele din filă Unități primare(Unități de bază). Pentru a permite utilizarea unităților alternative, bifați caseta de selectare Afișați unități alternative(Afișați unități alternative). Dacă este setat, restul opțiunilor vor fi active.

Orez. 5.29. Fila Opțiuni de unitate alternativă
Valoarea parametrului format de unitate(Unități de format) și precizie(Precizie) nu diferă de valoarea parametrilor similari din filă Unități primare(Unități de bază). Când utilizați formate fracționale (arhitecturale și fracționale), puteți alege între fracții stivuite și nelegate.
Setări Multiplicator pentru unități alternative(multiplicator pentru unități alternative) și Distanțele rotunjite la(Rotunjiți distanțe la) definește factorul de conversie între unitățile primare și alternative. De exemplu, pentru a converti inci în milimetri, setați multiplicatorul 25.4 . Această valoare nu afectează dimensiunile unghiulare. Setare Distanțele rotunjite la(Round Distances To) vă permite să aplicați valori rotunjite dimensiunilor alternative. Această valoare rotunjită este independentă de valoarea de rotunjire a unității primare.
Opțiuni Prefix(Prefix), Sufix(sufix) și casete de selectare din zonă Suprimare zero(Suprimarea zerourilor) este reglată în același mod ca și pentru unitățile principale. De exemplu, pentru a plasa după unități alternative intrarea mm, intrați în câmp Sufix(Sufix) valoarea corespunzătoare.
Cu comutator Plasarea(Locație) puteți alege unde vor fi afișate unitățile alternative: după valoarea principală ( După valoarea primară) sau sub ea ( Sub valoarea primară).
Opțiuni de toleranță
fila Toleranțe(Toleranțe) este conceput pentru a controla valorile de afișare și toleranță atât pentru unitățile de bază, cât și pentru cele alternative (Fig. 5.30). Parametri localizați în zonă Suprimare zero(Suprimare zero) și precizie(Precizie) funcționează în același mod ca opțiunile similare din file Unități primare(Unități de bază) și Unități alternative(Unități alternative), dar controlează doar valorile de toleranță. În domeniile valoare superioară(limita superioară) și valoare mai mică(Limita inferioară) Puteți seta limitele superioare și inferioare ale valorilor parametrilor de toleranță.

Orez. 5.30. Fila Toleranțe
În câmp Scalare pentru înălțime(Scalare pentru înălțime) puteți seta dimensiunea relativă a valorii textului de toleranță. Acesta este factorul de scară înmulțit cu înălțimea textului unității de bază. De exemplu, dacă setați valoarea Scalare pentru înălțime(Scalarea pentru înălțime) egal cu .5 , textul de toleranță va fi jumătate din dimensiunea unității de bază.
Setare metodă(Metoda) controlează afișarea toleranțelor.
Listată pozitie verticala(Poziție verticală) selectați locația verticală a valorii dimensiunii textului principal în raport cu textul de toleranță: Top(De mai sus), Mijloc(Mijloc) sau partea de jos(Partea de jos).
Să vedem cum să modificați un stil de cotă existent.
1. Rulați comanda DIMSTYLE pentru a afișa o casetă de dialog Manager stil de dimensiune(Manager de stil de dimensiune).
2. Selectați stilul de dimensiune pe care l-ați creat mai devreme Mechși faceți clic pe butonul Modifica(Schimbare). Va apărea o casetă de dialog Modificați stilul cotei(Schimbați stilul mărimii).
3. Tab Simboluri și săgeți(Simboluri și săgeți) setați parametrul Dimensiunea săgeții(Dimensiunea săgeții). .125 .
4. Tab Text(Text) faceți clic pe butonul puncte de suspensie de lângă listă stilul textului(Stil text). Va apărea o casetă de dialog stilul textului(Stil text). Apăsați butonul din el Nou(Nou) și creați un stil de text numit DIM folosind font romani.shx. Faceți clic pe butonul aplica(Aplicați) și apoi închide(Închidere) pentru a reveni la fereastră Modificați stilul cotei(Schimbați stilul mărimii).
5. Selectați din listă stilul textului(stil text) stil text DIM pe care tocmai l-ați creat și setați parametrul înălțimea textului(înălțimea textului) egală cu .125 .
6. Apăsaţi butonul O.K pentru a salva modificările stilului de dimensiune și a reveni la fereastră Manager stil de dimensiune(Manager de stil de dimensiune). Alegeți stilul mărimii Mechși faceți clic pe butonul curent setat(Set Current) pentru a seta acest stil de dimensiune ca cel curent. Faceți clic pe butonul închide(Închidere) pentru a finaliza comanda DIMSTYLE. Dimensiunile asociate acestui stil vor fi actualizate.
Din cartea Extreme Programming de Beck KentCapitolul 20 Personalizarea XP pentru un proiect existent Proiectele care necesită schimbarea unei culturi existente sunt mult mai frecvente decât proiectele care necesită crearea de la zero a unei culturi noi. Implementați XP în cadrul unui proiect existent încet, începând cu
Din cartea AutoCAD 2009 autor Orlov Andrei AlexandroviciCrearea unui stil de cotă AutoCAD vine cu un stil de cotă implicit predefinit, Standard. Poate fi schimbat, redenumit și chiar șters dacă nu este listat ca curent. Parametrii de stil Standard (Standard) sunt definiți în fișierul șablon,
Din cartea ArchiCAD 11 autor Dneprov Alexander GSetarea stilului Înainte de a începe să tastați, acordați atenție setărilor curente de text pe care le puteți vedea în bara de format: înălțimea creionului și culoarea stiloului. Nu se potrivesc cu setările pe care le-am stabilit pentru specificații. Ideea este că fereastra
Dintr-un registru de lucru Excel. curs multimedia autorul Medinov OlegAdăugarea unei noi foi și ștergerea uneia existente Puteți adăuga foi în carte sau le puteți șterge pe cele existente. Pentru a adăuga o foaie nouă, faceți clic pe eticheta situată în dreapta etichetei ultimei foi. O foaie nouă va apărea la sfârșitul cărții cu
Din cartea studentului AutoCAD 2009. Tutorial autor Sokolova Tatiana IurievnaEditarea textului cotei Comanda DIMTEDIT oferă editarea textului cotei și este invocată făcând clic pe pictograma Editare text cotă din bara de instrumente Dimension.
Din cartea Handling Databases with Visual Basic® .NET autor McManus Geoffrey P Din cartea AutoCAD 2010 autor Orlov Andrei Alexandrovici Din cartea Fundamentals of Object-Oriented Programming de Meyer BertrandCrearea unui stil de cotă AutoCAD vine cu un stil de cotă implicit predefinit, ISO-25. Poate fi schimbat, redenumit și chiar șters dacă nu este listat ca curent. Setările de stil ISO-25 sunt definite în fișierul șablon utilizat pentru a crea
Din cartea Windows Script Host pentru Windows 2000/XP autor Popov Andrei VladimiroviciReguli de stil Codul sursă pentru clasele din această carte urmează cu strictețe regulile de bază de stil. Acestea reglementează indentarea, fonturile, alegerea numelor de clasă și a componentelor acestora, utilizarea literelor mici și mari. În plus, se va acorda o atenție deosebită acestor reguli și
Din tutorialul de carte AutoCAD 2009 autor Sokolova Tatiana IurievnaDouă stiluri Câteva dintre principalele diferențe dintre conceptele care au fost discutate, le-am prezentat sub formă de tabel.Deci, există două relații - „a fi un descendent” și „a fi client”; două forme de reutilizare - interfețe și implementări; ascunderea informațiilor și absența acesteia; apărare de la
Din cartea AutoCAD 2008 pentru student: un tutorial popular autor Sokolova Tatiana IurievnaDeschiderea unui singur script existent Puteți deschide un script existent utilizând elementul de meniu File|Open. Caseta de dialog pentru deschiderea fișierelor vă permite să interziceți modificările la fișierul selectat (modul „Numai citire”), precum și să afișați acest fișier în text (Text) sau
Din cartea autoruluiDeschiderea unui fișier WS existent Un fișier WS existent pe disc este deschis în același mod ca un singur script normal, folosind elementul de meniu Fișier|Deschidere. De exemplu, să deschidem fișierul PhoneBook.wsf pe care l-am creat în Capitolul 7, care conține patru sarcini. În mod implicit, acest fișier este deschis în
Din cartea autoruluiEditarea textului cotei Comanda DIMTEDIT oferă editarea textului cotei și este invocată făcând clic pe pictograma Editare text cotei din bara de instrumente Dimension. Prompte de comandă
Din cartea autoruluiPersonalizarea stilului de afișare Puteți selecta oricând un stil de afișare și puteți modifica setările acestuia după cum este necesar sau puteți crea propriul stil modificând setările pentru față și margine și utilizând umbrirea și fundalul. Comanda VISUALSTYLES încarcă Visual Style Manager
Din cartea autoruluiEditarea textului cotei Comanda DIMTEDIT oferă editarea textului cotei și este invocată făcând clic pe pictograma Editare text cotă din bara de instrumente Dimension.
Din cartea autoruluiPersonalizarea stilului de afișare Puteți selecta oricând un stil de afișare și puteți modifica setările acestuia după cum este necesar sau puteți crea propriul stil modificând setările pentru față și margine și folosind umbrirea și fundalul. Comanda VISUALSTYLES încarcă Visual Style Manager
Această notă arată un exemplu detaliat despre cum să creați și să configurați un stil de cotă în AutoCAD. Se ia în considerare setarea programului pentru fiecare opțiune a fiecărei file din caseta de dialog pentru editarea stilurilor de cotă.
Rezultatul codului de mai jos (comanda CreateDimStyle) va arăta astfel:
În cod, fiecare opțiune de setare pe care o modificăm este marcată cu un comentariu care conține numele acestei opțiuni în versiunea în limba engleză a AutoCAD.
/* DimStyleSample.cs * © Andrey Bushman, 2014 * Un exemplu de creare și setare a unui stil de dimensiune.*/ folosind System; folosind cad = Autodesk.AutoCAD.ApplicationServices .Application ; folosind Ap = Autodesk.AutoCAD.ApplicationServices; folosind Db = Autodesk.AutoCAD.DatabaseServices; folosind Ed = Autodesk.AutoCAD.EditorInput; folosind Rt = Autodesk.AutoCAD.Runtime; folosind Clr = Autodesk.AutoCAD.Colors; //************************************ namespace Bushman.CAD.Samples.Styles ( public class DimStyleSample ( public void CreateDimStyle() ( Ap.Document doc = cad .DocumentManager .MdiActiveDocument; if (doc == null ) return ; Ed.Editor ed = doc.Editor; Db. Baza de date db = doc.Database;using(Db.Transaction tr = db.TransactionManager.StartTransaction()) ( // Creați un nou stil de text pentru // folosiți-l în dimensiunea noastră// stiluri Db.TextStyleTable tst = (Db.TextStyleTable )tr.GetObject(db.TextStyleTableId, Db.OpenMode .ForWrite); Db.TextStyleTableRecord textStyle = nou Db.TextStyleTableRecord(); textStyle.Name = "Tip A drept" ; textStyle.FileName = "Arial.ttf" ; textStyle.XScale = 0,75; tst.Add(textStyle); tr.AddNewlyCreatedDBObject(textStyle, true ); // Creați un nou stil de dimensiune... Db.DimStyleTable dst = (Db.DimStyleTable )tr.GetObject(db.DimStyleTableId, Db.OpenMode .ForWrite); Db.DimStyleTableRecord dimStyle = nou Db.DimStyleTableRecord(); dimStyle.Name = „De bază fără permise”; // Deschide caseta de dialog „Modificare”. // Stil de cotă" (comanda _DIMSTYLE) și // faceți clic pe butonul „Modificați..” - vom face // schimbă programatic aceste setări. // Nume de file, grupuri de setări și // vor fi date opțiuni specifice pentru // Versiunea în limba engleză a AutoCAD. // *** Fila LINII *** // Grup de setări „Linii de dimensiune”: Db.ObjectId lineTypeId = // db.ContinuousLinetype; // sau prin bloc: db.ByBlockLinetype; // culoare "ByLayer" Clr.Color colorByLayer = Clr.Color .FromColorIndex(Clr.ColorMethod .ByLayer, 256); // Atribuiți culoare liniilor de cotă// "ByLayer" dimStyle.Dimclrd = colorByLayer; // Culoare // Tip de linie dimStyle.Dimltype = lineTypeId; // Lineweight dimStyle.Dimlwd = Db.LineWeight .ByLineWeightDefault; // Extinde dincolo de căpușe dimStyle.Dimdle = 2; dimStyle.Dimdli = 7; // Spațierea liniei de bază // Suprimă linia slabă 1 dimStyle.Dimsd1 = false ; // Suprimă linia dim 2 dimStyle.Dimsd2 = false ; // Grupul de setări „Linii de extensie”: dimStyle.Dimclre = colorByLayer; // Culoare // Tip de linie Ext 1 dimStyle.Dimltex1 = lineTypeId; // Tip de linie Ext 2 dimStyle.Dimltex2 = lineTypeId; dimStyle.Dimlwe = Db.LineWeight .ByLineWeightDefault; // Lineweight // Suprimă Ext line 1 dimStyle.Dimse1 = false ; // Suprimă linia ext 2 dimStyle.Dimse2 = false ; // Extindere dincolo de liniile slabe dimStyle.Dimexe = 2.0; // Offset de la origine dimStyle.Dimexo = 0; // Linii de extensie cu lungime fixă dimStyle.DimfxlenOn = fals ; dimStyle.Dimfxlen = 1; // Lungime // *** Fila SIMBOLU ȘI SAGEȚI ***// Grupul „Vărfuri de săgeată”: // Avertisment: blocurile adnotative nu pot // fi folosit ca // opțiune personalizată pentru opțiuni // Primul, al doilea și liderul. În desemnat // opțiuni opțiune personalizată // reprezentat ca element „Utilizator”. // Săgeată..." în partea de jos a meniului derulant// lista. Db.BlockTable bt = (Db.BlockTable )tr .GetObject(db.BlockTableId, Db.OpenMode .ForRead); // Obțineți identificatorii celor de interes // noi blocăm definițiile Db.ObjectId id1 = GetArrowObjectId_dim("DIMBLK1" , "_DOT" ); Db.ObjectId id2 = GetArrowObjectId_dim("DIMBLK2" , "_CLOSED" ); Db.ObjectId id3 = GetArrowObjectId_dim("DIMBLK2" , "_Oblique" ); // Asigurați-vă că îl setați la adevărat // valoarea proprietății „Dimsah”, dacă dvs // trebuie să fie atribuit primei și a doua opțiuni // valori diferite! dimStyle.Dimsah = adevărat ; // Ca valoare a opțiunilor de grup // Vârfuri de săgeată pe care le puteți atribui // Db.ObjectId.Null - în acest caz va fi // folosiți marcatorul implicit. // Opțiunea „Primul” de pe „Simboluri și // Săgeți" (variabilă de sistem Dimblk1) dimStyle.Dimblk1 = id3; // Opțiunea „A doua” pe „Simboluri și // Săgeți" (variabilă de sistem Dimblk2) dimStyle.Dimblk2 = id3; // Opțional, le puteți modifica pe ambele // parametru (primul și al doilea) // în același timp, setând valoarea proprietății // Dimblk. Dar în acest caz nu ar trebui // atribuie valori proprietăților din cod// „Dimblk1” și „Dimblk2”: // dimStyle.Dimblk = id3; // Opțiunea de lider. Dacă ca valoare // specifica ObjectId.Null, va fi // folosiți opțiunea „Umplut închis”. dimStyle.Dimldrblk = Db.ObjectId .Null; dimStyle.Dimasz = 3; // Dimensiunea săgeții // Grupul „Marcă de centru”:// "Dimcen": // 0 - Nici unul; // 1 - Marca; // -1 - Line Int32 centerMarks = -1; Double centerMarksSize = 2,0; // Dimensiunea marcatorului central sau // linie centrală dimStyle.Dimcen = centerMarks * centerMarksSize; // Valoarea opțiunii „Dimension Break”. // stocat în date extinse (XData) // stil de dimensiune. Să ajungem la// el... // În primul rând, obțineți un tabel cu nume // aplicații înregistrate Db.RegAppTable regTable = (Db.RegAppTable )tr.GetObject(db.RegAppTableId, Db.OpenMode .ForRead); String xName = "cad_DSTYLE_DIMBREAK" ; // Dacă elementul de care avem nevoie nu este // înregistrat - îl execută// înregistrare dacă (!regTable.Has(xName)) ( regTable.UpgradeOpen(); aplicația Db.RegAppTableRecord = noua aplicație Db.RegAppTableRecord (); app.Name = xName; regTable.Add(app); tr.AddNewlyCreatedDBObject(app); , true ); ) Db.ResultBuffer rb = Db.ResultBuffer nou (nou Db.TypedValue ((Int32 )Db.DxfCode .ExtendedDataRegAppName, xName), nou Db.TypedValue ((Int32 )Db.DxfCode), new Db.DxfCode,39), Db.TypedValue ((Int32 )Db.DxfCode .ExtendedDataReal, 0,0 /* Valoarea proprietății noastre „Dimensiune”.* Break" */ )); dimStyle.XData = rb; // Grup (opțional) „Simbol lungime arc”: // Valori valide pentru proprietate // „Dimarcsym” (trei comutatoare): // 0 - Textul cotei precedent// 1 - Textul de deasupra dimensiunii // 2 - Nici unul // Opțiunea „Simbol lungime arc” dimStyle.Dimarcsym = 1; // Grupul „Dimensiuni rază Jog”:// Jog Angle dimStyle.Dimjogang = 45 * Math.PI / 180; // Grupul „Dimensiuni liniar Jog”: // Valoarea „Linear Jog Size” este stocată în // date extinse (XData) dimensionale// stil. xName = "cad_DSTYLE_DIMJAG" ; if (!regTable.Has(xName)) ( regTable.UpgradeOpen(); aplicația Db.RegAppTableRecord = noua aplicație Db.RegAppTableRecord (); app.Name = xName; regTable.Add(app); tr.AddNewlyCreatedDBObject(app, true ) ; ) rb = Db.ResultBuffer nou (nou Db.TypedValue ((Int32 )Db.DxfCode .ExtendedDataRegAppName, xName), nou Db.TypedValue ((Int32 )Db.DxfCode .ExtendedDataIntegery2, (DataIntegery816), nou )Db.DxfCode .ExtendedDataReal, 1.4995 /* Valoare pentru proprietatea „Linear Jog”.* Dimensiune" */ )); dimStyle.XData = rb; // *** Fila TEXT *** // Grupul „Aspectul textului”:// Stil text dimStyle.Dimtxsty = textStyle.ObjectId; dimStyle.Dimclrt = Clr.Color .FromColorIndex(Clr.ColorMethod .ByAci, 210); // Culoarea textului // Proprietatea „Dimtfill” afectează // comportamentul opțiunii „Fill Color” și // ia una dintre următoarele valori: // 0 - fără fundal // 1 - Utilizați fundalul desenului curent // 2 - Context specificat în proprietate// Dimfillclr. dimStyle.Dimfill = 0; dimStyle.Dimtfillclr = Clr.Color .FromColorIndex(Clr.ColorMethod .ByAci, 256); // Culoare de umplere (vezi Dimtfill mai sus) dimStyle.Dimtxt = 3,5; // Text Height // Fraction Height Scale dimStyle.Dimfrac = 2; // Activați\Dezactivați opțiunea „Desenați cadru// În jurul textului" Boolean drawFrameAroundText = false ; // Grupul „Plasarea textului”: // Opțiune verticală (proprietatea „Dimtad”) // poate accepta doar următoarele// valori: // 0 - Centrat: centrați dimensiunea // text între liniile de extensie. // 1 - Deasupra: plasați textul cotei // deasupra liniei de dimensiune, în spate // cu excepția cazului în care // linia de dimensiune nu este orizontală și // textul în interiorul liniilor de extensie este plasat // orizontală (DIMTIH = 1). // Distanța de la linia de dimensiune până la // linia de jos a textului // determinat de valoarea variabilei // DIMGAP (proprietatea Dimgap). // 2 - Exterior: dimensiunea locului // text departe de linia de dimensiune, // departe de anumite puncte. // 3 - JIS: plasați textul cotei în // după japoneza // Standard industrial. dimStyle.Dimtad = 1; // Verticală // Opțiunea orizontală (proprietatea „Dimjust”) // acceptă doar următoarele valori:// 0 - Centrat // 1 - La Ext Line 1 // 2 - La Ext Line 2 // 3 - Peste Ext Line 1 // 4 - Peste Ext Line 2 dimStyle.Dimjust = 0; // Orizontală // Vizualizați direcția #if NEWER_THAN_2009 dimStyle.Dimtxtdirection = adevărat;#endif // Offset față de Dim Line dimStyle.Dimgap = 1 * (drawFrameAroundText ? -1: 1); // Grupul „Alinierea textului”: // A alege unul dintre cele trei // opțiunile disponibile, ar trebui să fie atribuite // valoare pentru două proprietăți simultan: Dimtih// și Dimtoh. // // Orizontală: // Dimtih = adevărat; // Dimmoh = adevărat; // // Aliniat cu linia de dimensiune:// Dimtih = fals; // Dimth=false; // // Standard ISO: // Dimtih = fals; // Dimmoh = adevărat; // // Alinierea textului dimStyle.Dimtih = false ; dimStyle.Dimtoh = false ; // *** Fila FIT *** // Grupul „Opțiuni de potrivire”: // Proprietatea „Dimatfit” poate lua // 0 - Selectați opțiunea Ambele text și săgeți // 1 - Selectați opțiunea Săgeți // 2 - Selectați opțiunea Text // 3 - Selectați opțiunea „Fie text sau// săgeți (cel mai potrivit)" // A atribui unei proprietăți // „Dimatfit” valoarea dorită 0-3, necesară // mai întâi atribuie false proprietății // Dimtix. Dacă Dimtix este setat la adevărat, atunci // va fi selectată opțiunea „Păstrează întotdeauna textul”.// Între liniile externe". // Opțiunea „Păstrează întotdeauna textul între Ext// Linii" dimStyle.Dimtix = false ; // Nu uitați să presetați// „Dimtix” la fals dimStyle.Dimatfit = 3; // Suprimă săgețile dacă nu se potrivesc// În interiorul liniilor de extensie dimStyle.Dimsoxd = false ; // Grupul „Plasare text”: // Proprietatea Dimtmove poate lua // doar următoarele valori: // 0 - „Lângă// linie de dimensiune" // 1 - Opțiunea „Supradimensiune” selectată// linie, cu lider" // 2 - Opțiunea „Supradimensiune” selectată// linie, lider fără" dimStyle.Dimtmove = 1; // Grupul „Scale for Dimension Features”: dimStyle.Annotative = Db.AnnotativeStates .True; // DimStyle adnotativ.Dimscale = 1.0; // Dimscale // Pentru a seta o opțiune // Nevoile „Scale Dimensions To Layout”. // setați proprietatea Dimscale la 0:// dimStyle.Dimscale = 0; // Grupul „Ajustare fină”:// Plasează manual textul dimStyle.Dimupt = false ; // Desenați o linie slabă între liniile externe dimStyle.Dimtofl = false ; // *** Fila Unități primare *** // Grupul „Dimensiuni lider” // Opțiunea „Format unitate” (proprietate // „Dimlunit”) poate accepta doar // urmatoarele valori:// 1 - Științific // 2 - Decimal // 3 - Inginerie // 4 - Arhitectural // 5 - Fracționar // 6 - Windows Desktop // Format unitar dimStyle.Dimlunit = 2; // Factor de scară de înălțime // text scris sub formă de fracție. Acest // înălțimea se calculează prin înmulțire // coeficient specificat în proprietatea Dimtfac // indică înălțimea textului specificat în// proprietate Dimtxt. dimStyle.Dimtfac = 0,5; // Un număr de simboluri după virgulă: dimStyle.Dimdec = 0; // Precizie // Opțiunea „Format fracție” (proprietate // „Dimfrac”) acceptă una dintre următoarele// valori: // 0 - Orizontală // 1 - Diagonală // 2 - Nestivuit (de ex. 1/2) dimStyle.Dimfrac = 0; // Format fracție // Dacă opțiunile „Unit format” ca // valorile atribuite lui „Decimal”, apoi curentului // o sută de mărimi, în loc de un punct, ca // separatorul zecimal va fi // folosiți un delimitator diferit, care // ry este specificat folosind o proprietate // „Dimdsep”. Dacă proprietatea „Dimdsep”. // atribuiți NULL ca valoare, atunci // ca separator zecimal // va fi folosit punctul. // Opțiunea „Separator zecimal” (proprietate // "Dimdsep") poate accepta doar // urmatoarele valori:// "." - Punct // "," - Virgulă // " " - Spațiu // Separator zecimal dimStyle.Dimdsep = "," ; dimStyle.Dimrnd = 0,0; // Rotunji // atribuit proprietății Dimpost.// Exemplu: „L=<> // <> // "m" - sufix dimStyle.Dimpost = "<>" ; // Grupul „Scara de măsurare”: dimStyle.Dimlfac = 1; // Factor de scară // Selectați sau deselectați o opțiune // „Aplicați numai dimensiunilor de aspect” activat // Fila „Unități primare”: Boolean applyToLayoutDimensionsOnly = false ; // Dacă proprietatea „Dimfrac” este atribuită // valoare negativă, apoi opțiune // „Aplicați numai dimensiunilor de aspect” // vor fi incluse: dimStyle.Dimlfac = applyToLayoutDimensionsOnly ? -1 * Math .Abs(dimStyle.Dimlfac) : Math .Abs(dimStyle.Dimlfac); // Subgrup Grupul „Suprimare zero”.// „Dimensiuni lider”: // Proprietatea „Dimzin” ar trebui// picioare și inci // picioare și inci // pentru inci // pentru picioare // scris ca,5000) // scris ca 12.5)// like,5) dimStyle.Dimzin = 8; #if NEWER_THAN_2009 // stil de dimensiune numit „DIMMZF” și// „DIMMZS” #endif // Grupul „Dimensiuni unghiulare”: // Opțiuni „Format unități” (proprietate // „Dimaunit) ar trebui să fie atribuit unul dintre // urmatoarele valori:// 0 - Grade zecimale // 1 - Grade/minute/secunde// 2 - Gradiani // 3 - Radiani dimStyle.Dimaunit = 1; // Format unități // Opțiunea de precizie (proprietatea „Dimadec”) // trebuie să conțină unul dintre următoarele// valori: // -1 - Afișat în dimensiuni unghiulare // un număr de simboluri după virgulă, // specificat folosind o variabilă// DIMDEC. // 0-8 - Indică numărul de caractere // după virgula afișată în // dimensiuni unghiulare (indiferent de // variabilă DIMDEC) dimStyle.Dimadec = 4; // Precizie // grupează controalele „Dimensiuni unghiulare”. // suprimare zero pentru toate colțurile// dimensiuni. // Proprietatea „Dimazin” ar trebui să conțină // una dintre următoarele valori: // 0 - Afișează toate primele și ultimele// toate zerourile. // 1 - Suprimă zerourile de început în zecimală // dimensiuni noi (de exemplu, 0,5000 // scris ca,5000) // 2 - Suprimă zerourile finale // dimensiuni zecimale (de exemplu, // 12.5000 este scris ca 12.5) // 3 - Suprimarea avansului și finalului // zerouri (de exemplu, 0,5000 scrieri-// as,5) dimStyle.Dimazin = 2; // *** fila UNITĂȚI ALTERNATIVE ***// Afișează unități alternative dimStyle.Dimalt = false ; // Grupul „Unități alternative”: // Opțiunea „Unit Format” (proprietate // „Dimaltu”) trebuie să conţină unul dintre // urmatoarele valori:// 1 - Științific // 2 - Decimal // 3 - Inginerie // 4 - Stivuit arhitectural // 5 - Stivuit fracționar // 6 - Arhitectural // 7 - Fracționar // 8 - Windows Desktop dimStyle.Dimaltu = 2; // Format unitar dimStyle.Dimaltd = 0; // Precizie // Multiplicator pentru unități alternative dimStyle.Dimaltf = 25,4; // Rotunjiți distanțe la dimStyle.Dimaltrnd = 0; // Prefix (prefix) și Sufix (sufix) // Prefixul și sufixul sunt specificate în // ca parte a unei valori șir, // atribuit proprietății Dimapost.// Exemplu: „L=<>m" // Unde: // "L = " - prefix // <>- valoare numerică calculată// "m" - sufix dimStyle.Dimapost = "<>" ; // Grupul „Suprimare zero”: // Proprietatea „Dimaltz” ar trebui să fie // atribuiți una dintre următoarele valori: // 0 - Suprimă valorile nule pentru// picioare și inci // 1 - Scrie valori zero pentru// picioare și inci // 2 - Scrie valori nule pentru // picioare și suprimă valorile nule// pentru inci // 3 - Scrie valori nule pentru // inci și suprimă valorile zero// pentru picioare // 4 - Suprimă zerourile de început în zecimală // dimensiuni noi (de exemplu, 0,5000 // scris ca,5000) // 8 - Suprimă zerourile finale în zecimală // dimensiuni exacte (de exemplu, 12,5000 // scris ca 12.5) // 12 - Suprimă atât începutul, cât și finalul // zerouri (de exemplu, se scrie 0,5000// like,5) dimStyle.Dimaltz = 0; // Suprimare zero // Dacă este activată suprimarea nulului principal // lei, apoi devin disponibile pt // editați opțiunea „Sub-unități // factor" și "Sufixul subunităților".#if NEWER_THAN_2009 // TODO: Autorul codului nu a reușit să programeze- // dar ajunge la aceste proprietăți, pentru că // nu există variabile și proprietăți // stil de dimensiune numit „DIMALTMZF”// și „DIMALTMZS”. #endif // Grup "Plasare": const String bpv = @"\X" ; // Comută opțiunile pentru acest grup // efectuat prin adăugarea sau // eliminați sufixul „\X” din valoare// Proprietăți Dimpost: // Dacă trebuie să selectați opțiunea „Mai jos// valoarea primară": // dimStyle.Dimpost = dimStyle.Dimpost // .EndsWith(bpv) ? dimStyle.Dimpost:// dimStyle.Dimpost + bpv; // Dacă trebuie să selectați opțiunea „După// valoare primară": dimStyle.Dimpost = !dimStyle.Dimpost .EndsWith(bpv) ? dimStyle.Dimpost: dimStyle.Dimpost.Substring(0, dimStyle.Dimpost.Length - bpv.Length); // *** Fila Toleranțe *** // Grupul „Format de toleranță”: // Dimtol = adevărat, Dimlim = adevărat - // „Limite”, dar nu setați acest lucru // combinații(!!!), sau veți obține // „Style Overrides” pentru Dimension // numele stilului. Pentru obținerea // Valoare „Limite”, uitați-vă mai jos.// // Simetric: // Dimtol = adevărat // Dimlim = fals // // Limite (recomandate):// Dimtol = fals // Dimlim = adevărat // // Nici unul: // Dimtol = fals // Dimlim = fals // // De bază: // dimStyle.Dimgap = -1 * Math.Abs(// dimStyle.Dimgap); // // Abatere: // Dimtol = true // Dimtm = 1.0e-009 dimStyle.Dimtol = false ; dimStyle.Dimlim = false ; dimStyle.Dimtdec = 0; // Precizie dimStyle.Dimtp = 1; // Valoare superioară dimStyle.Dimtm = 0; // Valoare inferioară // Scalare pentru înălțime dimStyle.Dimtfac = 0,5; // Opțiunea „Poziție verticală” (proprietate // „Dimtolj”) trebuie să ia unul din // urmatoarele valori:// 0 - Jos // 1 - Mijloc // 2 - Sus // Poziție verticală dimStyle.Dimtolj = 1; // Grupul „Alinierea toleranței”: // TODO: Autorul codului nu a putut fi schimbat // starea comutatoarelor „Aliniere // Separatoare zecimale" și "Aliniere// Simboluri operaționale" // Subgrup „Zero Suppression” în grup// „Format de toleranță”: // Valorile permise ale proprietății „Dimtzin”: // 0 - Suprimă valorile nule pentru// picioare și inci // 1 - Scrie valori zero pentru// picioare și inci // 2 - Scrie valori nule pentru // picioare și suprimă valorile nule// pentru inci // 3 - Scrie valori nule pentru // inci și suprimă valorile zero// pentru picioare // 4 - Suprimă zerourile de început în zecimală // dimensiuni noi (de exemplu, 0,5000 // scris ca,5000) // 8 - Suprimă zerourile finale în zecimală // dimensiuni exacte (de exemplu, 12,5000 // scris ca 12.5) // 12 - Suprimă atât începutul, cât și finalul // zerouri (de exemplu, se scrie 0,5000// like,5) dimStyle.Dimtzin = 8; // Suprimare zero // Grupul „Toleranța unității alternative”: dimStyle.Dimalttd = 0; // Precizie // Subgrup "Zero Suppression" în compoziție // grupează „Toleranța unității alternative”: // Valorile permise ale proprietății „Dimalttz”: // 0 - Suprimă valorile nule pentru// picioare și inci // 1 - Scrie valori zero pentru// picioare și inci // 2 - Scrie valori nule pentru // picioare și suprimă valorile nule// pentru inci // 3 - Scrie valori nule pentru // inci și suprimă valorile zero// pentru picioare // // Pentru a suprima avansul sau finalul // zerouri la valoarea selectată pot fi// adăugat: // // 4 - Suprimă zerourile de început // 8 - Suprimarea zerourilor finale.// Zero Suppression dimStyle.Dimalttz = 0; // *** // Salvează modificările făcute dst.Add(dimStyle); tr.AddNewlyCreatedDBObject(dimStyle, true ); // Eliminați potențialul // problema apariției în lista dimensionale // stiluri de elemente suplimentare, // denumit „Style Overrides”: db.Dimstyle = dimStyle.ObjectId; db.SetDimstyleData(dimStyle); // Acum, pe baza bazei pe care am creat-o // stil nou dimensiune, puteți crea // opțiunile sale detaliate pentru: // - dimensiuni radiale // - dimensiuni unghiulare // - dimensiuni liniare// - etc. // Pentru mai multe informații, puteți // citește secțiunea de documentație: // Ghid de referință ObjectARX > Suplimentar // Informații > Stiluri de dimensiune >// Familii de stil de dimensiune. // Stilurile de dimensiune copil sunt create pe // bazat pe bază. Numele se formează conform // regulă: BaseStyleName + Sufix. // Unul este folosit ca sufixe // din următoarele opțiuni: Nume șiruri = șir nou ( "$0" , // Linear "$2" , // Angular "$3" , // Diametral "$4" , // Radial "$6" , // Ordinal "$7" // Callouts ); foreach (Articol String în nume) ( Db.DimStyleTableRecord childStyle; String childName = dimStyle.Name + element; if (dst.Has(childName)) ( childStyle = (Db.DimStyleTableRecord )tr .GetObject(dbject, DbriteMode .WOpenst. ); ) else ( childStyle = (Db.DimStyleTableRecord )dimStyle .Clone(); childStyle.Name = childName; dst.Add(childStyle); tr.AddNewlyCreatedDBObject(childStyle, true); ) ) // În continuare, puteți configura // a moștenit stiluri de dimensiuni, // îndeplinind astfel necesarul // detaliere pentru anumite tipuri// dimensiuni. // Editarea se face exact așa // la fel ca și mai sus cu baza // cu stilul tău, deci în exemplul nostru // să nu repetăm asta // termină treaba. tr Commit(); ) ) static Db.ObjectId GetArrowObjectId_dim(șir săgeată, șir newArrName) ( Db.ObjectId arrObjId = Db.ObjectId .Null; Ap.Document doc = cad .DocumentManager .MdiActiveDocument =database;Db.NacDatabase;Dbatar; .GetSystemVariable(săgeată) ca șir ; // (această operație se poate crea în desen // definiție nouă de bloc) cad .SetSystemVariable(săgeată, newArrName); // Restabiliți valoarea anterioară if (oldArrName.Length != 0) cad .SetSystemVariable(săgeată, oldArrName); // Obține ID-ul blocului Db.Transaction tr = db.TransactionManager.StartTransaction(); folosind (tr) ( Db.BlockTable bt = (Db.BlockTable )tr .GetObject(db.BlockTableId, Db.OpenMode .ForRead); arrObjId = bt; tr.Commit(); ) return arrObjId; ) ) )