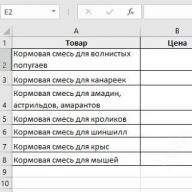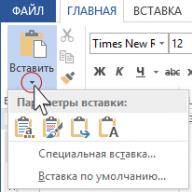Acest articol va discuta cum să creați un strat în AutoCAD. Vom lua în considerare, de asemenea, principalele proprietăți care pot fi atribuite simultan tuturor obiectelor dintr-un strat separat.
Crearea de straturi în AutoCAD
Toate operațiunile cu straturi sunt efectuate într-o casetă de dialog specială „Manager de proprietăți strat”.
Îl puteți apela cu acțiunile prezentate în Fig. unu.
Fereastra conține o listă cu toate straturile disponibile în desen, indicând proprietățile și parametrii acestora. Am deschis un nou desen, așa că nu sunt create straturi noi în acest moment. Și există doar un strat implicit „0”.
Pentru a adăuga un nou strat în AutoCAD, trebuie să faceți clic pe butonul „Nou” din partea de sus a casetei de dialog.
Ca rezultat, un nou strat va fi creat (adăugat) în AutoCAD cu setări standard. Acum vi se va solicita să introduceți numele lui. În mod implicit, straturile sunt denumite „Layer1”, „Layer2”, etc. Cu toate acestea, recomand să dați straturilor nume mai semnificative. De exemplu, „axe”, „pereți exteriori”, „compartimentări”, „ferestre”, „uși”, etc.

Manager de straturi în AutoCAD. Proprietățile de bază ale stratului
Așadar, ne-am dat seama cum să deschidem fereastra „Straturi” în AutoCAD 2015 și, de asemenea, am examinat în detaliu cum să creați un nou strat. Acum să aflăm ce conține AutoCAD Layer Manager și ce proprietăți pot fi atribuite obiectelor grupate.
Pentru orice strat, puteți ajusta culoarea, tipul de linie și grosimea (greutatea liniei). Acest lucru va permite simultan tuturor obiectelor aflate pe un anumit strat să atribuie aceste proprietăți o dată.
1) Una dintre cele mai frecvente întrebări este „Cum se schimbă culoarea unui strat în AutoCAD?” Pentru a face acest lucru este destul de simplu: trebuie să faceți clic pe caseta care este responsabilă vizual pentru culoarea stratului, după care se va deschide o paletă pentru a selecta culoarea dorită, așa cum se arată în Fig. 3.

2) În practică, există și o astfel de întrebare „Cum se schimbă grosimea stratului AutoCAD?” Coloana „Linieweight” este responsabilă pentru acest lucru. Citiți mai multe despre această proprietate în articolul „ ".

Cum se editează straturi în AutoCAD?
Editarea straturilor în AutoCAD implică modificarea anumitor proprietăți care au fost atribuite anterior stratului. Poate fi culoarea, tipul și greutatea liniilor. Este adesea necesar să redenumiți un strat deoarece Este posibil să existe o greșeală de tipar la început. Deci, orice modificări ar trebui făcute în AutoCAD Layer Properties Manager, care este numit așa cum se arată în Fig. unu.
Mai devreme, ne-am uitat la cum să schimbăm proprietățile straturilor, să aruncăm o privire mai atentă la cum să redenumim un strat în AutoCAD? Deschideți caseta de dialog Manager proprietăți strat.
Pentru a redenumi un strat în AutoCAD, faceți dublu clic (cu un interval scurt) butonul stâng al mouse-ului pe numele stratului.
Numele stratului va fi acum editabil. Introduceți un nou nume de strat. Închideți dispecerul când ați terminat.
Numele stratului poate conține până la 255 de caractere: litere, cifre și câteva caractere speciale. Apropo, puteți pune spații în numele stratului AutoCAD, dar astfel de caractere< >/\" : ; ? * | = ' nu poate fi conținut într-un titlu.

Foarte des, în sistemul AutoCAD, trebuie să schimbați culoarea unui obiect, grosimea și tipul liniilor. Adevărat, schimbarea constantă a parametrilor de linie atunci când desenați fie un obiect, fie altul nu este cea mai productivă sarcină.
Pentru confortul și eficiența muncii în sistemul AutoCAD, este prevăzută utilizarea așa-numitelor straturi. Prin urmare, să aruncăm o privire mai atentă la ce este un strat în pachetul AutoCAD și pentru ce este acesta.
Fiecare strat din AutoCAD este o foaie transparentă de hârtie pe care sunt desenate anumite obiecte, de exemplu, numai pereți portanți externi sau interni, pereți despărțitori, ferestre etc.
Când straturile sunt suprapuse unul peste altul, se obține desenul final. Și puteți crea numărul necesar de straturi.
Lucrul cu straturi în AutoCAD 2015 se realizează folosind Managerul de opțiuni și comenzile speciale.Iată câteva lucruri pe care le puteți face cu straturi:
① Fiecărui strat din AutoCAD i se poate da propriul nume personal.
② Pentru fiecare strat, vă puteți seta propria culoare, tip și grosimea liniei.
③ Oricare dintre straturi poate fi făcut vizibil sau invizibil.
④ Puteți seta propriile setări de imprimare pentru fiecare strat. 
Astfel, lucrul cu straturi în AutoCAD oferă o mulțime de avantaje. Acestea. puteți grupa obiecte de același tip pe straturi separate.
De asemenea, fiecărui strat i se pot aloca propriile parametri de desen (tip, culoare și grosime de linie), care vor fi utilizați automat la selectarea unui strat.
Puteți schimba instantaneu desenele. De exemplu, făcând stratul cu partiții invizibil.
Lista de straturi disponibile în desen este disponibilă în filă "Acasă"într-un grup „Straturi”.

Ce este un strat zero în AutoCAD?
În mod implicit, un strat zero este creat în AutoCAD pentru desene noi (stratul AutoCAD „0”). Este conceput pentru a se asigura că fiecare proiect conține cel puțin un strat. Stratul „0” nu poate fi șters. De asemenea, nu poate fi redenumit.
Toate celelalte straturi din AutoCAD le creați și configurați singur.
După cum arată practica, este convenabil să creați blocuri AutoCAD pe stratul zero. Acest lucru se datorează unei anumite caracteristici de curățare a desenului după blocuri.
Pentru ce este stratul defpoints în AutoCAD?
Defpoints este un strat utilitar AutoCAD care apare automat într-un desen atunci când este adăugată cel puțin o dimensiune. Acest strat este responsabil pentru mânerele pentru legarea dimensiunilor la obiectele AutoCAD. Acest strat nu poate fi șters sau redenumit. Prin urmare, atunci când lucrați în program, nu-i acordați atenție.
Cum se utilizează straturile în AutoCAD?
Să vedem în practică cum funcționează straturile AutoCAD. De exemplu, deschideți un desen dintr-un folder C:\Program Files\Autodesk\AutoCAD 2013\Sample\Sheet-Sets\Manufacturing. Acest folder conține exemple de desene care sunt plasate pe computer când instalați AutoCAD.
Voi deschide desenul „VW252-02-1000.dwg”.
Vizualizați lista de straturi pe care le conține. În listă, găsiți stratul „Dimensiuni” (tradus din engleză. „dimensiuni”) și faceți clic pe imaginea becului din fața numelui stratului. Drept urmare, becul pare să se „stingă”.
Acum faceți clic oriunde în spațiul de lucru în afara listei de straturi. Ce sa schimbat?


Utilizatorii începători se întreabă adesea cum să creeze un strat în AutoCAD?! Acest lucru nu este surprinzător, pentru fiecare tip de linie din autocad de care aveți nevoie pentru a crea un strat, acest program are o astfel de caracteristică. Lucrul cu straturi în AutoCAD provoacă o mulțime de erori la desenarea și imprimarea unui desen. În această lecție, vom arunca o privire mai atentă asupra modului de a crea un nou strat în AutoCAD și a modului de editare a stratului de sistem.
Cum se creează un strat în AutoCAD
Straturile din AutoCAD sunt foarte importante, așa că în panoul de sus al filei principale, în locul cel mai proeminent, există o întreagă secțiune legată de crearea și gestionarea acestora.
În mod convențional, secțiunea „Layers” poate fi împărțită în 3 componente: 1 - Proprietățile stratului, inclusiv setările stratului curent și crearea altora noi, 2 - Selectarea stratului curent, 3 - Controlul stratului curent.
Să creăm un nou strat. Pentru a face acest lucru, faceți clic pe „Proprietăți strat”. Se deschide o fereastră, acum conține doar stratul de sistem cu numele 0, nu poate fi redenumit, dar fiecare strat nou poate fi numit cu orice nume. O bifă verde înseamnă că acest strat este activ în prezent, puteți trece la un alt strat făcând dublu clic pe butonul stâng al mouse-ului.

Faceți clic pe butonul „Creați strat”. Când treceți cu mouse-ul peste acest buton, apare un indiciu de taste „foarte rapide”, astfel încât să îl puteți crea fie făcând clic pe butonul cu mouse-ul, fie apăsând Alt + D. Lista de straturi este actualizată, noul strat este inițial denumit strat 1.

Redenumiți dacă doriți. Capacitatea de a-l porni și dezactiva vă permite să ascundeți obiecte și să împiedicați desenarea pe stratul selectat până când este pornit din nou. Înghețarea vă permite să ascundeți straturi pentru a face desenul mai ușor de citit, precum și pentru a vă accelera munca. Blocarea stratului nu ascunde elementele de desen și vă permite să creați noi obiecte atunci când este selectat stratul curent, dar interzice editarea (ștergerea, tăierea și extinderea liniilor, redimensionarea etc.)
Separat, merită subliniată capacitatea de a seta culoarea liniilor pentru fiecare strat. Acest lucru este foarte convenabil și vă permite să împărțiți vizual desenul în componente. Pentru a schimba culoarea, faceți clic pe numele acesteia.

Selectați, confirmați și culoarea se schimbă.
Următorul pas important al stratului este tipul și greutatea liniei. În stratul de sistem, o linie subțire cu o greutate (grosime) în mod implicit. Adesea este necesar să se creeze linii de bază, subțiri, axiale, punctate, punctate și altele. Numărul de tipuri de linii din desen trebuie să se potrivească cu numărul de straturi create. Să începem cu tipurile de linii.

Faceți clic pe numele tipului de linie, în fereastra care se deschide, selectați „Download”.

Pentru comoditate, programul arată imaginea și numele liniei. Selectați linia dorită, confirmați, o linie nouă cu numele tipului de linie selectat va apărea în fereastra „Select line type”, selectați-o, faceți clic pe „OK”.
Greutatea liniei este atribuită conform standardelor documentației de proiectare și trebuie să corespundă tipului acesteia.

Valoarea transparenței stratului este introdusă manual, poate fi setată de la 0 la 90. Stilul de imprimare nu este editabil, acesta este un câmp de informații. Butonul „Print”, cu imaginea unei imprimante, vă permite să dezactivați imprimarea stratului selectat. Înghețarea în ferestrele noi, respectiv, este responsabilă doar pentru ferestrele suplimentare. În câmpul „Explicații”, dacă este necesar, se scrie un comentariu.
Ne-am uitat la crearea și editarea unui strat. Înainte de a imprima un desen, trebuie să vă asigurați că toate straturile necesare sunt activate pentru imprimare, iar cele care nu sunt necesare sunt dezactivate. În lecțiile următoare, vom analiza cum să transferăm rapid obiecte de la un strat la altul, să izolăm, să îmbinam, să copiam proprietățile stratului și multe, multe altele.
Programele de desen, animație și modelare tridimensională folosesc organizarea stratificată a obiectelor plasate în câmpul grafic. Acest lucru vă permite să structurați în mod convenabil elementele, să le editați rapid proprietățile, să ștergeți sau să adăugați obiecte noi.
Un desen creat în AutoCAD, de regulă, constă din primitive, umpluturi, hașuri, elemente de adnotare (cote, texte, semne). Separarea acestor elemente în straturi diferite oferă flexibilitate, rapiditate și claritate procesului de redactare.
În acest articol, vom analiza elementele de bază ale lucrului cu straturi și aplicarea corectă a acestora.
Straturile sunt seturi de straturi de bază, fiecare dintre ele având proprietăți setate corespunzătoare obiectelor de același tip situate pe aceste straturi. Acesta este motivul pentru care diferite obiecte (cum ar fi primitive și dimensiuni) trebuie plasate pe straturi diferite. În timpul lucrului, straturile cu obiecte care le aparțin pot fi ascunse sau blocate pentru confortul muncii.
Proprietăți strat
În mod implicit, AutoCAD are un singur strat numit „Layer 0”. Straturile rămase, dacă este necesar, sunt create chiar de utilizator. Obiectele noi sunt atribuite automat stratului activ. Panoul Straturi este situat în fila Acasă. Să o luăm în considerare mai detaliat.

„Layer Properties” este butonul principal de pe panoul de straturi. Apasă-l. Editorul de straturi se va deschide în fața ta.

Pentru a crea un nou strat în AutoCAD, faceți clic pe pictograma „Creare Layer”, ca în captura de ecran.

După aceea, puteți seta următorii parametri pentru acesta:
Nume. Introduceți un nume care se va potrivi logic cu conținutul stratului. De exemplu, „Obiecte”.
Pornit/Oprit Face stratul vizibil sau invizibil în câmpul grafic.
A ingheta. Această comandă face obiectele invizibile și needitabile.
Bloc. Obiectele layer sunt prezente pe ecran, dar nu pot fi editate sau imprimate.
Culoare. Acest parametru setează culoarea în care sunt pictate obiectele plasate pe strat.
Tipul și greutatea liniei. Această coloană stabilește grosimea și tipul liniilor pentru obiectele stratului.
Transparenţă. Folosind cursorul, puteți seta vizibilitatea procentuală a obiectelor.
Sigiliu. Setați dacă să imprimați sau nu elementele stratului.
Pentru a face stratul activ (actual) - faceți clic pe pictograma „Setare”. Dacă doriți să ștergeți un strat, faceți clic pe butonul „Ștergeți stratul” din AutoCAD.

Pe viitor, nu puteți intra în editorul de straturi, ci puteți gestiona proprietățile straturilor din fila „Acasă”.
Atribuirea unui Layer unui obiect
Dacă ați desenat deja un obiect și doriți să-l transferați într-un strat existent, pur și simplu selectați obiectul și selectați stratul corespunzător din lista derulantă din panoul de straturi. Obiectul va prelua toate proprietățile stratului.

Dacă nu se întâmplă acest lucru, deschideți proprietățile obiectului prin meniul contextual și setați valoarea „După strat” în acei parametri în care este necesar. Acest mecanism asigură atât perceperea de către obiecte a proprietăților stratului, cât și prezența obiectelor cu proprietăți individuale.
Acest articol se va concentra pe utilizarea straturilor în autocad. Cum se utilizează straturile în Autocad. Ce straturi este mai bine de atribuit și pentru ce sunt straturile din programul autocad.
Ce sunt straturile în autocad.
Straturile din AutoCAD servesc la gruparea acelor elemente pe care le desenăm după grosimea liniei, culoare și tip.Puteți crea câte straturi doriți și da fiecărui strat propriul sens. În acest caz, straturile pot fi suprimate (face toate elementele stratului invizibile), blocate (interzice selecția) și, de asemenea, se pot stabili proprietăți pentru imprimare (tipărește stratul sau nu).
Cum să creați și să editați straturi Autocad.
Când începeți să lucrați în autocad de la bun început, creând un nou fișier dwg fără a utiliza șabloane de desen, veți găsi un singur strat. Acest strat este denumit „0”. Stratul zero este creat de program în mod implicit (astfel încât să existe cel puțin un strat) și nu poate fi șters.
Pentru a desena corect un desen în AutoCAD, un strat nu vă va fi suficient. Prin urmare, cel mai bine este să deschideți un fișier dwg gata făcut cu straturi gata făcute. Dacă tocmai ați instalat autocad și nu aveți un fișier pentru șablon, atunci ar trebui să creați din nou straturile necesare.
Pentru a face acest lucru, găsiți următorul meniu și faceți clic pe butonul pentru a configura straturile.
În fereastra AutoCAD care apare, faceți clic pe pictogramă pentru a crea un nou strat. Numim stratul așa cum dorim să fie clar. 
Acum stratul nou creat ar trebui să primească o grosime a liniei (grosimea de imprimare). 
Vom seta și culoarea pentru strat în autocad. Alege culorile care iti plac. Dar rețineți că, dacă schimbați culoarea de fundal a ecranului de la deschis la întunecat, sau cineva deschide fișierul dvs. pe computerul său cu un fundal de ecran diferit, este posibil ca culorile stratului să nu vă placă și desenul dvs. nu va fi vizibil foarte bine. 
Să setăm tipul de lumini pentru stratul nostru. Poate fi o linie continuă, punctată sau întreruptă. În fereastra care apare, faceți clic pe Descărcare. 
Să alegem unul dintre tipurile de linii disponibile. Sunt destule. 
Astfel putem crea câte straturi vrem. Grosimea liniilor la imprimare se numește grosimea liniei. Pentru liniile principale ale conturului, este de obicei suficient să setați 0,8 mm. Pentru linii subțiri, setați 0,3 mm. 
Așa arată piesa dacă îi întindeți elementele în straturile necesare. Adică, atunci când desenăm detalii pentru fiecare tip de linie, trebuie să avem un strat separat, adică un strat separat pentru hașurare, un alt strat pentru axial, un strat separat pentru linii de contur și așa mai departe. 
În partea de jos există o pictogramă pentru afișarea grosimii (grosimea liniei). 
Așa va arăta piesa dacă activați afișarea grosimii liniei. 
Și așa va arăta piesa la imprimare (în stil monocrom). 
După crearea straturilor, selectați unul dintre ele. Acesta va fi stratul curent. Toate elementele nou desenate vor avea parametrii acestui strat. De asemenea, dacă selectați elemente din desen, puteți transfera (schimba) stratul acestora.

Cu toate acestea, parametrii oricărui element de desen, cum ar fi culoarea, greutatea liniei sau tipul liniei, pot fi modificați indiferent de stratificare. Dar nu recomand să faceți acest lucru (pentru a nu vă încurca mai târziu). Pentru ca parametrii de linie să corespundă stratului, acești parametri trebuie să fie specificați pe strat.

Un alt avantaj important al utilizării straturilor este că straturile pot fi suprimate sau înghețate. Pentru a face acest lucru, faceți clic pe pictogramele becului soarelui sau pe lacătul opus stratului corespunzător. Deci, cu un singur clic, toate liniile care sunt pe același strat devin invizibile sau blocate (când nu pot fi selectate).

Așa ar arăta desenul dacă nu am folosi straturi. 
Care este cel mai bun mod de a folosi straturile Autocad.
Eram convinși de necesitatea folosirii straturilor. Acum să vorbim despre ce straturi este mai bine să creăm. (aici scriu din punct de vedere al desenelor tehnice)
Următoarele straturi sunt suficiente pentru detalii: principal, axial, punctat, hașurat și linie subțire. Creați straturi separate și pentru dimensiuni și text. Adică, pentru fiecare tip de linie creăm propriul strat separat.
Pentru desenele de asamblare, această regulă nu trebuie utilizată. În desenele de ansamblu, creăm straturi corespunzătoare nodurilor structurale și le denumim corespunzător. Folosim și blocuri.
Pentru toți cei care lucrează în autocad, utilizarea straturilor este norma și nu ridică mari întrebări.