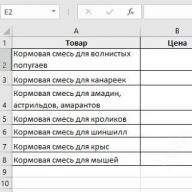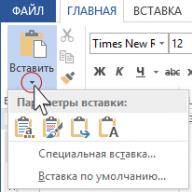Pentru a lucra în continuare cu datele obținute într-un document foaie de calcul din sistemul 1C de orice versiune, acestea pot fi salvate în format xls (x).
Totul ar fi bine, dar atunci când este deschis în Excel-e, utilizatorul înțelege imediat că ceva nu este în regulă cu tabelul, ei bine, da, nu există etichete pentru foile de carte. %)
Deci a fost în a 7-a versiune de 1C și a migrat în a 8-a, da, există progres, în 8-ke poți salva în format xlsx, formatul nativ al versiunilor recente de Excel-i.
Pentru a rezolva problema, există mai multe manipulări simple, primul lucru care vine în minte pentru orice utilizator este să resaveți tabelul într-un alt format, dar chiar și aici nu există rezultatul dorit, apoi începem să copiem-lipim într-o carte nouă. Excela.
Există o altă opțiune, așa cum ar fi pentru utilizatorii avansați, este să mergi la setări Excel și în secțiunea Avansat bifați caseta „Afișați etichetele foilor”. Este corect, dar și de rutină, în lumina prelucrării frecvente a datelor primite de la 1C sub formă de tabele plate și analize ulterioare a datelor sub formă de tabele pivot și alte moduri de prezentare a datelor în Excel.
În același mod, m-am săturat să alerg pe casetele de selectare și am rezolvat problema, scotocind prin Internet, de exemplu, și uitându-mă la alte evoluții, s-a dovedit a implementa un simplu (pentru unii este un acordeon cu butoane, pentru unii este o cârjă, totuși, ei nu se ceartă despre gusturi) mecanism de automatizare rezolvarea problemei cu afișarea etichetelor de foi.
Tot ce aveți nevoie este să utilizați două proprietăți ale ferestrei Excel:
DisplayWorkbookTabs // indicator pentru afișarea filelor de foi de carte TabRatio // raportul dintre lățimea zonei filei registrului de lucru și lățimea barei de defilare orizontale a ferestrei (ca număr între 0 (zero) și 1, valoarea implicită 0,6)
TabDocument.Write(FullFileName, FileTypeSpreadDocument.XLS); Excel = New COMObject ("Excel.Application"); Excel.WorkBooks.Open(FullFileName); Excel.Vizibil = 0; Excel.ActiveWindow.DisplayWorkbookTabs = 1; Excel.ActiveWindow.TabRatio = 0,6; FullName = Excel.ActiveWorkbook.FullName; Excel.DisplayAlerts = false; Excel.ActiveWorkbook.SaveAs(FullName, 18); // 18 - xls 97-2003; 51 - xlsx 2007-2013 //Excel.Visible = 1; // dacă trebuie să lucrați mai departe cu cartea
//Excel.Application.Quit() // dacă doar renunțăm
TabDocument.Write(FullFileName, „XLS”); Excel = CreateObject("Excel.Application"); Excel.WorkBooks.Open(FullFileName); Excel.Vizibil = 0; Excel.ActiveWindow.DisplayWorkbookTabs = 1; Excel.ActiveWindow.TabRatio = 0,6; FullName = Excel.ActiveWorkbook.FullName; Excel.DisplayAlerts = false; Excel.ActiveWorkbook.SaveAs(FullName, 18); // 18 - xls 97-2003; 51 - xlsx 2007-2013 //Excel.Visible = 1; // dacă trebuie să lucrați mai departe cu cartea
//Excel.Application.Quit() // dacă doar renunțăm
Foarte des este necesar să obțineți date de la 1C 8.3 și să salvați informațiile într-un fișier extern, cu alte cuvinte, să le încărcați de la 1C enterprise. Sarcina este aproape întotdeauna fezabilă fără implicarea programatorilor 1C.
Luați în considerare o serie de sfaturi utile cu ajutorul cărora puteți încărca date de la 1C într-un sistem de informații extern.
În 1C, există mai multe metode prin care puteți obține informații fără a implica specialiști:
- Descărcarea întregii baze de date din 1C 8.3 - pentru descărcare ulterioară pe alt computer
- Salvați rapoarte și imprimabile în Excel, Word sau PDF
- Descărcare mese de la 1C
- Obținerea informațiilor utilizând consola de interogări
Mai multe despre ei:
Cum să descărcați întreaga bază de date din 1s 8.3 (într-un fișier .dt)
Pentru a face acest lucru, trebuie să intrați în modul configurator, apoi selectați elementul „Administrare” - „Încărcați baza de informații” din meniul principal:
Apoi trebuie doar să specificați numele viitorului fișier și locația acestuia pe disc.
Pentru încărcarea ulterioară într-o altă bază de date, faceți clic pe butonul „Încărcați baza de date” și selectați fișierul încărcat anterior.
Descărcarea rapoartelor și imprimabilelor din 1C în Excel
Această metodă este universală și foarte simplă. Pentru a face acest lucru, este suficient când deschideți un formular sau un raport imprimabil.
De exemplu, deschideți TORG 12 imprimabil, apăsați ctrl+S (sau în meniul Fișier - Salvare ca) și selectați tipul de fișier și numele acestuia:

Pentru același sistem funcționează - raportul este descărcat în două clicuri:

Obțineți 267 de lecții video 1C gratuit:
Salvarea în principalele formate este disponibilă - excel, word, pdf, html, txt etc.
Descărcare mese de la 1C 8.3
Adesea există sarcini atât de banale precum „obține o listă de plăți pentru anul în curs”, „descărcare o carte de cumpărături sau vânzări” sau „descărcare mărfuri de pe factura nr. 256”. Rezolvarea unor astfel de probleme este destul de simplă.
De exemplu, trebuie să primesc toate chitanțele de la contrapartea „Vector” cu o sumă mai mare de 1000. Să deschidem formularul de listă și să setăm filtrele necesare în listă:


Sistemul va oferi o opțiune de ieșire - la un document foaie de calcul sau un document text, vom selecta o foaie de calcul. Programul 1C va afișa informații într-un astfel de document de foaie de calcul, care, ca și rapoartele, pot fi salvate în formatul de care avem nevoie:

Acțiuni similare pot fi efectuate pentru aproape orice parte tabelară din 1C 8.2. De exemplu, trebuia să încărcăm o listă de mărfuri din chitanța nr. МСК00003, nicio problemă. Acest lucru se face foarte simplu - deschideți documentul, apelați meniul contextual și după câteva clicuri obținem încărcarea dorită în formatul dorit:

Încărcarea unui jurnal de tranzacții din 1C în Excel:
Obținerea informațiilor utilizând consola de interogări
Cu toate acestea, nu toate informațiile pot fi găsite într-o parte tabelară simplă a 1C 8.2. Uneori trebuie să colectați date din mai multe surse de date, să le conectați prin anumite câmpuri.
Această metodă este potrivită pentru cei cunoscători de tehnologie care cunosc elementele de bază ale limbajului de interogare. Constă în obținerea rezultatului interogării folosind și salvarea acestuia în formatul de care avem nevoie.
De exemplu, este necesar să primiți toți contractorii-furnizori și numărul lor de telefon. Pentru a face acest lucru, scrieți următoarea interogare:

Tabelul rezultat poate fi încărcat și în formatul de fișier dorit:

Puteți încărca datele primite într-o altă bază de date 1C folosind „”. Urmăriți instrucțiunile video despre exemplul de nomenclatură:
Nu este un secret pentru nimeni că programele Excel și 1C sunt deosebit de populare în rândul lucrătorilor de birou, în special în rândul celor angajați în sfera decontărilor și financiară. Prin urmare, destul de des este necesar să se facă schimb de date între aceste aplicații. Dar, din păcate, nu toți utilizatorii știu cum să facă acest lucru rapid. Să aflăm cum să încărcăm date din 1C într-un document Excel.
Dacă încărcarea datelor din Excel în 1C este o procedură destul de complicată, care poate fi automatizată doar cu ajutorul unor soluții terțe, atunci procesul invers, și anume încărcarea de la 1C în Excel, este un set relativ simplu de acțiuni. Se poate face cu ușurință folosind instrumentele încorporate ale programelor de mai sus, iar acest lucru se poate face în mai multe moduri, în funcție de ceea ce exact trebuie să transfere utilizatorul. Luați în considerare cum să faceți acest lucru cu exemple specifice în versiunea 1C 8.3 .
Metoda 1: Copiați conținutul celulei
O unitate de date este conținută în celula 1C. Poate fi transferat în Excel prin metoda obișnuită de copiere.

Conținutul celulei 1C va fi lipit în Excel.

Metoda 2: Lipiți o listă într-un registru de lucru Excel existent
Dar metoda de mai sus este potrivită numai dacă trebuie să transferați date dintr-o singură celulă. Când trebuie să transferați întreaga listă, ar trebui să utilizați o altă metodă, deoarece copierea câte un element va dura mult timp.


Lista este inserată în document.

Metoda 3: Creați un nou registru de lucru Excel cu o listă
De asemenea, o listă din programul 1C poate fi trimisă imediat într-un nou fișier Excel.


Întreaga listă va fi salvată ca o carte separată.
Metoda 4: copierea unui interval dintr-o listă 1C în Excel
Există momente când nu trebuie să transferați întreaga listă, ci doar rânduri individuale sau o serie de date. Această opțiune este, de asemenea, destul de fezabilă cu ajutorul instrumentelor încorporate.


Metoda 5: Salvați documentele ca Excel
În Excel, uneori trebuie să salvați nu numai liste, ci și documente create în 1C (facturi, facturi etc.). Acest lucru se datorează faptului că mulți utilizatori consideră că este mai ușor să editeze un document în Excel. În plus, în Excel, puteți șterge datele completate și, după tipărirea documentului, să îl utilizați, dacă este necesar, ca formular pentru completarea manuală.


Documentul va fi salvat în format Excel. Acest fișier poate fi acum deschis în acest program și procesarea ulterioară poate fi efectuată deja în el.
După cum puteți vedea, încărcarea informațiilor din formatul 1C în Excel nu este dificilă. Trebuie doar să cunoașteți algoritmul acțiunilor, deoarece, din păcate, nu este intuitiv pentru toți utilizatorii. Folosind instrumentele încorporate ale 1C și Excel, puteți copia conținutul celulelor, listelor și intervalelor de la prima aplicație la a doua, precum și să salvați liste și documente în cărți separate. Există o mulțime de opțiuni de salvare și pentru ca utilizatorul să o găsească pe cea potrivită pentru situația sa, nu este absolut necesar să recurgă la utilizarea unui software terță parte sau să aplice combinații complexe de acțiuni.
Dacă butoanele „Salvare” și „Salvare ca” din meniul „Fișier” sunt inactive la salvarea formei tipărite a unui document sau raport, aceasta înseamnă că este setat indicatorul de protecție a tabelului. Pentru a o dezactiva, dezactivați caseta de selectare „Interzice editarea tabelelor” (meniul „Instrumente” - „Setări de configurare” - fila „Auxiliar”). După aceea, trebuie să recreați forma tipărită a facturii - va fi disponibilă salvarea într-un fișier.
Interzicerea editării tabelelor este folosită pentru a exclude posibilitatea de falsificare a datelor documentelor primare de către personal, deoarece nu permite dezactivarea modului „Numai vizualizare”, precum și copierea unui tabel sau salvarea lui într-un fișier. Prin urmare, într-o configurație tipică, doar un angajat cu drepturi „Administrator” sau „Manager” poate elimina interdicția de editare a tabelelor.
Ne găsim: cum să salvezi raportarea în Excel în 1 s 8 3, cum se configurează în programul 1s 8 3 găsiți butonul salvare ca cum să salvezi o factură de la 1s în excel, 1s nu este disponibil pentru a salva ca, 1s 7 7 nu este disponibil pentru a salva ca, cum să salvezi borderourile de la 1s în excel, astfel încât coloanele să nu se rătăcească, ca în 1s 8 2 salvează documentele în format excel, 1s 7 7 nu salvează raportul în excel, cum se salvează o scrisoare de trăsură de la 1s, la 1s 8 2 funcțiile de imprimare și salvarea imprimabilelor nu sunt disponibile pictograma imprimantei este inactivă