A modern "Pipacsok" ugyanazokból az alkatrészekből állnak, mint a personalki. Akkor miért nem működik a Mac OS a PC-n? Valójában az "alma" operációs rendszer telepíthető a legtöbb modern számítógépre, és ez nem olyan nehéz, mint amilyennek látszik
Felhívjuk figyelmét, hogy ez az anyag csak tájékoztató jellegű. Ha az alábbiakban ismertetett műveleteket fogja megismételni, erősen javasoljuk, hogy legalább egyszer gondosan olvassa el a cikket a végéig. A szerkesztők nem vállalnak felelősséget a lehetséges következményekért.
bevezetés
A Hackintosh ironikus neve a Mac OS X-nek, amelyre nincs telepítve apple számítógép, de normál PC-n. Ez a jelenség akkor vált lehetővé, amikor a cupertinói vállalat 2005-ben megkezdte a gépek áttelepítését a PowerPC platformról az x86-ra, és a Mac számítógépeket ugyanazokkal az Intel processzorokkal és lapkakészletekkel kezdték felszerelni, amelyeket a személyi számítógépekben használnak. Az első szerény győzelmek ideje óta az úgynevezett OSx86 projekt egy maroknyi rajongó szórakoztatásáról egyre növekvő felhasználói bázisú tömegmozgalommá vált. Ma, amikor az Apple hivatalosan megjelent új verzió az ő operációs rendszere, Oroszlán, itt az ideje, hogy mindenkinek beszéljünk a Hackintoshról, akiknek nincs Mac, de érdekli a Mac OS X, és kísérletezni akarnak.
A Snow Leopard telepítése az iATKOS 10.6.3 v2-ből
A legegyszerűbb és univerzálisabb lehetőség a Mac OS X telepítése egy speciálisan módosított disztribúcióval. A Snow Leopard megjelenése óta az ilyen hacker-szerelvények elegánsabb megoldást jelentettek - a vállalati lemez másolatából történő telepítést külön elindítható CD-lemezzel, és ezt az alábbiakban ismertetjük. Az AMD vagy az Intel Atom processzor felhasználói azonban összeszerelés nélkül nem képesek megtenni. az eredeti Mac OS X kernel (amelyet angolul beszélő barátaink vanília kernelnek neveznek) csak a Core architektúrával rendelkező és régebbi Intel processzorokat támogatják, és az összeszerelés lehetővé teszi a telepítés során a „javított” verzió azonnali kiválasztását. És miután belépett a Hackintosh világába, és megszerezte a tudást, tiszta telepítést készíthet, amelynek összetevőit teljes mértékben ellenőrizheti.
az iATKOS 10.6.3 v2 az egyik legújabb verzió, amelyet megjelent, és annak ellenére is régi verzió Az operációs rendszer (a Snow Leopard már frissítve lett a 10.6.8-ra), az összes rajta található hacker szoftver elég modern. Miután letöltötte a képet (nem javasoljuk, hol), írja le a lemezre. Indítsa el az iATKOS meghajtót, és várja meg, amíg a „hacker” rendszerbetöltő működni fog, és az operációs rendszer elindul.

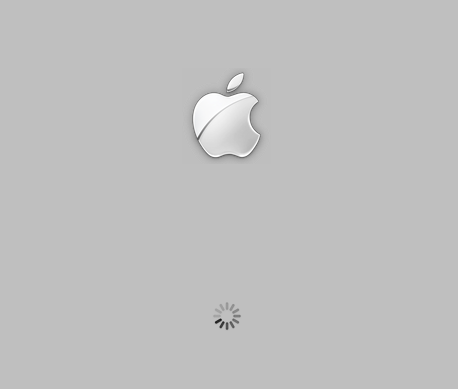
Ez a folyamat néhány percet vesz igénybe, de ha hirtelen az ésszerű határokon túllép, vagy hibaüzenetet ad, ez azt jelenti, hogy valami rosszul ment.
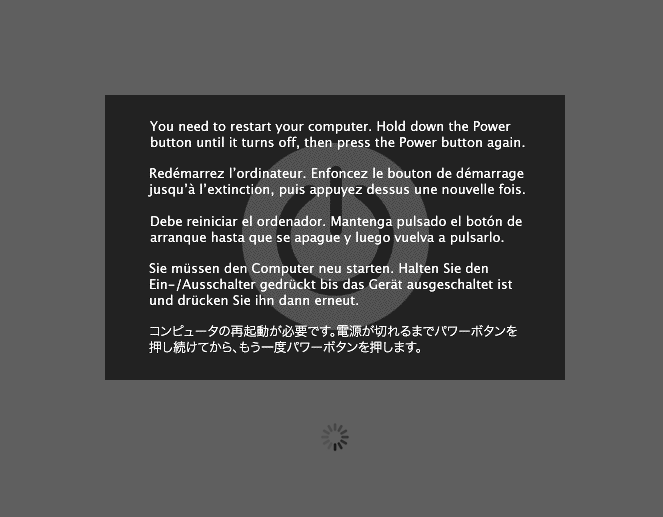
Ebben az esetben újra indítania kell a DVD-t, de a zöld kaméleonnal rendelkező bootloader képernyőn nyomja meg az F8 billentyűt, válassza ki az optikai lemezt, írja be a „-x” billentyűzetet és nyomja meg az Enter billentyűt. Ez az úgynevezett biztonságos mód, de ha nem szerencsés vele, akkor a „-v” argumentummal indítania kell, amely lehetővé teszi a rendszerindítási napló megfigyelését. Abban a pillanatban, amikor a folyamat elakad vagy megjelenik a Kernel Panic kifejezés, fényképezhet a képernyőn, majd megpróbálhatja megérteni, hogy mi történik a témájú oldalak, a Google és a tapasztalt "hackerek" tippeinek segítségével nyugodt légkörben.
Az ablak megjelenése a nyelvválasztással azt jelzi, hogy a letöltés sikeres volt, és a rendszer képes futtatni a Mac OS X-et. Javasoljuk, hogy válassza a Shakespeare nyelvét, mivel a legtöbb utasítás és az internetes problémák elemzése rajta van.
Görgessen a telepítő oldalain, amíg meg nem jelenik a lemezválasztási ablak.
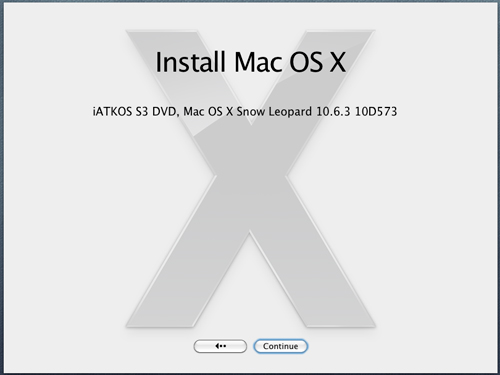
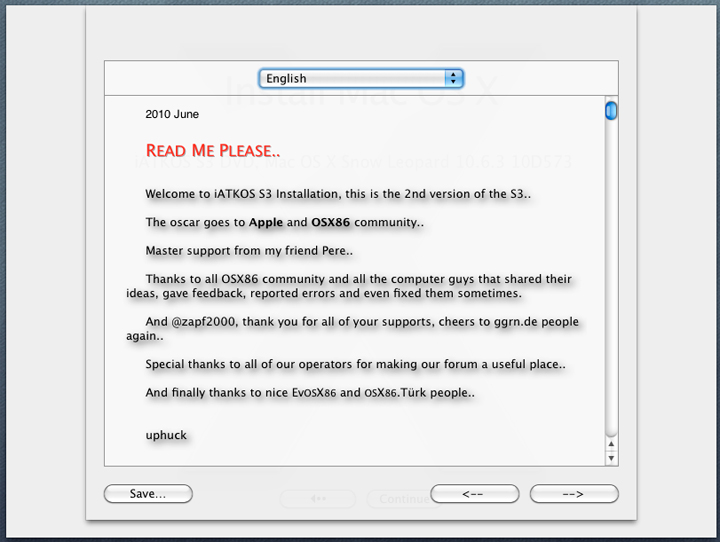
Nyissa meg a menü Utilities részét és indítsa el a Disk Utility alkalmazást. Ha üres lemezt adott a Hackintosh-nak, akkor ezt a programot használva fel kell osztani (Partition fül). A Windows melletti partícióba történő telepítéshez a partíciót egyszerűen formázza a HFS + fájlrendszerben (Törlés fül). A megbízhatóság érdekében jobb, ha a HFS + Journaled opciót választja, és a kis- és nagybetűkre érzékeny opcióra a legtöbb felhasználónak nincs szüksége.

Miután a HDD készen áll a telepítésre, bezárhatja a lemez segédprogramot, és megadhatja a partíciót a telepítő ablakban. És most a döntő pont az illesztőprogramok és a beállítások megválasztása, amely lehetővé teszi a Mac OS X-nek, hogy teljes mértékben működjön a hardverén. A lista megnyílik a Testreszabás gombbal. Minden felhasználónak javasoljuk, hogy vizsgálja meg a Bootloader ágot, és válassza az alapértelmezés szerint a Chameleon v2 RC5 opciót. Az AMD processzorok, valamint az Intel Atom tulajdonosainak módosított kernelt kell választaniuk a Patches, Modified Kernels részben.
A Drivers, VGA szakaszban nem szabad „illesztőprogramot” választania a grafikus adapter számára. Javasoljuk, hogy jelölje be a Grafika engedélyezése opció melletti négyzetet a Rendszerbetöltő beállításai szakaszban - ebben az esetben a rendszerbetöltő megpróbálja aktiválni hardveres gyorsítás. Akárhogy is van, 2D módban az operációs rendszer szinte mindig betöltődik, és ha a Graphics Enabler módszer nem működik, akkor kipróbálhatja szerencséjét különálló “illesztőprogramokkal”. Mellesleg, ezek nem illesztőprogramok, hanem csak olyan befecskendezők, amelyek lehetővé teszik a Mac OS X-be beépített illesztőprogramok számára ismeretlen grafikus kártyákkal való együttműködést, ezért idézőjelbe vannak zárva.
Válassza ki a megfelelő kártyát a hálózati kártya számára az Illesztőprogramok, hálózat részben - ott jó gyűjtemény található. Egy laptop esetében hasznos az Illesztőprogramok, laptop hardver szakasz tartalma. A CPU energiatakarékos funkcióinak meghajtóit az Illesztőprogramok, Fő hardver, a CPU Energiagazdálkodás szakaszból veheti át. Az AppleIntelCPUPowerManagement.kext nevû "natív" rendszermag-kiterjesztést, amely ezt a funkciót hordozza, körültekintõen blokkolják az összeállításban, mivel csak Intel processzorok számára alkalmas, és még akkor sem mindenki számára, és hibák esetén nem engedi a rendszer indulását.
Ne jelölje be az Sleep Enablert a Patches szakaszban - ha alvó üzemmódra van szüksége, akkor az operációs rendszer frissítése után ezt a kiterjesztést még mindig ki kell cserélni.
A Nyelvi fordítás szakasz bekerült az iATKOS-ba a hivatalos terjesztési készletből, és tartalmazza az operációs rendszer felületének lokalizációs csomagjait, beleértve az orosz nyelvet is.

Javasoljuk, hogy írja ki a választott lehetőségek listáját, amennyiben a frissen telepített operációs rendszer nem indul el, és meg kell keresnie a bűnösöt. A választás után kattintson az OK gombra, majd az Install elemre. Menjünk!
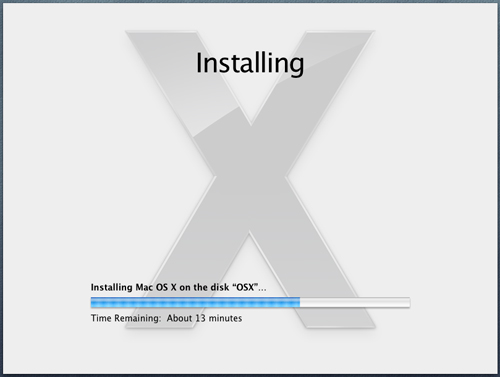
A telepítés végén a számítógép újraindul. Az iATKOS meghajtót kiadhatja és indíthatja merevlemez, amelyet "felgördítettünk" a Mac OS X-hez. Miközben a Chameleon rendszerbetöltő másodpercekkel számol, mielőtt az operációs rendszer alapértelmezés szerint elindul, bármilyen gombot megnyomhat és megjelenítheti a partíciók listáját, ahonnan elérhető a letöltés. Ha a Windows eleinte már telepítve volt a merevlemezre, akkor a Rendszer fenntartva nevű szolgáltatási partícióról, vagy közvetlenül a gyökérpartícióról indul, ha valamilyen okból nincs szolgáltatási partíció.
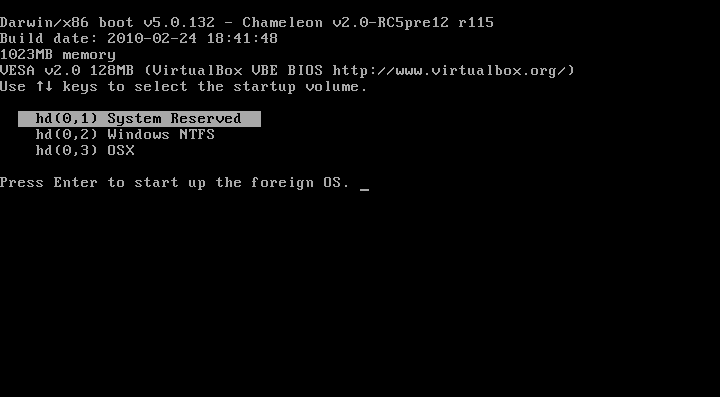
De alig várhatjuk meg a Mac OS megjelenését, igaz? Ebben az esetben csak várunk, és ha a telepítés során az opciókat helyesen választottuk meg, akkor megjelenik a képernyőn a regisztrációs ablak, és ha a Graphics Enabler opció működött, akkor üdvözlő videót is mutatnak.

Mi a teendő, ha az operációs rendszer beragadt a rendszerindítási szakaszba, vagy hibaüzenetet jelenít meg? Ebben az esetben az első tipp az, hogy indul a naplómegtekintőbe. Ehhez le kell állítania a rendszerbetöltőt, miközben számolja az operációs rendszer indulása előtti időt, válassza ki a partíciót, írja be a „-v” argumentumot és nyomja meg az Enter billentyűt. A képernyőn megjelenő üzenetek szerint meg lehet találni a hibát okozó összetevőt. Akkor megpróbálhat indulni biztonságos mód az „-x” argumentummal, és ha ez sikerrel jár, akkor valószínű, hogy a probléma valamilyen szövegben van - az eszközmeghajtóban vagy az injektorban, amelyet a Testreszabás menüben megjegyeztek telepítőlemez, és ki kell cserélni. A kulcsokkal való működésről a cikk külön részében olvashat.

A Snow Leopard telepítése szabadalmaztatott forgalmazásból
A Hackintosh létrehozható a Snow Leopard „natív” képének segítségével is, amelyet megvásárolhat még a lelkiismeret megnyugtatása érdekében. Ugyanakkor az összes szoftvert, amely a Mac OS X kompatibilisvé teszi a PC-vel, külön lemezen rögzítik. De ez a módszer csak az Intel CPU-jainak tulajdonosai számára alkalmazható mind a disztribútum, mind az abból telepített operációs rendszer példánya az eredeti kernelt használja, AMD támogatás nélkül. Ezenkívül a Snow Leopard nem módosított telepítője nem engedi, hogy a rendszert a merevlemezre gördítsék, mBR használatával, és csak a GUID jelölést támogatja. Ezért az MBR-lemezt újra kell particionálni.
Ha a Windows már ott áll, és nem áll készen arra, hogy örökre elbúcsúzzon a legnépszerűbb operációs rendszerről, akkor egyértelmű megoldás van: a Disk Utility használatával először ossza le a lemezt a GUID-lel, hozzon létre saját partíciót a Windows rendszerbe, telepítse a Windowsot, majd a második partícióba - Hóleopárd. kulcsszó itt van a Disk Utiliy. Ez a program, amelyet, amint már tudja, a Mac OS X telepítőlemezéről indítja el, hibrid jelölést hoz létre a szinkronizált GUID-okkal és MBR-ekkel. És a Windows telepítéséhez MBR szükséges.
Tehát először szükségünk van egy képre indítólemez iBoot és a MultiBeast illesztőprogram-csomag - mindkettő legújabb verziója elérhető a www.tonymacx86.com/viewforum.php?f\u003d125 oldalon (a letöltéshez regisztráció szükséges). Írjuk az iBoot ISO képet a lemezre, és indítjuk be. Amikor megjelenik egy ablak a választható partícióval, a boot-ot meg kell cserélnie az iBoot-ot a meghajtóban egy natív terjesztéssel a Mac OS X-re, nyomja meg az F5-et, jelölje ki a DVD-t és nyomja meg az Enter billentyűt.

A további eljárás teljesen analóg azzal, amit az iATKOS szerelvényről írnak, csak a Testreszabás menüben nincsenek "bal" illesztőprogramok, hanem csak a standard Snow Leopard csomagok - felület lokalizációk, betűkészletek stb.
De csak a telepítés befejezése után a merevlemezről való indítás nem fog működni, mert az operációs rendszer egy példánya tiszta és nem különbözik a valódi Mac számítógépekétől. Ezért újra indítania kell az iBoot lemezt, és ki kell választania a partíciót a Snow Leopad segítségével.
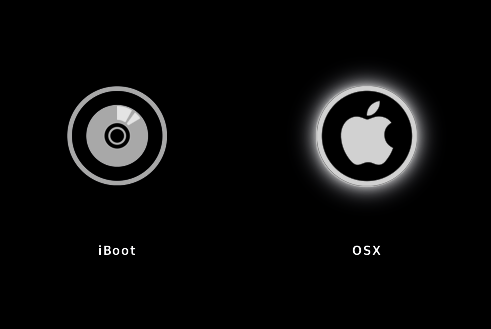
Ha hiba lép fel, akkor már tudja, mit kell tennie: indítsd el a „-v” argumentummal, és futtasd a diagnosztikát, majd próbáld meg indítani az operációs rendszert biztonságos módban a „-x” argumentummal. A tonymacx86 oldal javasolja a PCIRootUID \u003d 1 argumentum használatát is, amely kombinálható "-x" és "-v" -vel.
Ha a Mac OS X megmutatta a regisztrációs ablakot, akkor itt az ideje, hogy megszokja a számítógépen. Futtassa a MultiBeast az előre letöltött archívumból, és görgessen az összes telepítő oldalon az összetevők kiválasztásának menüjéig. Itt minden felhasználónak ellenőriznie kell az EasyBeast telepítés elemét - amely meghatározza a minimális összefüggéseket. Annak érdekében, hogy támogatást nyújtson bizonyos berendezésekhez, érdemes megvizsgálni a lista külön ágait és kiválasztani a szükséges kiterjesztéseket. Az eljárás végén a számítógép újraindul, és biztonságosan indíthat a HDD-ről.

A kekskek mellett a Chimera rendszerbetöltő program telepítésre kerül a lemezen, és ha a Windows korábban már volt telepítve, akkor a megfelelő szakasz kiválasztásával betöltődik.

Telepítse az Oroszlánot
Ez a legfinomabb - friss verzió Mac OS X. Eddig csak az Intel felhasználók tudják értékelni. A cikk írásakor az Apple még nem tette közzé a Lion mag forráskódját, vagyis nincs módosított kernel. De a Snow Leopardra írt kulcsszavak többsége Oroszlánnal dolgozik.
A „Oroszlán” telepítéséhez szükség van egy működő Snow Leopard verzióra, amely nem alacsonyabb a 10.6.6-nál, egy ingyenes partíció a merevlemezen, kapacitása 5 GB, a telepítő fájlok elhelyezéséhez, az Oroszlán terjesztési készlet (29,99 USD-ért elérhető) App Store és tudod hol ingyen), az xMove segédprogramot és a már ismerős MultiBeast csomagot.
A Telepítse a Mac OS X Lion programot közvetlenül egy működő operációs rendszerből, és telepítési szakaszként ki kell választania azt, amelyben a Snow Leopard fut, amely nem érinti az operációs rendszert. A fájlok másolása után beleegyezik abba az újraindításba, és jelentkezzen vissza a Snow Leopardba.
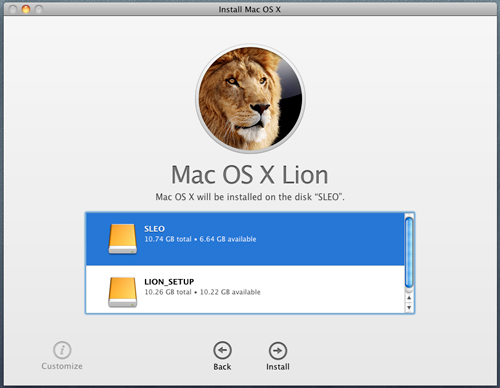
Most az xMove segédprogram feladata. Indításával meg kell jegyeznie azt az üres részt, amelyet előre elkészítettünk a Lion számára, és az xMove a Mac OS X Lion telepítése nélkül kicsomagolt fájlokat továbbítja oda. Ha a Snow Leopard az iBoot + MultiBeast módszerrel van telepítve, elegendő a merevlemezről indulni, és a Chimera rendszerbetöltő menüben válassza az „Oroszlán” szakaszt. Ha iATKOS-t vagy más megoldást használt a telepítéshez, de a rendszerbetöltő és a kekskek szintén nem az első frissesség, akkor az iBoot lemezről kell indulnia. A következő eljárás megismétli a Snow Leopard telepítését egy szabadalmaztatott készletből. Sőt, célként választhat a partíciót a már futó Mac OS X operációs rendszerrel, majd fájdalommentesen frissíti.
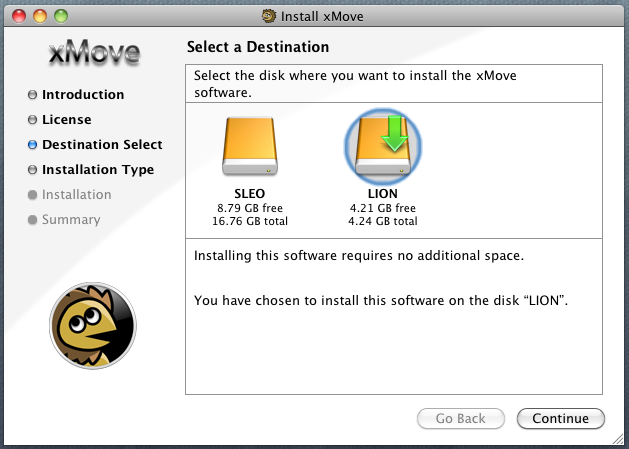
Telepítse és távolítsa el a kulcsokat
Hogyan lehet eltávolítani a problémás illesztőprogramot, az injektorokat, vagy hogyan lehet támogatást hozzáadni azokhoz az eszközökhöz, amelyek nem indultak el az első telepítés után? A szövegtároló (kernelbővítmények) a Mac OS X-ben a / System / Library / Extensions könyvtárba kerülnek, és egyetlen gyorsítótárból tölthetők le az /System/Library/Caches/com.apple.kext.caches/Startup/Extensions.mkext oldalra, ahol az operációs rendszer csak a szükséges kiterjesztéseket helyezi el. De a modern Hackintosh rakodók (amelyeket a Chameleon és a Chimera már ismertek nekünk) további kulcsszavakat tölthetnek le az / Extra / Extensions könyvtárból, és beépítik a saját kis gyorsítótárukat az /Extra/Extensions.mkext fájlba. A MultiBeast és az iATKOS éppen egy ilyen sémát használ, csak az utóbbi esetben az / Extra könyvtár rejtett. kijelző rejtett fájlok Ez a terminálon lévő parancs segítségével engedélyezve van.
alapértelmezés írja com.apple.finder AppleShowAllFiles TRUE
killall kereső
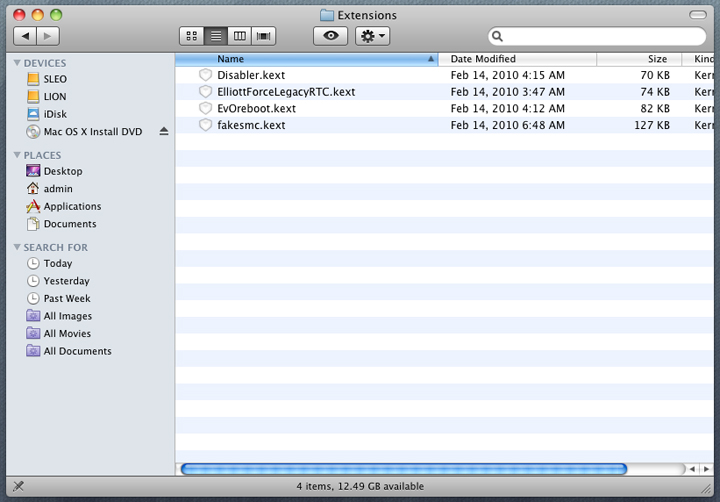
Számos billentyűzet telepítéséhez másolja át őket az / Extra / Extensions mappába. De néhányuk nem fogja megoldani a függőségeket (a /S/L/C/c/S/Extensions.mlext gyorsítótárban nincs szükség kiterjesztésre), és egyetlen gyorsítótárat kell létrehoznia az / Extra könyvtárban az összes "natív" és "harmadik fél" kiterjesztéséből, amelyet az operációs rendszer nem fog tudni újrakészíteni. Ez a következő parancsot hozza létre:
sudo kextcache -m /Extra/Extensions.mkext - / Rendszer / Könyvtár / Bővítmények / Extra / Bővítmények
Mielőtt ezeket a fájlokat az / Extra / kiterjesztések mappában látná, hozzá kell rendelnie a szükséges engedélyeket. csapatok:
sudo chown -R 0: 0 / Extra / kiterjesztések
sudo chmod -R 755 / Extra / kiterjesztések
És még egy árnyalata: ha még a megfelelő engedélyekkel sem a szöveg nem lépett be a gyorsítótárba, és nem töltődik be, akkor a fájl helyi menüjének Csomag tartalmának megjelenítése opcióval kell megnyitnia, és meg kell néznie az Info.plist fájlt a Tartalom könyvtárban. Ez egy xml fájl, és annak végén, a címkék bezárása előtt legyen a következő bejegyzés:
Egyébként hozzá kell adnia vagy meg kell változtatnia.
A Mac OS X 10.7 operációs rendszeren a dolgok kissé különböznek. Az Oroszlán másik gyorsítótár formátumot használ - előcsatolt kernel. Alapértelmezés szerint a Chameleon nem olvassa el, és beolvassa az / Extra / Extensions könyvtár teljes tartalmát, ami lelassítja a letöltést. Az egyetlen dolog, amit eddig meg lehet tenni, egy megosztott gyorsítótár létrehozása a /System/Library/Caches/com.apple.kext.caches/Startup rendszerkönyvtárban. csapat:
sudo kextcache -c /System/Library/Caches/com.apple.kext.caches/Startup/kernelcache -v -t -K / mach_kernel - / Rendszer / Könyvtár / Bővítmények / Extra / Bővítmények
És ahhoz, hogy a rendszerbetöltő felvegye a kernelcache-t, az indításkor a „UseKernelCache \u003d Yes” argumentumot kell használnia. Az extra tartalommal ellentétben azonban ez a fájl az operációs rendszer hatálya alá tartozik, és időről időre frissíti, természetesen elfelejtve a „hackerek” kiterjesztéseinket is. A probléma megoldása az, ha a kulcsokat áthelyezi az / Extra helyről a / System / Library / Extensions könyvtárba, és a következő parancsokkal állítja be a szükséges engedélyeket:
sudo chown -R 0: 0 / Rendszer / Könyvtár / Bővítmények
sudo chmod -R 755 / Rendszer / Könyvtár / Bővítmények
OS frissítés
A Hackintosh az Apple szerverről a beépített Szoftverfrissítés segédprogrammal frissíthető. Ugyanakkor fel kell készülni arra is, hogy a frissítés utáni összes kulcstartó nem működik, vagy hibákat okoz, és cserét kell találniuk. Szerencsére a népszerű kiterjesztések fejlesztői gyorsan reagálnak a Mac OS X új verzióinak megjelenésére. Ezenkívül a frissítés után újból fel kell építeni a kulcsok gyorsítótárát, és előzetesen be kell tölteni a rendszert az „-f” argumentummal. Az AMD processzorok felhasználóinak az operációs rendszer frissítése előtt meg kell győződniük arról, hogy van-e a módosított kernel friss verziója, vagy elhagyhatja a régi.
Rendszerbetöltő beállítása
A Chameleon rendszerbetöltő vagy analógjainak működését az / Extra mappában található com.apple.boot.plist fájl vezérli. Kézzel módosítható, de vannak speciális segédprogram grafikus felülettel - Gyík, amely letölthető a darwinx86.net/software/darwinx86_software.html webhelyről. Célszerű a képernyőfelbontást, a betöltési érveket (például a fent említett „UseKernelCache \u003d Igen”) felvenni a konfigurációba, és a nem szabványos processzorok tulajdonosai számára a módosított kernelfájl nevét. Az iATKOS-ban ez egy egyedi fájl (nézd, a lemez gyökérpartíciójában fekszik). Ellenőrizze a Grafikus befecskendezés ellenőrzését is, ha ez az opció lehetővé tette-e a 3D gyorsítás engedélyezését.
A 32 bites kompatibilitási mód opció arra kényszeríti a kernelt, hogy 32 bites üzemmódban induljon, amire egyes kulcsszavakhoz szükség lehet. Ugyanakkor megmarad a nagy mennyiségű RAM támogatása, és az alkalmazások a rendszermagtól függetlenül is 64 bites módban működhetnek. Hasonló érv parancssor - “-x32.”
Az argumentumlista különleges lehetőségeket is tartalmazhat az egyes kontextusokhoz.

A program automatikusan megnyitja az /Extra/com.apple.boot.plist fájlt, és hiányában létrehozza azt, amikor megpróbálja menteni a módosításokat. Pontosan ez fog történni az iATKOS-sel, mert Ez az összeállítás alapértelmezés szerint a rendszerbetöltő konfigurációját az azonos nevű /Library/Preferences/SystemConfiguration/com.apple.boot.plist rendszerfájlban tárolja. Ez nem helyes, ezért a legjobb az, ha törli a fájl létrehozása után az / Extra alkalmazásban rendszerfájlcsak azokat a vonalakat hagyja a képernyőképen.
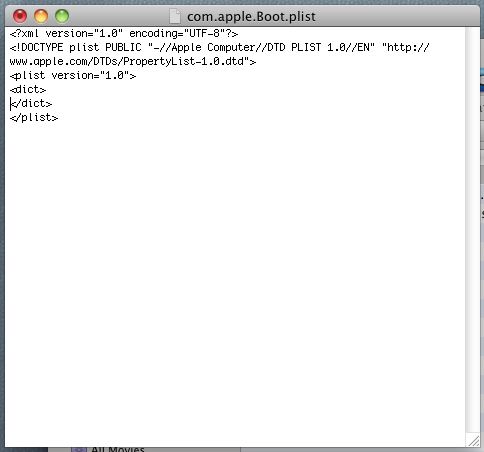
Egy másik Gyík funkció az /Extra/SMBIOS.plist fájl szerkesztése. Információkat tartalmaz a számítógépes modellről és a telepített hardverről, és segít bemutatni a számítógépet valamilyen „Mac” -ként a Rendszerinformációs programban.

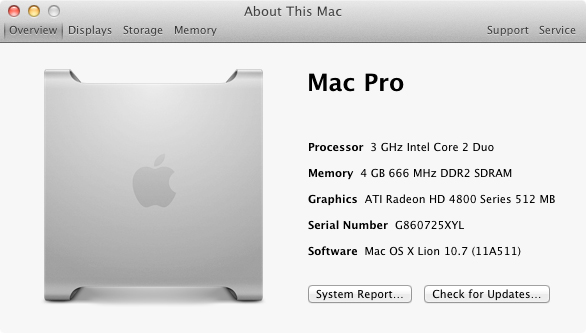
Apple perifériák
Ez a kérdés sokat aggódik, de nem akarok pénzt költeni a kísérletre: működnek-e a Makovsky eszközök - Apple Cinema Display, Magic Mouse és Magic Trackpad a Hakintosh-val. Tehát a monitor kompatibilis minden, a DisplayPort-nal felszerelt videokártyával (a DP Mini vagy a port teljes formátumú változata megfelelő adapterrel), valamint a fényérzékelő és a fényerő-szabályozás a Rendszerbeállításokban. Az egérhez és az érintőpadhoz Bluetooth USB-adapter szükséges - egyesek közvetlenül „a dobozból” működnek, további kontextus nélkül, és a csatlakozási folyamat szintén nem különbözik a valódi Mac számítógépektől.
Az Apple laptopok felhasználóinak millióit mindig vonzták nemcsak lenyűgöző eszközdizájnukkal, hanem egyedülálló operációs rendszerükkel is, amely könnyű használatáról, minimális vírusairól és kiváló optimalizálásáról híres, így a laptopok egész nap akkumulátorral működhetnek. Ez az oka annak, hogy a felhasználók, akik még nem ismeri ezt a rendszert, telepíteni akarják más gyártók számítógépére és laptopjára.
Felhívjuk figyelmét, hogy ha tapasztalatlan felhasználó és az operációs rendszer X-jét telepíti először a számítógépére, azt javasoljuk, hogy használja a virtuális gépet, amely egy olyan program, amelynek ablakában meg tudja jeleníteni. Az egyetlen figyelmeztetés (legalább 4 GB), ellenkező esetben a virtuális gépen nem lévõ OS X nem fog megfelelõen müködni.
Mire van szüksége az OS X telepítéséhez a számítógépen?
2. Az operációs rendszer kalóz képe, amely az eredeti alapján készült. vállalat az Apple mindent megtett annak érdekében, hogy az OS X-et csak a gyártó eszközére telepítse. Ezért itt kell a torrent-követőkhöz és más olyan webhelyekhez fordulnia, amelyek az operációs rendszer felülvizsgált verzióit terjesztik. Nem nyújtunk linkeket az operációs rendszerekhez, mint például nem vállalhatunk garanciát a munka teljes biztonságára és stabilitására.
3. Nagy vágy az OS X telepítésére PC-re. Sajnos az OS X számítógépre történő telepítésekor és futtatásakor (akár a VirtualBoxon keresztül) különféle problémák merülnek fel, amelyekre sokat kell ülnie a tematikus fórumokon.
Az OS X ha számítógép telepítésének folyamata
1. kezdet telepített program Kattintson a gombra „Új” .

2. Adja meg az operációs rendszer nevét, típusát, valamint választását.

3. A következő ablakban el kell osztania azt a RAM memóriamennyiséget, amellyel az OS X képes működni. Legalább 2 GB-ot kell elfoglalnia, de helyes működéshez 4 GB szükséges.

4. A következő ablakban hagyja ellenőrizve az első elemet, és folytassa.
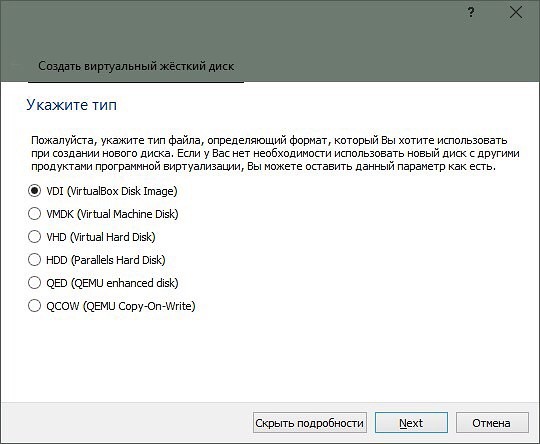
5. Megnyílik egy program ablak, amelynek bal oldalán ki kell emelnie a létrehozott operációs rendszert, majd kattintson a gombra "Customize" lépjen a lapra „Rendszer” és törölje az EFI jelölését.
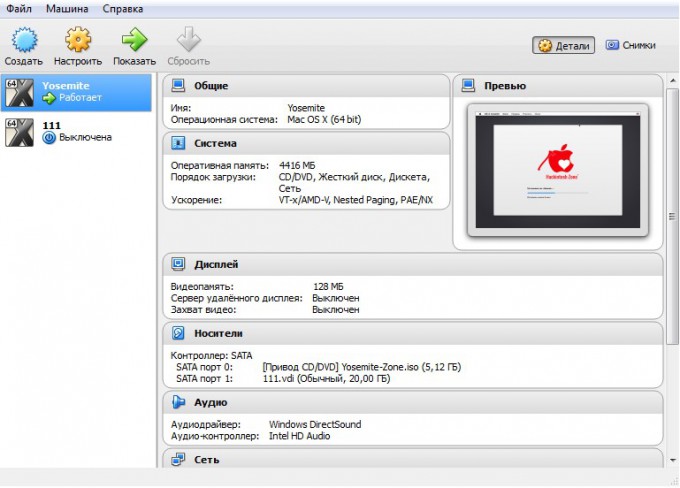
6. Minden készen áll a futtatásra, ezért visszatérve a program főablakához, kattintson a jobb gombbal az operációs rendszerre, és válassza a lehetőséget "Run" . A megnyíló ablakban ki kell választania egy képet operációs rendszer, amelyet korábban letöltöttek a számítógépre, majd közvetlenül az operációs rendszer telepítésének folyamatára lépnek.
7. Válassza ki a rendszer fő nyelvét, és folytassa.

8. Az ablak tetején lépjen a menübe Segédprogramok - Lemez segédprogram majd az ablak bal oldalán válassza a lehetőséget merevlemezamelyre az OS X telepítésre kerül, és kattintson a gombra "Erase" .

9. Menjen vissza a telepítőhöz és menjen a menübe Disk Utility - OS X Installer , ezután meg kell adnia a korábban formázott merevlemezt, és be kell fejeznie a telepítési folyamatot.

10. Miután a telepítés befejeződött, az asztalon megjelenik a telepített operációs rendszer munkaasztala. Azonnal rákérdez arra, hogy jelentkezzen be, ahol meg kell adnia a létezőt apple adatok ID vagy hozzon létre új felhasználónevet és jelszót (ha korábban még nem használt Apple termékeket).

Ez befejezi az OS X telepítését. Mint láthatja, a folyamat egyszerű, de a felhasználók különböző szakaszaiban, még virtuális gépen is, különböző problémákat tapasztalhatnak.
A Mac OS X rendszeres számítógépekre történő telepítése számos nehéz feladatot jelent. A hackintosh létrehozásának folyamata némi előkészítést igényel, és gyakran kudarcba ütközik.
Az új OS X Yosemite operációs rendszer PC-re történő telepítéséhez forduljon a tonymacx86 projekthez, amely évek óta gyakorol ilyen kísérleteket. Ezen erőforrás célja a Mac OS X "normál" számítógépekre való portolása. A frissített UniBeast és MultiBeast eszközök megkönnyítik az OS X Yosemite telepítését a Windows PC-re. "Hackintosh" létrehozásához nincs szükség optikai meghajtóelég USB meghajtó.
Áttekintéssel az OS X Yosemite szoftvert a lehető legegyszerűbben telepítheti számítógépére.
követelmények:
- Az App Store alkalmazásból letöltött OS X Yosemite kép.
- MultiBeast és UniBeast alkalmazások.
- Legalább 8 GB-os USB-meghajtó.
- PC Intel processzorral.
Az X X Yosemite telepítése Windows PC-re:
1. lépés: Töltse le az OS X Yosemite képet a Mac App Store-ból.
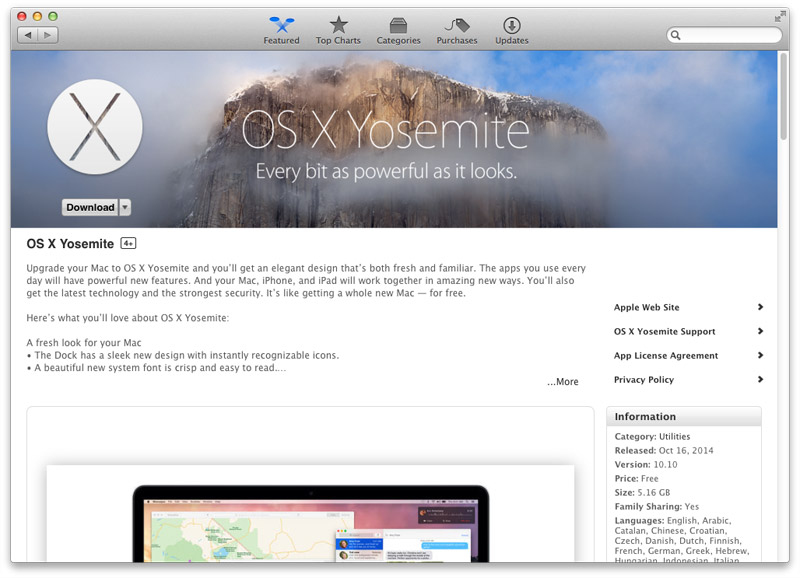
2. lépés: Töltse le a legújabb UniBeast és MultiBeast segédprogramokat.
3. lépés: A folytatáshoz indító USB flash meghajtóra van szüksége, amelyet az UniBeast használatával kell létrehozni. kezdet Lemez segédprogram Mac rendszeren, és kattintson az flash meghajtóra az oldalsó menüben.
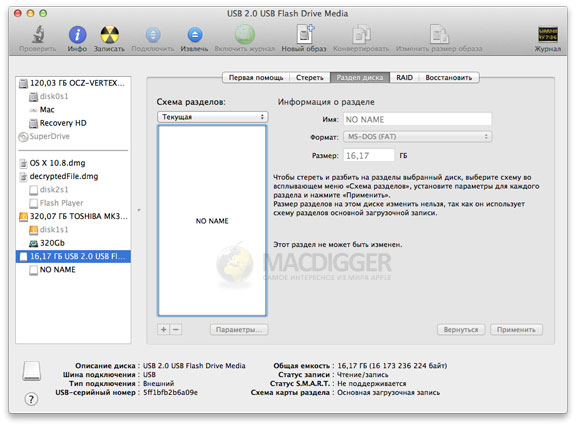
4. lépés: Váltás a Lemezpartíció fülre, majd az Aktuális elemre és válassza a Partíció lehetőséget: 1. Kattintson a Paraméterek gombra, váltson a Fő elemre. rendszerindító rekord majd kattintson az OK gombra.
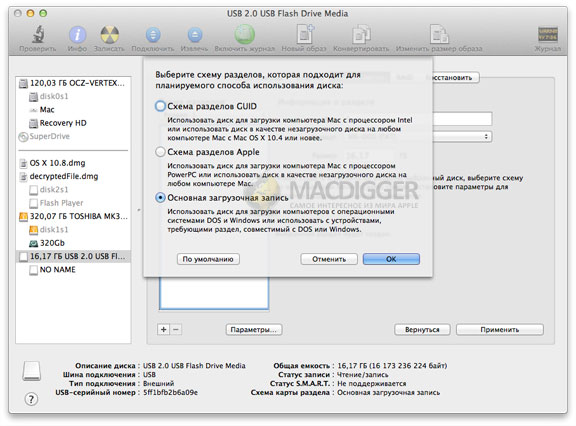
5. lépés: Változtassa meg a nevet USB-re, és válassza a Mac OS X Extended (Magazine) formátumot. Erősítse meg a módosításokat a Lemez partíció gombjával.
6. lépés: Az USB-meghajtó előkészítése után nyissa meg legújabb verzió UniBeast. Az első képernyő kihagyásához kattintson a Folytatás gombra, majd kattintson az Elfogadás gombra.
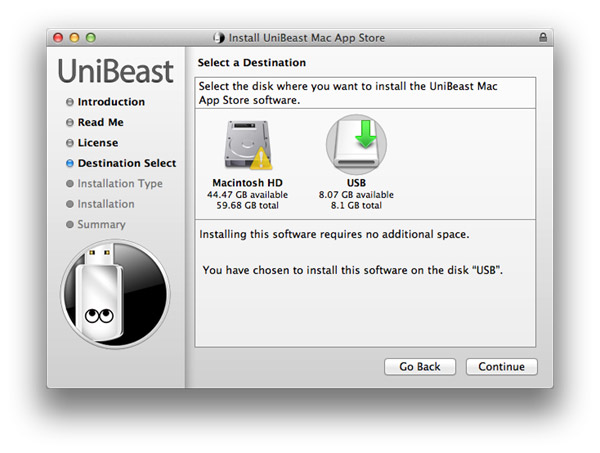
7. lépés: A Destination Select lépésben adja meg az USB flash meghajtót, majd kattintson a Folytatás gombra.
8. lépés: A Telepítés típusa oldalon ellenőrizze, hogy be van-e jelölve a Mac App Store Yosemite - 10.10. Ha egy régebbi rendszert használ a Socket 1156-hoz, akkor a Legacy USB támogatást is figyelembe kell venni. Használja a Laptop támogatás opciót, ha a Yosemite készüléket laptopra telepíti. Kattintson a Folytatás gombra.
9. lépés: Írja be a jelszót, majd kattintson a Telepítés gombra. A rendszer sebességétől és az USB meghajtó sebességétől függően az eljárás akár 20 percet is igénybe vehet.
10. lépés: Most be kell helyeznie az USB flash meghajtót az OS X Yosemite eszközzel a Windows számítógép USB portjába, és el kell kezdenie a hackintosh telepítését. Ehhez lépjen a BIOS-ba és adja meg külső tároló indítólemezként. Indítsa újra a számítógépet.
11. lépés: A kezdőképernyőn válassza az USB elemet, és nyomja meg az Enter gombot a folytatáshoz. Az OS X telepítőjével formázza a meghajtót a kívánt formátumra. Ehhez lépjen a felső sorban található Utilities -\u003e Disk Utility menübe.
- A bal oldalon válassza ki a meghajtót.
- A jobb oldalon váltson a Lemezpartíció fülre, majd az Aktuális elemre, és kattintson a Szekció: 1 elemre.
- Kattintson a Beállítások gombra.
- Kapcsolja át a GUID partíciós séma elemet, majd kattintson az OK gombra.
- Nevezze a meghajtót Macintosh HD-re, és válassza a Mac OS X Extended (napló) formátumot.
- Erősítse meg a módosításokat a Lemez partíció gombjával.
12. lépés: Ha kész, zárja be a Lemez segédprogramot, és térjen vissza a telepítőhöz. Adja meg a Macintosh HD meghajtót az OS X Yosemite telepítéséhez. Telepítse az operációs rendszert.
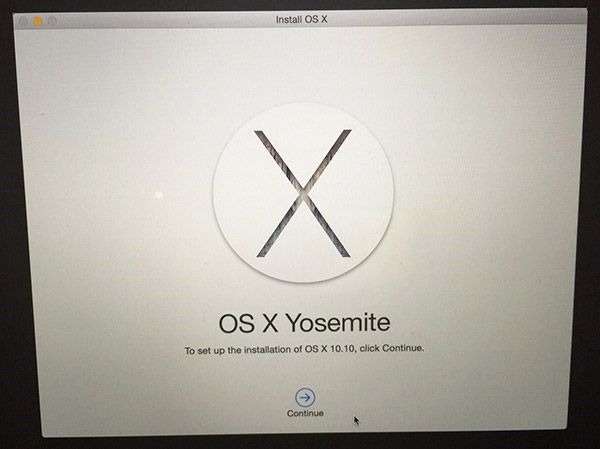
A telepítés befejezése után meg kell tennie HDD indítható a MultiBeast használatával. Ez a segédprogram a hangkártya, a Wi-Fi, a grafika, a hálózat stb. Szükséges illesztőprogramjainak telepítését is lehetővé teszi.
13. lépés: Indítsa újra a számítógépet úgy, hogy újraindítja az USB-eszközről. A főképernyőn válassza a Macintosh HD lehetőséget.
14. lépés: Indítsa el a MultiBeast, válassza ki a számítógépéhez szükséges illesztőprogramokat, kattintson a Build gombra, majd a Telepítés elemre a telepítés befejezéséhez.
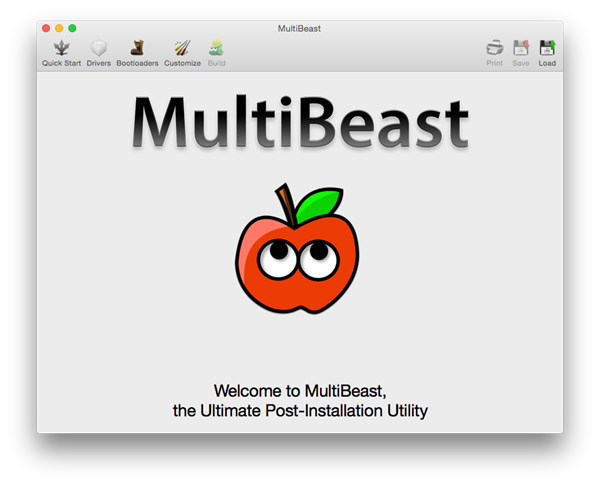
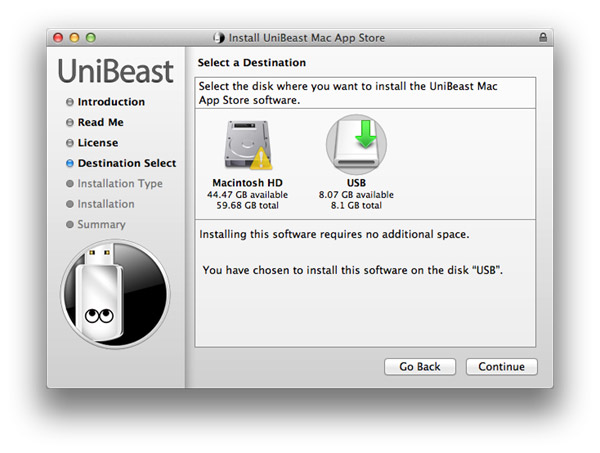
Ez minden, használhatja az OS X Yosemite szoftvert a számítógépén!
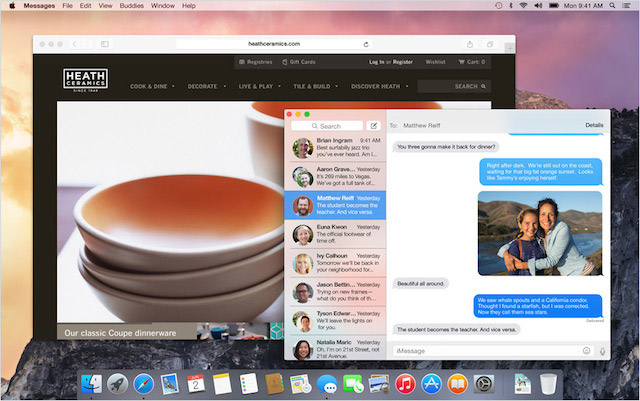
Mac telepítés A normál PC operációs rendszere nem nagyon nehéz művelet. Az induláshoz válassza a Mac OS verziót. És most nagyon sok van, kezdve a 10.5 verziótól az utolsó 10.7 verzióig, azonban 10.8 hegyi oroszlán van fejlesztés alatt, de felkészületlensége miatt ezt nem fogom megérinteni.
Hackintosh: Telepítse a Mac OS X számítógépen
Mire van szükség a sikeres telepítéshez? Nem annyira van szükség:
1. MacOS kép - A MacOS 10.7 Lion-ot választottam.
2. Közvetlenül Mac kompatibilis számítógép.
Ehhez a tételhez nincs külön megjegyzés, mivel a 10.7-et sok asztali számítógépre telepítették. Szeretném megjegyezni, hogy az Intel összeszerelése elterjedtebb, tehát ha van Intel processzora, szerencséd van.
Van ilyen konfigurációm:
- Alaplap: ASUS P5QT-CM
- véletlen hozzáférésű memória - 4 GB
- kemény sATA meghajtó 250 GB - ebben az esetben meg kell jegyezni, hogy a lemezeknek AHCI módban kell működniük, különben a telepítés nem lehetséges (szinte mindegyik támogatja ezt a módot) alaplapok, nézd csak a BIOS-ban)
- Videokártya - ASUS GeForce 9500GT 1GB
3. Szabad időre is szükség van - maga az operációs rendszer telepítése 15-20 percet vesz igénybe, de a beállítás sokkal hosszabb ideig tart.
4. Internet - benne keresünk meghajtókat (kulcsokat) a rendszerünkhöz.
Talán minden ... Most érdemes előkészíteni a számítógépet a telepítéshez. Kezdjük a BIOS-kel:
Először le kell fordítania merevlemezek AHCI módba, a képernyőképen látható módon.
Válasszon egy törtet lemezterület a Mac rendszer telepítéséhez. Ehhez a művelethez javaslom az Acronis Disk Director használatát.
Először foglalkozzunk a lemezekkel - a lemezen MBR (Master Boot Record) jelöléssel kell rendelkeznie, majd - egy kiosztott területre van szükség - körülbelül 20 GB. Az én esetemben ezt a területet „levágom” a logikai meghajtótól:

Megjegyzés: A legjobb, ha a területet nem jelöli meg, hanem megadja fájlrendszer ReiserFS.
A rendszer telepítése számítógépre
Indításkor a következő kép jelenik meg:

A rendszerbetöltő kéri, hogy nyomja meg az F8 billentyűt, hogy kiválassza azt a lemezt, amelyből indítani kívánja, vagy nyomja meg bármelyik gombot a rendszer telepítéséhez.
Egy gomb (például egy szóköz) megnyomása után megjelenik egy megharapott alma, és alatta egy indikátor:
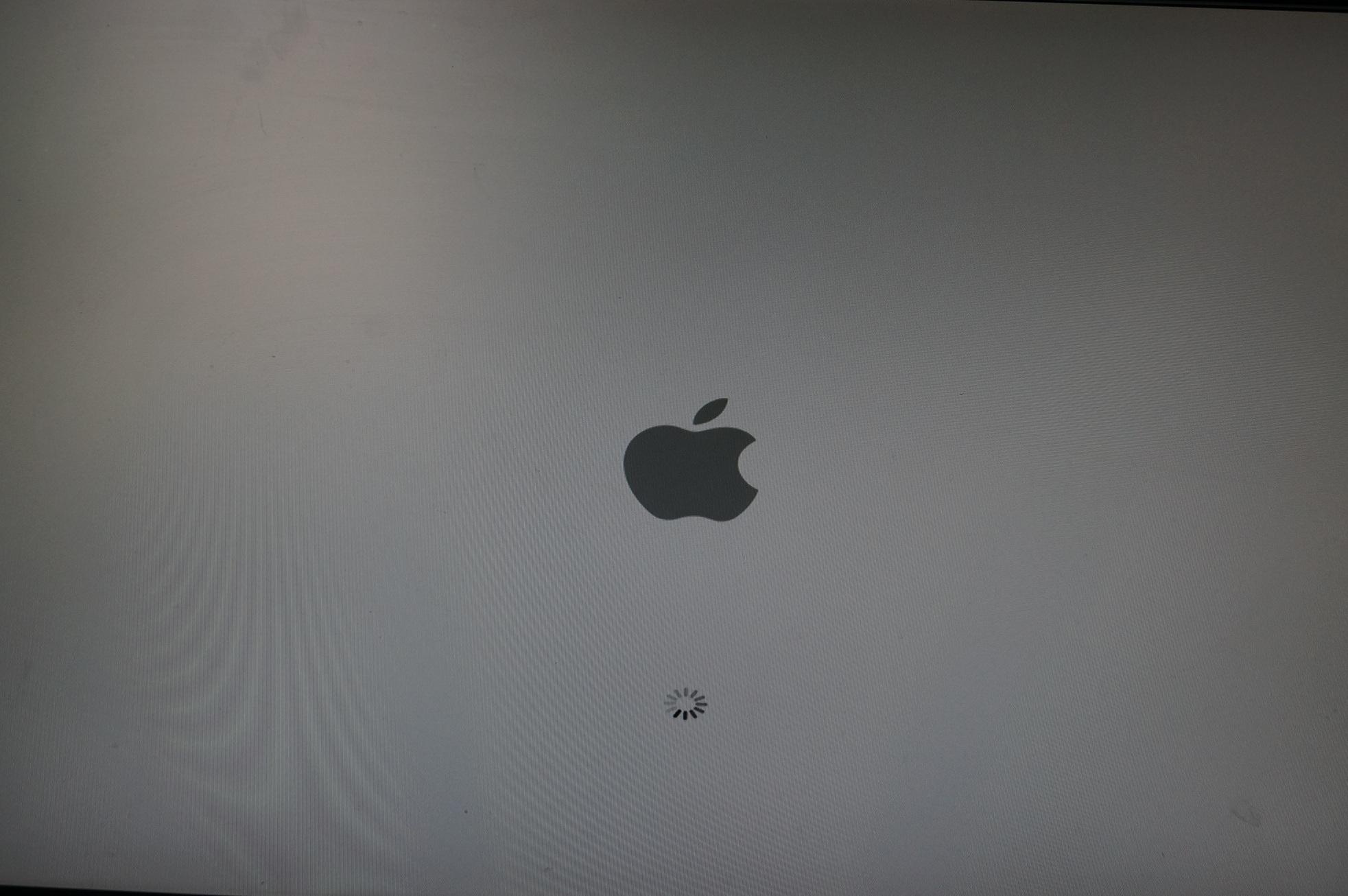
Ezután megjelenik egy üdvözlő menü, amely felszólítja a felhasználót, hogy válassza ki a telepítés nyelvét (és maga a rendszer):


Nézzünk körül:

A bal oldalon az összes merevlemezt és partíciót mutatjuk be, a bal oldalon pedig azokat a műveleteket, amelyek egy adott meghajtóval (partícióval) végrehajthatók. Válassza ki a ReiserFS szakaszt, és lépjen az „Törlés” fülre. Kiválasztjuk a Mac OS Extended formátumot (a reg. Billentyűzet, a napló elszámolása), és a szakaszhoz nevet rendelünk (lehetőleg angolul), majd az „Erase” gombot.
Ennyi! Bezárhatja a Lemez segédprogramot. A bezárás után meglátjuk a rendszer telepítőjét:

A következő ablak az ablak nehéz választani lemez:

Válassza ki a frissen létrehozott lemezt, és kattintson az "Install" gombra.
Megjegyzés: Ez az elem rendelkezik a rendszer összetevőinek konfigurálására szolgáló menüvel:

És a képernyőn van egy visszaszámlálás ...:

A befejezés után a számítógép értesíti Önt a sikeres telepítésről és újraindítást igényel:

Ezután, amikor megjelenik a nekünk már ismerős képernyő, meg kell nyomnia az F8 billentyűt, majd az eszközválasztási menübe lépünk. Lemezünket egy megharapott alma jelöli ki.
Sok felhasználó sikeresen migrált az OS X Lionból és az OS X Mountain Lionból az új operációs rendszerbe a Mac App Store segítségével. Vannak olyan mák-illesztőprogramok is, akik inkább az operációs rendszer tiszta telepítését végzik el. Ebben az esetben az operációs rendszer a formázott fájlra gördül kemény szakasz a lemez, ahonnan az összes adat törlődik. Vagy általában egy új meghajtót használnak.
Úgy gondolják, hogy ez a módszer a legmegbízhatóbb és legígéretesebb az operációs rendszer jövőbeni stabilitása szempontjából. A környezetbe telepített és az OS X Mavericks felügyelete alatt telepített alkalmazások és modellek maximális stabilitással működnek. Ha ezt a módszert választotta egy új operációs rendszer telepítéséhez, azt javasoljuk, hogy először futtasson mentés minden fontos információ.
Az OS X Mavericks tiszta telepítése:
1. lépés: a Mac App Store-ból, de ne telepítse az operációs rendszert.
2. lépés: A kézikönyv használatával készítsen indító USB-eszközt az OS X Mavericks segítségével.
3. lépés: A rendszerindító meghajtó előkészítése után indítsa újra a Mac-et, és tartsa lenyomva az Opció (ALT) gombot.
4. lépés: A gép indításakor válassza a „Mac OS X Installer” elemet a rendszerindítási menüből.
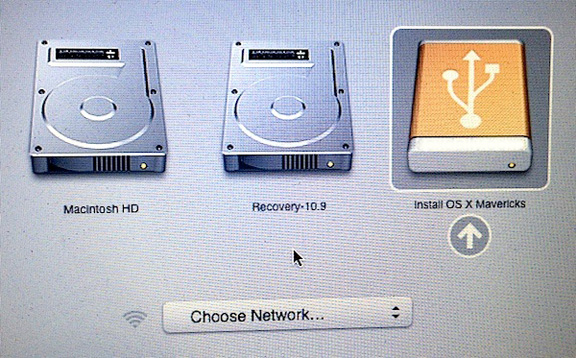
5. lépés: Nyissa meg a Lemez segédprogramot, és adja meg a formázni kívánt merevlemezt. Kattintson a Törlés fülre. A Formátum felbukkanó menüben válassza a Mac OS Extended (Journal) lehetőséget, és írja be a kívánt meghajtó nevét.
6. lépés: Kattintson a Törlés gombra a meghajtó formázásának megkezdéséhez.
7. lépés: A művelet befejezése után zárja be a Lemez segédprogramot, és válassza a felső menü „Mac OS X telepítése” menüpontját.
8. lépés: Mutasson a meghajtóra, és futtassa az OS X Mavericks telepítését.

után tiszta telepítés Az OS X Mavericks alkalmazásból és más fontos fájlokból átviheti a fájlokat mentés Time Machine, vagy használja az operációs rendszert a semmiből.




