If you have one hard drive, for the convenience of using a computer, it can be divided into two parts - the operating system will be placed in one, and the files will be stored in the second. This will allow you, for example, to reinstall the operating system without affecting the files, and will make it possible to organize the data on your computer.
Ideally, of course, you should split the disk even at the stage of installing the operating system, which we discussed in detail in. But you can do this already after installation. To create a local disk D in addition to the existing system disk C, read below. But keep in mind: before proceeding with disk operations, be sure to create backup operating system and important files in case something goes wrong.
Disk compression
You can create new discs using the Disk Management utility. To start it, open the Start menu, select “Run” and in the window that appears, enter “diskmgmt.msc” (without quotation marks), and then click the “OK” button. If you have Windows 8, just type on the start screen keyword “Partition” (without quotes) and select “Create and format hard disk partitions” in the results.
In any case, the "Disk Management" window will open. To make drive D from drive C, first you need to free up space for it. Select drive C, right-click on it and select the "Compress Volume" option. The system analyzes the distribution of data on the disk and displays a dialog box with a message about how much space can be freed up in this way and what will be the size of the disk after compression. Click OK.
Create a new disc
And now it’s possible to create disk D. To do this, right-click on the unallocated space and select the option “Create a simple volume” in the menu that appears. The Create Wizard window appears. simple volumes. The first page is just a greeting, so click Next immediately.
In the next window, you can change the size of the future disk, but, in principle, the maximum possible value is set by default, and if you are not going to create two new disks from unallocated space, then you do not need to change anything. Click "Next".
At the next step, you can select the drive letter - most likely, option D will be specified by default, but if not, you can specify the drive yourself. Other settings do not need to be changed. Click "Next".
Now you should format the disk so that you can use it right away. The default settings for you have already been selected and most likely you do not need to change them, but if you wish, you can enter some understandable name in the “Volume Label” field, for example, “Files” or “Multimedia” so that when viewing a disc in The conductor immediately understood what was stored on it. Then click the “Next” button.
On the final page, you will have the opportunity to once again check the selected settings. After making sure that everything is in order, click the Finish button. After that, the system will start creating and formatting. Depending on the size of the disk, this can take quite a while. But after the procedure is complete, you will already have two disks - C and D.
Third Party Utilities
You can create drive D from drive C not only using the operating system itself, but also using third-party programs. Among the most famous developers of this kind software - Acronis, EaseUS, and Paragon, although not all of them offer free versions their products. In addition, there is a free Linux-based GParted utility that allows you to perform operations with hard disks by booting a computer from a USB flash drive or CD. However, the optimal solution for creating partitions in Windows is still the built-in “Disk Management” tool, especially when manipulations are planned with system drive C. So the risk of disabling the system is minimal.
Disks are different: hard, local, CD, DVD, etc. Dealing with the appointment of each of them independently is difficult, but necessary. Because the age of technology requires it. So what is a drive for?
HDD
The hard drive is located in the system unit of the computer. What is it needed for hDD in computer? The hard drive stores all information, the operating system and all programs. On the computer, we see the information that is stored on the hard drive in the “My Computer” item: “ Local disk C "," Local disk D ".
Local drives
The hard disk is divided into sections: “Local disk C” and “Local disk D”. You can store programs, files, movies, music, etc. on disks. But, if you have drive C, why do you need drive D? The fact is that if the operating system is damaged by malware, all files are damaged. To establish the normal operation of the computer, you have to reinstall the operating system. Everything that was stored on the local drive C cannot be restored. Therefore, you need drive D, information on it in case of reinstalling the OS can be saved. It is recommended that you store the most important files and archives on disk D in order to avoid the risk of losing these documents.
CD, DVD, blu ray and more
All of the above are quite tangible things, unlike local drives. Such discs are made in the form of a plastic disc, with a hole in the center. To decide what the above drives are for, you need to deal with them individually.
CD - CDs. There are two types of CD-R, write information, which is possible only once, and CD-RW, write information, which is possible several times. Memory capacity up to 900 MB (90 minutes of recording).
DVD - digital multi-purpose discs. There are three types: DVD-R, DVD-RW, DVD-RAM. The purpose of these discs is very simple. They are needed to store information: audio, high-quality video, various files and documents. DVD-R cannot be dubbed at all. DVD-RW can be dubbed up to 1000 times. DVD-RAM and you can completely rewrite up to 100 thousand. time. Capacity dVDs 17 GB DVD discs more reliable than CDs.
Blu Ray (BD) - optical discs are relatively new standard. Such discs are needed to store a large amount of information (the most common is up to 50 GB), including for storing high-quality audio and video. Rarely, there are BD discs with a capacity of up to 320 GB. They are also divided into several types: BD-R, which can be recorded once, BD-RE can be recorded many times, BD-RE DL can be repeatedly recorded with information up to 50 GB.
Cleaning disc
A cleaning disc is needed to clean the lenses of various players and drives. And this, in turn, is necessary so that the disks do not "brake", and viewing information from them does not turn into a very difficult process. The cleaning disc is sold complete with cleaning fluid, and there is a brush on the disc itself.
Why do I need a driver disk
The software is recorded on such disks, by installing it on a computer, you can access the hardware of the device for which this driver is intended (web cameras, scanners, cameras).
Local disks in a computer perform the same function as pantries. Only in the pantries are stored a variety of things, from the right ones to all kinds of junk, and on local disks - information. There you can put anything you want - photos, music, movies and much more.
As a rule, there is at least one, at most several local disks on the computer. You can see their designations by going to the "computer" section. If you have two drives, you can see that one is called “local drive C”, and the second, respectively, “local drive D”. What is the difference?
It is better not to overload C drive with unnecessary information, since it stores all the main data of the operating system.
It’s not worth touching anything on it - this can lead to a freeze of the computer and incorrect operation . All the data stored on it is needed for the smooth operation of the computer.
The user can “add” all other information to the second local disk - “D”. It is specifically designed to store user information. Folders are created on it and data is placed. If this is not done, during a failure that is always possible, important information may be lost. In addition to the local disk “D”, you can also store data on other disks, if any. However, there are situations when there is only one local disk on a computer. How to be in this case?
Partitioning a Hard Disk
The answer is simple: you need to create an additional local disk yourself. This happens. This is very convenient, since in case of any malfunction of the operating system, you can reinstall it again, having one more local disk in stock. Creating new discs is as follows.
First you need to find the section in the "start" menu - "control panel". There, select the item "security", in it - "computer management". Find the item "disk management" there. Among them choose desired drive, place the cursor on unused memory, and press the right mouse button. Select "create ...", then call new disc and indicate the size of its memory. The disk is almost ready. It remains to format it, and can be used.
Disk compression to increase free space
It also happens that the local disk that needs to be divided does not have free space, but buy hard drive no opportunity. Then you need to resort to the compression process of the source disk. To carry out this action, you need to find the heading "extension ...." in the menu, click on it and specify a size that will be smaller than in the original disk. Then you need to do the same thing that you need to create a new local disk.
If something went wrong during the execution of all these actions, or the user can’t cope on his own, then it’s better not to take risks, but to use the services of professionals. Or ask someone from acquaintances who is well versed in this. The main thing is to do everything correctly and then work on the computer will go without problems, and with almost inevitable failures, valuable data will not be lost.
The main task that the local disk “D:” performs is to store the most important user information. The first section “C:” on the drive is bootable. It also installs programs. But the second one, “D:”, contains user files (documents, music, films, photographs, etc.). Such an organization allows you to safely reinstall the OS if necessary. The first logical volume is formatted, and a new Windows with programs is installed on it, while the second is not affected. User data is saved, and after the installation of the software you can immediately continue to work.
What it is?
First, let's figure out how the hardware local disk “D:” can be implemented. There are two ways to do this. In the first case, one physical drive is divided into 2 parts, which are called logical volumes. The second way is that two identical devices are installed in the system. Each of the drives gets its name - the letter The first two of them, “A:” and “B:” are reserved for drives that are practically not used now. But “C:” and the letters following it are used to indicate HDD, CD-ROM drives and various flash drives. The last character that can be assigned is “Z:”. Therefore, the computer can have only 24 such devices.
Why is it needed?
Previously, several sections were created to sort information. It could be a single drive, divided into parts, or several. Each of them was used for one strictly defined task. But now such a practice is slowly becoming a thing of the past. It makes no sense to create many partitions or install in two drives in home computer. The first of them is “C:” - system. It installs the operating system and the programs that are associated with it. But to store user files, the local disk “D:” is used. The corresponding folders (music, films, for example) are created in its root directory and this allows you to sort the information properly. As noted earlier, such an organization allows you to reinstall it in case of problems with the OS. At the same time, important information for the user is saved.
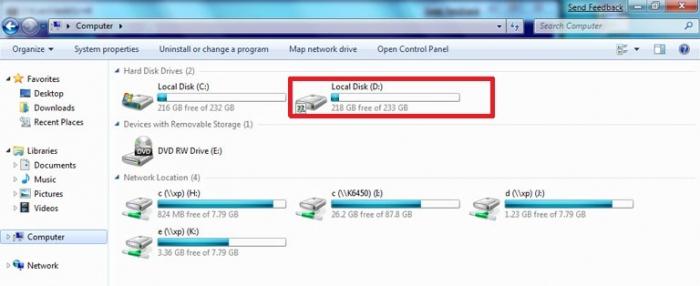
Possible problems
This organization of the disk subsystem has several disadvantages. The first of them is that when a PC is infected with a virus, problems with access to information are possible. In this case, a situation arises when the local disk “D:” does not open. In this case, it is recommended to boot from a CD-ROM or flash drive and check it with antivirus (for example, a free boot utility from Kaspersky Lab). For greater certainty, you can use the file manager (FAR, for example). All and folders in the root directory are deleted. But a simple reinstallation of the OS in this case, as practice shows, does not solve the problem. The second possible failure is when the local drive “D:” is gone. This may be due to its hardware failure. In this case, you can’t do without special software (the same Acronis, for example). Ordinary user It is difficult to cope with such a task, and without a service center in such a situation, well, you just can’t do it.

Conclusion
The local “D:” drive is an important component of all modern home PCs. It allows you to properly organize the structure of information storage. Its main purpose is to store user information. But the programs and the operating system should be located in the system partition. You need to remember this and save your data correctly.
The most important icons are the icons. Local drives. Let's talk about it.
To see your local drive, you must open " My computer". This icon can be seen after clicking on the " Start", As well as Desktop.

If you ignore most of the icons, then in the center and at the top of the page, you will see an icon called Local Drives. They are what interests us (for now).
In most cases, computers have two or even three Local drives, but there are times when there is only one Local drive.
Imagine that your computer is your apartment, and each separate Local Disk is a separate room in this apartment.
If you have only one Local Disk, then this is a one-room apartment (computer). Nobody says that living in a one-room apartment is bad (it would be where to live!).
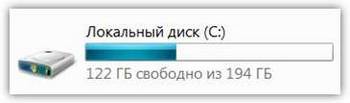
But after all, each of us wants to be in a separate room, which means that it is better that there are several Local disks.
Let's figure out what the Local drives are for and how they are used.
Local drive C there is always, and absolutely everyone. If you open this icon, you will see a certain number of folders with names in English.
These folders contain other subfolders. system files and folders. That all this beauty is “responsible” for all the work of the computer. It - operating room windows system . This is like the Head or Brain of a computer.

If you make any changes to the Local C drive, or break something, our computer may even fail.
It’s better to scare you at the very beginning than to let you feel like a full-fledged computer host who is allowed to do anything.
It's better " do not touch»Nothing on the Local C drive, or don’t go there at all! Well, at least until you have learned to use a computer confidently.
Now you nothing to do there!
At this stage of your knowledge, you should be interested in other Local Drives. Now close the window and open My Computer again.
On the Local disk D all stored additional Information: video and music, different documents or ordinary photos. In other words, everything that you yourself put there or intend to put in the future.
If there is only one Local disk (hard disk), it is better split into at least two parts.
But, do not do it yourself !!!
Let an experienced user or a wizard help you.
This problem is very easily solved !. Along with this, you can use external hard disk.
HOW TO CREATE A LOCAL DISK
Watch the video to the end, and only after that start trying when you are sure that you understand the sequence of all the steps taken.

Now open, please, any Local Disk, except for Local Disk C (where the OS is located).
Perhaps there is nothing there if you bought it not so long ago. And if you used a computer, then there are a lot of files and folders with some information on the disks.
Naturally, here we can already do some operations without fear for further consequences. At least the system will not be affected. So, you can experiment!
In the future, you will store information on the Local Disk D or E (if you have one).
Many store information in the My Documents folder or on the (screen) Desktop. They don’t even know how big a mistake this is!
Let's hope that you are not one of those. If this is not so, then do not make this mistake.
Now close all open windows. Look at the desktop (screen). Don’t pay attention to the labels (we’ll talk about them later), that’s where they belong, in most cases.
You look at folders, files without arrows and remember one strong rule - they are here MUST NOT BE! The best place for them is Local Drive D, E, or another drive other than Local Drive C.
![]()
Now about the My Documents folder. It can be seen after clicking the "Start" button or directly on the desktop.
If the folders My Pictures, My Music, My Videos are empty or almost empty, then this is a good sign, which means that everything is in order.
But if there are a lot of different files, folders, and any kind of information in this folder, then be sure to transfer them to another Local Disk.
In fact, the contents of the desktop, and the folder “My Documents” are also located on the Local C drive (in the same place as operating system Windows).
If something happens to the computer, then the entire contents of the My Documents folder and the Desktop will simply be destroyed.
Now, you thought that nothing would happen to you. I thought so too, however ...
I wish you all and always be good!
Another argument in favor of transferring unnecessary information is the fact that the computer may start to work more slowly or even “freeze” often.
It’s better not to risk it and not experiment, but “transfer” all the important information and all the folders and files important to you to any other drive except the Local C drive.




