A randomly closed browser tab causes the user to panic. After all, it may contain important information necessary for work, or a favorite movie. Of course, a turned off site can be found again, but sometimes it is not easy to do this. In addition, there are the most simple ways reestablish closed tab in different browsers.
Google chrome
In one of the most popular browser There are three options for restoring a randomly closed window:
Opera
A relatively old browser, which is still developing and does not lose the audience. The browser provides four tools that will allow you to return the last window:
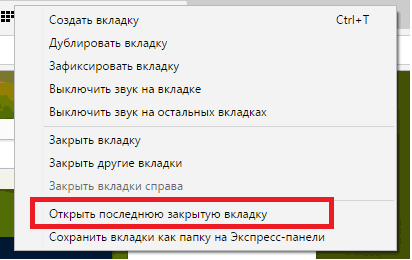
Mozilla firefox
The second most common browser among users of the global network. There are three ways to return a page:
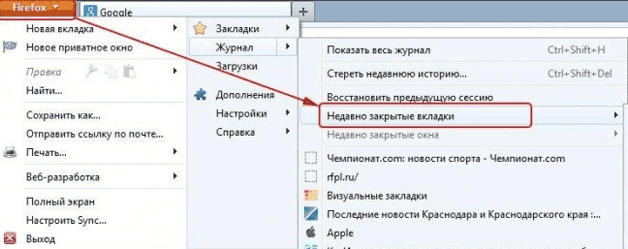
Yandex browser
The relatively new browser from the notorious Yandex company provides only two recovery methods:
- Standard method by pressing CTRL + SHIFT + T
- Through the browsing history, which can be accessed through the browser menu.
Internet explorer
The standard browser on all Windows operating systems provides only two ways to return sites:
- Standard, simple and effective method restore closed site CTRL + SHIFT + T;
- For an alternative method, go to the "Service" section and select the "Reopen the last viewing session" function. A list of sites that the device owner has recently visited appears. Choose the one you need or open it all at once.
In terms of simplicity and time saving, the CTRL + SHIFT + T keys are the most rational way to restore accidentally turned off tabs. It works on absolutely all browsers, including not very common ones like Amigo or Safari. Other methods are presented as an alternative.
Modern users often have to work with large quantity open pages at the same time. If you accidentally close the site you need, or it will be closed as a result of a software error, it will be extremely difficult to find it if you do not remember its network address. Especially for such cases, the developers have created several convenient tools with which users can restore accidentally closed tabs in the Yandex browser. This article details all of these features.
If you accidentally close the website you need and would like to open it again in your browser, you can use the service “ the last page". With it, users can quickly restore the last closed tab.
In order to open the closed page again, you need to use the combination of the Shift + Control + T hot keys (the letter “E” in the Russian input language). This combination works with any active keyboard layout and when the caps caps input mode is on.
With this tool, you can open the last tab, closed manually (for example, using the icon in the form of a cross). In addition, a certain number of such pages will be stored in the browser’s memory, so you can use the combination several times to restore several tabs one at a time.
If you close the Yandex browser and open it again, this sequence will be deleted from the computer’s memory and you will not be able to return the accidentally closed web page in this way.
Back arrow
If you didn’t close the tab, but simply opened a new site in it, you can use another interface element - the clever arrow “Back” to restore the information. This button is located to the left of the address bar in the Yandex browser. Each click on it returns the user one step back to the previous page visited on this tab.
In addition, you can click RMB on this icon to call full list all visited pages. By clicking on a list item you will be automatically redirected to the corresponding website.
Recently closed
Another interface element in the Yandex browser allows you to display a list of pages that were closed during the current session. To do this, to open it, users need to perform a couple of simple steps, according to this instruction:
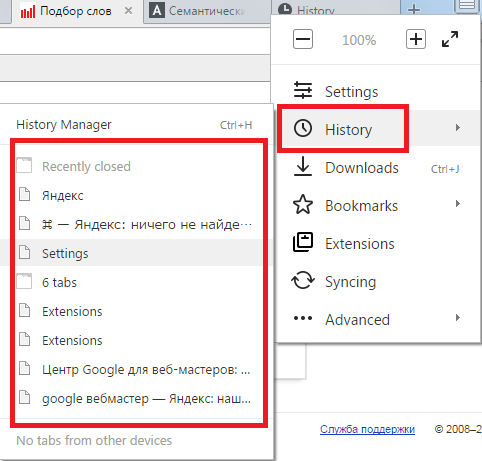
You can open these resources by simply clicking on the list items.
If you want to restore a tab that was closed not only that earlier, you can use the history manager. To do this, call the panel quick access Yandex, as described in the previous section of the guide. Hover over the History category. Select an option called “History Manager”. You can also open this section by simultaneously pressing the Control and H keys on your keyboard (the letter “P” in the Russian layout).
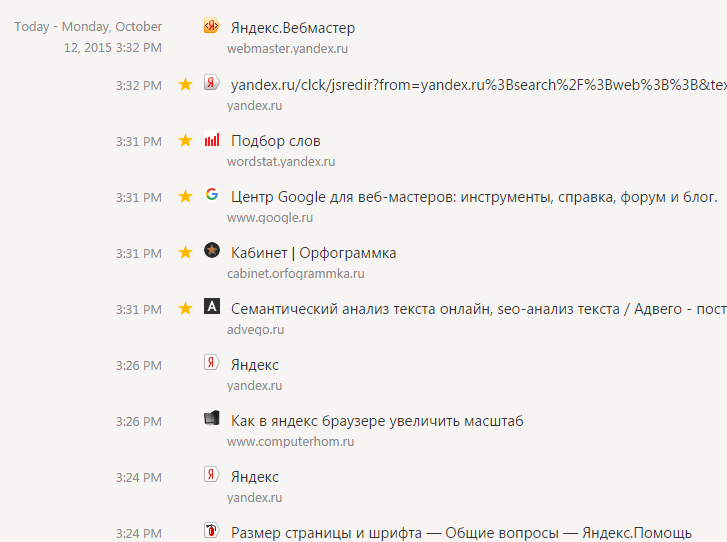
This page provides a complete list of sites that you have ever visited using Yandex browser. Visits are sorted “from junior to senior” and conveniently sorted by day of the week. Each entry indicates the time at which you accessed the website. Each entry is a regular hyperlink, and users can easily navigate to the desired resource by clicking LMB, and restore the lost resource.
Bookmarks
If you find any information that is important or interesting to you, you can bookmark the website on which it is located. Using bookmarks, users are able to quickly open any resource an infinite number of times from a convenient panel. There are two types of bookmarks in the Yandex web browser - regular text and visual.
If you need to add a regular bookmark, you need to open the website of interest, click on the icon in the form of an asterisk on the right side of the address bar. In the pop-up window that opens, you can specify the name of the created object, and also choose whether you want to place it on the bookmarks bar under search bar for quick access or to a special directory.
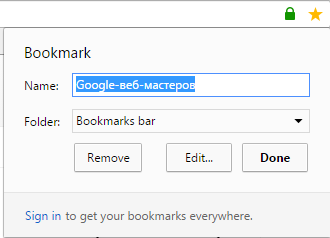
In order to place a link to a page in the form visual bookmark, users will need to open a new tab to get to the express panel. Here you need to click on the “+ Add” icon and enter the URL of the resource you want to save.
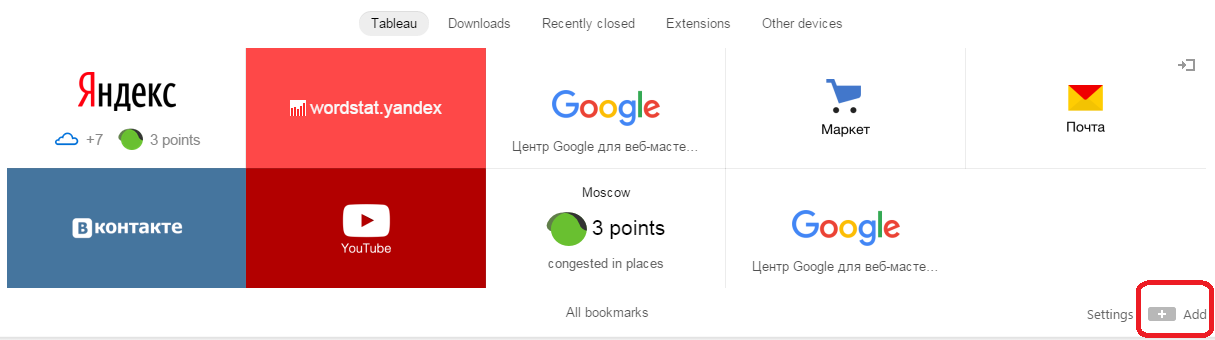
Now, if you accidentally close an important page, you can easily restore it by clicking on a bookmark in this panel.
Was the article helpful?
Not everyone has the knowledge of how to open a closed tab. It often happens that we accidentally close a page in the process.
This happens especially if we open a lot of pages at once, too lazy to close them. The question arises - what to do in this case? Of course, we need to restore closed pages if we need them.
We will describe several ways in which you can save the situation. First you need to determine what your operating systemin which you work.
Then, using simple and understandable methods, you will learn how to open closed tabs on the machine. Even an inexperienced PC user can master them easily.
Hotkeys forMac OS andWindowsOS
If you are using a Mac operating system, then you need to use to Google chrome, Opera, Mozilla firefox and Yandex Browser Shift + Cmd + T. The Safari browser uses the combination Cmd + Z.
The most common operating system in our time is Windows. If you use on its basis opera browser, Google Chrome or Mozilla Firefox, then the easiest way to restore a closed tab is to press Shift + Ctrl + T at the same time.
Important: If you worked in the “incognito” mode, then, unfortunately, you will not be able to restore links, since they were not tracked by the browser.
Fig. 1 - Shift + Cmd + T buttons on the keyboard
Tip: do not confuse the layout, you need to press the Latin letters.
This method also works for Internet explorer and Yandex Browser. If you use Safari, then this method will not help you, but there is another, you need to use the keyboard shortcut Ctrl + Z, respectively.
These are not all the ways that can help you save the situation. Another option for opening a recently closed page is by right-clicking on the tabs placement area and selecting “Open Closed Tab”. This is one of the most convenient ways, because you do not need to remember another key combination
You can go to the settings and select “Recently Closed Sites”
Discovery story
When you need to restore not one tab, but several, or you want to open a site that you visited a few days, or even weeks ago, you need to open the browser history (in some browsers it is called the "History"). This can be done using the hot keys "Ctrl" + "H" or "Ctrl" + "Shift" + "H". You can also do this using the settings menu. The access button to the settings, in almost all browsers, is located in the upper right corner, under the button to close the window.
Using Internet explorer you must click on the button with the image of an asterisk with a plus. After that, a window with three tabs will appear, then select the inscription “Journal”. Next, select the time interval that interests us and look for desired tab or several tabs. Click on the name of the site or material, the page automatically opens.
Google chrome opens his visit history on a separate new pagewhich is very convenient. To do this, click the “settings” icon and select the “history” item in the pop-up window. On the tab that opens, all the sites you open will be placed in chronological order, taking into account the time and date. Also at the top of the page there is a history search bar, which will greatly simplify your work, but this will only help if you remember the name of the closed tab.
Fig. 2 - History of visited pages
To open the story in Opera you need to click on the "Opera" icon, after which a menu will appear. From the list that appears, select the "History" item. Then everything is done by analogy with other browsers. There is also a search box for history.
Fig. 3 - Search History in Opera
Homepage Firefox Itself offers to restore closed pages. In the lower right corner, the "Restore previous session" button is installed, you just need to click on it. If Firefox is not with you home page, then you can go to the "Journal" menu and select "Restore previous session".
IN Yandex browser there is an interface element that allows you to list the pages that were closed during the current session. To do this, to open it, you need to act as described in this step by step instructions:
- Open the web browser functions control panel using the button located to the left of the Minimize and Close buttons.
- In the menu that appears, we find the "History" section.
- In the section "Recently Closed" we see a list of all pages that were closed in the process.
If you did not close the tab, but accidentally or intentionally opened another page on it, just click the "Back" button, this is an arrow pointing to the left, it is located to the left of address bar in almost all browsers.
Fig. 4 - History in Google Chrome
Special extensions
For users who have similar problems regularly, special extensions have been developed. Helping to restore closed tabs and windows. These are programs such as:
- Session Manager for Firefox.
- Session Buddy for Google Chrome.
- TabHamster for Opera.
All of them can be found in the public domain, applications are free.
Opening of the last session
If you have closed not only one tab, but the entire browser, and you want to restore all your tabs that were open, this can be done very simply. If the failure occurred due to interruptions in the computer or the browser itself, that is, the situation was emergency, the next time you open the browser, you will be prompted to restore the last session. If for some reason this did not happen, it’s enough to open the history of how to do this, as described above, and select the Restore last session item.
Other keyboard shortcuts
When working with tabs, knowledge of other keys may also come in handy. speed dial. With the help of which you can quickly do some operations with windows and tabs. To use the shortcut functions, you need to press Ctrl and the corresponding button (or buttons), namely:
- To open a new window - N.
- To open a new window in stealth mode - Shift + N.
- To open a new tab - T.
- To open the file in the browser - O.
- To close the tab used - W.
- To close the window used - Shift + W.
- To restore a tab that was just closed - Shift + T.
- To go to the next tab in the window - Tab.
- To go to the previous tab in the window - Shift + Tab.
- Open the link in a new tab and go to it - Shift + click on the link ".
How to open Restore Closed Tab Google Chrome, Opera, Mozilla Firefox
In fact, everything is simple, you need to press several keys on the keyboard in turn. More details in the video.
One of the most annoying situations when working on the Internet is to accidentally close a tab on which was a page with the information that you have been looking for a global network for so long. This happens quite often and greatly upsets inexperienced users who do not know how to quickly return closed tabs. And to do this is not at all difficult. You only need to properly configure your browser and use its basic tools.
Consider ways to restore a closed tab in popular browsers.
Mozilla firefox
Mozilla Firefox browser remembers a list of the last ten closed tabs. To view this list, click the orange button with the inscription “Firefox” in the upper left corner, select the “Log” item in the menu that appears and the “Recently closed tabs” item in the next menu. Select the desired tab from the drop-down list, guided by the names of the pages.
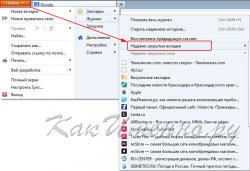
If you don’t see a list of recently closed tabs, then check the “History” parameter in Firefox-Settings-Privacy. Must be selected "will remember the story."
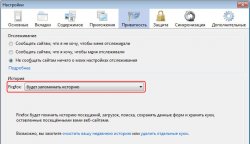
Google chrome
It has similar functionality google browser Chrome You can also see a list of recently closed tabs in it, only it remembers a little less pages - only eight. But this is also more than enough, and to view them click the call button chrome settings in the upper right corner in the form of three gray stripes. In the list that appears, select “Recently Opened Tabs” and in the next “Recently Closed Sites”.
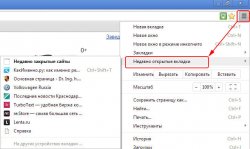
Opera
Opportunities this browser keeping tabs closed for the current browser browser session is truly impressive. It saves over 50 of the last closed tabs. This is more than enough for most users. To view these tabs, press the menu button with the inscription “Opera” in the upper right corner, select the top line “Tabs and windows” in the list that appears and select “Closed tabs” in the next menu.

Yandex browser
A relatively new web browser from the largest Russian search engine does not yet have a tool for viewing tabs closed in the current session. But the browser is young and he still has everything ahead. In the meantime, you need to look for closed pages in the general history of visiting sites, which can be called by Ctrl + H (English).
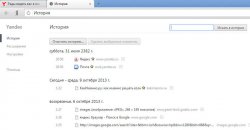
Internet explorer
Not the most convenient browser for those who often accidentally close the desired tabs. There are no tools to view recently closed tabs. Therefore, you can view only the general history of site visits. The easiest way to open it is by pressing the same keyboard shortcut Ctrl + H.
![]()
In order not to waste time searching by chance closed pages on the Internet, if they really represent a certain value for you, we recommend that you save them immediately to your computer after reading, so that you can always have quick access to the necessary information.
Today we consider - how to open a closed tab of any browser. Browsers - this is essentially the "only" way for the user to the Internet, because without their help it is not possible to see the contents of sites.
Each developer tries to bring a certain zest to his browser, but in general they are all pretty similar.
For example, each modern browser interface allows you to:
- Open many sites at the same time, without resorting to creating separate windows;
- Each open page located on a separate tab in one window (which is very convenient).
Here is the most main feature of this article - press the key combination -\u003e Ctrl + Shift + t and the just closed tab will open, it works in absolutely any browser!
Let's consider how to open a closed tab on the Internet Explorer
Internet Explorer is in the top three popular apps to view sites because it is the only one installed in windows system by default (that's why I'll start with it). There are several ways to open a randomly closed tab in this browser.
1. Through the history of visits
From the history of visits, you can even open the tabs that were closed a month ago, but this path is the longest.
1. To open a closed tab, click on the "Star" icon or use the keyboard shortcut - ALT + C.
2. Click on the “Log” tab and select the time when the tab with the desired site was closed.

3. Suppose the tab was closed today. We select this item from the list below, all open sites today will be displayed. Click on the site name to expand the list.
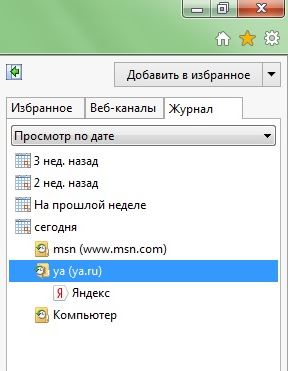
4. Select the desired site, right-click on the menu and click "Open in a new tab." If you simply double-click on a page from the list, it will open in the active tab.
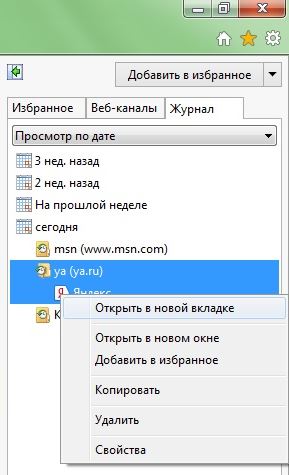
2. Via the context menu
The presented method is much shorter than the previous one, but the minus is that you can restore only the tabs of the current session.
2.1 On any tab in the panel, open the context menu with the right mouse button.
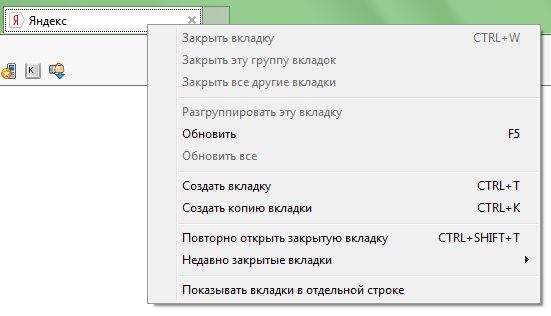
2.2 Hover over the Recently Closed Tabs drop-down list.
![]()
2.3 A list with closed tabs of the current session will appear. The pages will be arranged in chronological order. The last closed ones will be located at the top. Clicking on the site name in the list will open the page in a new tab.
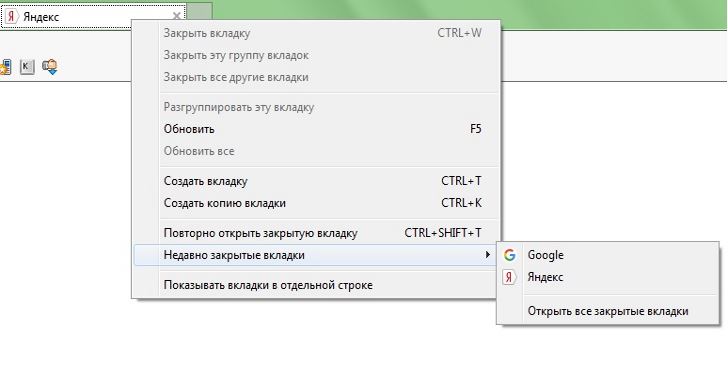
How to open a closed tab in Google Chrome and Yandex
Despite the fact that Chrome and Yandex are browsers from different developers, they work on the same engine.
All the functionality and settings of these browsers are absolutely identical, which means that the algorithm below is suitable for both.
In this case, the browser interface from Google will be considered. There are three ways to open tabs in Google Chrome, described below.
1. Via the menu
1. Click on the icon of the main menu.
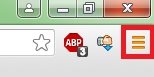
2. Move the cursor to the "History" item, and wait for the drop-down menu to open.
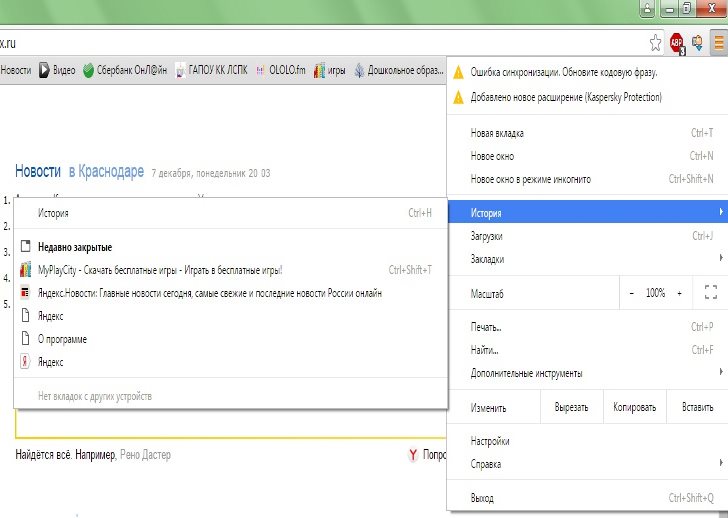
3. Select the desired tab from the list and click on it. The desired site will open in a new tab.
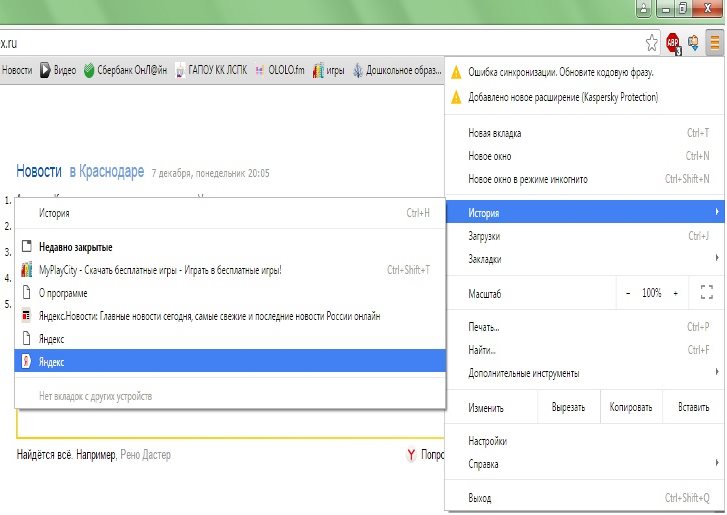
2. Context menu
2.1 Right-click on open tab call the context menu.
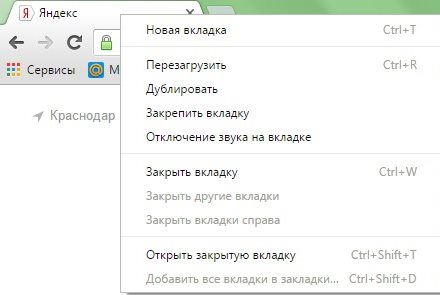
2.2 In the menu that opens, select "Open Closed Tab." The last closed tab is displayed to the right of the active one. This way you can open tabs that were previously closed. But this only applies to tabs open in the current session.
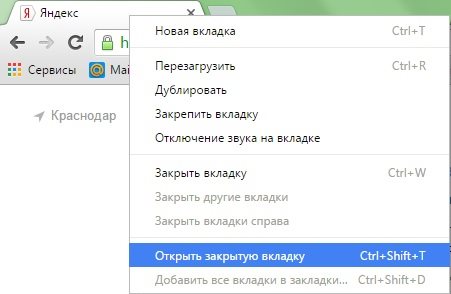
3. Through browsing history
As in the case of Internet Explorer, the Chrome browser stores information about all the pages visited, which means that you can open any of them in a new tab.
3.1 Move the cursor in the main menu to the "History" drop-down list and in it open the "History" item.
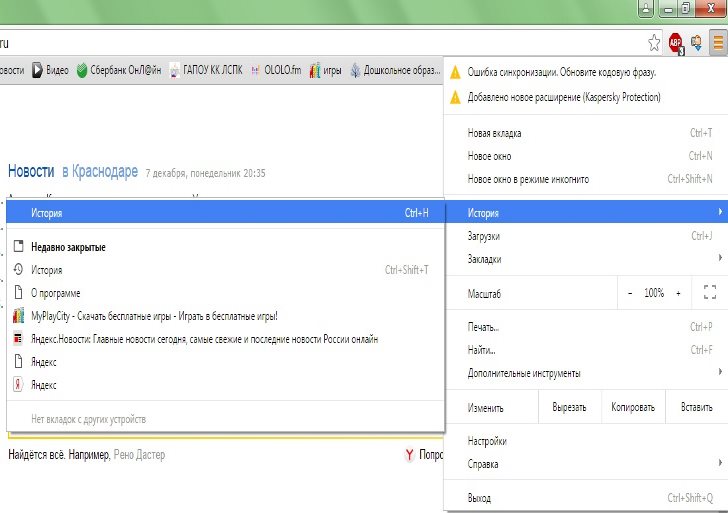
3.2 A list of all visited pages will automatically open. Find the desired page by date and name, right-click on the context menu by clicking on the desired name. Then click on "Open in a new tab."
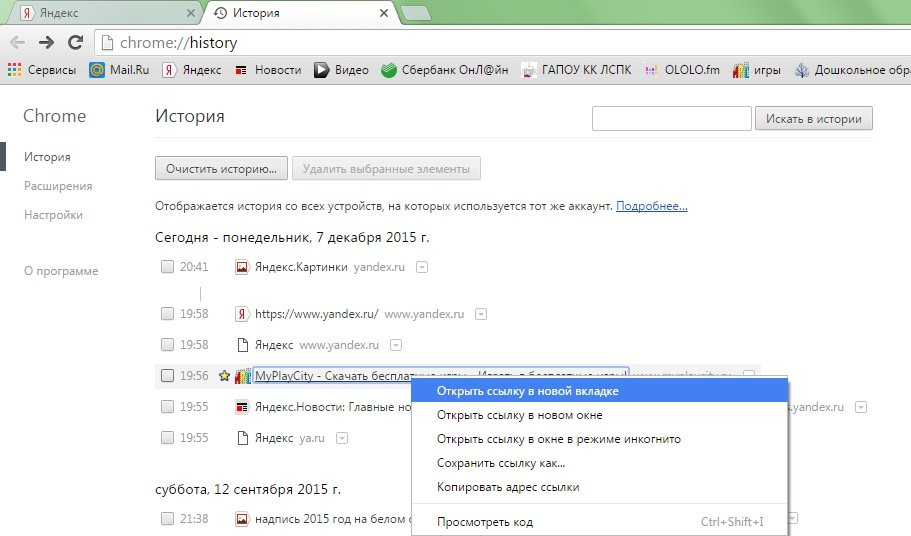
How to open a closed tab inOpera
The opera was created on the basis of the Chromium engine, like the previous Yandex and Chrome, but Opera developers tried and made their own individual interface and location settings. Therefore, this browser will be considered separately. There are three ways to restore closed tabs for this browser.
1. Button for working with tabs
The developers of the Opera browser have provided a special button for working with open and closed tabs. It is located on the right side of the tab bar and looks like this:
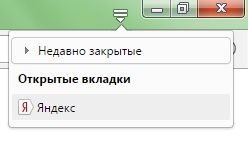
This button allows you to switch between open and open closed tabs.
1.1 Click on the tab organizer button.
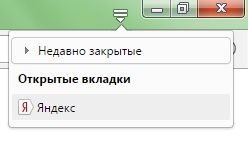
1.2 Open the “Recently Closed” drop-down list with a mouse click. 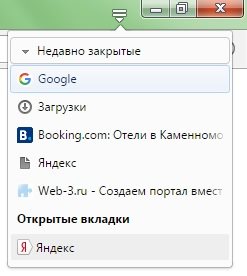
1.3 In the list, select the desired tab and click on it with the mouse. A new tab opens with the desired page.
2. Context menu of tabs
In this case, Opera is no different from all previous browsers, and working with tabs through the context menu is performed in the same way.
Right-clicking on the active tab brings up a context menu that looks like this:
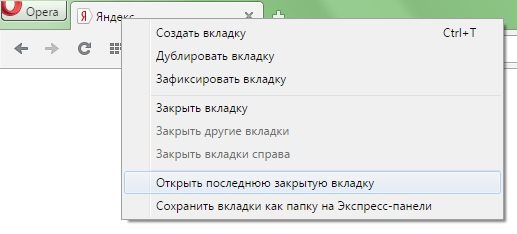
Then select “Open last closed tab” and it will open to the right of the active one. You can open tabs until the very first in the current session is opened.
3. History
Open closed tabs from the visit history in the Opera as follows:
3.1 In the main menu of Opera, select “History”.
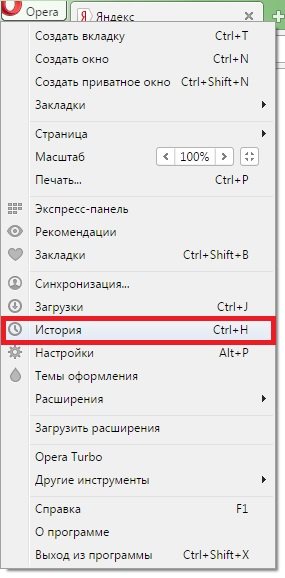
3.2 A list of all visited pages will open. You can open any site in a new tab, just call the context menu and click on "Open in a new tab." You can open in this way any page from the browser history.
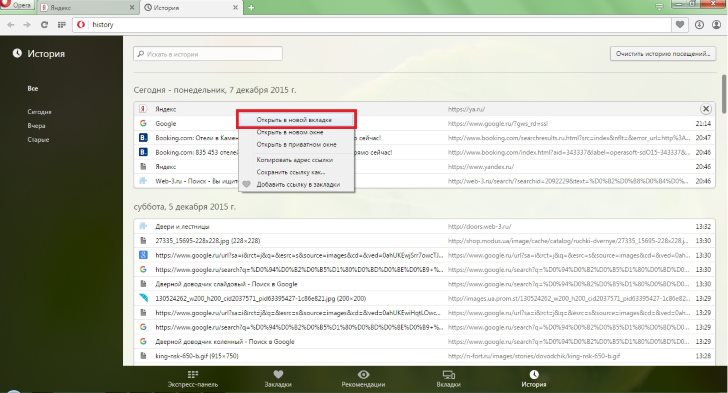
How to open a closed tabMozilla Firefox
This browser does not have significant differences from the previous ones in terms of working with closed tabs. But its interface has some differences. You can also restore closed tabs in three ways.
1. Panel context menu
This context menu opens by right-clicking on the active tab or on the plus sign, which opens a new empty tab. The Firefox context menu looks like this:
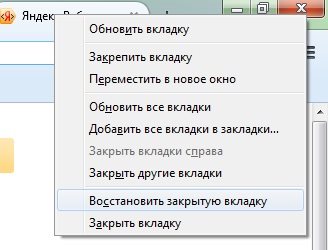
You can open a closed tab by clicking on the “Restore closed tab” context menu item. A new tab will open, which will automatically become active.
2. Magazine
The entire history of visits and tabs is stored in a separate item on the main menu - “Journal”.
2.1 Call the main menu with a special button, which is located under the button to close the window. There is a magazine.
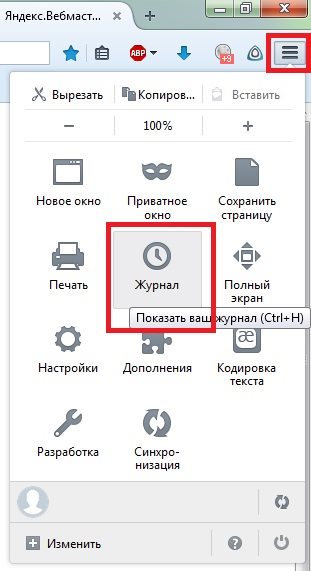
2.2 There are 10 last closed tabs in the Journal, any of them can be opened. A tab will open in the place where it was closed.
3. History
In the Journal you can open closed tabs for the entire period of the stored history. To do this, click "Show the entire log" below.
A new window opens with a list of all visited pages for the entire duration of the browser on your computer, if the history has not been deleted before.
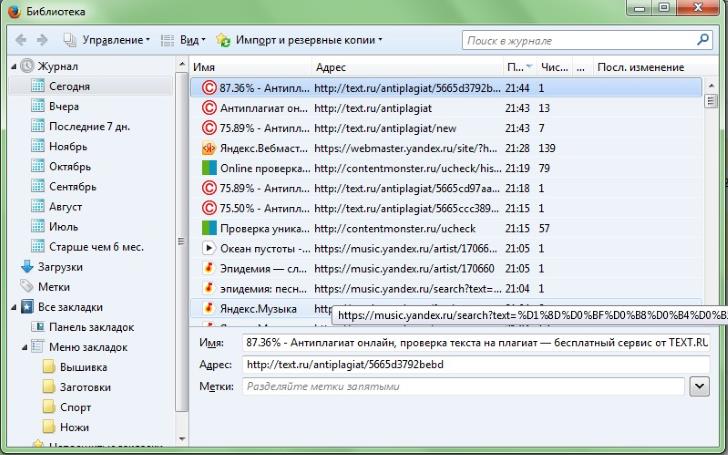
You can open any closed tabs using the context menu, as in previous browsers.
Whatever browser you use, there is always a way to restore closed tabs.
Let me remind you of a little trick - if you can’t understand the browser interface, and you need to open a closed tab, then you can use the win-win option - the CTRL + SHIFT + T hot keys work in all browsers and open tabs one at a time until the session starts. This option will be the fastest and most effective.
Sincerely, Vladislav Nikitin.




