Built on the Gecko kernel, which runs on most well-known operating systems. This is a big plus for developers, since installing Firefox on a computer and any laptop does not cause problems. The browser works well on Linux, Mac OS X, and other systems. Surpasses in stability and speed all built-in utilities for working with the Internet. For example: IE and Edge on Windows, Safari on Mac, Midori for Linux. Mozilla is the default browser on Ubuntu systems.
Install Firefox on Linux
Let's look at how to install Mozilla Firefox on a GNU / Linux family computer. The utility will not work without the following libraries:
- GTK + 2.18 and higher.
- GLib 2.22.
- Pango 1.14.
- X.Org0 and higher, the recommended version is 1.7.
- libstdc ++ 4.3.
If the system meets the requirements, we proceed to the following steps:
- Download Firefox to your home directory.
- Go through the terminal to cd ~.
- tar xjf firefox - *. tar.bz2 - unload the contents.
- Almost ready. It remains to run the script ~ / firefox / firefox, which is located in the same folder.
Install Firefox on Windows
Just download installation file from a trusted source and run it - Firefox Setup Stub.exe. In the window that opens, set the most convenient settings: where to create shortcuts, where to save the program and whether to make the utility the default browser. Press the “Install” button, wait two minutes and start using.
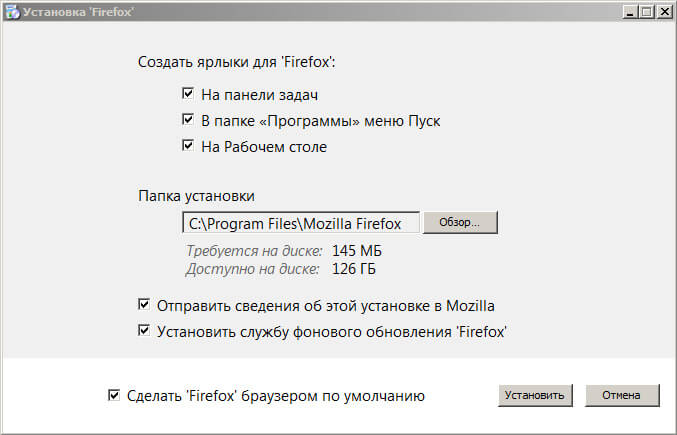
Install Firefox on Mac OS
Installing Firefox on a MacBook or aimak is very simple. The application can be found in MacStore or - firefox.dmg. Open the package in the Finder and drag the browser icon into the “ Programs". Or. Take an even simpler path. Find the utility in the market and click the " Install».
One of the most popular web browsers is Mozilla firefox. Yes, Google Chrome is rapidly gaining momentum, but Mozila is also not far behind, despite the fact that it is already less popular than a few years ago. And today, for everyone who decided to start using this program, I will write a lesson on how to install mozilla Browser Firefox
By the way, I’m not a fan of Mozilla, and I also recommend reading my other browser articles, for example, I recently wrote a lesson,. I have a positive attitude towards all browsers! Well, now let's move on to the topic of the lesson: How to install mozilla firefox?
Naturally, we need the latest version of Mozilla, which can be downloaded from the official website http://www.mozilla.org/en/firefox/fx.
There is a green button " Download for free"By clicking which you can save to your computer latest version from Firefox.
After the download is completed, you can run the installation file.
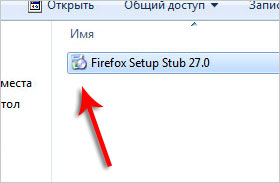
By launching it with a double click, before changing the install button, we need to change something. Therefore, click the "Settings" button.
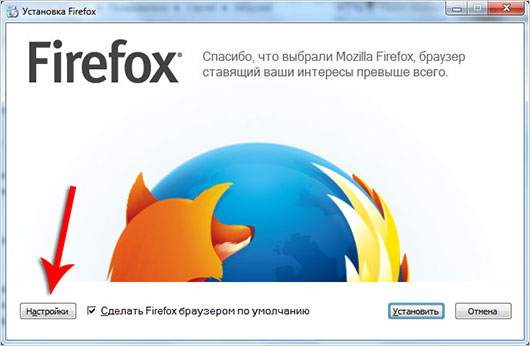
Here I recommend that you remove the checkmarks from the settings you do not need. For example, I do not want to send statistics about browser usage, nor do I need folders in the start-up and taskbar icons, do Firefox program I don’t want the default either. Therefore, I removed these checkmarks. You can also customize for yourself. Click "Install."
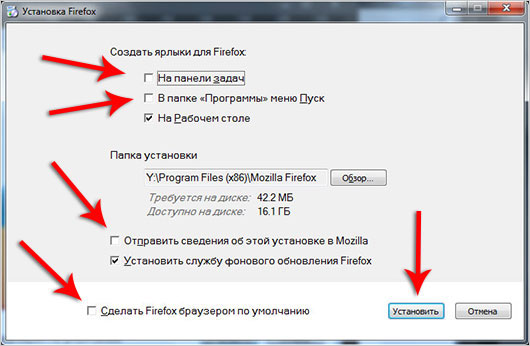
Let's wait until they load needed files and Firefox installs.
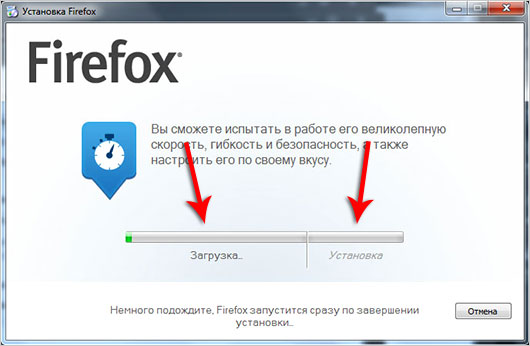
Upon completion, we will be prompted to import work data from other browsers. If we want to start using the program from scratch, then select " Do not import anything».
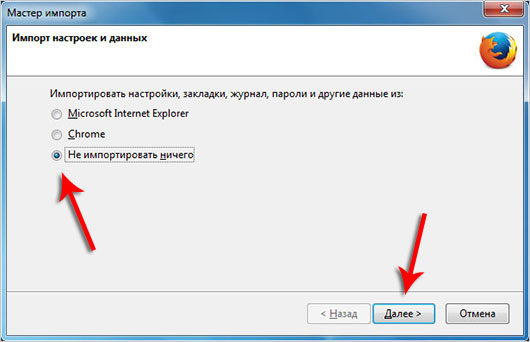
That's all! My lesson on how to install Mozilla Firefox is complete. I wish you a successful work on the network using this browser.
And so, suppose you ask yourself a question “How to download Mozilla Firefox?” and want to get an answer to it. Such a question could arise in people who are not very well versed in computers (which are also called dummies), and there is nothing shameful in it. Not everyone should be computer geniuses, right? This article contains information that concerns not only the download of this wonderful browser, but also its installation.
By the way, this browser is also popularly called simply Mozilla, but this is not entirely true, since Mozilla is the name of the corporation that develops this program.
And so, here is the instruction itself “How to download the Firefox browser”. It is assumed that your computer is running a Windows operating system.
- Since you are reading these lines, it means you were able to launch the browser, so you can open this link. You can open the link in a new window. This can be done by right-clicking on the link itself (namely, the phrase “and this link”), and then select “Open in a new tab” or “Open in a new window”. By the way, there is another, more quick way opening in a new window: the link should be clicked not with the left mouse button, but with the middle one, that is, with the wheel.
- On the page that opens, you will see a huge button "Firefox download for free." It is necessary to click on this button, and most likely, a message will appear in front of you “Your download should start automatically after a few seconds. If it doesn’t start, click here ». We fulfill this requirement, then a dialog box for saving the file should appear, click “Save”, select any location, and again click the “Save” button. The browser starts loading. So you download the installation file to your computer. If there are no problems, proceed immediately to step 4.
- However, if the window for selecting the folder for saving did not appear, it means that you may not have a browser Internet explorer and not Opera, but some other. For instance, Google chrome. By default, it saves files to the download folder. In Windows 7, this folder is located at the address “C: \\ Users \\ [Username] \\ Downloads”. If the browser is still Google Chrome, but the operating system is Windows XP, then saving is likely to be performed in the "My Documents \\ Downloads" folder.
- Browse to the browser installation file in the folder where you saved it. The file itself should look like a fox icon that hugs the Earth.
- On this instruction "how to download Firefox" finished. The installation of the browser starts by double-clicking on the executable file (i.e. the file from the previous paragraph), if you work in windows system XP. For Windows 7, you need to right-click on the same file and select "Run as Administrator". Naturally, for this you must have such rights.
- To complete the installation of the browser, follow the steps that the installer will indicate.
I hope that now you will not have problems downloading Mozilla Firefox.
Currently mozilla Firefox Browser is one of the most popular and used browsers. As of September 2012, worldwide 34% of users open sites using google browser Chrome 31% of computer users prefer Internet Explorer. 22% of users use the Mozilla Firefox browser. Less than 8% resort to using the Safari browser. 2.5% falls on opera browser and another 2.5% on other browsers. In Russia, things at that time were somewhat different: 32.5% - Google Chrome, 23% - Mozilla Firefox, 21% - Internet Explorer, 18.5% - Opera, 3% - Safari, 2% - other browsers. As can be seen from the above results, the Mozilla Firefox browser is one of the three most used browsers. I recommend that you become one of the many users of this powerful tool for working on the Internet. Before Installing Mozilla Firefox Browser, I suggest downloading it from the link that I placed at the end of the article. Today is the latest version popular browser is 20.0.1. So, let's proceed to the installation.
Run the Mozilla Firefox browser installation file as administrator.
Unpacking the files required for installation will begin. 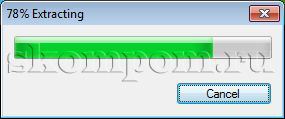
And almost immediately after that, the Mozilla Firefox browser installation wizard window opens, in which you must click the "Next" button to continue. ![]()
Then the system will offer you two types of installation. I recommend staying at the Custom installation to understand what are the components of the Mozilla Firefox browser. Click the “Next” button to continue. 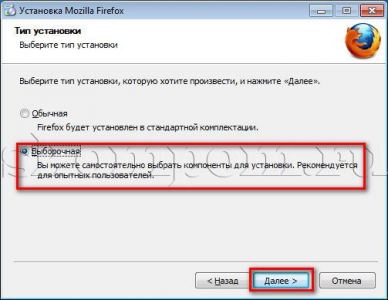
The next step will be to select the folder where you can install the Mozilla Firefox browser. You can’t change anything here. For example, everything suits me. We go "Next". ![]()
In the next window, you can choose whether to install support or not. In case you install the support service, a free browser update will take place in the background and even automatically if you configure it after installation. If you uncheck the box, the support service will not be installed, and to update the browser, you will need to manually download the installation file from the site and reinstall everything. I recommend leaving a tick and moving “Next”. 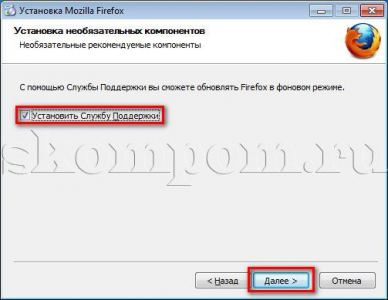
After the installation wizard will offer to create a shortcut in the Start menu and on the desktop to launch the browser. I usually leave both checkmarks. If you do not need shortcuts in the future, you can simply delete them. 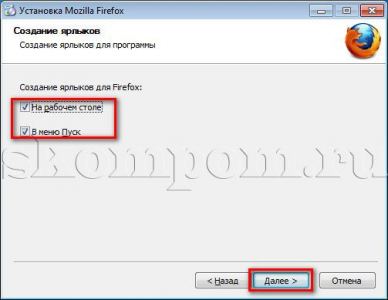
And finally, the system will prompt you to make the Mozilla Firefox browser the default browser. That is, in this case all html documents and web pages will be opened for them. I recommend leaving a tick. And now click the "Install" button. 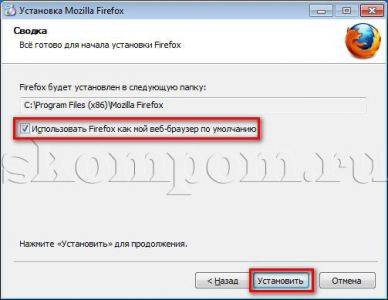
The browser installation process will begin. 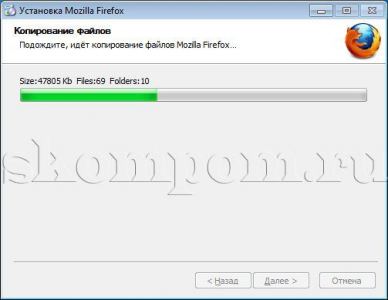
At the end, a window will appear with a message about the successful installation of Mozilla. By default, the “Launch Firefox” checkbox will be checked. If you leave it, then after you click "Finish" will open freshly installed browser.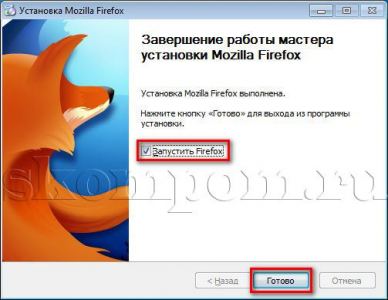
However, before starting, the Import Wizard window appears, prompting you to import settings, bookmarks, history, and passwords from internet browser Explorer in Firefox. Here you already choose whether to do it or not. To continue, click "Next." 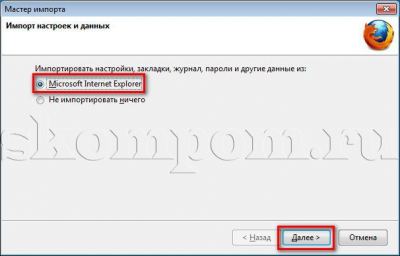
A successful import field will display such a window. 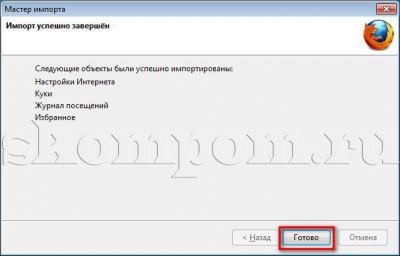
Congratulations, free installation browser over. Now you know, how to install mozilla firefox browser. This is what the browser window looks like. Now configure everything as you like. 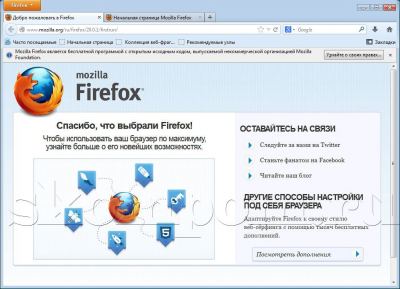
I wish you a pleasant surfing on the expanses of the World Wide Web.
The Firefox browser is one of the most popular browsers installed on a third of users' computers from around the world. If you decide to install the Mozilla Firefox browser on your computer, then you can be sure that the vast majority of web portals will load quickly and correctly. The great advantage of this program is that the creators have introduced many customization capabilities into it, so that users can change the appearance of the browser and add new features to it through third-party applications. For developers, there are many tools that allow you to change page settings directly in the browser window.
Installation process
In order to install Mozilla Firefox, you will need to perform a number of standard manipulations, which are largely similar to the actions performed during the installation of other programs in operating system Windows The user needs:
- Open any other browser. You can use the included system.
- Go to the official website firefox browser (mozilla.org/en/firefox/new).
- Click on the “Download Free” button.
Important! Obtaining the installation file on the official website of the developer company is the only reliable way for those users who want to install a mozilla latest versioncontaining many new features, and devoid of critical errors.
After a request appears on the screen about what needs to be done with the file, the user needs to select the "Save as ..." item, specify the "Desktop" folder as the destination folder and wait for the installation package to download.
The next step is the installation itself. Mozilla firefox. To start the installation, double-click on the file just downloaded on the desktop. In the window that opens after unpacking the archive, click on the “Install” button. 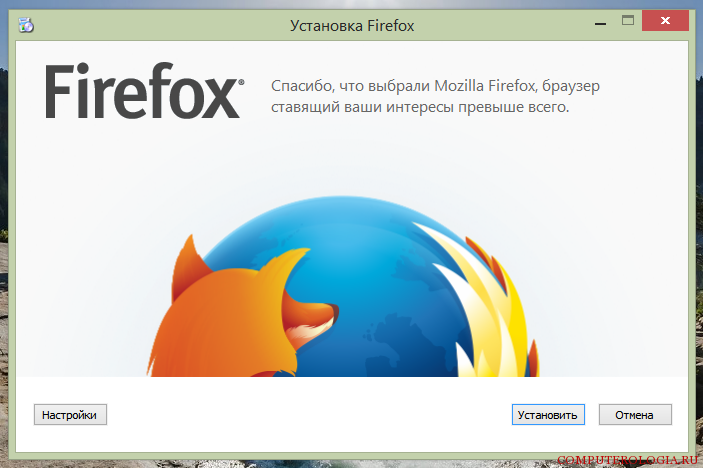
Next, you just need to wait for the installation procedure to finish - depending on the speed of the Internet and the power of the computer, this can take from one to five minutes. During the procedure, the files will be downloaded first, and then their installation will be performed. Immediately after completion of the operation, the browser will greet the user with an open window.
Firefox as default browser
In the event that it is necessary that the newly installed FireFox browser is responsible for opening web pages in the system, the user will need to make a little configuration inside the program itself. Namely:
- In the browser window, open the menu located in the upper right corner of the window.
- Click on the “Setup” button.
- Go to the "Basic" tab.
- Click on the “Set as Default” button and check the box “Always check if Firefox is the default browser”, then apply the settings by clicking the “OK” button.
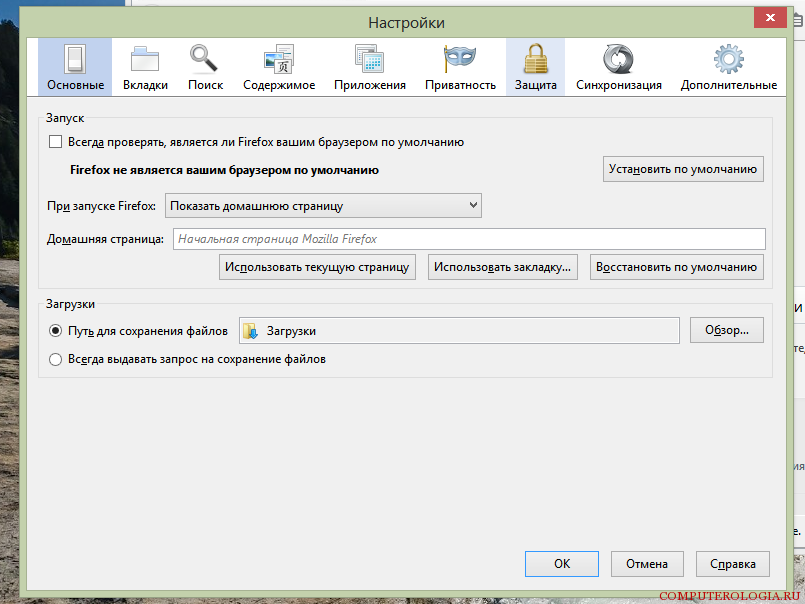 After changing these parameters, any web page will be opened by the FireFox browser., as well as all requests to servers from applications installed on the computer will be processed by this program.
After changing these parameters, any web page will be opened by the FireFox browser., as well as all requests to servers from applications installed on the computer will be processed by this program.
As we can see, installing the Firefox browser and setting it up on your computer is very simple. Installation itself takes place almost without user intervention - the main thing is to download the current installation file and run it. The program is installed in the "Program Files" directory on system drive - others are also stored there installed applications. Shortcut for quick start The browser is automatically placed on the Start menu and on the desktop.




