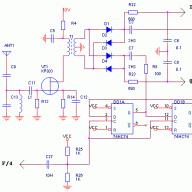What to do if the touchpad on the laptop began to work poorly? It is far from always advisable to carry a laptop to a repair service to eliminate trouble. The essence of the problem may lie in the hardware malfunctions of the touchpad. In some cases, there are failures in the operation of drivers, ordinary surface contamination, and software problems.
What to do when the touchpad does not work well on a laptop? There are several ways that make it possible to "reanimate" the sensor. To cope with the restoration of the functionality of the functional panel is within the power of each user.
About the reasons
Why does the touchpad work badly on a laptop? The sensor is capable of not responding to pressing, refusing to recognize user gestures, and demonstrating a decrease in sensitivity. If the cursor slows down while touching the panel with your finger, jumps randomly, or does not work at all, the trouble can be caused by the following:
- the touchpad is covered with an impressive layer of dust, sticky dirt, greasy spots;
- there was a physical break in the loop, the contacts are disconnected;
- the sensor is disabled in the settings;
- system utilities are obsolete and need to be updated.
Turning on the touchpad

Oddly enough, the trouble is often eliminated by the banal activation of the touch panel. To enable the touchpad, just hold down the Fn button on the keyboard, and then add to the combination system key. Its role can be played by F1, F7, F12. It all depends on the model and manufacturer of the laptop. In some cases, disabling the mouse helps. The solution makes it possible to eliminate the conflict of devices for controlling the cursor.
Some laptop manufacturers place the power key directly on the sensor. Typically, the specified button is located at the top of the panel on the left. To turn on the touchpad, briefly press the key several times.
Uninstalling mouse drivers
If the touchpad does not work well on an Asus laptop or a device of another brand, the reason probably lies in the simultaneous operation of a whole mass of drivers for various mouse models. There are utilities that can disable the touchpad on their own.
When the touchpad does not work well on a laptop, open the device manager. Press the key combination Win + R on the keyboard. As a result, a line for entering text will be displayed. Here write a special command - devmgmt.msc. In the expanded menu, find the lines indicating the connected mice. Uninstall the appropriate drivers one by one. In parallel, check the touch panel for operability. When everything is in order, close the Device Manager window, and then reboot the system.
We fix the problem through the BIOS

What to do if uninstalling mouse drivers does not work? The touchpad may be disabled in the BIOS. To enter the service procedures, restart the laptop. During the OS startup, click on the Delete key. There are laptops where pressing should be done on the F1, F2 or F12 buttons. The correct option for your device model is usually highlighted on the screen during boot.
After entering the BIOS, follow this pattern:
- Find the Advanced tab.
- Go to the Internal Pointing Device parameter, which is responsible for the operation of the touchpad.
- The Disabled mark next to the option indicates that the touchpad is disabled.
- Click on the function, changing the setting to Enabled.
- Exit the Advanced tab, save changes and reboot your laptop.
- As a result, the sensor should work.
Mechanical damage

If the touchpad does not work well on a laptop, the reason may be in the hardware. Carefully remove the housing cover laptop computer. Check how well the cable is connected from the sensor to the motherboard. Contacts often fall out of their sockets during shaking when transporting devices.
When the touchpad does not work well on a laptop, the trouble may be due to mechanical damage to the panel itself. In such situations, the sensor needs to be replaced. Install a new touchpad yourself or contact the services of specialized services.
Finally
Usually, a combination of the above measures allows you to restore the correct operation of the touchpad. Please note that the sensor may not respond correctly to commands if touches are made with dirty or wet fingers. Make sure the panel surface is clean. Perhaps it's time to go over the touchpad with a slightly damp cloth and wipe the surface dry.
One of the features work on a laptop is that it is not necessary to use a mouse for this, it is replaced by a touchpad. The question is why touchpad not working on laptop, worries many users, becausein the event of a breakdown, a lot of inconvenience arises, especially if you do not have a mouse at your disposal. The touchpad is Touchpad, which responds to touch and movement of the finger, which moves the cursor along given trajectory. The problems that arise often lie in its correct setting.
Step-by-step instructions for restoring the touchpad
1. No matter how funny it sounds, but first make sure it is clean. This panel is cleaned with a soapy swab. Then wipe with a damp cloth and let dry. About 5% of calls to our service center solved in this way. It is very important to remember that the touchpad does not respond to wet and greasy hands!
2. Make sure the settings are set to the correct sensitivity settings and that the touchpad device touchpad"works fine". In this case, this asus device touchpad ps/2.

3. Check that you have all the necessary drivers for the touchpad. It is very important that the driver window contains entries from the manufacturer with a version higher than 1.0. Often standard windows drivers(especially common in systems 7 and 8.1) do not function correctly.

4. When the touchpad does not work in general, then to eliminate the cause, you need to eliminate simple options malfunctions. First, make sure the panel is connected. In order to connect the panel, you can use several methods:
Fn key combination with one of the F1-F12 keys;

Press the touchpad on / off button (it is not available on all laptop models);

Enable using the utility that is displayed next to the clock;

Disable the mouse, which will automatically enable the panel (device conflict).

Other possible problems and solutions
This all refers to software problems, and if after the options provided the sensor still does not work, then the reason goes into the category of hardware ones.
First, make sure the cable is connected to the motherboard. There are times when the cable falls out of the connector during transportation. You can fix this problem yourself, but if in doubt, it is better to contact the service center.
Secondly, the sensor may stop working as a result of mechanical damage. In this case, it must be completely replaced. The exception is cases of slight mechanical damage that can be corrected.
If the touchpad does not work in conjunction with other devices ( USB ports, keyboard, etc.), then the malfunction lies in the motherboard, intervention in which is carried out exclusively in the service center. As a result, if you find problems with the touch panel, before going to the service center, conduct a self-examination possible causes breakdowns, saving you time and money.
If only scrolling or finger gestures do not work
Often the problem lies not so much in the complete loss of functionality, but in the partial operability of the device, and if scrolling on the touchpad (the so-called scrolling) or special finger gestures do not work for you, the whole problem lies in the curvature installed drivers. If their reinstallation did not help, then you will have to contact the service center, since the physical failure of the panel cannot be ruled out (for example, after flooding with liquid containing solids). Another thing is if scrolling on the touchpad stops working for you for no apparent reason. In this case, these are 99% crooked drivers - such problems with scrolling are especially common on devices Acer, ASUS and Hewlett-Packard (HP).
By the way, a lot useful information can be read in the article "What to do if the laptop is flooded".
Problems on various laptop models
Thousands of people a month contact our service centers across the country and, thanks to this, we can collect very interesting breakdown statistics. touchpad devices.
ASUS
The Taiwanese company produces excellent models that almost never break. If your touchpad does not work on ASUS laptop- this is not a problem of the device itself, but operating system. However, not everything is so rosy - physical breakdowns are found in the asus K53S series.
ACER ASPIRE
Budget laptops from this manufacturer are a constant headache for the repairman. There is no need to sin on the OS here - on laptops Acer Aspire The touchpad does not work often for no apparent reason. We advise you to pay attention to the BIOS settings, and if you are able to disassemble the device yourself (which we strongly do not recommend), then check the cable connecting the panel. Unlike the previous brand, the only model that suffers from constant problems with the touchpad is the 5750g line.
PACKARD BELL
Once popular in the CIS countries, the American company Packard Bell is becoming less and less common on the market, which cannot but sadden the "old-timersilts" of the IT world. The most common problem due to which Packard laptops Bell the touchpad does not work - this is an accidental pressing of the Fn + F7 keys (the corresponding icon is drawn on it). Just click and everything will be fine. If it doesn't work, try the combination fn+esc- this combination is also useful for avoiding false positives.
Interesting article: Setting up routers for PB
HEWLETT-PACKARD (HP)
Very often, the problems are increased sensitivity, clogging of buttons with food (everyone sins sometimes, don't worry), lack of adequate drivers. If your touchpad does not work on an HP laptop, it is better to contact a service center to keep the warranty on a very expensive device.
Interesting article: Cleaning an HP laptop from dust and debris
Lenovo
Lenovo equipment is rapidly gaining popularity in Russia, Ukraine and other CIS countries. If the touchpad does not work on the purchased Lenovo device, download the latest drivers, this will help solve the problem. It’s also very common on Lenovo devices that people simply inadvertently forget to turn on the touchpad (the button is placed very inconveniently, and often people themselves don’t notice how they create a problem for themselves).
Useful link: Software from the manufacturer
SAMSUNG
If the touchpad does not work on your Samsung, use it to troubleshoot. Most often on Samsung devices The touchpad does not work due to software defects. You can download the necessary data on the website technical support or update them directly in Windows.
Interesting article: How to turn off Windows 8
SONY VAIO
Sony produces many top models, including ultrabooks, the diagnosis of which is difficult due to the complex design of the case and microscopic connections (including the cable). It is especially difficult to make repairs if the touchpad on SONY VAIO is broken. The device is connected to printed circuit board ultra-thin plumes. If the device does not function, it is better to contact the workshop.
Quite often, the problem lies not in the hardware, but in the settings of the operating system. In order to reinstall the drivers, you need to download their official website and run them in the OS.
For Windows - go to Device Manager and select the one you need. Then click on its properties and click "Update". If the driver is not found, remove it and restart the system. After restart Windows will automatically load the required software. Step by step photo instruction:



Repair in the service center
In the network of our workshops throughout Ukraine, you can solve any technical problem quickly and, most importantly, inexpensively. Call the manager right now, and we will immediately name the price of the repair! 
If the article helped you - do a good deed and like it. If the problem has not been resolved, visit our forum or ask a question to an online consultant.
When the touchpad does not work on a laptop, scrolling freezes or the cursor disappears, then in the absence of a mouse, this becomes a serious hindrance. But not always the cause of the problem is a serious hardware malfunction - it is often possible to restore work in an elementary way. Let's consider further the main causes of the problem, and also tell you what to do so that the touchpad of devices can work again instead of the mouse.
Top Causes of Touchpad Problems
From the very beginning, the obvious options should be ruled out. They should not be neglected, as often users refer absolutely serviceable devices to the service. So, the touchpad of devices may not work for the following reasons:
- The touchpad is simply too dirty, greasy - because of this, scrolling often does not move. Wipe it with a soft cloth soaked in alcohol or a cleaning solution, after which the panel should be wiped with a cloth and allowed to dry. Remember that you cannot do work on a laptop with greasy and wet hands - the panel sensor does not respond to them and the cursor will not move.
- Check the sensitivity settings in the settings, for which:
○ through the "Start" go to the control panel;
○ in the device manager, find the sensor of the laptop and, by opening context menu, click Properties;
○ Make sure that the built-in mouse is not buggy, otherwise update the driver.

These are the simplest reasons why the touchpad on a laptop has stopped working.
Change panel settings
Sometimes the touchpad does not work, the cursor disappears, does not move, or scrolling is very slow due to incorrect mouse settings. To enter its settings, you need to do the following:
- go to the "Control Panel" from the start menu;
- in the list that opens, select the "Mouse" item (it will be more convenient if the "Small icons" option is selected in the view mode for devices);
- in the "Pointer Options" tab, set the mouse movement speed - the gadget sometimes slows down precisely because of this setting, when the value is set too low.
Change BIOS settings
On many laptops, the touchpad is enabled in the BIOS. To rule out the option that the touchpad is simply disabled, go into the BIOS after turning on the power and check the settings. You can get into it if immediately after turning on the power, press Del or the function keys F1 ... F12. You can find out more about this in the specification for each of the devices.
If in the Advanced tab you find the inscription Internal Pointing Device or something similar, make sure that the Enabled parameter is in front of it.
Otherwise, activate it yourself and restart the laptop. Check how the laptop mouse works after that.
Hardware reasons for the inoperability of the touchpad
If none of the previously suggested solutions to the problem apply to your case, for example, it does not work well left button, then you are dealing with hardware malfunctions. One of the possible reasons is that the contact between the cable and the motherboard has disappeared, sometimes it simply falls out of the connector. To restore the functionality of the panel in this case, the keyboard from the laptop must be dismantled.
We remove the keyboard from the laptop to check the integrity of the loop
The keyboard from the laptop can be removed by the user himself, however, before that, you need to read the instructions for disassembling the laptop strictly for your model. Basically, all modern laptops use special latches to attach input devices to the panel, the number of which can vary from 4 to 8. Usually, the keyboard is dismantled in the following order:

Not all laptops have a keyboard that snaps into place. Sometimes, to remove it, you need to unscrew the screws on back cover laptop. In some cases, it is fastened with a pair of screws, which must be unscrewed on the front panel. However, this is found mainly in older models.
Other causes of touchpad failure
If the touchpad does not work along with all USB devices (keyboard, mouse, etc.), then it is most likely defective motherboard. Intervention in it should be carried out only in a specialized service. If the left or right button is buggy, the cursor is gone or slows down as a result of mechanical damage, the touchpad should be replaced.
Some of the devices lose only part of their functionality. This may result in the inability to scroll, or only finger gestures may not work. In the vast majority of cases, this is the problem of "crooked" drivers.
They will need to be reinstalled by downloading from the website of your laptop manufacturer. If replacing the drivers does not help, there may be a physical problem. This can happen as a result of the fact that the keyboard was flooded, crumbs can also get inside, interfering with the normal operation of the device. In any case, if the touchpad malfunctions, when the cursor disappears or bugs because of it, you can use a USB mouse.
Many who use a laptop or netbook sooner or later start to have problems with the touchpad. Some of them can only be solved by contacting the service center. Well, there are some things you can do on your own. What part of the laptop suffers the most during operation? That's right, it's a keyboard and touchpad. These parts require careful handling, because quickly change the keyboard, as is the case with desktop computer, will not work. This, of course, is a small disadvantage of the laptop.
But, if you handle it carefully, do not spill liquids on the keyboard, do not crumble or knock on the buttons, then there will be no problems. And with the consequences of damage to laptops and netbooks, Tushinskaya's computer help will help you cope. Here are some tips for laptop owners.
Touchpad issues
When you find that the touchpad is not working, remember that there may be several reasons for this. First, it can simply be disabled. Second - The touchpad may not work due to the lack of drivers. The third is mechanical damage.
Remember the key combination to turn the touchpad on and off from the keyboard. It's Fn+F1 or F12. Also check if the laptop has a separate button for this function. You can enable the touchpad using the system utility (look at the bottom right, near the clock). Sometimes you need to enable the touchpad from the BIOS. To do this, you need to find BIOS setting internal pointing device. On some laptop models, the touchpad turns on by itself when the mouse is disconnected.
It happens that the touchpad works, but scrolling does not function, or vice versa. Try updating or reinstalling the touchpad driver.
If the touchpad does not work correctly, the cursor jumps jerkily or moves too slowly, “slows down”, this is a sign of banal pollution. Wipe the touchpad with a damp cloth. Do not use questionable detergents, try to use only products intended for computer care.
When there is a suspicion of mechanical damage to the touchpad, it remains to go to the service center. Although, judging by the numerous disputes and comments on the Internet, some people cope with the problem of the touchpad themselves. Someone decides to remove it completely, but this is already extreme measures.
Keyboard issues
If you spilled water on the keyboard, the first step is to turn off the laptop from the mains and remove the battery. Of course, you don't have to wait for the water to penetrate too far, so turn the laptop upside down to pour out the liquid.
Even better, do not wait a day until you get to the service center, but immediately take out the keyboard and dry it. The most important thing is not to damage it in doing so! Although, experts are unlikely to advise an amateur to do this, but what to do if you don’t leave your laptop with water? Very often, drying helps to cope with the problem, and corrosion does not have time to damage the tracks.
But it also happens that some buttons stop working. This indicates damage to the tracks that need to be restored. For this, special conductive paints are used. By the way, a liquid similar to this tool is sold in a car shop and serves to restore the heating threads of the rear window of a car. A detailed technology for such repairs can be peeped on the Internet, since there are enough handymen in our country. Although the easiest option is still a service center.
You can also decide to replace the keyboard. To do this, you need to buy a new part, for example, on the radio market. Before replacing, it is necessary to unscrew all the screws that fix the keyboard from the bottom of the laptop. The keyboard is then pry off with a thin screwdriver or smaller tool and removed. But this must be done carefully, because the cable is still connected! The cable latch is folded to the side and the cable itself is removed. After that, it remains only to put new keyboard in reverse order!
In modern models, using the touchpad, you can use a laptop without a mouse. Touchpad is a touch control panel that responds to all touches. But there are often times when touchpad slow on laptop.
This situation brings a lot of inconvenience to users who are already accustomed to using it. Very often the reason for sticky touchpad on laptop, is the accumulation of dirt. If so, then you can fix everything at home. To do this, just rub the part with a damp alcohol wipe. Once the touchpad has dried, it can be used. To avoid such a situation, it is necessary to use the device only with clean hands.
Also, often a problem can occur if the sensitivity of the panel is set to high or low. To fix this, you need to go to the Control Panel and select the desired item in the "Mouse" item.
Very often, mechanical damage (shocks, falls) can also disable the touchpad. In this case, the damaged part must be replaced.
But, as practice shows, buggy touchpad on laptop and for other reasons, the essence of which we will consider below. The main thing in the situation that has arisen is not to try to fix the problem on your own, because sometimes the problem can be more complicated than it seems at first glance, and therefore you can’t do without the help of specialists.
If you find yourself in a situation where the touchpad started to work incorrectly, it would be better if this problem is considered and eliminated by a competent specialist. Therefore, you can trust the masters who work in our gsmmsocow service center. They will eliminate any malfunction at different stages of its development, and at very competitive prices!
Reasons why the touchpad is buggy on a laptop, and how to fix them.

If Touchpad your laptop began to work incorrectly, then perhaps the reason for this behavior is that the touchpad itself has failed. In this case, it must be replaced. If one of the buttons does not work on it or the scroll does not work, then in this situation a replacement of the defective part is also needed. Order this procedure in our service center zhsmmoskov. The price of such operations is indicated in our price list.
Often a malfunction occurs if the loop has moved away from printed circuit board. In this case, you can try to insert it back. If after that nothing has changed, then the device needs to be diagnosed.
If the problem is caused by a faulty south bridge then it needs to be replaced. The cost of such an operation is indicated in our price list.
As practice shows, the touchpad of a laptop may stop working due to the presence of other problems that can be identified using diagnostics. Such a procedure in our workshop is carried out absolutely free of charge.
Touchpad slow on laptop? Want to know how long the repair will take?

1. If, after diagnostics, it turns out that you can return the laptop and its parts to their previous functionality by replacing the touchpad, then this procedure takes 1 hour.
2. If the cable has gone, then it takes 30 minutes to rebuild the computer and install a new one.
3. In order to replace the south bridge, our specialists need from 4 hours.
As follows from the above, a number of reasons can disable the touchpad, some of which can only be identified with the help of diagnostics. If you have a similar malfunction, then our specialists are ready to eliminate it. Our service center serves brands such as: HP, Acer, Sony Vaio, Asus, Samsung, Toshiba, Lenovo, Dell.