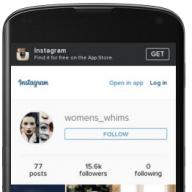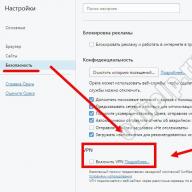The USB 3.0 interface is much more productive than its predecessor, USB 2.0. While the latter limits the speed of linear data writing to a flash drive at 30-40 Mb / s, through the first, files can be copied to a USB 3.0 flash drive at a speed of about 100 Mb / s. This is a real example, in the theory of the limit throughput USB 2.0 is considered 60 Mb/s and USB 3.0 is 625 Mb/s. To take advantage of the USB 3.0 interface, both the media (flash drive, USB-HDD, other storage devices) and the computer must be equipped with it. How do I know if my computer has USB 2.0 or 3.0 ports?
Laptops and PC motherboards released before 2010 are highly likely to have USB 2.0 ports. But computer devices released later can be equipped with USB 3.0.
You can find out which USB interface your computer has by looking at the external features of the ports. USB 1.0 ports have 4 pins and the plastic underneath white color. USB 2.0 ports also have 4 pins, but the plastic underneath is usually black. Inside the USB 3.0 port there are as many as 9 pins, and the plastic under them is usually of blue color. The latest PCs and laptops can be equipped with the highest performing USB 3.1 interface available today, with a claimed maximum throughput of 1250 Mb/s. The plastic under the contacts of such ports can be painted both black and blue. USB 3.1 ports are distinguished from the predecessor interfaces by the engraved "SS" (Super Speed) inscription next to them.
PC cases are usually equipped with a front panel with additional USB ports for easy connection of devices. But for this convenience, computer owners who do not know that their motherboards support USB 3.0 often pay with tedious waiting while moving data to a USB flash drive. After all, even modern, but budget cases, as a rule, are equipped with USB 2.0 ports.
You can find out if your computer has USB 2.0 or 3.0 ports using Windows tools. We go into the device manager and open the "USB Controllers" branch. If host controllers are listed as “Enhanced Host Controller” in the list of branches, and their names do not contain the “USB 3.0” add-on, this means that the computer has USB 2.0 ports.
The presence of USB 3.0 ports will be directly indicated by the addition of “USB 3.0” in the names of extended host controllers. The fact that the computer supports USB 3.0 is also indicated by the presence in the list of a branch of controllers, in the name of which there is the abbreviation XHCI - an indication of the universal interface eXtensible Host Controller Interface.

How to get USB 3.0 ports if they are not found? A total upgrade in the form of replacing a laptop or PC motherboard with all components dependent on it has an alternative - installing a USB 3.0 adapter. For PC assemblies, such adapters exist in the form of boards installed in PCI slot express. USB 3.0 adapters connect to laptops using the ExpressCard slot. On AliExpress, USB 3.0 adapters can be ordered for a promotional price of just over $5. This option will give a certain performance boost, but still will not reach the USB 3.0 capabilities that are natively supported by modern laptops and motherboards. After all, data transfer will be limited by the bandwidth of the corresponding slot.
Have a great day!
3.0. It flashes blue when you plug it into USB port 3.0. If it is a 2.0 port, the light turns white.
Yesterday I turned it on and the light was blue. Now I plugged it in the same port and the light is white.
Can I somehow detect if the USB port I just plugged in is 2.0 or 3.0? I want to know if there is a problem with the device or USB port I am using.
Change: i am using windows 8.1
6 Solutions collect form web for “How can I tell if a USB port is 3.0 or 2.0?”
To check if a USB device is indeed USB 2.0 or 3.0, use the USB Device Viewer (on a computer). Then disconnect all USB devices on the computer and reconnect the appropriate USB cable. You will see that it is displayed in the sidebar on the left. Click on it. On the right, scroll the page about 1/4 of a page. In the Connection Information section, view the bus speed of the device. This is what you should be looking for:
USB 2: Device Bus Speed: 0x02 (High-Speed)
USB 3: Device Bus Speed: 0x03 (Super-Speed)
Another way:
As mdpc said, the device you plug the USB into should have different signs or colors to show if the USB ports are really 2 or 3:
USB2:
USB 3 (the sign on the left depicts "SS" and the USB sign. SS = SuperSpeed as above):
There are many methods here. Check the Microsoft website for information on the various signs you may see.
Sometimes if you connect a USB3.0 device too slowly, it will be recognized as 2.0.
What for? Because the 3.0 output line is on the second line, so if the protocol handshake is completed before your device is fully connected, it will never get USB3.0 speed.
This is especially annoying when using USB dongles like sandisk's Extrem series as the plug is on strings and often sinks slowly into the port.
I understand that the USB standard specifies that a USB 3 port will have a blue colored plastic tab inside the plug.
Just look at the ports and if they are blue then it is USB3.
USB 3.0 with 5 pins for Super Speed.
I'm not a fan of posting commercial crap but I was looking for a quick and easy way out and you probably are too :)
I found a tool called USBDeview which is free to download and will give you extensive information about all your USB ports (including the exact version). As far as I can see, the version column shows the version of the port, not the connected device (I know I put a USB 3.0 stick in and it shows version 2, so that's my computers port, which is quite likely 2.0) :)
My virus scan didn't report any problems and it doesn't require installation, just a simple exe. Here is the download link. http://www.nirsoft.net/utils/usb_devices_view.html
Many computer manufacturers do not explicitly label USB port versions. Use Device Manager to determine if your computer has USB 1.1, 2.0, or 3.0 ports:
Open the Device Manager. In the "Device Manager" window, click the + (plus sign) next to Universal Serial Bus controllers. You will see a list of the USB ports installed on your computer. If your USB port name contains "Universal Host", your port is version 1.1. If the port name contains both "Universal Host" and "Enhanced Host", your port is version 2.0. If the port name contains "USB 3.0", your port is version 3.0.
This is a document in the knowledge base.
Universal Serial Bus is a serial universal bus. It was developed as an alternative to the parallel and serial communication protocols. In January 1996, the 1.0 standard came into effect. A lot of time passed before the release of the USB 2.0 standard.
What is the usb speed
In general, four various types data rates. They are not to be confused with versions of USB itself. Improved data transfer rates have been introduced with each subsequent version of the USB standard, of course, with support for all previous ones. It must be taken into account that Universal Serial Bus version 2.0 devices do not always provide data transfer at High-Speed speeds. Full-Speed is a level where the maximum speed remains only for some devices. The next version of the USB standard is 3.0. It supports not only SuperSpeed, but also the previous three types of speeds. It also refers to version 2.0 rather than replacing it. High-Speed cannot be defined as a version of the 3.0 standard because devices such as Full-Speed, Low-Speed, and High-Speed are USB 2.0 but not USB 3.0.
How to determine which usb
USB-IF (USB Implementers Forum) has developed a special logo for each type of speed. With it, you can determine the correspondence between the device and the standard.
Device Manager Windows systems is Device Manager. It will help us to find out if the device supports a certain speed. specific device USB. In general, it is considered that this is not the most suitable solution to the problem. We will need to try different USB root hubs to find the correct device. But how do you know which usb?
First, open the "Device Manager". To do this, hover the mouse over the "My Computer" menu. Right-click on the line "Properties" - "Hardware" and "Device Manager". Next, we need to expand the Universal Serial Bus Controllers node and open the USB root hub properties window. To make it convenient for us to work, let's start from the lowest. The next step is to go to the tab "Power" or Power.
If our device is connected to this hub, then we will be able to notice that it will appear in the "Connected devices" or Attached Devices section. Also note that the root USB has exactly six ports. One of them is used by the device.
To find out the speed of the Universal Serial Bus, we need to open the Advanced or Advanced tab. Root hubs can run at multiple speeds at the same time.
This material is suitable for beginners and professionals. Some are often concerned about the question of how to determine the type of USB port. This is especially difficult when all ports in a laptop are marked in black, although the specifications say that USB 3.0 and 2.0 are present. The truth is not written from which side.
This article will not only help identify USB 3.0, but also try to distinguish a fake. The article will be small, but it will fully help you figure out what's what.
Determine the type of USB port using Windows
Now I will try to show everything programmatically, and then we will look at the ports themselves. Most of you know that USB ports have versions 1.0 , 2.0 and 3.0 . Now there is already version 3.1, but it doesn't matter. To determine the type of USB port, you need to go to the Device Manager. In Windows 10 right click on the start menu and select the appropriate item (or press the combination Win+X and do the same).
As soon as the window opens, look for the tab "USB Controllers" and open it. There we can see a lot of drivers for USB ports. If one of the devices has the word "xHCI", then this is USB 3.0, everything else refers to USB 2.0.

Easily? Then we move on to the next version of the definition.
How to determine the type of USB port by appearance?
Let's start with the very first version - USB 1.0, now this option it is practically not used in laptops, but it takes place in some mice and other devices. It looks like this:white port c 4 contacts- this is USB 1.0.

USB 2.0 usually painted black and inside it also has 4 contacts. The second type is compatible with USB 1.0, but differ only in bandwidth. The second type is faster.

In this example, we examined a flash drive, but what does the connector look like, for example, in a laptop?This is what it looks like:

Almost no different. An important point - some manufacturers can paint the same USB 2.0 in a different color, for example, orange. Of course, this does not affect the characteristics of the interface in any way.

USB 3.0 looks like blue port and has 9 pins. Four are in front, the other five are in the back. Look closely. The ones at the back are slightly raised. If the material is blue, then it is definitely USB 3.0. Also, on some computers next to the connector you can see the inscription "SS", which indicates the maximum data transfer rate (Super Speed).

I would like to note that USB 1.0, 2.0 and 3.0 are compatible with each other, so you can safely use them as you please. For example, insert a USB 2.0 connector into 3.0, although the speed here will be at 2.0.
So, to summarize, now I will once again describe the features of USB ports:
USB 1.0
- white material;
- Has 4 contacts.
USB 2.0
- Made from black or blue material. Depending on the preferences of the developers, there may be any other color;
- Has 4 contacts.
USB 3.0
- The material is almost always blue, but black is also found;
- Always 9 pins - 4 in front and 5 in the back.
That's all I wanted to talk about determining the type of USB ports.
Surely, every computer user has heard of such concepts as USB ports versions 2.0 and 3.0. But not everyone understands exactly what it is. In this article, I will tell you about USB 2.0 and 3.0: differences, interface compatibility, and what it is all about.
Logically, USB 3.0 is newer than 2.0 and therefore better. Let's figure out why it is better, and start with the question of where it all came from.
USB and its versions
USB stands for Universal Serial Bus, and translates into Russian as Universal Serial Bus. Universal - it means that you can connect anything, any device to it. USB are different versions, the main difference of which is in the speed of work.
Manufacturers went to the property of universality for a long time. As many people remember, at first the computer had a lot of different ports, some of which have remained to this day, for example, bulky COM with thick cables, PS / 2 with fragile contacts, and others. Now printers, keyboards, mice and other equipment can be connected via USB.
The first USB began to appear in 1994. In 1996, version 1.0 was released, which worked at a meager speed of 1.5 Mbps. Then in 2000, version 2.0 came out with a speed of 480 Mbps. This is quite an acceptable speed, which made it possible to connect different equipment to the port. In 2008, USB 3.0 was released, theoretically operating at a speed of 5 Gb / s.
The development of USB 3.0 was funded by many global computer brands that were interested in standardizing connectors and improving hardware performance.
USB 2.0 and 3.0: Differences
Finally, let's look at USB 2.0 and 3.0: the differences between these ports from each other and compare them. Here are the signs by which they differ:
- It is very easy to visually distinguish USB 2.0 from 3.0 - 3.0 connectors are painted blue.
- The second difference, which is easily felt in practice, is the transmission speed. In version 3.0 it is much higher. It may be inferior to the declared theoretical speed (5 Gb / s), but still remains higher than version 2.0.
- The difference between USB 2.0 and 3.0 is in the current strength. In the early version, it was 500 mA, in the new it reaches 900 mA. Thus, new USB can be powered large quantity powerful devices.
- AT old version USB had 4 wires, the new one has 4 more. Thus, another difference between USB0 and 3.0 is that the second one has a thicker cable. It also limited the maximum length of the 3.0 cable to 5 meters and made it more expensive.
- Windows XP does not support USB 3.0, even if the computer hardware is physically capable of it, it will work as 2.0. Only the older ones Windows versions able to work with 3.0 fully.
Reliable and high-quality SMM site https://doctorsmm.com / will help you buy promotion in more than 9 in social networks. Here you will find a wide range of services with great discounts and performance guarantees. So, for example, you can buy likes or followers on Instagram and other resources on the most popular social sites on the Internet.
USB 2.0 and 3.0 compatible
If you plug a USB 2.0 device into a 3.0 port, it will work at the 2.0 level. If you connect a USB 3.0 device to a 2.0 connector, then it will also work at the 2.0 level. Thus, if these interfaces are compatible, the smaller version determines the quality of work.
Devices are capable of running on other versions of USB, but they may become less efficient.
So, let me summarize. USB 2.0 and 3.0: differences primarily in the quality of work - more a new version better, albeit a bit more expensive. Modern equipment is issued with interface 3.0, so it is advisable to purchase a computer with this version as well. Devices of different versions are compatible with each other and work acceptable, although their performance drops.