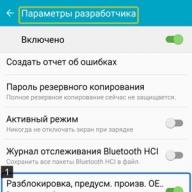Defragmentation is an important procedure that is recommended to be performed regularly on your computer. You can defragment as Windows tools and special programs. In this lesson, you will learn how to do defragmentation and why defragmentation is needed.
Why you need defragmentation
When on HDD is recorded new program, game or any information, then parts of this data are recorded in different areas hard drive. Parts of files may be written far apart on the hard disk. That is, fragments of information are stored far from each other. This is called fragmentation. If there are a lot of such scattered parts, then the computer starts to work more slowly. In addition to defragmentation, there are other ways to speed up the operating system.
To reduce fragmentation (collect pieces of data nearby), you need to do defragmentation. In the process of defragmentation, parts of the data are ordered and accessed faster. The computer starts up faster than with large quantity fragmented data.
The defragmentation process can take from several minutes to several hours. It depends on several factors: disk size, degree of fragmentation, computer performance.
Defragment periodically. Severe fragmentation of files on the disk is one of the reasons why the computer starts to “slow down”.
Defragmentation using Windows
Defragmentation can be done using the operating system Windows systems.
Open the Computer folder. In it you can see all the partitions of the hard disk. Select the disk on which you want to defragment. Let's say we will fragment the "C" drive. Click on the disk icon once with the right mouse button. In the menu that appears, select the “Properties” section.

In the window that opens, go to the "Service" tab.
In the middle of the window you will see the section “Disk Defragmenter”. Click on the “Defragment…” button.

A new window will appear. In it you will see a list of all sections. Select the desired partition and click the "Analyze disk" button to find out the degree of fragmentation of your disks. If the degree of fragmentation is small, then defragmentation is not required.

On disks with a high degree of fragmentation, you need to do a defragmentation. Click the “Disk Defragmenter” button on a disk with a large degree of fragmentation.

The defragmentation process will begin.
defrag program
Apart from standard means defragmentation of the Windows operating system, there are special programs for defragmentation. We have already reviewed free hard drive defragmentation software. According to the results of the comparison, the Auslogic Disk Defrag Free program showed itself best. Download Auslogic Disk Defrag Free
Using Auslogic Disk Defrag Free as an example, we will look at how to do defragmentation using a special program.
Launch Auslogic Disk Defrag Free. In the program window, we see all sections of the hard disk. There is a check mark next to the name of each disc. The operations that you will perform (analysis, defragmentation) will automatically be performed on disks that are cut off by this marker.
It is better to first analyze all disks to find out the degree of fragmentation, and then start defragmenting. Under the list, with the names of the sections, there is a button with a triangle. By clicking on this triangle, you will see what operations will be performed when you click on this button.
So, check the necessary disks, select the action for the button (by clicking on the triangle) - analyze (or Analyze in the English version) and wait until the program analyzes the degree of fragmentation.
After analysis, you can start the defragmentation process. Again, select the action for the button, now “Defragment” or “Defrag”. And we are waiting for the end of the defragmentation process.
As you can see, defragmenting a hard drive is quite simple.
Conclusion
In this lesson, you learned why defragmentation is needed and how it can be done. I recommend that you defragment at least once a month. If you have any questions about defragmentation, then ask them in the comments.
Hello dear readers, there is a very useful thing that serves to speed up and comfortable work in windows environment besides , there is another interesting operation called system defragmentation. In this article I will tell you what it is and show how right to carry out this operation without wasting extra time!
What is defragmentation and how does it speed up a computer?
Any hard drive has and each file system consists of having a different size depending on the type of file system. Hard disk placement requires not one, but multiple clusters. When a file is written to disk, the file system gives free clusters, but they are not always issued sequentially. Because of this video, music, games start to slow down, because. the file system starts looking for files all over the hard disk, and therefore the disk resource is reduced.
So defragmentation disk is used to organize the contents of clusters, which speeds up the work of programs.
For a clear example, I will give an example. Each of us listens to music and when playing a song, the player starts looking for the required song, and if the clusters were ordered, the player would find it three times faster! Interested? Then let's see how to do it better!
We will defragment the hard drive using two special utilities free Defraggler and Norton Utilities. And then I will tell you a few secrets for high-quality defragmentation.
How to defrag your computer
Free Defraggler software, how to use?
One of the best free programs disk defragmentation is a Defraggler. When it starts, this window opens.

Its interface is very simple, it is completely in Russian, so you should not have any difficulties. It is very easy to use it. Select a disk and click analyze to find out if defragmentation is needed or not. Then the defrag button. The utility can also check the disk for errors.
Norton Utilities
I noticed this program a long time ago, probably in the year 2004. Then it was much easier. The most important thing that pleased me in this program it's defragmentation. When you run it, you can select the disks you want to defragment.


There is also a program Contig for defragmentation individual files, but I don’t see the point of this, so I advise you to use the above utilities.
Secrets of proper defragmentation.
1. Defragmentation must be done when moving large files, as well as after installing and updating widows. If you are a quiet user and you do almost nothing at the computer, then it is enough to do defragmentation once a month.
2. When defragmenting, you need 15% free space on disk otherwise it will be partial.
4. To speed it up, you can delete junk on your computer in advance.
5. Close all kinds of programs.
And why is it needed. Defragmentation is the opposite of fragmentation. What is fragmentation? This is when data is broken into fragments (pieces) and written to different places on the hard disk - HDD. In this case, the user does not know how the file was written, scattered in fragments, or written entirely in one place. In the conductor or another file manager we see the fact that the file exists on the disk. Fragmentation makes itself felt when the computer begins to "think for a long time" as it needs more time to collect the entire file and send it to RAM. Due to this, the performance of your hard drive and, as a result, the entire system as a whole decreases. After reading the article or watching the video at the end, you will learn how to increase the performance of your hard drive and the entire computer.
I'll start from the very beginning. You are buying new hard disk. (You can read how to choose a hard drive) Partition it and install the operating system. (You can read how to install Windows 7) Or buy a computer or laptop with it already installed. On disk D (for example) you start copying your data, for example movies. Let's say you got 10 movies of 1 GB each. So, while the disk is new and just formatted, information is written to it sequentially. The first movie is recorded in full from the beginning of the disc, followed by the second in the same way, and so on. Then two films (for example, 3 and 7) you decide to delete and delete. After you bring (on a flash drive for example) another movie, in high quality and occupying 8 GB. Start copying it to a disc with your movies. Copying starts to the first available free space. This is the 1 GB space where you deleted the first movie. The entire 8 GB file does not fit, and the system looks for the next free space. This is your second remote movie, also 1 GB in size. Records part of the new movie there. After, it looks for the next free space and writes the rest of the movie, 6 GB. Here is the fragmentation. One file is written to different places on the hard drive. Now, in order to copy a fragmented file, the hard drive takes more time, since it will have to search for and collect it in parts (fragments). What is disk defragmentation? This is picking up pieces of a file and writing it entirely to a certain place on the hard disk.
Fragmentation results in performance degradation. As you know, HDD is the slowest device in a computer. The performance of the processor is great, and they are simply idle waiting for the necessary data from the hard drive. The performance of the entire computer is determined by the slowest device. + more fragmentation and the situation becomes quite deplorable. But, do not despair, Microsoft has developed an excellent defragmentation tool, which has been significantly improved in Windows 7. This tool will be discussed below.
How to defragment a disk?
It is done simply. Open the main menu Start choose an item A computer. On any hard disk partition, call context menu(by clicking on the disk with the right mouse button) and select the item Properties. In the window that opens, select the tab Service
In the Disk Defragmenter section, click Defragment...

In the window you need to select the disk that you need to defragment and click on the button below Analyze disk
You must wait for the analysis to complete.

In my case, the disks are not fragmented. Defragmentation is not required. After the analysis is completed, you press the button and wait for it to complete.

This is how disks are defragmented.
It is possible to configure scheduled defragmentation. To do this, in the Disk Defragmenter window, click the button Set up schedule... In the window that opens, check the box Execute on schedule and set the frequency, day and time

Clicking on the button Select drives... you can specify which drives you want to defragment. It is recommended to select all

Confirm the changes made and do not worry about the performance of your hard drive. It will always be close to the maximum.
If you need more performance, then you should look aside. solid state drives— SSD. How to optimize Windows work with SSD, you can read the article SSD drives.
A few tips to get the most out of defragmentation:
- To perform the defragmentation process, you must have free space on the selected hard disk partition. 10-15%. The more free space there is, the faster the process will complete.
- When performing the defragmentation process, it is not recommended to work with the selected hard disk. Exclude all possible actions of copying, moving, deleting, do not run programs located on the selected partition.
- Defragment regularly. Maybe once a month
I have defragmentation is performed once a week.
The less fragmented a hard drive is, the closer its performance is to maximum.
Conclusion
In this article, you deepened your knowledge in the computer field, namely how information is written to your hard drive. Learned how file fragmentation works and how to defragment. And most importantly, you learned why to do it, and what the process itself is.
An interesting idea was suggested by my friend on this topic - how to quickly defrag? You need to take an additional hard drive, copy all the information from your disk to it. Delete everything on the disk and rewrite the information back. When recording, all files will be in their places and there will be no fragmentation. If this is not possible, then the schedule is a great way out. If your disk has not been defragmented for a long time, then it is recommended to run this procedure at night, because it can be very long)
Video in which I will show how to defragment a disk
I will be glad to your questions and suggestions in the comments.
For some reason, every year, for some reason, such a paradox as a “real boycott” and “total ignore” of defragmentation is encountered more and more often. For some reason, PC users are very reluctant to do it, and if they suddenly do, it will happen either when the computer has completely stopped working, or under pain of execution by suffocation with the mouse from the system administrator (this is on a working computer). Many people think that this spoils the hard drive, and in general - it takes too much time, which would be wiser to spend on something else. In fact, this is not at all the case. Is Disk Defragmentation Necessary? Defragmentation is very important to speed up your computer. And if you don’t have “extra” time to optimize your PC, then just use not the built-in defragmentation program, but download a third-party utility, the speed of which is many times faster. However, you can read more about all this in more detail.
Disk Defragmenter in Windows XP
How to defragment a hard disk in Windows xp correctly? Let's figure it out. As for what programs to use for defragmentation, this is a matter of taste. In Windows xp, you can get by with a standard utility. First you need to know that for effective defragmenting we need about 15% free space on local hard drive. So, go to "", then we need to select the disk with which we will work and use the right mouse button to click on " Properties«.


In the next window, we will see the defragmentation process itself. This process can take a really long time and there is nothing interesting in its contemplation - colored stripes will move there. Therefore, we must be patient and happily wait for the end of the process.

Well, at the very end a window will appear in which you can click on " Output a report” and (if you are interested) view the information, or click on “ close“, and continue to use the computer for your pleasure.

Disk Defragmenter in Windows 7 and Windows Vista
If you want to defragment any drive, other than drive "C", then in Windows 7 you can not do it at all! It turns out that when you are not working on the computer, and accordingly it has nothing to do, Windows 7 not lazy and does the defragmentation hard drives . This is probably why the built-in defragmentation program is so “short” and most likely attached just in case you want to start the process yourself.
In order to quickly defragment the "C" drive, it is better to use a third-party utility " O&O Defrag Free Edition", which can be downloaded from the official website. Installing the program does not require any additional skills, and therefore we will not dwell on it. After the installation is completed, in the window that appears, safely uncheck all the boxes.


Now we need to tick the " Check drive(s) before defragmentation and abort upon error and remove it from Create reports" and " Write events to the Windows event log". And if you do not want the program to constantly stick out in the tray, then uncheck the " Show O&O Defrag icon in the task tray". And then everything is simple. We need to select the drive that needs to be checked (in our case, this is drive "C").

After selecting the disk, click on the "Start" button and wait for the process to complete.
Disk Defragmenter in Windows 8
Some programs in Windows 8, the developers decided to name them differently than in previous versions. And if you are looking for something strongly and cannot find it, then you should know that the name most likely sounds different. In order to defragment the disk, you need to click Win+Q and in the search bar write "". 
Then we open it and see a list of our disks and the percentage state of fragmentation.

Windows 8 runs an automatic disk optimization process on a weekly basis. For manual defragmentation, select desired disk and click on the button " Optimize“, and wait for the process to complete.
Also, if you want to change the frequency or disable defragmentation altogether, you can click on the " Change settings" and adjust the optimization mode as you like.
Well, that's all, there are no difficulties with disk defragmentation. The main thing is not to forget that before executing the process, it is desirable to clean the disk from junk files, it's also best to leave your computer alone while you defrag your disks. It makes no sense to defragment on SSD, USB, SD- drives, because these devices do not have mechanical parts.
What is disk defragmentation? This is a simple and quite useful procedure, which only a small part of users know about. Thanks to it, you can optimize the performance of your device, as well as directly extend the life of the HDD itself. It is very easy to carry out this procedure.
You do not have to install any minor programs, because this operation can be performed using the built-in tools of the operating system.
It should be noted that this procedure can only be performed for HDD drives. For SSD drives, defragmentation is not recommended, because because of this, their wear can be significantly accelerated, and the performance itself will not change in any way.
The main thing:
- Disk Defragmenter for Windows 8
- Defrag for Windows 10
Why is defragmentation useful?
Before we directly consider how to defragment a disk, you need to understand what it is and why you need to do it.
Let's start with the fact that computer users create files, for example, documents every day during their work with a PC. Operating system splits these same files into small "pieces", they are called clusters, and then, as it were, writes them down one after another. The system reads them very quickly in this sequential arrangement, and thanks to this, the computer opens these files more quickly. But while you are copying or deleting files, these little pieces can be scattered around the disk randomly. This is the so-called fragmentation, which can significantly slow down your device.
When you open a document, for example, it may take time for the system to find all the clusters and put them together. This process can take quite a long time, for example 5-7 seconds. It is in order to arrange these pieces back sequentially that defragmentation is performed. The purpose of this operation is as follows - to tidy up the arrangement of clusters and improve PC performance. But you should remember that this operation will improve the performance of your device only for a while, as you will continue to work with files, and fragmentation will occur again. Therefore, it is recommended to carry out defragmentation systematically. Do not worry that your files will go somewhere, they will remain in the same place where you saved them. The order in which the clusters are placed can only affect the overall performance of the PC, it does not affect the files in any way.
There is one more issue that needs to be clarified. There are times when users do not distinguish between the concepts of "defragmentation" and "formatting". It is important to remember that using defragmentation, you can order clusters without any changes. At the same time, formatting is the process of completely deleting data.
Now consider how to carry out this very defragmentation.
The easiest way to defragment on Windows 7
It is very useful that all versions of Windows have their own defragmenter. This program will be enough to carry out the given procedure.
To carry out this procedure:

The defragmenter window will appear on the screen.

Also, before starting this procedure, you can view the list of your programs and independently remove those that you no longer need, it will not be superfluous to empty the trash, and so on. The program is perfect for this purpose. CCleaner(you can download it on the official website https://www.ccleaner.com)
Returning to disk defragmentation, the default schedule is configured here, for example, every week on a specific day and time.
For the devices that we use at home, this is too often, so you can go to the “Set up schedule” tab, as shown in the picture, and uncheck the “Run on schedule” line. You can also select another option in the "Frequency" item, for example "Monthly".

You may have the following question: how often should you defragment a disk? According to the recommendations, it should be performed once every 1-2 months. At the same time, it will also depend on how often you work with different files.
To make sure that disk defragmentation is exactly what you need, select the disk and click the "Analyze" button. After analysis, you will see how much % is fragmented. If this percentage is 20 or more, it is best to defragment immediately. If this percentage is less, as shown in the picture, you can perform this procedure later.

The next question that may interest you is: how long will disk defragmentation take? This procedure can take from several minutes to several hours.
It is important to understand that this time depends on how much free space there is in a particular partition, as well as on% fragmentation. Remember, the lower the indicator of the first and the higher the second, the more time it will take to defragment.
It is also important to know that during this procedure it is not recommended to carry out any operations on your device.
Defragmentation should be carried out on all your local drives in turn. To make sure everything went as it should, you can reanalyze local drives. After defragmentation, it should be 0%.
So, now you know how useful such a procedure as defragmentation is, as well as how to perform it for Windows 7. It is important to remember that it needs to be done approximately 1 in 2 months.
Disk Defragmenter on Windows 8
The defragmentation procedure in the "eight" is performed approximately according to the same algorithm:
- RMB on the local drive, "Properties" section.
- The "Service" tab, then the "Optimize" button.

Then the same window will open as in the "seven". After that, you need to analyze local disks. If there is more than 20% fragmentation on some disk, click "Optimize".
You also have the opportunity to set up a schedule for this procedure, taking into account your needs and computer capabilities by clicking on the "Change settings" button.

The situation is different with SSD drives, that is, solid-state, - the defragmenter simply does not allow the procedure to be carried out. The inscription - "Optimization is not possible" will appear.
Defragmenting on Windows 10
The Windows developers took pity on us, so the defragmentation procedure in the "ten" is carried out exactly according to the same algorithm as in the eighth version, the buttons have the same name.
This is where we will end. Now you know what disk defragmentation is and you can perform it on various versions Windows.
Most importantly, remember that it must be performed at least once every one to two months.