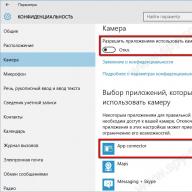If you can still buy Total Commander for money and not know grief, then Total Commander is not safe to use illegally for free. And yet, it's not all bad. In particular, Free Commander does a great job of being the best explorer replacement for the Windows operating system.
FreeCommander features
The two-pane file manager frey commander has absolute access to any files and directories on the computer. All information can be quickly and conveniently deleted, copied, moved, renamed, archived and unzipped. This is done either from the keyboard or by means of drag & drop technology.

Many may find useful features such as:
- search for files (including in archives),
- comparing the contents of directories,
- changing the system properties of files,
- a client for connecting to FTP servers on the Internet,
- multi- or batch renaming,
- generation and control of MD5 amounts,
- many languages, including Russian.
Free Commander is not tied either to hardware, or to a specific Windows, or to a computer: copy it to any disk or flash drive to work on another computer. For all this, the program has many awards.
Free Commander Free Download
Free software download for free
Now you are on a page called "FreeCommander - a two-panel file manager", in the section of the site, where everyone has the opportunity to download legally free programs for a computer with Microsoft Windows free of charge without captcha, without viruses and without SMS. The page about FreeCommander was updated on 08.01.2019 .. Thank you for visiting the section.
FreeCommander is a free two-pane file manager that can be a worthy alternative to the standard Windows Explorer. If you download FreeCommander for free, then your daily work has every chance to become much more enjoyable and convenient.
This appendix provides all the necessary data management functions. One of the features of FreeCommander is the optional installation of the application. You just need to copy the installation folder of the program to a USB-drive or CD-drive and work without any problems on another PC.
With FreeCommander you get full access to all folders and files on the required computer. Copy, move, delete, rename files and folders, work with RAR / ZIP / CAB archives, and view files in hexadecimal, binary or text form. FreeCommander interface has flexible settings and supports drag & drop technology.
Additional functions include splitting and merging large files, searching for files (you can search inside archives), comparing and synchronizing your folders, viewing and editing file properties, the ability to work with the command line, and connect to remote servers.
Overall, FreeCommander is a decent app, and it's also free. FreeCommander is without a doubt one of the best file managers on the market. Add a couple of useful features to the program, and it "dares" to compete for leadership in its "software" category.
Key features of FreeCommander file manager:
- an interface that supports bookmarks;
- two-pane manager - data is arranged horizontally and vertically;
- the presence of an optional folder tree for each specific panel;
- the ability to work with the file viewer even inside archives;
- view files in hex, binary, text or graphic format using the built-in file viewer;
- integrated management of archives ZIP (read and write), CAB (read and write), RAR (read);
- the ability to easily access both the control panel and system folders, the Start panel and the desktop;
- Free Commander has a built-in FTP client;
- the ability to copy, move, delete, rename files and folders;
- the presence of a "multi-renaming" tool;
- checking and creating MD5 checksums;
- wiping and splitting files;
- the ability to view the context menu and file properties;
- calculation of folder sizes;
- the ability to change dates and file attributes;
- multilingual support and other functions required by the user.
At the moment, the FreeCommander option has been implemented to download the Russian version for free from our server using a direct link.
FreeCommander XE is an easy-to-use program that is a great alternative to the built-in Windows Explorer. Download FreeCommander for free Russian version. Permanent link: site / ru / file / freecommander
FreeCommander Brief
FreeCommander is a lightweight file manager, distributed free of charge and works with the Microsoft Windows operating system, is an alternative to the built-in Windows Explorer.
To run the program on your computer, you need to download FreeCommander XE for free on the Windows 10, 8 operating system .. The two-pane file manager interface is distinguished by convenient control and a rich set of additional features typical for two-pane managers. There are similar free and paid ones, for example Manager.
Appearance, functionality and plugins
FreCommander XE supports a huge number of languages, including Russian, you can also download additional plugins. To install the program on a computer, you need to download FreeCommander XE rus in Russian for a computer for free, it is equipped with such functions as:
The easy-to-use Russian interface is configured in the form of tabs;
- an externally two-pane view is reflected both horizontally and vertically;
- for the convenience of working with archives, a folder tree opens in both windows;
- file viewer allows you to open and view documents in text formats, both hexadecimal and binary;
- built-in technology FTP-client works with FTP-servers;
- support for DOS commands;
- free program allows you to manage archives (CAB, ZIP, RAR);
- erasing files;
- it is possible to change the name of several files, directories at the same time;
- checks downloaded files with checkpoint MD 5;
- folder synchronization and comparative analysis;
- search for the required folder even in the depths of the archives;
- creating a folder "Favorites" for placing your favorite files there;
- determination of the size of the file and its other properties, the ability to compare files;
- Free Commander XE is equipped with file filters.

FreeCommander's developer Marek Jasinski is constantly improving and supplementing it with new plugins. On the official website of the company, you can get acquainted with new program updates, report problems that have arisen as a result of operation, leave reviews, comments, get help from those. support. For correct operation of the software product, you need to download the latest version of FreeCommander for free without registration and SMS from the programmywindows.com website on this page. A similar application, for example, Total Commander, can be downloaded for Android mobile devices.
There are many file managers for Windows and other operating systems. Previously, Total Commander was popular, it has so many interesting options that it still cannot be compared with Windows Explorer. The developers of this system did not really think about the convenience of the conductor, which is why they have to make unnecessary gestures. This will not happen with a third-party file manager. All functions are visible, the location of the necessary parameters can be adjusted for yourself. Who can do that? Of course FreeCommander- a file manager that is constantly updated. What about Total Commander? This manager is almost completely similar to the one indicated in the title, but the last update was in 2009. By the way, read and.
On the official website, it is written that FreeCommander is an analogue of Total Commander, but since it has not received an update for a long time, we dare to note that the newer one has some chips. Now we will check it.
The program can be downloaded on the official website absolutely free of charge, and if it attracted you, then there is also a link to the donation page. All are free, but worthwhile products should be rewarded?
There are three options for downloading the utility:
- With the installer - installation version on a PC;
- With installation program and help in English;
- Portable version - which does not need to be installed.
We choose for every taste and go to the interface.
FreeCommander interface, options and settings
After launching FreeCommander, a regular window appears before your eyes, which many have seen more than once (for those who used Total Commander). Here all the icons are marked as expected, including the folders. The window is divided into two parts. Any of the parts can target any disk or folder. For example, at the top you can see switches for the system drive, desktop and network (there is a local network connected).
Naturally, the appearance of the icons is easy to change, click in the program window in an empty space and select the option "View"... There you can select the following items:
- Table;
- List;
- Small icons;
- Large icons;
- Sketches.
I prefer large icons like on the desktop. In the second part of the window, you also need to change the view, if necessary.

Two areas of a window can be turned into one. To do this, go to "View" and select the option "One / two panels" or press F10... The utility will immediately become one panel. The same functions are available by right-clicking in the middle.

Also, one of the windows can be made wider or smaller.

If you want to include a directory tree like in Windows Explorer, click on the icon called "Toggle display of directory tree"(you can press Alt + T). A separate window will immediately appear on the left.

In the program, on each of the panels at the top, there are a couple of options that are responsible for displaying. For example, the first item ( folder with clock icon) shows the last directories you have been to.
The second icon can add any directory or file to your favorites for quick access. After that, by opening this tab and clicking on the object added to your favorites, you will instantly move to it, and it will also be highlighted. Very fast access to files, isn't it?
The next arrow icon allows you to return to the root directory. That is, being in the disk (D :) or any other, and then moving through the folders, you click on the icon, then you will immediately return to the root disk, then the network D.
Another interesting point is copying the path. Sometimes you need it. While in any directory, you can copy the current path as text and paste wherever needed.

In any panel, you can make sorting of objects, display type and filter. The meaning of the filter is that only the files specified in the filter will be displayed in FreeCommander.

There is also a parameter strip between the panels. And this is what each is responsible for:
- Changes the position of windows in places;
- Compares files in one directory with others (for example, size and quantity);
- Context menu with selected tools (you can set it yourself);
- Opening the document viewer;
- Recycle bin (to delete, move files to it).
Toolbar options
There are two arrows on the FreeCommander toolbar that allow you to go back a few steps and vice versa. There are small arrows next to them, clicking on which you can see all the directories where you were. This way you can quickly navigate between folders.
Next to it are the following parameters:
- File viewer;
- Editor for editing the selected file (notepad opens);
- Copying selected items;
- Moving selected items;
- Deleting selected items;
- Search files or folders by name.

The last option is very useful. If you do not know where this or that volume is, you can enter its keywords and start searching in one of the disks or in all.
- Show items as a list;
- Displaying items with detailed information (in the form of columns with creation date, file type, etc.);
- Display of files in the form of thumbnails (can be displayed in different variations);
- Refresh the contents of all windows.
![]()
The last option updates all objects in the windows in case changes are made to them. Example: you have changed the desktop picture and saved it. You could change its name, and the size naturally decreased or increased. By pointing the mouse cursor over the picture, you can see only the initial information that was before the change. To display the information after the change, you need to right-click on the desktop and click update (this usually happens automatically). It's the same in FreeCommander. And the same happens with any files and folders.
The following options are:
- Context menu with control panel items. I only have Flash Player and Mail there, but I think this can be changed;
- Context menu with Start menu items. All installed programs are shown here, as in Start;
- Open the desktop in the selected panel. By clicking on this icon, the desktop will immediately open in one of the panels;
- Context menu with Windows system catalogs. Click and see what's there. Roughly the same as in Windows Explorer.
![]()
How to customize the FreeCommander toolbar
Right-click on the panel and select "Customize Action Bars".

On the left are the elements that are located on the panel, and on the right are commands that can be moved to the left window. In addition, you can show the titles of each team and select their location (right, left, top, bottom). You can use large icons or set the size yourself.

If you wish, you can create your own panel.
It is possible to leave one expandable panel on the tab (it is the default), or create several others.

How to zip a file on FreeCommander
In any of the windows, select one or more objects, click on the menu "File" choose an option "To wrap up".

A window appears with some parameters. Just press a button "Launch" and wait.

These are the settings in the file manager - FreeCommander. And this is a small part of what I have described here. You can customize and change the interface as you like.
Main features of the program
- Ease of use of the program and the availability of flexible settings;
- Almost every function is triggered with hotkeys;
- Various add-ons can be installed;
- The ability to use on any PC from a flash drive;
- LAN connection or;
- DOS command line support;
- Checking MD5 checksums;
- Taking screenshots from the desktop;
- Creating archives and unpacking;
- File comparison, global renaming and quick search;
- The main plus is that it is free.
We have reviewed the file manager - FreeCommander. The steadily evolving tool gives any user great flexibility in managing files and directories on Windows. It is free, unlike Total Commander, flexible and convenient. Use it to your health. In the next article I will write how to connect via FTP via FreeCommander.