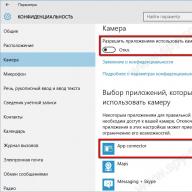A site that gives +5 luck for an investor
The best way not to repeat the mistake is to create a rule that will allow you to remember the very same rake that you stepped on.
How I went into a plus, but went into a minus
Without further ado, a paragraph heading is an example of mutually exclusive paragraphs. So I'll clarify: one of the projects where I invested paid all the interest and the body of the deposit. But due to cryptocurrency rates, I ended up losing more than winning.
We are talking about Der Global - at the time of writing, it is quite a paying and working project that has not yet gone into a scam. In mid-December, I selected it among the most promising, and decided to invest there free ether, which was hanging around in my wallet. This project converts all investments into USD - then I did not pay due attention to this factor. As it turned out, in vain.
I invested $ 500 of Ether, 20 days deposit, 2.1% per day. Interest payments on a daily basis, payment of the body of the deposit at the end of the deposit term. Everything went smoothly, and I got my $ 709.5 at the exit - the project paid out every penny, also in ETH.
Only over these 20 days the ETH rate has almost doubled, so my initial investment in the crypto, if I had just left them lying, would have pulled not by $ 500, but by $ 900.
Conclusion 1: you need to carefully study all the investment conditions
When evaluating a project, pay attention to these little things. Often the answer to the question "will I have time to withdraw money from the project before the scam?" overshadows everything else. The project scam is far from the only one risk. There is unforeseen risks, such that it is impossible to predict, because such things just never happened. And there are risks unforeseen- such that we overlooked, although we could take them into account.
Conclusion 2: you need to look at the bigger picture, evaluate the situation as a whole
What kind of currency will you invest? What payment system will you use for this? Where will you withdraw funds? What are the forecasts for the rates of the invested currency? All these questions can be answered - that means they need to be found, and these risks should be taken into account. We cannot protect ourselves from the black swan - an unforeseen risk. But from carelessness and narrow gaze - completely.
7 Sticky Notes is an application with which you can create notes and attach them to your desktop. The program allows you to split notes into groups and categories, distribute them across multiple virtual desktops, and synchronize notes over the Internet. Sticky notes you create can be activated at the time you specify, notifying you with an audible signal. Moreover, each sticker can contain not only text, but also pictures, attachments, links to folders and documents. Notes can "stick" to each other or be aligned to a grid and automatically resize to fit the text you type. 7 Sticky Notes allows you to use a variety of visual effects, transparency effects and apply color schemes. At the same time, the text design of the note is fully customizable - program users can specify the note color, font size, font color and style. You can also centrally manage created notes using the manager, view notes statistics and use the built-in search. The program is able to create backup copies of the sticker base, and also supports export and import of notes.
It is always convenient to have on "Desktop" actual notes or reminders of some important, upcoming events. Their display can be organized in the form of stickers, which are displayed using gadgets. Let's explore the most famous applications of this class for Windows 7.
Although the original version of Windows 7 did not have a built-in sticker gadget, it could be downloaded from the official web site of the OS developer, Microsoft. Later, the corporation refused to support this type of applications due to the increased vulnerability of the PC due to them. At the same time, it is still possible, if you wish, to install sticker gadgets from other developers on your computer. We will talk about them in detail in this article, so that each user has the opportunity to choose the most suitable option for his taste.
Method 1: NoteX
Let's start exploring apps for organizing notes and reminders at "Desktop" with a description of the work of the popular NoteX gadget.
- Run the downloaded file with the gadget extension. In the dialog box that opens, click "Install".
- The NoteX shell will be displayed on "Desktop".
- Select the text box "Header" and press the button Delete on keyboard.
- The caption will be removed. After that, delete in the same way "The Title" and "Some text here".
- After the interface of the sticker is cleared of extraneous inscriptions, you can enter the text of your note.
- You can draw up a note as you please. For example, in place of the inscription "Header" date can be placed instead of "The Title"- name, but in place "Some text here"- the actual text of the note.
- If you want, you can change the style of the note. To do this, move the cursor over it and click on the key icon that will be displayed on the right.
- In the opened settings window from the drop-down list "Color" choose your preferred color. Click on "OK".
- The color of the sticker interface will be changed to the selected option.
- In order to close the sticker, move the cursor over its shell and among the icons that appear, click on the cross.
- The gadget will be closed. But it should be remembered that when you reopen it, the previously entered information will not be saved. Thus, the entered note is stored until the computer is restarted or NoteX is closed.










Method 2: Chameleon Notescolour
The next note gadget we'll look at is called Chameleon Notescolour. It is distinguished by great possibilities in the choice of interface design.
- Unpack the downloaded archive in 7Z format... Go to the folder "Gadget" that was in it. It contains a set of "Chameleon" gadgets for various purposes. Click on the file named "Chameleon_notescolour.gadget".
- In the window that opens, select "Install".
- Chameleon Notescolour gadget interface will be displayed on "Desktop".
- In the Chameleon Notescolour shell, use the computer keyboard to type the text of the note.
- When you hover over the sticker wrapper, an icon will appear in the lower right corner of the sticker «+» ... It should be clicked if you want to create another sheet with notes.
- This way you can create an unlimited number of sheets. To navigate between them, you must use the pagination element located at the very bottom of the Chameleon Notescolour interface. When you click on the left arrow, you will go back to the page, and when you click on the right arrow, forward.
- If you decide that you need to delete all the information on all pages of the sticker, then in this case, move the cursor to its lower left corner on any sheet and click on the element in the form of a cross. All pages will be deleted.
- You can also change the skin color of the Chameleon Notescolour interface. To do this, move the cursor over it. Controls appear to the right of the sticker. Click on the key-shaped icon.
- In the settings window that opens, by clicking on the icons in the form of arrows pointing to the right and to the left, you can select one of six design colors that you consider the most successful. After the desired color is displayed in the settings window, click "OK".
- The color of the gadget's interface will be changed to the selected option.
- In order to completely close the gadget, hover over it and click on the icon that appears in the form of a cross to the right of its interface. As with the previous analogue, upon closing, all previously entered text information will be lost.











Method 3: Longer Notes
The Longer Notes gadget is very similar in appearance and functionality to the Chameleon Notescolour, but it has one important difference. Its shell interface is narrower.
- Run the downloaded file called "Long_notes.gadget"... In the installation window that opens, as always, click "Install".
- The Longer Notes interface opens.
- You can add any reminder to it in the same way as it was done in the previous case.
- The procedure for adding a new sheet, navigating between pages, and clearing the content are completely identical to the procedure described when considering Chameleon Notescolour. Therefore, we will not dwell on this in detail again.
- But the settings have some differences. Therefore, we will pay attention to them. The transition to the control parameters itself is carried out in the same way as for all other gadgets: by clicking on the key icon to the right of the interface.
- Adjusting the color of the interface is the same as in Chameleon Notescolour, but Longer Notes also has the ability to change the font type and size. To do this, respectively, from the drop-down lists "Font" and "Font Size" it is necessary to select the acceptable options. After all the necessary settings are set, do not forget to click "OK" otherwise the changes will not take effect.
- This will change the Longer Notes interface and the font it contains.
- The gadget is closed, like the analogs discussed above, by clicking on the cross-shaped icon to the right of the notes interface.








This is not a complete list of all possible sticker gadgets for Windows 7. There are many more. But it makes no sense to describe each of them separately, since the interface and functionality of this type of application is very similar. Once you understand how one of them works, you can easily deal with others. At the same time, there are some minor differences. For example, NoteX is extremely simple. Only the color of the skin can be changed in it. Chameleon Notescolour is more complex as multiple sheets can be added here. Longer Notes has even more options because you can change the font type and size of the note in this gadget.