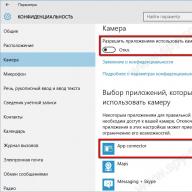It is no secret that a hard drive is a place where all programs and your documents are stored. It is very difficult to restore a hard drive in the event of a serious breakdown at home, and in some cases it is simply impossible, for this you will need to go to a service center. And, like any technical element, a hard drive wears out over time. Therefore, to prevent extremely unpleasant data loss, it is necessary to periodically check the status of the hard disk. In this article we will tell you about two small programs designed to diagnose hard drives.
The program "CrystalDiskInfo".
CrystalDiskInfo allows you to determine the status of the hard disk.
You can download CrystalDiskInfo from the official website at this link.
Program installation
The installation of the program is quite simple: following the instructions of the installation wizard, click " Next", Then read and accept the terms of the license agreement (" I accept the agreement") and press " Next", Select a folder to install the program and click" Next", After that you need to select a folder for storing shortcuts, click" Next", Then you will be prompted to create an icon on the desktop (" Create a desktop icon") And in the Quick Launch (" Create a Quick Launch icon"), Mark the items you need with checkmarks and click" Next”, Then you will be prompted to install Real Player.
Real Player is a powerful media player that supports a wide variety of formats. This is an add-on program not directly related to CrystalDiskInfo. Click " Next". Then click " Install»And CrystalDiskInfo will be installed on your computer. Upon completion of the installation, you will be prompted to run the program (" Launch CrystalDiskInfo") And read the information about it (" Show Help File»).
Working with the program
The main window of the program is shown in Fig. 1
Above is the program menu. Most of the functions of CrystalDiskInfo are located in the menu tab “ Service". Paragraph " reference»Contains information about the program in English.
The main parameters that you need to pay attention to are the technical condition and temperature. If everything is in order, then these values are highlighted on a blue background. These parameters can have 4 values: " Good» - « Good», « Caution» - « Carefully», « Bad» - « Badly". If CrystalDiskInfo cannot determine the state of the hard disk, it will correspond to the value " Unknown» - « Unknown"On a gray background. While the value of the technical condition is shown as " Good", There is nothing to worry about. You can familiarize yourself with the parameters of the technical condition in more detail by clicking on the status (in this case "Good"), a window will appear (Fig. 2).
Using the slider, you can change the threshold values of the state of the items shown in Fig. 2, however, we advise you to leave these values at their default values.
The second important parameter is “ Temperature», Also has 4 meanings (with blue background means " Good», yellow background - " Carefully», Red background - " Badly" and Gray background - " Unknown"). In this case, the "Good" state corresponds to a temperature not exceeding 50 ° C, the "Caution" state - from 50 to 55 ° C, and the "Bad" state is higher than 55 ° C. In the event that the temperature of the hard disk has exceeded 50 ° C, then further work will significantly increase its wear. In this case, it is recommended that you turn off the computer and clean the ventilation holes. If after that, during continuous operation of the computer, the disk temperature again exceeds 50 ° C, it is recommended to check the operation of the PC cooling system. Initial diagnostics of the cooling system can be carried out at home, for example, to check the operation of coolers (fans). However, even if the condition of the hard disk is good, we recommend that you make a backup copy of important documents by saving them to another disk or USB flash drive. This simple action often helps to solve a lot of problems associated with the loss of important information.
CrystalDiskInfo also provides the user with interesting information such as the number of times the hard drive has been turned on and the total uptime. Thus, if you have not changed the hard disk, then its operating time is equal to the operating time of your PC. Additional information about the hard drive is located at the bottom of the screen. CrystalDiskInfo provides information about a large number of hard disk parameters: load / unload cycles, bad sector errors, frictional force during boot, etc. However, these parameters are rather for reference purposes, so we will not dwell on them in detail. If you wish, you can find information on each of these parameters on the Internet.
Another important parameter that determines the operation of a hard disk is the speed of reading and writing files. You can use the CrystalDiskMark program to test this parameter.
CrystalDiskMark program.
Download CrystalDiskMark can be from the official website of the developers on the same page as the previously reviewed program CrystalDiskInfo.
Program installation
The installation process of the CrystalDiskMark program is very similar to the installation of the CrystalDiskInfo described earlier, so we will not dwell on it in detail. During installation, you will also be prompted to install the PC Matic program designed for comprehensive computer diagnostics. (Fig. 3).
Working with the program
The main window of the CrystalDiskMark program is shown in Fig. 4.
Above is the menu. You can select data for testing (the default value is “ Random»), Copy the test results, get help about the program in English, etc.
Below the menu are the test parameters. From left to right: the number of test runs (in this case 1), the size of the tested area (in this case 1000 MB) and the disk for testing. On the left are the tested values: " Seq» - ( Sequential) - sequential testing of the speed of reading and writing blocks of 1024 KB, " 512K"- test of random 512 KB blocks," 4KQueue depth) = 1 and, " 4K QD 32"- a test of random 4 KB blocks with a queue depth ( Queue depth) = 32. By clicking on any parameter for testing, you will test the hard disk by this parameter. By clicking on the inscription " All», You will test the hard drive according to all the listed parameters. In this case, we have chosen testing "All". Wait a few minutes and the test result will appear on the screen (Fig. 5).
With the help of the obtained test results, you can compare the hard drives you have and choose the "fastest" one. For example, if you have 2 or more disks with different indicators of the speed of reading and writing files, then it is rational to install the system and the most frequently used programs on the "fast" disk, and use the "slower" one for backup storage of information. It is also reasonable to use a "fast" drive as a network drive.
In conclusion, it should be noted that CrystalDiskMark allows you to test not only hard drives, but also ordinary flash drives.
If you still have any questions about working with the programs CrystalDiskInfo and CrystalDiskMark, you can discuss them on our.
The health of your computer's hard drive is a very important factor in the health of your system. Among the many utilities that provide information about the operation of the hard drive, the CrystalDiskInfo program is characterized by a large amount of data output. This application performs deep S.M.A.R.T.-analysis of disks, but, at the same time, some users complain about the confusion of managing this utility. Let's see how to use CrystalDiskInfo.
After starting the utility, on some computers, the following message may be displayed in the CrystalDiskInfo program window: "Disk not found." In this case, all data on the work of the disk will be absolutely empty. Naturally, this causes confusion among users, because a computer cannot work with a completely faulty hard drive. Complaints about the program begin.

And, in fact, it is quite easy to detect the disk. To do this, go to the "Service" section of the menu, select the "Advanced" item in the list that appears, and then "Advanced Disk Search".

After completing this procedure, the disk, as well as information about it, should appear in the main window of the program.
Viewing disk information
Actually, all information about the hard disk on which the operating system is installed opens immediately after starting the program. The only exceptions are those cases that were mentioned above. But even with this option, it is enough to perform the procedure for starting the extended search for disks once, so that at all subsequent starts of the program, information about the hard drive is displayed immediately.
The program displays both technical information (disk name, volume, temperature, etc.) and S.M.A.R.T.-analysis data. There are four options for displaying hard disk parameters in the Crystal Disk Info program: “good”, “attention”, “bad” and “unknown”. Each of these characteristics is displayed in the corresponding indicator color:
- "Good" - blue or green (depending on the selected color scheme);
- "Attention" - yellow;
- “Bad” - red;
- "Unknown" is gray.
These estimates are displayed both in relation to individual characteristics of the hard disk, and to the entire drive as a whole.

In simple terms, if the CrystalDiskInfo program marks all items in blue or green, everything is in order with the disk. If there are elements marked in yellow, and even more so in red, then you should seriously think about repairing the drive.
If you want to view information not about the system drive, but about some other storage device connected to the computer (including external drives), then you should click on the "Disk" menu item and select the desired media in the list that appears.

In order to view information about the disk in a graphical version, go to the "Service" section of the main menu, and then select the "Graph" item from the list that appears.

In the window that opens, it is possible to select a specific category of data, the graph of which the user wants to view.

Agent launch
The program also provides the ability to launch its own agent in the system, which will work in the tray in the background, constantly monitoring the state of the hard disk, and display messages only if problems are found on it. In order to start the agent, you just need to go to the "Service" section of the menu, and select the "Launch agent (in the notification area)" item.

In the same section of the "Tools" menu, by selecting the "Autostart" item, you can configure the CrystalDiskInfo application so that it will be constantly launched when the operating system boots.

Hard disk throttling
In addition, the CrystalDiskInfo application has some features to tune the hard disk drive. In order to use this function, again go to the "Service" section, select the "Advanced" item, and then "AAM / APM Management".

In the window that opens, the user will be able to control two characteristics of the hard drive - noise and power supply, simply by dragging the slider from one side to the other. The power control of the hard drive is especially useful for laptop owners.

In addition, in the same subsection "Advanced", you can select the "Auto Config AAM / APM" option. In this case, the program itself will determine the optimal values of noise and power supply.

Changing the design of the program
In the program CrystalDiskInfo, you can change the color scheme of the interface. To do this, go to the "View" menu tab, and select any of the three design options.

In addition, you can immediately turn on the so-called "Green" mode by clicking on the item of the same name in the menu. In this case, the indicators of normally working disk parameters will be displayed not in blue, as by default, but in green.

As you can see, despite all the apparent confusion in the interface of the CrystalDiskInfo application, it is not so difficult to understand its work. In any case, having spent time studying the program's capabilities once, you will no longer have any difficulties in further communication with it.
The technique also suffers from diseases, wear and tear during operation and force majeure in the form of a cup of tea overturned on the keyboard, and then a person comes to the rescue. Of course, it is impossible to foresee everything, but the owner is still able to optimize the software and protect the computer from viruses. How do I use the CrystalDiskInfo program used to protect my computer? We will talk about this in the article.
general information
CrystalDiskInfo for Windows, distributed free of charge, is one of the most well-known tools for monitoring the health of hard drives. The software is used by both beginners and experienced professionals. This is because CrystalDiskInfo is not only a convenient, but also a visual tool with many options. An inexperienced user can use it to monitor the state of a hard disk, and a programmer will find disk ratings based on a variety of parameters.
The software determines the technical condition of the computer hard drives, displays their temperature on the screen, and specifies the S.M.A.R.T. level. All data are presented in an understandable and visual form, the criteria that determine the general condition of the disk (good - green, satisfactory - yellow, poor - red, unknown - gray) are highlighted in colors. But how do you use CrystalDiskInfo?
Program functions
CrystalDiskInfo detects signs that can affect equipment failure so you can take action ahead of time. CrystalDiskInfo regularly monitors and checks various information media, including hard drives and solid state drives. This utility scans a large number of disk indicators using S.M.A.R.T. technology, analyzes them and displays them on the screen in an understandable way.

Where and how to download?
How do I use CrystalDiskInfo? Where to download and how to install the software on your computer? The program can be freely downloaded from the official website of the company that developed the tool for monitoring the status of hard drives, completely free of charge. The developers also explain in detail and in simple language how to use CrystalDiskInfo.
The software can be downloaded in several languages, including the Russian version. On the download page, you can choose one of several program options: there is a regular version and a Shizuku Edition. The Shizuku Edition offers several visual themes to choose from.
You can also download the source code of the tool to your computer, but this is only suitable for advanced users who are interested in the program from a technical or professional point of view. Both the standard program and the Shizuku Edition are downloaded from the archive.

Program installation
How do I use CrystalDiskInfo? The portable version can be used immediately after the download is complete: you just need to unpack the zip-archive materials into any folder and open the required file (DiskInfo32.exe for a 32-bit operating system or DiskInfo64.exe for a 64-bit one, respectively). If you used an exe-installer, carry out the installation according to the simple instructions of the program, which are listed in the ReadMe.
S.M.A.R.T.
The status check is carried out using a special technology Self-Monitoring, Analysis and Reporting Technology, which in Russian means "technology of self-monitoring, analysis and reporting." Hence, as the name suggests, the role of the S.M.A.R.T. - research of the state of the disk and transmission of information about those malfunctions that the user may encounter in the near future.

The system checks a large number of different signs and, combining the indicators, makes an overall assessment of the health of the hard disk. The owner of a computer does not have to understand all the variables, since S.M.A.R.T. independently analyzes the data and broadcasts it to the screen in an understandable way.
Programming interface
After installing and launching the program, a workspace will open. The tool interface is intuitive. The working window of the program can be conditionally divided into five areas:
- Disc selection area. This location displays all media that the software has detected on the device. Information about their general position and some characteristics are displayed.
- Leading characteristics of the disc. Here you can see some parameters of the disk: firmware version, interface version, material transfer level, as well as the speed of rotation (only for HDD), the number of starts and the joint operating time.
- A compressed summary of the status of the disk. In this area, the position will be characterized by one of the colors - from blue to gray. In addition, in this part of the program window you can see the temperature of the disk. The operating temperature will also appear on a blue background, and the dangerous one on a red one. When the state is constantly being parsed by CrystalDiskInfo. The alarm is announced immediately. A high temperature will most likely lead to severe damage to the hard drive, therefore, in such cases, you need to understand and eliminate the cause of overheating as soon as possible. Experienced programmers can independently disassemble the equipment and thoroughly clean the ventilation structures from dust, while a beginner is better off contacting a specialized center.
- The largest part of the program window is S.M.A.R.T. Here you can find information about the parameters that are checked using this technology.
- Indicators of the level of parameters S.M.A.R.T. They are characterized by the same colors as the general position or temperature. By moving the mouse cursor, you can see a tooltip with detailed information about the reasons for the loss of performance.

Checking the state of technology
If the CrystalDiskInfo program is already running, how to use it? Anxiety is growing among less experienced users. However, for professionals, the program is a wide field for study.
For the most effective use of CrystalDiskInfo, you need to constantly maintain the reassigned sectors on the hard disk by disinfecting CrystalDiskInfo. It is quite simple to implement this: you need to activate "Service - Autostart", and the program will detect the automatic loading of the element when the operating system is turned on, and "Service - Start the agent" will put the program icons, which will make it possible to view the temperature of the disk in real time at any time.
In addition, you can configure immediate alerts about a dangerous disk state. The tool works with sound alerts, e-mail messages, and can also analyze the event log.

Reassigned sectors
Finally, the CrystalDiskInfo program is installed and running. "Reassigned sectors" - such an inscription appeared on the monitor screen. What it is? Bad sectors that were found on the surface of the disk are called remapped. Information from such areas is copied to the backup area. They have not yet become damaged, but a large number of them slow down the functioning of the hard drive. The unexpected appearance of a significant number of such sectors may indicate problems with the security of the drive.
Damage indicates that the hard drive is gradually losing its resource - this is not yet critical, but it is still better to copy the information to an external drive. The hard drive will obviously work for a limited period of time - maybe a month, maybe even a year. In any case, you need to transfer the data to an external medium.
Unstable sectors
We continue to learn how to use CrystalDiskInfo. Are there significant numbers of unstable sectors? HDDs are safe and durable mechanisms, but they also break. Over time, they fail. Damaged areas appear on the disc. They are usually detected when examining the disk with programs like CrystalDiskInfo.

Most often they occur precisely because of failures or unexpected shutdown of the computer. If the controller has some difficulties while processing a sector, it marks it as unstable. If the errors are repeated, the controller will remap the sector. The appearance of such problems is not yet a reason for repair, but you still need to monitor the disk. Although there were cases when information on disks was read without difficulty with 1000 or more unstable sectors.
However, if the problems still get worse, you need to make a backup copy of the received files. If CrystalDiskInfo indicates the presence of not just unstable sectors, but serious damage, then, of course, you need to take active action.
As a result, it can be noted that this utility is very necessary for almost all computer owners, since the performance of the device as a whole depends on the "health" of the hard disk. And this is not yet a question of the safety of information.
Surely many owners of their computers or laptops have noticed "slowdowns" and various problems that often arise with the hard drive. The hard disk (hard drive) is one of the most important components of every computer or laptop. It is he who stores all the information available on the PC.
There is nothing eternal - this phrase can be safely attributed to the hard disk, especially those devices that are more than 5-7 years old. To protect it from the appearance of various problems, consider how to use one of the best programs for checking the hard drive for performance called CrystalDiskInfo. In this article, we will analyze this program and tell you how to scan your hard drive and check its status.
Step-by-step process for checking the health of your hard drive
CrystalDiskInfo is one of the most powerful programs designed to monitor the health and health of the hard drive.
Launching agent and automatic alerts
If you want CrystalDiskInfo to always notify you of new problems, then open the main program window, go to the “ Service"And select" Launching the agent in the notification area". If the hard drive begins to experience new problems or deteriorate the performance of the PC, then CrystalDiskInfo will immediately notify you of this. Also, in addition to notifications about possible new problems, she will notify You about the elevated temperature, continuously increasing and reaching the maximum mark. 
If the hard drive starts to slow down, work very unpredictably, make noise, make various sounds, then perhaps you should think about downloading CrystalDiskInfo and scanning.
If you decide to diagnose your hard drive, then pay attention to CrystalDiskInfo. Despite the fact that it is very functional and powerful, it has practically no worthy analogues, and besides, it is also free, which does not require entering keys and purchasing a license.
The CrystalDiskInfo program is one of the narrow-profile Windows tools for diagnosing computer components. And she specializes, as the name suggests, in storage devices - SSD and HDD (internal and external). The program provides background information on computer hard drives and their technical condition. CrystalDiskInfo helps you proactively identify problems and take action to prevent the loss of user data. And for buyers of used computer equipment, the program will give a clear picture of the state of the information storage of the devices offered on the market.
Below we will consider some features of CrystalDiskInfo in more detail.
1. Versions and editions of CrystalDiskInfo
CrystalDiskInfo is a free program, you can download it on the official website of the developer. The program is available in a regular version installed in the system, and in a portable version without the need for installation. CrystalDiskInfo has several editions: Standard Edition is a edition with a regular theme. In the Shizuku Editions, the program interface is painted in the style of Japanese anime. In terms of functionality, the editions do not differ. When choosing the version to be installed on the system, you must carefully monitor the installation process in order to uncheck the installation checkboxes for the "travel companions" programs.
2. Help about the hard drive
After launching the program, in its window we will see help about the hard disk on which Windows is installed. Other hard drives will open in the same CrystalDiskInfo help window when you switch to them at the top of the window.
For each hard disk, you can view such data as: general state, current temperature, number of partitions and their letters, supported technologies ("Capabilities" item), connection interface ("Standard" item), etc. The right column of the table in the center of the window will be useful for testers device proposed for purchase: this column displays the data buffer (aka cache), spindle speed, number of starts and total hard disk operating time.
In the lower part of the CrystalDiskInfo window, individual technical data are displayed, the indicators of which form an overall assessment of the state of the hard disk:
- “Good” if the indicators are normal;
- “Bad” if there are critical indicators;
- "Anxiety" if you need to pay attention to certain points.

If the data about the hard disk needs to be transmitted via communication channels not in the form of a screenshot, but in text format, for this, CrystalDiskInfo is equipped with the corresponding copy option in the "Edit" menu.

Individual indicators of the state of hard drives can be monitored using a graphical representation (menu "Service", item "Graph"). The graph can be used, in particular, to obtain data on the temperature of the hard disk over a certain period of time.

3. Temperature tracking
CrystalDiskInfo provides the ability to activate hard disk temperature indicators in the system tray. The temperature indicators are activated in the "Service" menu, in the "Agent start" item. If necessary, CrystalDiskInfo can be set to autostart along with Windows.


With CrystalDiskInfo, you can change the critical temperature, the threshold at which the computer must shutdown to avoid complete hard drive failure and data loss. By default, this indicator in the program is 50 ° C. It can be reduced or, conversely, increased. In the system tray, on the CrystalDiskInfo icon, you need to call the context menu, select the "General settings" item, then - "Alarm: temperature". And on the scale of temperature indicators, select the required one.

4. Reducing noise
For modern HDDs that support AAM (Automatic Acoustic Management) - noise reduction technology, the CrystalDiskInfo program allows you to apply it. To reduce hard drive noise, open the Tools menu, then Advanced, then AAM / APM Management.

In the technology control window, select the required disk, if it is not the only one. And with the help of the slider below we adjust the noise level. The closer the slider is to the "Quiet" value, the correspondingly quieter and less efficient the hard disk will work. Dragging the slider toward Fast increases both the speed of the drive and its noise level. After making the settings, press the "On" button.

With active noise reduction technology, CrystalDiskInfo should run with Windows.
5. Mailbox notification
By default, CrystalDiskInfo notifies of the deterioration of the hard disk with its sound. But, if necessary, the program will be able to send a notification to the specified mailbox. To do this, in the "Service" menu, in the "Notification Features" item, you must activate "Email Notification". The mailbox for sending notifications is configured by calling the option below - "Mail settings".