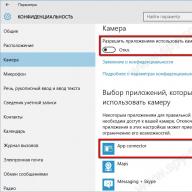Among the innovations of the Windows 10 operating system is a utility for analyzing disk space. It is strange that such a useful tool was not present in the arsenal of the operating system from Microsoft before, when the hard drives of computers provided for a much smaller capacity compared to the volumes of modern hard drives.
So, the peak of the urgency of the problem with the lack of free space on the system disk came at the time of the massive transition of users from Windows XP to 7. These versions of the system were radically different in the size of the disk space used for their needs. While a system partition of 25-30 GB was enough for the full-fledged operation of Windows XP, a computer with the same disk volume on which the new Windows 7 was installed at that time, after installing a couple of programs and accumulating temporary files, was left without free disk space.
Users of versions of Windows up to 8.1 inclusive, faced with the problem of lack of space on the system disk even after using the standard Disk Cleanup utility or third-party cleaning programs, are forced to resort to a special type of software - the so-called disk space analyzers. These are handy tools that allow you to quickly find weighty files and immediately get rid of them, either by deleting or transferring to another location. These analyzers scan the contents of your computer and present information about the disk space occupied by various categories of files. Tabular data in such utilities is often accompanied by charts for visual estimation of disk space usage.
 1
1 The built-in disk space analyzer in Windows 10 is the "Storage" section of the system settings. It is a synthesis of simplified versions of several system utilities that many users are accustomed to seeing in separate programs or separate modules of complex software packages. In addition to the presence, in fact, of a tool for analyzing the occupied disk space, the utility built into Windows 10 is equipped with some system cleaning functions and a primitive uninstaller of the installed software.
The Windows 10 Disk Space Analyzer is among other system settings inside the Settings app. This is the "Storage" subsection, which can be opened by selecting the "System" section in the main window of the "Settings" application.
 2
2 As in any other section of the settings, the "Storage" section can be quickly accessed using the system search.

The "Storage" contains a list of disk partitions and connected storage devices, if any. For each section, data on the total and occupied space are presented.
 4
4 By opening each disk partition separately, you can see detailed information about the occupied disk space by different categories of files.
 5
5 One of the items on the system partition of the disk is "System and Reserved". Since the utility is designed for ordinary people, there is only informational information on how much space the individual system files take. Naturally, Windows 10 does not provide any tools for deleting these files. The only thing that is offered to the user is the "Manage System Restore" option, which opens the system properties window with settings for rolling it back to a restore point.
 6
6 The item "Applications and games" is the above-mentioned primitive uninstaller of installed programs, which does not even provide for the removal of pre-installed universal applications.
 7
7 Documents, images, multimedia files are presented in separate categories, but the standard utility does not provide their table with the ability to sort by size. When you press the button for detailed viewing of these files, the system transfers them to the appropriate folders of the user profile inside the explorer to manually delete unnecessary files.
 8
8 The item "Temporary files", alas, does not provide enough detailed information about which files will be deleted. Experienced users are unlikely to experiment with such understatement, and newbie researchers are likely to free up disk space without realizing what was deleted. Read more about it in a separate article.
 9
9 The most sensible point of the Windows 10 Disk Space Analyzer is, perhaps, "Other". Here, in descending order of size, folders containing files not categorized as music, videos, documents, and pictures are displayed. Files of these categories are usually stored in user profile folders or specially created directories on non-system disk partitions, and you can review their contents in Explorer or the file manager without any disk space analyzers. For the latter, it will be much more useful to remind the user, for example, of storing weighty files, possibly already unnecessary distributions of operating systems or backups.
 10
10 The integrated system analyzer, of course, is far from perfect and is inferior to many third-party utilities of this software niche both in functionality and in the convenience of data presentation. In general, little can be said about the new tool: Microsoft has built in the system a good simulator for beginners in computer science, but nothing more.
Have a great day!
I often get questions related to the occupied space on the hard disk: users are interested in what is occupied by the space on the hard disk, what can be removed to clean up the disk, why free space is constantly decreasing.
This article provides a brief overview of free programs for analyzing the hard drive (or rather, the space on it), which allow you to visually obtain information about which folders and files take up extra gigabytes, figure out where, what and in what volumes are stored on your disk and based on this information, clean it up. All programs claim support for Windows 8.1 and 7, and I myself tested them in Windows 10 - they work flawlessly.
Note that most often, "leaking" disk space is due to the automatic download of Windows update files, the creation of restore points, as well as the crash of programs, as a result of which temporary files occupying several gigabytes may remain in the system.
At the end of this article I will give additional materials on the site that will help you free up space on your hard drive, if such a need arises.
WinDirStat Disk Space Analyzer
WinDirStat is one of the two free programs in this review, which has an interface in Russian, which may be relevant for our user.
After starting WinDirStat, the program automatically starts analyzing either all local drives, or, if you wish, scans the occupied space on the selected drives. You can also analyze what a specific folder on your computer is doing.

As a result, a tree-like structure of folders on the disk is displayed in the program window, indicating the size and percentage of the total space.

The lower part displays a graphical representation of folders and their contents, which is also associated with a filter in the upper right part, which allows you to quickly determine the space occupied by certain types of files (for example, in my screenshot, you can quickly find a certain large temporary file with the extension .tmp) ...
You can download WinDirStat from the official website https://windirstat.info/download.html
Free Disk Analyzer
Free Disk Analyzer by Extensoft is another utility for analyzing hard disk usage in Russian, which allows you to check what is occupied by the space, find the largest folders and files and, based on the analysis, make an informed decision on how to clean up the space on the HDD.
After starting the program, you will see a tree-like structure of disks and folders on them in the left part of the window, in the right - the contents of the currently selected folder, indicating the size, percentage of the occupied space, and a diagram with a graphical representation of the space occupied by the folder.

Additionally, Free Disk Analyzer has the "Largest Files" and "Largest Folders" tabs to quickly find them, as well as buttons for quick access to the Windows "Disk Cleanup" and "Add / Remove Programs" utilities.
The official website of the program: http://www.extensoft.com/?p=free_disk_analyzer (On the site at the moment it is called Free Disk Usage Analyzer).
Disk savvy
The free version of the Disk Savvy disk space analyzer (there is also a paid Pro version), although it does not support the Russian language, is perhaps the most functional of all the tools listed here.

Among the available options are not only a visual display of the occupied disk space and its distribution by folders, but also the flexibility to classify files by type, examine hidden files, analyze network drives, as well as view, save or print diagrams of various types that provide information about disk space usage.

You can download a free version of Disk Savvy from the official website http://disksavvy.com
TreeSize Free
The TreeSize Free utility, on the contrary, is the simplest of the programs presented: it does not draw beautiful diagrams, but it works without installation on a computer and for someone it may seem even more informative than the previous options.
Once launched, the program analyzes the occupied disk space or the folder you have selected and presents it in a hierarchical structure, where all the necessary information on the occupied disk space is displayed.

Additionally, it is possible to launch the program in the interface for devices with a touch screen (in Windows 10 and Windows 8.1). TreeSize Free official website: https://jam-software.com/treesize_free/
SpaceSniffer
SpaceSniffer is a free portable (does not require installation on a computer) program that allows you to understand the structure of folders on a hard drive in much the same way as WinDirStat does.

The interface allows you to visually determine which folders on the disk take up the most space, navigate through this structure (using a double click), and also filter the displayed data by type, date or file name.
You can download SpaceSniffer for free here (official website): www.uderzo.it/main_products/space_sniffer (note: it is better to run the program on behalf of the Administrator, otherwise it will report the denial of access to some folders).
The size of modern hard drives is calculated in terabytes, but free space on them is still disappearing somewhere. And if you are the owner of a high-speed, but much less capacious solid-state drive, then the situation can become completely disastrous.
With the help of these three programs, you can visually assess what and how much space is taking up on the disk, and make a decision on how to clean it.
The most popular Windows cleaner has a special tool for finding large files in its arsenal. It is located in the "Service" section and is called "Disk Analysis".
The use of disk space is illustrated with a pie chart showing the distribution between the main types of files - images, documents, videos. Below is a table with detailed information for each type.

After launching and preliminary assessment of the fullness of the hard disk, WinDirStat displays a complete map of its state. It consists of various squares, the size of which corresponds to the size of the file, and the color of the file type. Clicking on any element allows you to find out its exact size and location on the disk. Using the buttons on the toolbar, you can delete any file or view it in the file manager.

SpaceSniffer is a great alternative to CCleaner and WinDirStat. This free application is able to show a map of the disk usage in the same way as the previous utility does. However, here you can easily adjust the viewing depth and the amount of detail displayed. This makes it possible to first see the largest directories, and then dive deeper and deeper into the bowels of the file system until you get to the smallest files.
Read on for a few new ways to remove junk files, applications, and games that aren't in use on your computer. The capacity of hard drives is getting larger and larger every day, but somehow there is not enough space on them all the time. And this is even more felt in the case of SSD-drives, the volume of which, as a rule, is less than HDD-drives.
If you suffer from a constant lack of free disk space, the methods we offer can help you free up that space for more important files or programs.
Content:
The Windows operating system has a built-in tool that removes temporary files and unimportant data. To run it, right-click on one of the disks and select "Properties".
In the properties window, select "Disk Cleanup".

Select the file types you want to delete (clean up) and click OK. Disk cleanup will also affect temporary files, log files and files that are currently in the recycle bin.
You can also clean up system files. If you need to do this, click the "Clean up system files" button.

After that, you can select the Advanced tab and click the "Clean" button in the System Restore and Shadow Copy section to delete the system restore files. This button will delete the most recent restore points, so make sure your computer is working properly before pressing it, as they will no longer be usable.

Removing resource-intensive applications
Removing programs frees up disk space, but some programs are marginally small. In the Programs and Features pane, you can view the Size column to determine how much space each program takes up.
If such a column is not visible, select the "View" menu (top right) - Table. But, please note that not all programs show how much disk space they take. The program can take up a lot of space but does not display information in the "Size" column.

In the case of Windows 10. Alternatively, open Computer Settings and select System> Apps & Features.

Using this menu, you can also uninstall applications installed from the Windows Store (Windows Store). This menu is also available on tablets.
Disk space analysis
In order to understand what is using hard disk space, you can use programs to analyze the hard disk. These apps scan your hard drive and show you which files and folders are taking up the most space. Let's take a look at WinDirStat as an example.
After scanning the system, the program shows the folders, file types and files that take up the most space. Make sure that you are not deleting any important system files - it is better to delete your personal data files. If the folder of a program in Program Files takes up a lot of space, you can delete it - WinDirStat will show how much space the program takes, even if it is not visible in Programs and components.

Removing temporary files
The Windows cleanup tool is handy, but it doesn't remove temporary files from other programs. For example, it will not clear the cache of Firefox or Chrome browsers, which can take up gigabytes of space. Browser cache uses your hard drive to save your time when accessing sites in the future, but it doesn't matter if you need to clean the drive and free up space.
For more aggressive disk cleaning, you can use CCleaner. It removes useless files from third-party programs, as well as files that Windows Disk Cleanup does not touch.

Find duplicate files
You can use apps to find duplicate files that are unnecessary and can be removed. Such programs do not just delete duplicate files, but show them and make it possible to choose which of the files should be deleted. There are programs both for finding duplicates of all file formats, and for finding duplicate files of a certain format - for example, images.

Reduce the amount of used space for System Restore
If System Restore eats up a lot of disk space, you can reduce the amount of space used to do so. The downside in this case is that you will have fewer restore points and fewer previous copies of files to restore. Here you need to decide for yourself what is more important in this case - free disk space or the ability to restore the system.

Other important Windows features
These methods will help free up disk space, but they disable important Windows features. We do not recommend using them, but if there is a great need for free disk space, then you cannot do without it.
Disable Hibernation (Sleep Mode)... When the computer goes into sleep mode, it saves the contents of memory (RAM) to the hard disk. This allows you to keep the system in working order without using electricity. The next time the computer boots, it will start in the state in which it was sent to sleep. Windows saves the contents of random access memory (RAM) to the C: drive (C: \ hiberfil.sys file). To conserve disk space, you can turn off the sleep mode of your computer.
Disabling System Restore... If the reduction in disk space is not enough for system recovery, you can disable this function completely. But in case you need to restore the system to a previous state, you will not be able to do this.
In conclusion, we would like to add that before you start cleaning up your hard drive, assess how much free space you need and what files you can delete without the risk that you will need them in the future or that deleting them will have a bad effect on your work or the work of your computer in the future.
And keep in mind that files that are deleted by both standard Windows disk cleaning tools and third-party programs do not end up in the Recycle Bin. And accordingly, it will not be possible to restore them.
But if you still got carried away with the cleaning process and found the missing files. You can always use one of
Lack of free space on your hard drive is a constant problem. With the purchase of a more capacious medium, it is not solved, but only aggravated: the more information accumulates, the more difficult it is to control it and, at the same time, observe a certain conditional order.
There are many utilities for finding duplicates, obsolete and other unnecessary files, but the disk service does not eliminate the need for independent "parsing of blockages". These files, as is often the case, are stored in folders of various nesting levels. Using the file manager toolkit for searches is one option. By the way, even the standard Explorer has a filter and search. However, there are more efficient, comprehensive solutions for analyzing disk space. Typically, they include features such as:
- Scan disks and directories
- Data visualization: display the file structure as a chart, graph or map
- Extended statistics and its export
- Search for duplicates, temporary files
- Filters and advanced search
- Additional tools
Today's guidebook members are mostly free programs. The exceptions are FolderSizes and TreeSize, although the latter also implies a free version in the Free edition. As a result, the list of participants looks like this:
- TreeSize
- Scanner
- WinDirStat
- Space sniffer
- JDiskReport
- Xinorbis
- FolderSizes
TreeSize Pro
TreeSize is a utility for finding files that waste disk space. It includes both informational functions (visualization, statistics, export) and service functions: search for duplicates, obsolete files, etc.
The left pane of the TreeSize window contains a drive selection menu and a directory tree, where you can navigate and select a scan source.
The results are displayed on the right side of the tabbed window. In the Chart section, a chart is available from which you can find out the percentage of directories within the selected source. It is also easy to change the display of data in the form of graphs or maps. Detailed information about the catalog (amount of data, occupied space, etc.) is available in the Details tab. Extensions -distribution of data by their content: video, graphics, text and others. Age of files contains information about the age of files. In addition, it will be useful to analyze the history of disk filling (History). All data is available for export to XLS, CSV, HTML, TXT and other formats.
The Top 100 lists the largest files on disk. The accompanying information in the columns of the table allows you to find out the date of the last access or creation of the file - this will help you decide whether to delete or leave the file.

Search (File Search menu) is of equal interest in TreeSize. You can use all data types (All Search Types): this, in particular, includes the search for obsolete, temporary files, duplicates. The advantage of searching through TreeSize is undeniable: the program is multithreaded, works over the network, and supports templates.
Alas, the free (in fact, trial) version of TreeSize is significantly inferior to the paid one: multithreading, advanced search, visualization and many other important functions are not supported.
Summary. TreeSize Pro perfectly complements the capabilities of any file manager, allowing you to thoroughly analyze the occupied space of disks and directories. Well-customizable interface and search, visualization, export - a standard set in the kit.
[+] Functionality
[+] Advanced file search
[+] Fast multithreaded scanning
[+] Additional tools
Scanner
Scanner is a free utility for analyzing the contents of your hard drive. Lack of settings, minimum of options - nevertheless, Scanner is a completely functional solution.
In the left part of the window, you can select a disk for analysis, you can also get information in the available files on all disks using the "Total" button in the lower left corner.

In the center is a pie chart that displays the file structure as segments. Segments, as you can easily notice, have several levels of nesting and different colors. When you hover over a certain area of the diagram, information is available about the number, size of files, and their location. You can move to the directory by clicking on it, or perform operations with the file through the context menu.
Summary. The program will be useful for quick visual analysis of the occupied disk space. As for the available operations with files and directories, they are enough only to delete and open files. In other words, using Scanner as a file manager (with search, display modes, statistics) will fail.
[+] Ease of use, intuitiveness
[-] Minimum number of file operations
WinDirStat
WinDirStat is a free utility for analyzing and cleaning your hard drive from unnecessary files.
The program scans the specified sources (directories or local drives) and provides information for analysis in an easy-to-read form. The directory structure is displayed as multi-colored segments of various sizes, according to the occupied space, at the bottom of the WinDirStat window. The color-to-file type table is in the upper right corner.

This representation of the structure has its drawbacks: for example, you cannot find out the file size on hover, there are no overlays. Therefore, in the case of WinDirStat, there is a lack of alternative visualization methods such as graph and chart.
By clicking on a segment, you can get detailed information about the corresponding file and its location. With files, such standard commands are available as deleting (to the Trash or permanently), viewing properties, copying the path, and others. In the "Cleanup" section of the program settings, you can create custom actions that allow you to add up to 10 operations from the command line: deleting files, archiving, recursive deletion, and others.
In general, almost all WinDirStat settings are reduced to styling, displaying the structure and listing of directories. Any additional utilities, reporting tools, statistics, search are not provided here.
Summary. WinDirStat provides good customization options, but the lack of additional tools and display modes significantly limits the program's use.
[+] Custom scan
[+] Command line support
[-] One file display mode
[-] Lack of detailed statistics and reporting
SpaceSniffer
SpaceSniffer is a free utility with a fully customizable interface and map display mode. Against the background of similar solutions, such functions as multithreading, search (including network), NTFS support are noteworthy.
For processing, you can select not only a drive from the list, but also a directory by specifying the path in the Path line. As a result of scanning, a map is formed in the form of blocks. The nesting level can be adjusted using the Less / More Detail buttons - accordingly, the detail is decreased or increased. By clicking on a block, you can familiarize yourself with its contents without going to the catalog. Navigating deeper through the catalogs is no less convenient. There are no additional display modes in SpaceSniffer, but you can customize the appearance to your liking through the main settings (Edit - Configure).

The statistics functions are modestly presented. If desired, you can export to a text file: summary information, a list of files, as well as files grouped by folders. Interestingly, reports can be created using templates.
Additional features include tags and a filter. Filtering is performed by the specified mask, the syntax is described in the Filtering help. Search by size, folder name, tags, attributes and other data is possible. Tags allow you to make selections from data for subsequent filtering and batch operations. They can be thought of as temporary bookmarks within a session.
Summary. SpaceSniffer does not stand out for its wide functionality, but it attracts with its speed of work, quite convenient display of data in the form of a map and additional tools such as a filter and tags.
[+] Multi-window interface
[+] Integration with Explorer
[+] Filters and tags
[-] No search
JDiskReport
Free cross-platform utility JdiskReport analyzes which files take up the most disk space. In addition, the program provides statistics on the distribution of data, which can be viewed in the form of graphs and charts.
By choosing a directory or disk for scanning, the user can view the collected information or save the result as a snapshot for later opening. This is important when you are constantly working with large amounts of data.
Statistics are divided into tabs: Size, Top 50, Size Dist, Modified and Types. The Size section shows the ratio of files in the selected source. There are several display modes to choose from: 2 types of charts, graph and table. The Top 50 contains a list of the largest, oldest and newest files - potential "candidates" for deletion. The Size Dist, Modified and Types sections allow you to see the distribution of files by their size, modification date and type, respectively.

On the one hand, statistics really do give ground for thought, on the other hand, navigation through files and sample directories is not well thought out in JdiskReport. That is, any file operations are not available, there is only the "Open Explorer ..." item in the context menu. There is no export, except that the file table and related information can be copied to the clipboard.
The program settings are mainly responsible for the interface. Themes are plentiful, but, say, there were no options for displaying columns or a directory tree.
Summary. JdiskReport bypasses Scanner and WinDirStat in functionality thanks to file distribution statistics. But there are also weaknesses - first of all, there are no operations with files and directories.
[+] Statistics
[-] No export
[-] Non-functional context menu
Xinorbis
Xinorbis is a hard disk data analyzer with the ability to view statistics in the form of tables, charts and graphs. The program supports scanning from various sources: hard drives, removable media, LAN, FireWire, etc.
When choosing a scan source, you can specify multiple paths, include and exclude items, add favorites. The scan results are displayed as a Summary: this information will help you quickly identify the largest file or directory, familiarize yourself with the distribution of data by type, etc.

Detailed information is collected in the Folder properties section of the Tasks section. Data can be viewed in the form of custom graphs, charts, structured by data type or file extension. Information about data age (Dates), history (History), occupied size (Folders) is available. The Top 101 section contains a list of not only the largest and smallest files. The file table displays properties such as creation, modification and last access dates.
The navigator context menu in Xinorbis is more than functional: it not only contains the standard Explorer commands, but also provides for export, archiving, Hex editing, and checksum generation.
The Advanced section contains tools such as finding duplicates by name and size. Other teams are also expanding their search capabilities. The most interesting section is Folder Detail, which is a filter by a number of parameters: text, size, file attributes, owner, category.

An important advantage of Xinorbis is customizable reports in HTML, CSV, XML and others. As a result, it takes just one click to create a file.
Summary. Xinorbis is the most difficult to look for shortcomings, since all the standard features of the file analyzer are taken into account: from building charts to exporting reports.
[+] Reporting
[+] Filter and search
[+] Flexible configuration and functionality
FolderSizes
FolderSizes is a program for scanning and analyzing disk space with the ability to export results as a report. Includes tools for searching files based on a variety of criteria: size, owner, age, etc.
FolderSizes interface consists of several panels (navigator, disk list, graphics, address bar), as well as a ribbon-ribbon divided into tabs. The main section is Home, where basic tools for analysis, export and other operations are available.

In the address panel, you can specify not only the standard path, but also the server or NAS devices, network and removable media (Analyze path (s) option). The file panel is flexible, it is easy to hide or add additional columns. Scan results can be viewed as graphs, charts or maps in the Bar Graph area. Additional options related to displaying information in panels are available in the Graph tab.
To create reports, the File Reports tool is used, which searches for the specified criteria and displays detailed information in a readable format. Report export is available in HTML, PDF, XML, CSV, TXT and other formats, including graphic. FolderSizes can be easily linked to a scheduler to automatically generate reports on a schedule.

In addition to the standard reporting functions, trend analysis is possible in FolderSizes. For this purpose, the Trend Analyzer tool is intended to familiarize you with the change in size, number of files, and other criteria.
Filter and search with support for rules, built-in archiver, command line - the possibilities of FolderSizes can be enumerated further. The functionality of the program is beyond competition.
Summary. FolderSizes is pleased with the presence of all the tools necessary for analysis, a user-friendly interface, additional features that are not available in other programs (for example, trend analysis and archiver). As a result, it will be interesting for a wide audience to study.
[+] Fully customizable interface
[+] Tool for trend analysis
[+] Convenient navigation through files and directories
[+] Filter and search
Pivot table
| Program | TreeSize Pro | Scanner | WinDirStat | SpaceSniffer | JDiskReport | Xinorbis | FolderSizes |
| Developer | JAM Software | Steffen gerlach | Bernhard Seifert, Oliver Schneider | Uderzo umberto | Jgoodies | Maximum Octopus | Key Metric Software, LLC. |
| License | Shareware ($ 52.95) | Freeware | Freeware | Freeware | Freeware | Freeware | Shareware ($ 55) |
| Localization in Russian | − | + | + | − | − | − | − |
| Visualization | Chart, graph, map | Diagram | Map | Map | Chart, graph | Chart, graph | Chart, graph, map |
| Export | XML, XLS, TXT, CSV, etc. | − | − | TXT | − | HTML, CSV, TXT, Tree, XML | HTML, XML, CSV, TXT, PDF |
| Search | + | − | − | − | − | + | + |
| Search for duplicates, temporary files | + | − | − | − | − | + | + |
| File distribution statistics | + | − | − | − | + | + | + |
| Scheduler | + | − | − | − | − | − | + |
| NTFS features | + | − | − | + | − | − | + |
| Network support | + | − | − | − | − | + | + |
| Multithreaded scanning | + | − | − | + | − | − | + |