Recuperarea datelor de la hard disk se face în cazurile de necesitate pentru a obține toate informațiile care au fost localizate anterior pe ea.
Pierderea acesteia poate apărea din diverse motive, a căror stabilire se face prin diagnosticarea și lansarea de programe speciale.
Lista motivelor pentru pierderea informațiilor de pe disc
Din mai multe motive care duc la ștergerea datelor, se pot distinge patru grupuri:
1. Consecința acțiunilor umane improprii:
- Formatarea aleasă sau ștergerea informațiilor.
- Marcarea incorectă a zonei de stocare
Cu toate acestea, foarte des, pentru a rezolva acest tip de problemă, puteți încerca să utilizați programe speciale de recuperare a datelor.
Sfat! Cu o abordare competentă, aceasta nu va avea niciun risc pentru procesul suplimentar de recuperare și, prin urmare, dacă nu reușiți, atunci firme specializate vă vor putea ajuta în continuare. În continuare, vom analiza cele mai bune programe de recuperare a datelor.
Informațiile devin indisponibile din cauza daune fizice pe hard disk și componentele sale individuale, și anume pe capul lecturii - scris sau motor electric.
Pentru a restabili datele într-o astfel de situație, va fi necesar ajutorul specialiștilor în reparații hard disk-uri.

Fluctuațiile de tensiune, creșterile sau scăderile sale, precum și o întrerupere completă a puterii pot afecta dispozitivele pe care sunt stocate datele.
Conform cercetărilor lui Bell, pierderea de date în 80-86% din situații se întâmplă din cauza tensiunii instabile.

Utilizatorii Windows se confruntă adesea cu probleme sistem de operareDupă care nu mai începe.
În astfel de cazuri, majoritatea utilizatorilor consideră că toate datele de pe hard disk sunt șterse și singura cale de ieșire din această situație este de a contacta un centru de servicii specializat.
Dar, de fapt, toate datele rămân pe hard disk, iar eșecul sistemului de operare nu are nimic de-a face.

Software de recuperare a discului
Utilitate pentru disc deteriorat - Acesta este un mod minunat de a recupera singur datele. Acestea includ programe de natura următoare:
- Recuva. Acest program cu condiția să fie absolut gratuit. Se caracterizează prin ușurință de instalare și utilizare, precum și recuperare rapidă date.
Cu toate acestea, software-ul are și dezavantajele sale: atunci când reconfigurați suportul de imagine digital și documentația, nu există nicio șansă de recuperare.

- Undelete Plus. Un astfel de program nu face față tuturor deținătorilor de informații. Cu toate acestea, recuperează datele de pe hard disk destul de eficient.
Descărcarea și instalarea nu provoacă probleme, iar utilitatea aduce viață până la 90 la sută din informațiile pierdute. UndeletePlus este furnizat în limba rusă, ceea ce permite utilizarea lui de către o masă largă a populației.

- R-studio. Utilitarul face față principalelor motive pentru ștergerea datelor, dar este disponibil numai în acces plătit. Așadar, face față unor sarcini precum: returnarea datelor de pe discuri, unități flash, carduri de memorie și altele asemenea.
În plus, software-ul ajută la recuperarea datelor șterse de pe suporturile deteriorate și remodelate. Un program este oferit de pe disc sau de pe Internet.

- Software de recuperare. În ciuda numelui unic, acest program este un set de programe pentru fiecare caz în parte. Sunt cele mai eficiente. Acest lucru se întâmplă datorită fiecărei acțiuni individuale.
Așadar, aici putem distinge:
- Un utilitar pentru lucrul cu toate sistemele de fișiere.
- Programul pentru lucrul cu partiția NTFS.
- Aplicații pentru activități cu FAT32.
- Programul cu două componente: File și Photo.
- Un utilitar pentru lucrul cu fișierele.
- File Repair este un program care restabilește și editează imagini și documente distorsionate.

- Programul este ideal atunci când trebuie să restaurați fișiere și imagini. Poate fi folosit și în cazul deteriorării zonelor individuale.

- Phoenix stelar Acest program oferă fiecărui utilizator funcții excelente pentru recuperarea datelor, fotografiilor și videoclipurilor. Plusul său este un meniu pre-compilat cu o listă cu toate datele șterse.
Datorită lui, utilizatorul poate restaura doar ceea ce are nevoie.
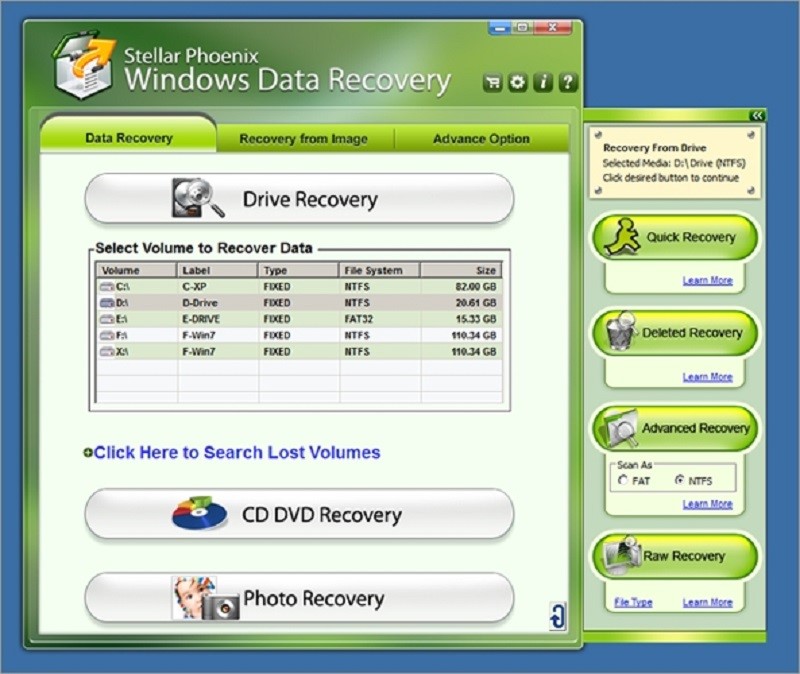
- Data Rescue PC. Acest program vă permite să recuperați nu numai datele pierdute, ci și să restaurați RAID. Este încărcat de pe disc, ceea ce vă permite să nu vă faceți griji cu privire la imposibilitatea de a începe cu un sistem de operare înghețat.
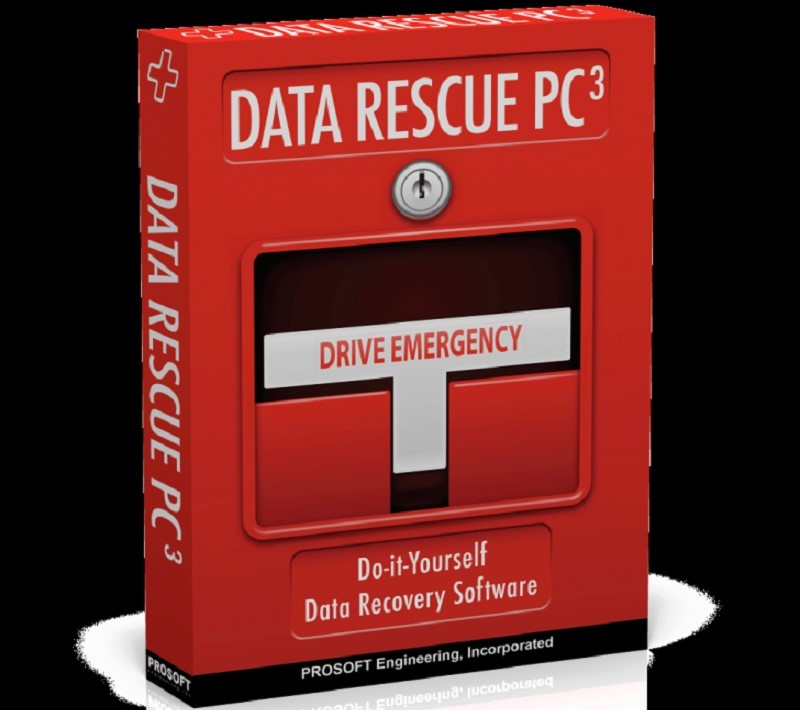
- Seagate File Recovery pentru Windows. Un program vechi, dar foarte eficient, care restabilește nu numai datele generale, ci și o imagine clară a fiecărei imagini.
În plus, este capabil să extragă informații chiar și după reproiectarea întregului sistem și a componentelor sale individuale.

- Regenerator HDD. Această aplicație este ușor de gestionat și restabilește eficient hard disk-urile. Cu o defecțiune completă, programul nu va face față reparației, ci va efectua rapid diagnosticul și va corecta erorile care sunt prezente pe disc.

- Programul returnează și compune date chiar și după deteriorarea severă și schimbarea departamentelor de pe disc.
Utilizarea sa constă dintr-o serie de acțiuni secvențiale care vor fi clare chiar și pentru un utilizator de internet fără experiență și programe speciale.

Nu vă faceți griji pentru incapacitatea de a recupera informațiile de pe disc. În absența formatării, orice utilitar va readuce cu ușurință orice fișier. Un fișier care dispare de pe hard disk este prezent pe disc înainte de formatare.
Cu toate acestea, când vizualizați programe în HDD, se consideră că un astfel de fișier a dispărut, ceea ce înseamnă că puteți să-l ocupați cu fișiere și foldere noi. Când efectuați această acțiune, fișierul dispare complet.
Pe baza celor de mai sus, putem concluziona: mai întâi ar trebui să încercați să recuperați cel puțin o parte din datele șterse și abia apoi „să scrieți” ceva nou.
pe programe suplimentare și modalitățile de recuperare a informațiilor pot fi văzute în acest videoclip:
Cum să recuperați datele de pe un hard disk
Recuperare date la hard diskx, unități flash sau carduri flash - subiectul este foarte popular
Situații în care utilizatorii au șters definitiv accidental fișierul dorit sau unitate flash formatată cu informații importante, apar destul de des. Dar disperarea în aceste cazuri nu merită. La urma urmei, ceva a fost șters de pe disc, din punct de vedere fizic aceste date sunt încă stocate. Principalul lucru este că nu sunt suprascrise. Există mai multe moduri de a recupera eficient datele, atât pe HDD cât și pe unitatea Flash. Vom considera cele mai eficiente.
Recuperarea informațiilor de pe hard disk folosind instrumente Windows standard
În primul rând, asigurați-vă că obiectele pe care le căutați nu se află în coșul de reciclare. Dacă sunt acolo, atunci tot ce trebuie să faceți este să faceți clic dreapta pe fișier și să selectați „Restaurare”.
Dacă nu ați găsit fișierul care vă interesează în coșul de gunoi, ar trebui să încercați următoarea metodă. Faceți clic pe Start \u003d\u003e Panou de control \u003d\u003e Sistem și întreținere \u003d\u003e Backup și restaurare. Apoi, selectați comanda „Restaurați setările de sistem sau computerul” și urmați indicațiile expertului.
A doua opțiune este să faceți clic pe componenta Computer și să selectați unitatea sau folderul în care au fost stocate fișierele șterse. faceți clic dreapta pe acest obiect și faceți clic pe „Restaurare versiunea anterioară“. Câmpul de aici veți vedea o listă versiuni anterioare unitate sau folder. Acesta va conține fișierele enumerate în copie de rezervă. Aici veți avea și puncte de acces pentru backup-ul lor.
Recuperarea datelor de pe un hard disk folosind utilități speciale
Pentru a efectua recuperarea datelor de pe hard disk, accesați meniul „Start” și selectați „Computer”. În continuare, găsiți unitatea sau folderul în care au fost stocate datele șterse de interes. Faceți clic dreapta pe un disc sau folder și selectați „Restaurați versiunea anterioară”. După aceea, apare o listă de fișiere, care ar trebui să le includă pe cele pe care le căutați (salvate în copie de rezervă). Faceți dublu clic pe obiectul dorit și selectați versiunea (de exemplu, dacă ați șters folderul astăzi, specificați ieri), apoi trageți fișierul restaurat (folder) într-o altă locație.
Recuva, de exemplu, după pornire, oferă indicarea tipului de fișiere care trebuie găsite și restaurate, precum și locul în care au fost localizate. După aceasta, scanarea va începe - fișierele găsite care pot fi returnate complet sunt evidențiate în verde. Următoarea este însăși recuperarea. La scanare, vă recomandăm să puneți „Analiza profundă”.
Recuperarea datelor de pe o unitate flash
Recuperarea fișierelor șterse pe un stick USB este de asemenea posibilă. Dar înainte de a utiliza aplicațiile, scanați unitatea folosind antivirus. Acest lucru se poate face cu sau. Cert este că unele programe dăunătoare pot provoca ascunderea datelor - nu vor fi afișate.
Dacă s-a dovedit că informațiile au fost încă șterse de pe stick-ul USB, puteți să le revalorizați cu instrumente, Easy Drive Recuperarea datelor sau.
Când specificați locul în care doriți să găsiți date trimise către necunoscut, selectați " Discul detașabil”(„ Card de memorie ”,„ Locație specificată ”). Rețineți că unele date pot fi doar parțial restaurate. În timpul analizei, Recuva marchează ceea ce este în dubiu galben sau roșu (spre deosebire de cele care vor fi restabilite la 100% - sunt marcate în verde).
Există o probabilitate ridicată de „a reveni totul la unul pătrat” dacă nu ați salvat nimic în unitatea Flash după ce ați șters ceva de acolo. deficiențe programe gratuitecare asigură recuperarea fișiere șterse- Aceasta este fie o limitare a perioadei de utilizare, fie o limitare a funcționalității (aici sprijinul diferitelor sisteme de fișiere și diferite formate ale fișierelor dorite are o importanță decisivă). Comparați utilitățile din diferiți producători puteți în selecție.
Vrei să înveți cum să câștigi în mod constant bani pe Internet de la 500 de ruble pe zi?
Descarcă cartea mea gratuită
=>>
Curățarea și formatarea hard disk-ului pentru PC este un lucru destul de util. Mai ales dacă doriți să ștergeți toate sau unele secțiuni din datele stocate pe acesta.
Cu toate acestea, există adesea situații când formatarea a fost neintenționată și, ca urmare, întregul informații necesare de pe computer este șters. Se pune în mod firesc întrebarea cu privire la posibilitatea recuperării. fișiere pierdute.
Vreau să spun imediat că acest lucru este posibil, dar numai cu condiția efectuării unei curățări rapide, nimic nu poate fi ajutat cu formatarea completă. Voi explica diferența dintre cele două opțiuni de ștergere a fișierelor.
În timpul curățării rapide, informațiile sunt înregistrate în așa fel încât sistemul să presupună că discul este gol, dar, de fapt, toate informațiile originale vor rămâne nevătămate.
Adică există o modificare a numelui fișierelor, astfel încât acestea să nu fie vizibile pentru sistemul de operare sau pentru utilizator. Cu toate acestea, așa cum am menționat anterior, acestea pot fi restaurate.
Când utilizați formatarea completă, fișierele sunt șterse complet și permanent. Aici, chiar și niciun program nu vă va ajuta.
Acest articol va discuta despre modul de recuperare a fișierelor după formatarea greu pe disc, ca urmare a utilizării unei curățări rapide, prin utilizarea de programe special concepute pentru aceste scopuri.
Ce programe pot folosi?
După cum am menționat anterior, este posibilă recuperarea fișierelor șterse cu curățare rapidă. Puteți utiliza diverse programe pentru aceasta. Acestea includ:
- Recuva.
- Recuperarea Pandora
- Undelete Plus.
- Recuperare fișier inspector PC.
- Undelete gratuit.
- Diskintemals Uneraser.
- Recuperare ușoară.
- R-Studio și altele.
Cred că merită să analizăm mai detaliat activitatea celor mai populare programe, precum și avantajele și dezavantajele acestora.
Câteva nuanțe înainte de a lucra cu utilitățile
Când utilizați oricare dintre programe, pentru a recupera datele pierdute, este necesară o anumită pregătire. De asemenea, nu folosiți o unitate sau o partiție logică, inclusiv o unitate USB.
Întrebarea este de ce? Dacă fișierul care a fost redenumit este încă localizat pe disc, atunci acesta trebuie restabilit. Cu toate acestea, la suprascrierea informațiilor, nu va funcționa pentru a restabili nimic, chiar și atunci când utilizați programe speciale.
De asemenea, merită să verificați discul pentru erori de pe disc. În aceste scopuri, pot fi utilizate instrumente încorporate sau utilități speciale. De exemplu, Victoria sau HDD Regenerator. Totul depinde de gradul de deteriorare.
Cum să lucrezi cu R-Studio?
Dacă sunteți interesat de recuperarea fișierelor după formatarea unui hard disk, atunci merită să luați în considerare o utilitate, cum ar fi R-Studio. După descărcare și instalare, o fereastră va apărea în fața dvs., în care toate informațiile vor fi indicate în engleză.
În ea va trebui să selectați ceea ce doriți să scanați și să selectați „SCAN”. Apoi utilitarul va scana și după un timp ar trebui să apară o nouă fereastră în fața ta. Aici trebuie să găsiți linia „EXTRA FOUND FILES” și să faceți clic stânga pe ea de 2 ori.
Acest lucru este făcut pentru a merge la următoarea fereastră. Acesta va fi împărțit în două secțiuni. În partea stângă, puteți efectua recuperarea completă sau parțială a datelor. Informațiile despre toate fișierele găsite de R-Studio vor fi furnizate în dreapta.
Dacă este necesară recuperarea parțială, atunci trebuie să faceți clic pe „RECUPERARE”, dacă trebuie să selectați totul, apoi faceți clic pe „RECUPERARE TOT”. După alegerea acțiunii uneia dintre acțiuni, selectați locul unde ar trebui introduse toate acestea.
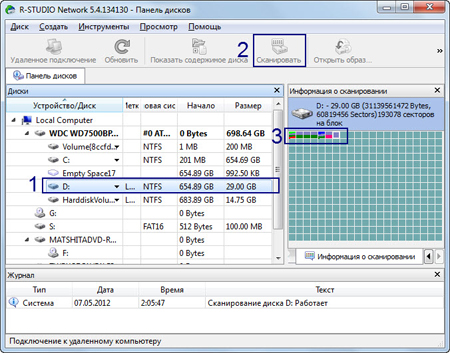
Cu toate acestea, există un punct în care toate datele ar trebui transferate, ar trebui să fie de 2 ori mai mare decât memoria totală decât greutatea totală a fișierelor. Dar dacă spațiul lipsește foarte mult, este mai bine să faceți o recuperare parțială. De exemplu, „imagine jpeg” cu alte cuvinte, imagini și „ cuvânt microsoft„acest lucru documente text și așa mai departe. După aceea, totul se va reface.
Dezavantajele R-Studio sunt că este oferit utilizatorilor doar în limba engleză. Plusurile includ faptul că este gratuit și destul de ușor de utilizat.
Recuva
Rezolvând problema modului de recuperare a fișierelor după formatarea hard disk-ului, puteți utiliza un utilitar numit Recuva. Când utilitarul începe, apare o fereastră care indică tipurile de fișiere de restaurat.
Dacă nu vă amintiți unde au fost localizate anterior, atunci acest lucru nu este înfricoșător, în acest caz se folosește linia „locație necunoscută”.
După scanare, va apărea o listă cu cele recuperate, dar vor fi disponibile doar cei cu statut de „Bun”.
Utilitarul Recuva este cel mai bine stocat pe o unitate flash. În ceea ce privește plusurile, vă permite să previzualizați ceea ce căutați, iar utilitarul poate recupera uneori fișierele deteriorate.
Dezavantajele includ faptul că, la un moment dat, este posibil să alegeți să restabiliți nu mai mult de o categorie.
De ce este capabil Uneraser Diskintemals?
O aplicație precum Diskintemals Uneraser este suficient de puternică, deoarece poate recupera chiar și un hard disk deteriorat.
În plus, este foarte ușor de utilizat. Un alt dintre avantajele Diskintemals Uneraser este capacitatea de a lucra o mulțime de fișiere.
Dar oricât de bună ar fi, această utilitate are un minus mare. Nu funcționează cu niciun sistem de operare de deasupra Windows XP.
Recuperare ușoară
După instalarea Easy Recovery, trebuie să reporniți calculatorul și abia după aceea puteți începe să lucrați cu acesta. După începerea Recuperare ușoară, trebuie să selectați „Recuperare date”.
Dacă o întreagă partiție a hard disk-ului este curățată, atunci trebuie să selectați „Recuperare după formatare” și să verificați elementul „Scanare profundă”.
Apoi, cu butonul stânga al mouse-ului, va trebui să selectați un disc local, pentru a analiza partiția ștersă și faceți clic pe „Următorul”.
Asigurați-vă că specificați parametrii discul local Înainte de formatare, dacă există probleme cu acest lucru, asigurați-vă că indicați acest fapt. Apoi faceți clic pe Scanare.

O astfel de operație va dura ceva timp. După furnizarea informațiilor despre fișierele găsite, este necesar să se noteze cele care trebuie restaurate. Apoi faceți clic pe butonul „Salvați” și pe „Următorul”.
Imediat ce informațiile sunt procesate, începeți „Reconstrucția fișierelor”. Această funcție este deosebit de convenabilă în situațiile în care documentele de fișiere șterse sunt deteriorate.
Cum să recuperați fișierele după formatarea hard disk-ului, rezultatul
După cum puteți vedea, rezolvând întrebarea despre modul de recuperare a fișierelor după formatarea unui hard disk, sub rezerva tuturor condițiilor și folosirea anumitor programe, datele pierdute pot fi în continuare returnate la starea inițială.
Desigur, cel mai bine este să folosiți utilitățile profesionale, cu toate acestea, ceea ce va fi folosit exact în aceste scopuri depinde de preferințele și cerințele dvs.
Dacă este necesar, consultați un specialist. Cu toate acestea, niciun program sau specialist nu oferă o garanție de 100%, restabilirea tuturor datelor pierdute.
Acest lucru trebuie luat în considerare și reținut. Sper că v-a plăcut articolul și vă va ajuta să vă rezolvați problema.
Cel mai adesea, toate cele mai importante informații despre utilizator sunt stocate pe hard disk-urile calculatorului, pentru care lucrează constant. Oferă acces rapid date, care este deosebit de convenabil atunci când fișierele sunt necesare pentru munca zilnică. Cu toate acestea, orice informație stocată pe un hard disk de lucru este cea mai puțin sigură. Poate fi coruptă de viruși, distruși de un atacator, pierduți din cauza unei defecțiuni a unui program sau hardware a unui computer, șterse de un atacator care a obținut acces la un computer și chiar face clic accidental pe butonul greșit de către un utilizator.
Însă costul fișierelor pierdute depășește adesea prețul computerului în sine și al software-ului instalat pe acesta, deoarece acestea pot conține ani grei de muncă.
Motivele „pierderii” fișierelor
De cele mai multe ori, datele necesare sunt inaccesibile ca urmare a unei erori hardware a computerului sau a neatenției utilizatorilor.
Și o stare solidă nouă unități SSD, și magnetic puternic HDD poate provoca blocarea sistemului de fișiere ca urmare a sectoare releceea ce nu poate fi citit sau din cauza faptului că în timpul înregistrării informațiilor a apărut o eroare neașteptată din cauza unei opriri neașteptate a energiei electrice sau a unei deconectări a discului „la cald”, adică oprirea computerului fără oprirea sistemului de operare.
Adesea, utilizatorii înșiși își șterg fișierele făcând clic greșit pe butonul Ștergeți. În acest caz, în primul rând, este necesar să analizăm coșul de reciclare, dar se întâmplă și că au reușit deja să-l golească.
Fișierele șterse complet dispar?
Unii utilizatori consideră că ștergerea fișierelor de pe hard disk folosind comanda Delete duce la dispariția completă a acestora (cu excepția cazului în care sunt transferați temporar la Coșul de gunoi). De fapt, nu este așa. Nici Dos și nici unul versiunea Windows nu ștergeți niciodată fișierele permanent imediat după apăsarea butonului Ștergere. Acest lucru se datorează faptului că o eliminare completă ar necesita un timp considerabil din sistemul de operare, ceea ce ar duce la inconveniente pentru utilizator.
Data viitoare când ștergeți un fișier de câteva 100 de megabyte (de exemplu, un film), rețineți că acesta dispare aproape instantaneu. Dacă sistemul de operare ar șterge complet toate grupurile acestui fișier, ar dura mult mai mult.
În realitate, sistemul de operare redenumește pur și simplu fișierul, marcându-l ca șters, și îl ascunde de vizualizarea utilizatorului.
Care este diferența dintre un fișier șters și unul obișnuit?
Datele fișierului șters continuă să fie stocate în același loc de pe hard disk, cu toate acestea, sistemul notează de la sine că acum acest loc este liber pentru înregistrarea informațiilor noi pe acesta.
Astfel, dacă ștergeți accidental fișierul dorit, îl puteți returna cu ușurință la locul său folosind utilități speciale. Cu toate acestea, dacă alte date au fost scrise în locația fișierului șters, nu va fi posibil să le returnați. Prin urmare, în niciun caz nu înregistrați hard disk cu informațiile „la distanță” stocate pe ea, date noi.
Chiar și formatarea discului nu este atât de periculoasă, deoarece în acest caz sistemul creează pur și simplu un nou tabel de alocare a fișierelor, care indică faptul că suprafața hard disk-ului este curată. Singura opțiune pentru ștergerea completă a informațiilor este formatarea la nivel scăzut, când întreaga suprafață a hard disk-ului este zero.
Ce să faci dacă ai pierdut informații importante?
După cum înțelegeți, cea mai periculoasă acțiune care poate duce la o pierdere permanentă de date este de a re-scrie alte informații pe hard disk. Prin urmare, dacă ați șters accidental informații importante, în niciun caz nu scrieți fișiere noi. Cel mai bine este să deconectați hard disk-ul de la computer, deoarece multe programe și sistemul de operare în sine realizează adesea diverse înregistrări de servicii pe hard disk. Mai ales periculos în această privință discul de sistem S.
Cu toate acestea, chiar dacă nu ștergeți doar accidental un fișier important, dar întâmpinați o defecțiune hardware a hard disk-ului, nu trebuie să vă faceți griji înainte de timp. Cel mai probabil, toate informațiile necesare au rămas intacte, deoarece acțiunile virusurilor sunt de obicei superficiale și nu afectează întreaga suprafață a hard disk-ului, iar o eroare software sau hardware este adesea asociată cu daunele FAT, în timp ce grupurile de informații rămân intacte.
Pentru a recupera datele, ar trebui să utilizați unul dintre mai multe programe specializate.
Utilitarul gratuit de recuperare a fișierelor inspector de fișiere PC
Principalele avantaje ale PC Inspector File Recovery sunt ușurința de utilizare și software-ul gratuit. Puteți descărca programul de pe site-ul dezvoltatorilor www.pcinspector.de. În comparație cu activitatea altor utilități, despre care vom discuta mai jos, eficacitatea recuperării fișierelor PC Inspector nu este foarte mare, întrucât pur și simplu nu vede unele fișiere pe care alte software le restabilesc cu succes.
PC Inspector File Recovery include trei tipuri de căutare a datelor pierdute. După pornirea programului, o fereastră va apărea în fața utilizatorului unde puteți selecta unul dintre mecanismele de căutare.
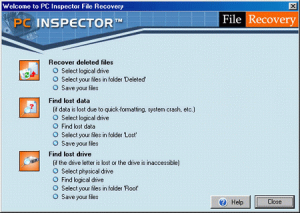
Fișiere șterse recuperate - recuperarea fișierelor șterse cu sistemul de operare (același caz când utilizatorul face clic accidental pe Ștergere și constată că Coșul de reciclare este dezactivat). Găsiți date pierdute - recuperare de date după corupția sistemului de fișiere sau formatarea discului. Găsiți unitatea pierdută - recuperarea datelor a discurilor logice care sunt invizibile în sistem.
Lucrul cu fișierele șterse recuperate
După ce utilizatorul a ales metoda de recuperare a datelor, programul începe să scaneze sistemul, după care programul va deschide o fereastră în care este indicat ce informații pot fi restabilite.
Prezența a două liste de unități logice care se repetă se datorează faptului că programul enumeră mai întâi unitățile logice pentru fiecare unitate fizică „pe disc fix ...”, apoi lista de unități logice, așa cum le vede Windows, „pe unitatea Windows ...”.

Cel mai adesea, aceste două liste se repetă complet reciproc, mai ales dacă sistemul are doar un HDD. Dar în cazul mai multor hard disk-uri, listele pot varia ușor.
Selectați una dintre unitățile logice în care se află informațiile de care aveți nevoie și faceți dublu clic pe ea pentru a începe scanarea. După 10-20 de minute, în funcție de dimensiunea discului și de puterea computerului, va apărea o fereastră în fața utilizatorului unde va fi indicată o listă de informații disponibile pentru recuperare.
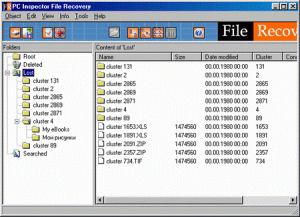
Pentru a restaura orice fișier, trebuie doar să faceți clic dreapta pe el și, selectând Salvare la, specificați unde să salvați fișierul restaurat.

Rețineți că, chiar și după ce faceți toți pașii de mai sus, puteți întâmpina faptul că fișierul restaurat va funcționa sau se va deschide incorect.
Program plătit pentru recuperarea fișierelor Ontrack Easy Recovery
Ontrack Easy Recovery este unul dintre cele mai eficiente programe de recuperare de la un cunoscut dezvoltator. Distribuit pe bază comercială, costul unei licențe anuale este de la 466 la 2900 de dolari, în funcție de versiune. Site-ul oficial al programului este www.ontrack.com.
Programul poate fi instalat pe Windows sau rulat de pe o dischetă de boot pre-creată. O dischetă de pornire vă permite să recuperați informațiile de pe hard disk fără un sistem de operare instalat.
În comparație cu fișierele șterse recuperate, Ontrack Easy Recovery funcționează mult mai eficient, este capabil să recupereze chiar și fișierele pe care fișierele șterse recuperate nici măcar nu le văd.
Ontrack Easy Recovery este foarte ușor de utilizat și are o interfață foarte convenabilă și intuitivă. Când începe programul, modul pas cu pas al vrăjitorului este lansat imediat, a cărui primă etapă este scanarea sistemului și apoi afișarea structurii unităților și a unităților logice.
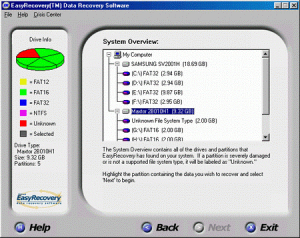
Programul marchează imediat informațiile șterse și secțiunile invizibile pentru sistemul de operare care pot fi restabilite. Selectați discul care conține informațiile de pe acesta care sunt inaccesibile sistemului și începeți să le scanați. După aceea, programul va afișa o listă de fișiere care pot fi restaurate.

Numele fișierelor și directoarelor vor fi reduse la opt caractere, iar cele care au nume cu litere rusești vor fi afișate ca niște caractere care nu pot fi citite. Pentru a indica datele care urmează să fie restaurate, nu trebuie decât să bifați caseta de lângă ele.
După recuperare, numele fișierelor în limba rusă vor fi cel mai probabil înlocuite cu lovituri, cu toate acestea, datele în sine vor rămâne operaționale.
Crearea unei dischete de bootare de recuperare ușoară pentru Windows
Pentru a crea o dischetă de pornire, va trebui să accesați elementul programului Creare dischetă de urgență. O dischetă de pornire vă va ajuta să vă salvați datele dacă FAT-ul de pe hard disk este deteriorat sau dacă sistemul de operare nu pornește. Interfața de pornire nu este diferită de un program care rulează într-un mediu Windows, doar numele fișierelor și directoarelor vor fi reduse la opt caractere.
Discheta de bootare Windows Easy Recovery vă permite să recuperați datele la al doilea greu disc funcționabil secțiune dură un disc în care sunt stocate informațiile pierdute, precum și o dischetă. În ultimul caz, trebuie să eliminați Windows Easy Recovery de pe unitate și să instalați o dischetă goală în locul său și să salvați datele în ea. Recuperarea ușoară a Windows-ului va fi deja activată memorie RAM computer, deci programul nu va fi oprit.
Pregătirea pentru Power Quest Lost & Found
Un alt utilitar eficient de recuperare a datelor este Power Quest Lost & Found. Lucrul cu acest program necesită două unități: prima care conține date pierdute și a doua concepută pentru a salva fișierele recuperate. În acest scop, pot fi folosite două hard disk-uri sau un hard disk și o unitate de dischetă. Programul nu permite salvarea informațiilor pe aceeași unitate logică din care a fost restaurat.
Acest lucru se datorează faptului că orice înregistrare de pe același hard disk în care se află informații șterse, poate duce la faptul că restaurarea sa va fi complet imposibilă. Programul pornește de pe o dischetă de pornire, prin urmare, nu necesită un sistem de operare care să funcționeze cu acesta. Fișierul de instalare Power Quest Lost & Found este creat pentru a crea o dischetă de pornire pe care va fi amplasat sistemul de operare DOS. După crearea dischetelor, trebuie să încărcați un computer de pe acesta, unde există două hard disk-uri, dintre care unul conține fișiere pierdute.
Recuperare de date cu Power Quest Lost
După pornire, programul începe imediat să scaneze sistemul. Eficiența muncii sale este destul de mare. Suprafața tuturor hard disk-urilor este verificată și dacă se găsesc pe ele sectoare deteriorate care nu pot fi citite, atunci după mai multe verificări, programul va oferi să le omite și să continue să lucreze. După finalizarea scanării, utilizatorul va putea specifica unitatea pe care sunt stocate datele pierdute.

În continuare, trebuie să specificați unitatea în care programul va scrie datele recuperabile. Dacă decideți să specificați o unitate de dischetă ca unitate, va trebui să eliminați discheta de boot Power Quest Lost & Found și să introduceți un blank. În acest caz, recuperarea fișierelor mai mari de 1,44 MB va fi imposibilă.
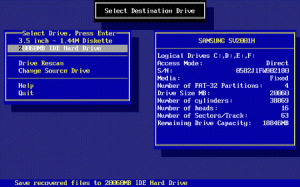
După scanarea unui disc cu date pierdute, programul va afișa o structură arbore a tuturor directoarelor și a fișierelor stocate pe ele pe hard disk.

Culoarea indică probabilitatea recuperării fișierului:
- verde deschis - posibil;
- galbenul este posibil;
- roșu este puțin probabil;
- gri este imposibil.
Programul este controlat exclusiv de la tastatură, deci trebuie să știți diferitele combinații de taste pentru a funcționa. Pentru a face acest lucru, apăsați F1 pentru a accesa ajutorul. Cele mai utilizate sarcini de chei sunt indicate în partea de jos a ferestrei: Enter - intrați în director, Space - selectați fișiere și directoare, Esc - urcați un nivel dintr-un subdirector sau începeți recuperarea fișierelor selectate (Start Recovery). Recuperarea datelor poate dura câteva ore.
R-Studio - un utilitar eficient și rapid de recuperare a datelor
O soluție excelentă pentru cei care au nevoie nu numai de restaurarea fișierelor în sine, ci și de structura directoarelor, precum și de nume de fișiere în limba rusă, este program R-Studiolucrul cu sisteme de fișiere FAT12, FAT16, FAT32, NTFS, Ext2FS. R-Studio este un program comercial care rulează pe Windows. Există o versiune demo a programului, a cărei limitare este incapacitatea de a restabili fișiere mai mari de 64 kb.
O opțiune suplimentară a programului este crearea de imagini pe disc și restaurarea lor în caz de probleme. Fereastra principală a programului conține o listă de hard disk-uri cu partițiile lor logice.

Pentru a începe căutarea de informații pentru recuperare, trebuie să selectați unitatea logică sau întreaga unitate de interes și să selectați Scanare. Pentru a începe recuperarea, verificați fișierele necesare cu marcaje și faceți clic pe Recuperare. Puteți selecta, de asemenea, elementul dorit în meniul contextual prin intermediul butonului dreapta al mouse-ului.
Restaurator 2000 Recuperarea Datelor Utilitate
Funcționalitatea și interfața Restorer 2000 sunt foarte similare cu cele ale R-Studio. Restorer 2000 știe să recunoască fișierele în chirilic și acceptă doar fișiere mici în versiunea demo. Programul funcționează cu sisteme de fișiere FAT și NTFS și vă permite să creați fișiere de imagine de disc de rezervă.

După pornirea programului, fereastra principală apare cu o listă de hard disk-uri și partiții logice. Scanarea începe după ce selectați discul sau partiția necesară și apăsați butonul Scanare. Zonele detectate care pot fi restaurate sunt afișate în partea dreaptă a ferestrei și sunt apelate cu semne de întrebare. Pentru a afla ce date există pe acest site, faceți dublu clic pentru a deschide conținutul site-ului și a vizualiza conținutul acestuia.
GetDataBack este un program comercial care are versiuni pentru sistemele de fișiere FAT12, FAT16, FAT32, NTFS. Există o versiune gratuită a programului care vă permite să vă recuperați individual diverse tipuri fișierele deschizându-le în aplicațiile respective. Versiunea comercială permite salvarea din programul însuși. Dezavantajele programului sunt că GetDataBack nu vede partițiile pierdute, așa că întreabă recuperare completă datele din ele sunt imposibile, dar este posibil să se specifice întreaga zonă a hard disk-ului pentru scanare. Programul nu funcționează cu numele fișierelor în rusă.

Etapele de lucru cu GetDataBack
Procesul de recuperare a datelor cu GetDataBack constă din mai mulți pași (pas). În prima etapă, trebuie să selectați din lista FDD, HDD, unități logice și fișiere de imagine pe care le va folosi programul. În următoarea fereastră, selectați zona dorită a hard disk-ului și, după ce procesul de scanare este finalizat, treceți la a treia etapă, unde puteți fi de acord cu parametrii propuși de program (zona de disc sau specificați întregul volum, specificați tipul de sistem de fișiere) sau specificați-le manual. După scanarea zonei selectate, programul va arăta rezultatul sub forma unei structuri de director. Numele chirilice vor fi schimbate într-un set de caractere. Puteți deschide fișierele recuperate direct din fereastra programului.

Performanțele GetDataBack sunt mult mai mici în comparație cu programele menționate mai sus. Utilitatea este practic incapabilă să recupereze fișierele cu nume în limba rusă și încalcă structura directoarelor, în urma căreia este mult mai dificil să găsești datele necesare după recuperare.
Recuperați partiții logice folosind Acronis Recovery Expert
Majoritatea programelor de recuperare a datelor funcționează la fel: nu au niciun efect hard disk-uri și, extragând date din ele, copiați-le pe un alt suport. În consecință, utilizatorul trebuie să re-creeze partiția și să transfere datele pierdute acolo, afectând adesea alte secțiuni ale hard disk-ului.
Este mult mai convenabil pentru utilizator să recupereze partiția pierdută, împreună cu datele stocate acolo, în același loc în care a fost. Acest lucru va readuce sistemul la starea de lucrucum a fost înainte de a pierde fișiere. Programul poate recupera unitățile logice pierdute Recuperare acronis Expert.
Cum funcționează Acronis Recovery Expert
Găsirea logicii pierdute acronis drive Expert recuperare îl restabilește, împreună cu toate datele care au fost stocate pe acesta. Cu toate acestea, datorită faptului că programul, în timp ce restabilește unitatea logică, îi scrie simultan, nu există nicio garanție că toate fișierele vor fi restaurate corect.
Așa cum am menționat deja, fișierele care sunt invizibile pentru sistem prezintă cel mai mult risc la re-scrierea pe disc. Prin urmare, este foarte probabil ca Acronis Recovery Expert să nu numai că nu va putea recupera partiția pierdută, dar va strica și starea datelor pierdute și va face imposibilă extragerea acesteia folosind alte programe.
Prin urmare, inițial, soluția optimă ar fi să încercați să recuperați datele utilizând alte programe și să le salvați pe un alt mediu. Și abia apoi încercați să vă recuperați unitate logicăfolosind Acronis Recovery Expert.
Acronis Recovery Expert are o interfață foarte intuitivă. Înainte de procesul de scanare, utilizatorul va fi rugat să selecteze modul automat sau manual. În primul caz, programul va face tot ce este necesar prezentând utilizatorului o listă de unități logice pierdute pe care puteți încerca să le recuperați.

În modul manual, va fi posibilă vizualizarea structurii discurilor și indicarea independentă a locației de căutare.
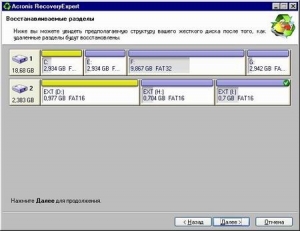
concluzie
Orice utilizator, chiar și cel mai experimentat și mai atent, se poate confrunta cu necesitatea restaurării fișierelor. Pentru ca pierderea accesului la informații să nu se transforme într-o problemă serioasă pentru dvs., trebuie să instalați în prealabil cel mai eficient program de recuperare a datelor pe computer și să creați o dischetă de pornire cu acesta.
Nu va fi de prisos să achiziționați două hard disk-uri sau măcar să împărțiți HDD-ul în două părți - 40-50 GB pentru sistemul de operare și spațiul rămas pentru stocarea datelor. În acest caz, riscul de pierdere a datelor în caz de blocare a sistemului de operare va fi minim.
După ștergerea fișierelor de pe hard disk, chiar dacă este imposibil de extras din coșul de reciclare, acestea vor rămâne în continuare pe hard disk-ul laptopului sau computer personalAdevărat, într-o formă ușor diferită. Astfel de fișiere sunt marcate „zero” în tabelul de fișiere, ceea ce dă sistemului dreptul de a le suprascrie cu alte persoane. Se vor pierde pentru totdeauna dacă se vor înregistra doar alte informații pe zona ocupată pe hard disk.
Ce trebuie să faceți dacă informațiile importante sunt șterse accidental
Dacă laptopul se prăbușește sau ca urmare formatarea HDD este imposibil să citiți informații importante, dar intenționați să le restaurați, trebuie să vă amintiți următoarele:
- Pentru a salva date, puteți opri imediat computerul în modul de urgență și fără acțiuni hard disk nicio altă acțiune;
- În orice caz, nu puteți copia date pe unitatea cu aplicații și instalați;
- Pentru lucrările ulterioare, se recomandă să utilizați numai suporturi externe.
Motivul a fost menționat mai sus - zona hard disk-ului cu datele necesare poate fi suprascrisă accidental și veți pierde fișierele șterse. Înainte de a contacta specialiști pentru a prelua informații de la un laptop, mai întâi stabiliți cât costă - prețul este uneori prea mare. Dacă acesta este cazul, atunci trebuie să acționați singuri.
Cum să recuperați singur datele pierdute
Puteți utiliza aplicații speciale pentru a recupera date de pe hard disk.
Ele nu oferă o garanție de 100% a unui rezultat pozitiv, dar, de obicei, majoritatea informațiilor pierdute pot fi restabilite cu ajutorul lor.
O condiție care crește brusc șansele unei recuperări de succes este pornirea sistemului de la altul hDD externadică nu puteți descărca și instala aceste programe pe un disc sau cel puțin o secțiune a unui disc cu care veți continua să lucrați.
Toate aceste aplicații funcționează aproape identic, scanând cu o anumită adâncime suprafața hard disk-ului. Atât tabelul, cât și înregistrarea de pornire sunt verificate, datele anumitor tipuri sunt recunoscute de anumite anteturi. După recuperare, uneori se poate pierde locația fișierelor sau numele lor.
R-Studio
După pornirea aplicației, se va deschide „Panoul de disc” - fereastra principală a programului. Vor fi afișate toate suporturile laptop disponibile în sistem, din care va trebui să selectați o unitate sau o partiție care conține informații corupte. În fereastra din dreapta despre el vor fi prezentate toate informațiile importante. Dacă nu există nicio deteriorare a sistemului de fișiere, puteți face următoarele:
- Selectați mediul sau secțiunea dorită făcând dublu clic pe acesta în programul de explorare;
- Se va deschide un tip de conductor aproape familiar, în care foldere de la distanță se poate distinge printr-o pictogramă caracteristică încrucișată cu o cruce roșie;
- Selectați fișierele necesare cu o bifare;
- În meniul de sus, selectați comanda „Restaurare stelată”, specificați locația pentru informațiile restaurate.
Nu uitați că puteți restabili datele fie pe un alt HDD, fie într-o altă secțiune a acestuia. Această fereastră oferă și alte funcții utile, de exemplu, căutarea fișierelor șterse după extensie, nume, dimensiune sau data creării, recuperarea datelor prin mască etc.
Acțiuni de unitate formatate și eșuate
Dacă calculatorul sau laptopul „s-a prăbușit” sau a fost formatat, sectoarele individuale erau defecte pe acesta și discul a zburat, atunci, în consecință, sistem de fișiere modificat sau deteriorat. În acest caz, este probabil ca recuperarea datelor de pe hard disk să fie incompletă.
Complexitatea de a lucra cu programul nu crește mult, dar va dura mai mult timp.
Va fi necesară crearea unei imagini a discului restaurat și conectarea tuturor acțiunilor ulterioare numai cu acesta. Acest lucru va proteja fișierele de pe disc și va preveni deteriorarea lor ulterioară:
- Deschideți fereastra principală a R-Studio;
- În panoul de meniu, găsiți elementul „Creare imagine” și începeți această procedură specificând locația de stocare a imaginii în fereastra care se deschide;
- La sfârșitul procesului, deschideți imaginea creată revenind la fereastra principală a programului, selectând elementul de meniu corespunzător.
După ce imaginea a fost creată și deschisă, puteți continua procedura de scanare a discului:
- în meniul principal, selectați „Scanare”;
- se deschide o fereastră în care se determină tipul de scanare - o vizualizare detaliată sau simplă;
- faceți clic pe butonul „Scanare” și așteptați rezultatele.
Ce tip de scanare alegeți depinde de dimensiunea suportului. Pentru cei mici, selectați elementul „Vizualizare detaliată”, deoarece în acest caz o fereastră va afișa informații detaliate despre datele găsite și structura sectoarelor. Dacă lucrați cu suporturi de volum mare, selectați „Vizualizare simplă” pentru a accelera procesul.
La sfârșitul procesului de scanare, se deschide o fereastră cu o listă de fișiere găsite care pot fi restaurate complet sau selectiv.
Ar trebui să fie pregătit pentru faptul că procesul de transfer va fi destul de lung.
Lucrul cu Minitool Power Data Recovery pe un hard disk deteriorat
Dacă HDD-ul a zburat și nu este detectat pe un laptop sau un computer, există programe specializate pentru recuperarea informațiilor, cum ar fi Minitool Power Data Recovery. Această aplicație nu este mai puțin populară decât R-Studio, dar este specializată în lucrul cu HDD-uri defecte. Se desfășoară scanare profundăDrept urmare, programul reușește să găsească multe date șterse care nu pot fi preluate de alte aplicații.
Minitool Power Data Recovery se caracterizează printr-o interfață simplă, capacitatea de a lucra nu numai cu hard disk-uri și dispozitive RAID, dar și cu CD, DVD, carduri de memorie, unități flash USB, iPod etc. Ecran de pornire realizată într-o interfață modernă de gresie, care vă permite să alegeți unul dintre cele cinci module de program disponibile:
- Recuperarea după ștergere este cea mai simplă opțiune, în care doriți să returnați fișierele care au fost distruse de tastele Shift și Del sau șterse din coșul de reciclare;
- recuperare media digitală - acest utilitar returnează datele pierdute de la unitățile flash, camere, telefoane mobile, IPad, iPod etc.
- Recuperați partiții pierdute - informații de retur din partiții șterse după o defecțiune nereușită, daune înregistrare de pornire etc .;
- Recuperare CD / DVD - modulul vă permite să „scoateți” datele șterse de pe discurile optice zgâriate;
- Recuperarea partițiilor deteriorate este cel mai puternic modul care vă permite să restaurați partițiile necesare, chiar dacă discul a „zburat” și nu este detectat.
procedură
Aproape orice procedură care folosește această aplicație poate fi efectuată în câteva clicuri. Să vedem cum funcționează modulul de recuperare al partițiilor deteriorate:
- După ce faceți clic pe pictograma corespunzătoare, va apărea o fereastră cu toate discurile și partițiile, din care selectați cea de care aveți nevoie și faceți clic pe butonul „Deschide”;
- Se deschide o listă cu toate datele, inclusiv datele șterse (marcate cu cruce roșie);
- Selectați fișierele de restaurat și faceți clic pe „Salvați”;
- Se va deschide o fereastră în care se indică calea pentru salvarea informațiilor restaurate, faceți clic pe „Ok”.
Pentru a căuta anumite informații șterse anterior la sfârșitul unei scanări, programul oferă un filtru avansat în care puteți specifica tipul acestora, data aproximativă a creării sau intervalul de dimensiuni. Versiune gratuită Programul funcționează fără limitări funcționale, dar vă permite să recuperați nu mai mult de 1 GB de date pierdute.




