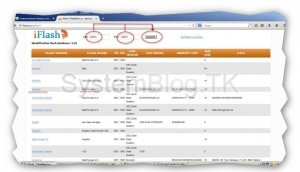Bună tuturor, Max este în legătură, iar astăzi vom vorbi despre cum puteți restaura o unitate flash deteriorată. Datorită versatilității lor, ușurinței de utilizare și dimensiunii compacte, unitățile flash amovibile sau alte unități flash au devenit răspândite.
Spre deosebire de discurile optice învechite, unitățile flash vă permit să stocați mai multe informații, acestea au un potențial mai mare de suprascriere a datelor și de valabilitate, precum și o mai bună protecție împotriva daunelor externe.
Estimarea inversă a prețurilor: Lista fișierelor recuperabile Analiza întreruperilor media. Dacă decideți să continuați recuperarea datelor, veți avea acces la actualizări de stare online a evenimentelor și asistență 24/7. Pentru cea mai bună șansă de recuperare reușită, nu ar trebui să încercați niciodată să reparați suportul deteriorat. Includerea unei unități flash defecte în computer poate duce la deteriorarea suplimentară a componentelor și niciun utilitar de recuperare a datelor nu poate face față problemelor mediei fizice.
Din păcate, deși unitățile flash sunt considerate dispozitive destul de fiabile, nu sunt ideale. Există multe motive pentru care o unitate flash poate să eșueze. Defalcarea fizică a componentelor, defecțiunea controlerului, deteriorarea sistemului de fișiere din cauza eliminării dispozitivului în momentul înregistrării, dezvoltarea potențialului celulelor de memorie - toate acestea pot duce la o lectură flash care nu poate fi citită sau pur și simplu nu mai este recunoscută de sistemul de operare.
Recuperarea datelor: programele potrivite poate ajuta la recuperarea datelor pierdute. Fără panică: datele pot fi recuperate folosind software-ul potrivit. Am colectat 8 rezumate de date într-o singură colecție de instrumente. Unele dintre ele sunt universale, altele sunt axate pe sarcini specifice, cum ar fi recuperarea imaginii. Atenție: puteți salva doar datele care nu au fost încă suprascrise!
Instrumentul afișează fișiere sortate după dată, cale sau tip. Faceți clic pentru a selecta pe cele pe care doriți să le restaurați. Dacă aveți nevoie de mai mult, trebuie să accesați programul de cumpărături. Începe cu un asistent asistent. Caracteristică specială: aveți de ales între trei metode de scanare: de la cea mai superficială, Navigare, până la scanare profundă și între căutări. De exemplu, găsiți data sau dimensiunea fișierului.
Când conectați o astfel de unitate flash USB, utilizatorul poate primi diferite erori, de exemplu, „dispozitivul USB nu este recunoscut”, „Fără acces la disc” etc., însă acest lucru nu înseamnă că unitatea în sine și datele înregistrate pe ea sunt deteriorate iremediabil.
Dacă unitatea flash nu are daune fizice grave, în majoritatea cazurilor poate fi restabilită. Mai jos vom descrie cele mai frecvente probleme în funcționarea unităților flash, precum și metodele pentru „tratarea” lor, dacă una nu ajută, cealaltă va ajuta. Deci, aici mergem ...
Cum să recuperați datele dintr-o unitate flash într-un mod simplu
Pentru a restaura un fișier, faceți clic dreapta pe acesta și selectați "Restaurare". Oferă multe opțiuni de personalizare și filtrare. În timpul instalării, trebuie să fiți atenți, programul ar dori să instaleze bara de instrumente. Alegeți una dintre cele trei opțiuni, definiți unitate logică și faceți o căutare. Instrumentul afișează apoi datele șterse. Faceți clic dreapta pe el pentru a salva fișierul, pentru a vizualiza proprietățile acestuia sau pentru a-l redenumi.
Software-ul funcționează în mod fiabil, dar este învechit și nu este foarte convenabil. Apoi, determinați dacă trebuie efectuată o scanare obișnuită sau o scanare avansată. Fișierele găsite arată programul din listă, sunt furnizate informații despre timp și calea de stocare.
Unitatea flash este recunoscută de Windows, dar sistemul său de fișiere este desemnat RAW:
Prognosticul în astfel de cazuri este de obicei cel mai favorabil. Motivul pentru convertirea sistemului de fișiere a unei unități flash în RAW este cel mai adesea cauzat de erori logice. În acest caz, suportul este recunoscut de sistemul de operare, dar conținutul său nu este disponibil, iar atunci când încercați să îl deschideți, sistemul sugerează formatarea.
Previzualizarea imaginilor recuperabile
Faceți clic pe dischetă pentru a salva fișierele selectate. Nu puteți specifica ce tipuri de date doriți să găsiți. Dar după scanare, programul în engleză sortează rezultatele după fotografii, muzică, documente sau videoclipuri. Vedeți data creării și modificării, calea și informațiile despre dacă fișierul a fost suprascris sau restaurat. Filtrul este util, ceea ce vă permite să restrângeți perioada în care a fost creat fișierul sau să introduceți părți ale numelui. Instrumentul necesită înregistrare gratuită înainte de recuperare.
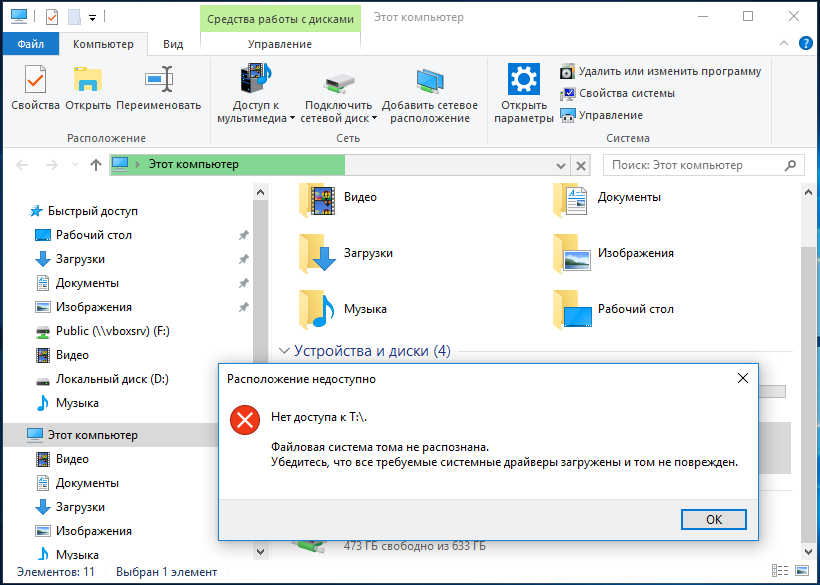
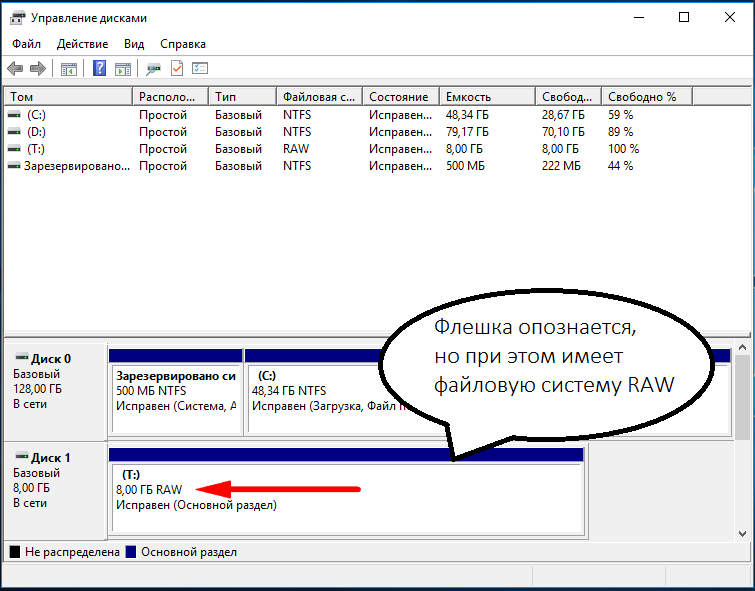
Într-adevăr, formatarea unei unități flash poate restabili accesul la aceasta, dar această metodă este inacceptabilă dacă conține fișiere importante. Aici puteți merge în două moduri: restaurați sistemul de fișiere deteriorat sau datele în sine, folosind programe pentru a recupera fișiere șterse, cum ar fi Transcend RecoveRx sau.
Sfat 6: Imposibil să opriți copiatul în depozitul de date
De asemenea, domină scanare profundă, secțiunile sunt scanate mai detaliat. Dacă aceste încercări de citire frecvente nu sunt efectuate, programul sări setul de date și trece la următoarea. Acestea sunt salvate într-un folder predefinit. Copierea poate fi de asemenea oprită și continuată ulterior. Se știe că mediile de stocare sunt sensibile, zgârieturile, lumina soarelui pufos sau murdăria le pot face ilegibile. selecta unitate corectă și faceți clic pe „Următorul”. În fereastra următoare, definiți discul țintă. Aici puteți vedea ce unitate specială și cât spațiu mai este.
După recuperare, unitatea flash USB poate fi formatată în orice mod convenabil pentru dvs. Pentru a reconstrui sistemul de fișiere, folosim standardul utilitatea Chkdsk. start linie de comandă în numele administratorului și executați o comandă de acest fel în el: chkdsk T: / f

Afișează toate fișierele găsite în pasul următor. Puteți utiliza mărcile de selectare pentru a indica care sunt cele de stocare și stocare. Faceți clic pe „Salvați” pentru a salva datele. Programul în limba engleză poate fi utilizat doar într-o măsură limitată în versiune gratuită. Fotografiile sunt sortate după nume, dimensiune, dată sau tip de înregistrare. Selectați imaginile pe care doriți să le restaurați și faceți clic pe Restaurare. Cu toate acestea, acest lucru funcționează într-o versiune de test, nu cu imagini, doar cu fișiere audio și video.
Salvarea datelor
Avem sfaturi gratuite pentru dumneavoastră. Dacă nu aveți nevoie de ajutorul unui vrăjitor, îl puteți dezactiva. Expertul vă va întreba ce fișiere doriți să urmăriți. Puteți alege între imagini, muzică, documente, videoclipuri, prin e-mail și alte fișiere. Dacă căutarea a avut succes, datele găsite sunt apoi listate.
Litera T din acest exemplu are o unitate flash, veți avea propria scrisoare. În cele mai multe cazuri, acest truc simplu vă permite să restabiliți accesul la media, dar se poate întâmpla ca atunci când rulați comanda să primiți mesajul „Chkdsk nu este valabil pentru discurile RAW”. În acest caz, efectuăm recuperarea datelor în primul mod, apoi formatăm unitatea flash USB.
Lista datelor găsite
Dacă nu se găsesc date, va apărea automat o casetă de dialog care solicită o scanare scăzută. Căutarea în mass-media este mult mai intensă decât în \u200b\u200bcazul unei căutări convenționale, dar durează și mai mult. Rulați-l dacă doriți, pentru că puteți găsi mult mai multe date. . După o căutare reușită, toate fișierele detectate vor fi afișate. Puteți verifica fișierele pe care doriți să le recuperați. Apoi faceți clic pe Restaurare.
Dacă doriți, puteți face clic pe „Setări avansate” înainte de recuperare, unde veți primi mult mai multe informații despre fișierele găsite. De exemplu, dacă doriți să vizualizați doar imaginile găsite, selectați-le în câmpul de filtrare. Făcând clic pe „Informații”, veți vedea informații suplimentare despre fișierul selectat, cum ar fi calea anterioară, dimensiunea, starea și data creării. Green este un fișier bine recuperabil, roșul este un fișier slab sau nu este complet recuperabil.
- Aici puteți utiliza filtrul.
- Cercuri colorate în fața fișierelor pe care trebuie să le trimiteți ca semafor.
Unitatea flash este recunoscută de Windows, dar nu există acces la date:
Dacă media este recunoscută, dar arată capacitatea greșită, atunci când încercați să vizualizați conținutul, eroarea „Fără acces la disc”, „Introduceți un disc” și așa mai departe, este foarte probabil să existe o deteriorare a firmware-ului (firmware).
Întreruperile de putere, eliminarea nesigură a dispozitivului din portul USB duc cel mai adesea la astfel de defecțiuni. Defectele și deteriorarea memoriei flash în sine pot fi, de asemenea, cauza erorilor descrise mai sus. În astfel de cazuri, când încercați să formatați unitatea, este afișat mesajul „Discul este protejat de scriere”.
Cum ar fi fișiere text, grafică, audio și video. Atunci când se utilizează pierderea de date menționată poate apărea adesea. Dacă sunteți afectat și de această problemă, iată două mod eficient recuperare de date. Deoarece modificările sau erorile nu pot fi anulate, trebuie să faceți o copie de siguranță a bazei de date la timp.
reînființa fișiere șterse de la backup. Recuperați fișierele șterse de versiuni anterioare. Faceți clic dreapta pe folder și selectați Restaurați versiunile anterioare. . Puteți descărca programul aici. aici ghid detaliat. Apăsați „Enter” și așteptați reparația.
Cazul este mai complicat decât cu sistem de fișiere Cu toate acestea, RAW, cu abordarea potrivită, poate fi restabilită o unitate care nu funcționează. În aceste scopuri se aplică programe speciale Clasa MPTool, care vă permite să efectuați așa-numita formatare la nivel scăzut.
Deoarece toate aceste instrumente sunt strict specializate, pentru fiecare model de unitate flash și tip de controlor trebuie să utilizați propriul utilitar „autohton”. Și pentru asta cel puțin trebuie să cunoașteți identificatorul dispozitivului (PID) și identificatorul producătorului (VID).
utilizare software-ul pentru a recupera datele pentru a recupera fișierele deteriorate. În plus față de prima soluție, puteți utiliza software de recuperare a datelor de la terți pentru a recupera fișierele deteriorate pe orice alt suport. Comparativ cu prima soluție, este mai ușor și mai rapid.
Programul va începe o scanare rapidă. Dacă scanarea rapidă a găsit deja datele de care aveți nevoie, puteți opri scanarea profundă. Acum începeți cu repararea și recuperarea datelor. Discul poate înceta să funcționeze în orice moment. Sunt cu adevărat pierdute datele de pe acesta?
Conectați unitatea flash USB la computer, deschideți Managerul de dispozitive, în categoria dispozitivelor de stocare sau portabile, găsiți unitatea conectată în categoria controlerelor USB și deschideți proprietățile sale.
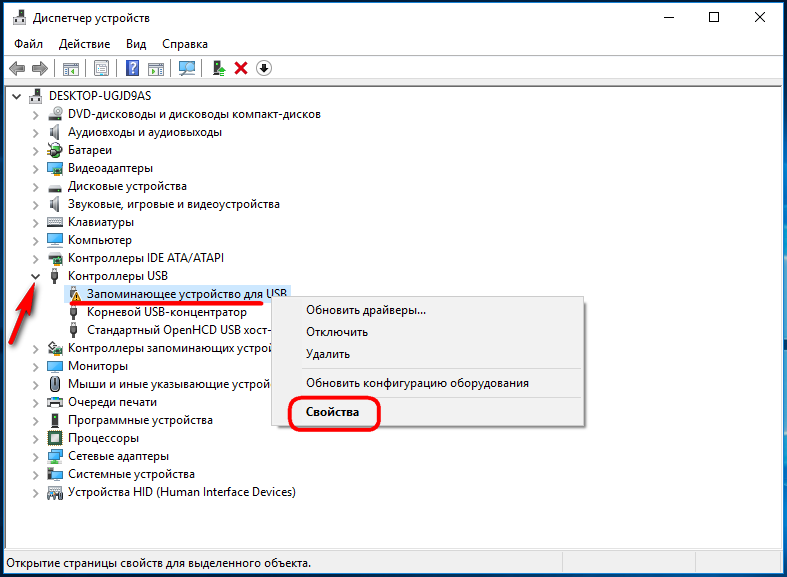
În lista de proprietăți trebuie să găsiți parametrul: ID-ul dispozitivului sau codul instanței dispozitivului. În câmpul „Detalii”, veți vedea o linie în care vor fi elementele VID_XXX; PID_XXX, unde XXX este ID-ul producătorului și respectiv ID-ul dispozitivului.
În secțiunea „Proprietăți” se află „Instrumente” și faceți clic pe el. În secțiunea „Verificare eroare”, faceți clic pe butonul „Verificați acum”. Dacă 2 soluții nu vă ajută, încercați această ultimă soluție. Puteți vedea numele fișierelor pentru a vă asigura că fișiere pierdute poate fi restaurat sau nu.
Recuperare Drive cu recuperare On-Line JetFlash
Cu toate acestea, dacă memoria mobilă conține fișiere importante, ar trebui să alegeți o încercare de recuperare. Dacă este posibil, evitați greșelile comune. Dacă folosirea memoriei mobile provoacă mesaje de eroare și nu mai puteți accesa datele, aveți ocazia să remediați stickul folosind instrumente sau soluții proprii. Deschideți Explorer, faceți clic dreapta pe " Discul detașabil”,„ Proprietăți ”,„ Instrumente sau instrumente ”și„ Verificați acum ”. Dacă verificarea a avut succes, datele deteriorate au fost restaurate Repararea folosind software gratuit.
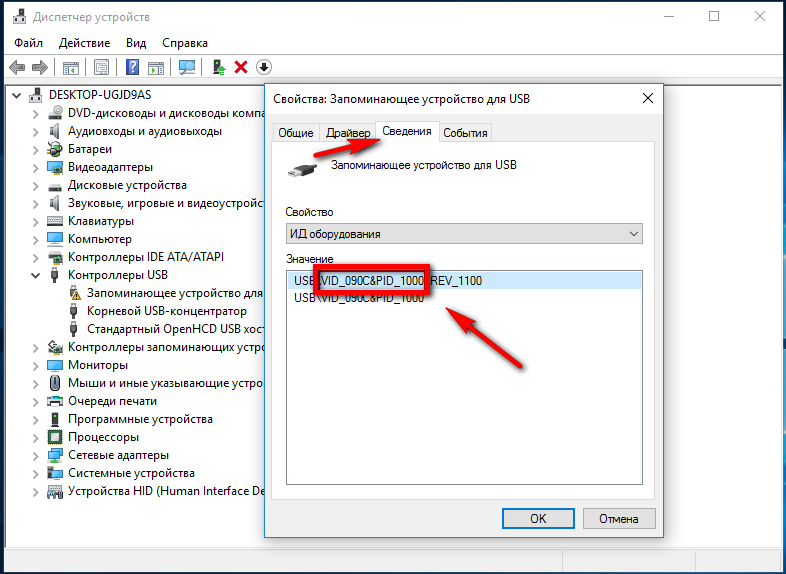
dacă parametrii specificati nu aveți, utilizați utilitare pentru a obține informații complete despre suporturi amovibile: Unitate flash Extractor de informații.
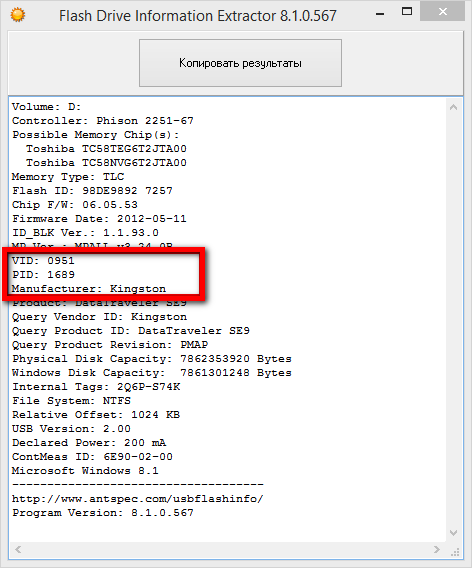
Dacă acest lucru nu ajută, reporniți computerul și încercați din nou. Dacă nu aveți succes, găsiți driverul adecvat pentru dispozitivul dvs. și instalați-l manual. O versiune ulterioară a driverului poate rezolva problema. Dacă nu sunteți hobbyist, asigurați-vă că contactați un specialist pentru a remedia daunele.
Pentru a evita greșelile comune
După fiecare utilizare, fixați-vă stickul cu capacul furnizat pentru a-l proteja de praf, umiditate și lumina directă a soarelui care ar putea dăuna. Asigurați-vă că stickul nu se micșorează în timpul transportului sau depozitării. De asemenea, evitați forța atunci când conectați și scoateți dispozitivul.
sau CheckUDisk
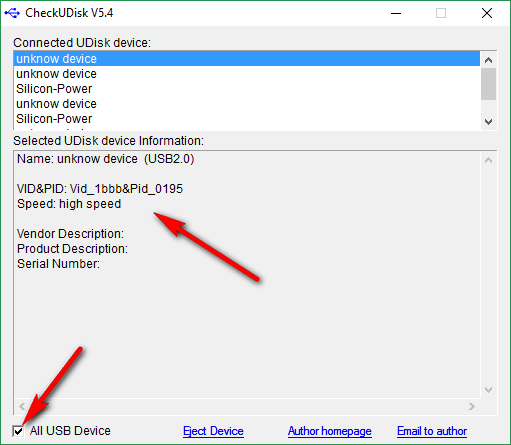
După primirea informațiilor, accesați un site specializat Flashboot, introduceți VID și PID primite în câmpurile corespunzătoare și căutați. Veți primi o listă de utilități pentru recuperarea unității.
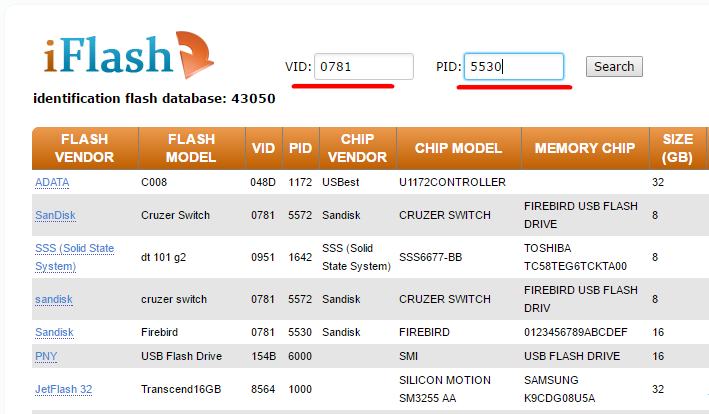
Cum se creează un fișier de resetare a parolei
Dacă v-ați uitat parola, puteți crea una nouă și puteți utiliza acest fișier pentru a accesa unitatea. Nu contează de câte ori schimbați parola, deoarece acest fișier este creat o singură dată. Apoi introduceți parola pentru unitate și faceți clic pe „Back Up”. Va fi creat copie de rezervă.
- Introduceți calea către imaginea discului.
- Când unitatea principală este conectată, această cale este introdusă automat.
- Puteți introduce, de asemenea, o imagine de disc diferită.
Dacă nu există utilități care să corespundă exact VID și PID al unității flash, uitați-vă la producătorul dispozitivului amovibil. Nu este posibil să dați instrucțiuni consecvente cu privire la utilizarea fiecărei utilități, deoarece toate diferă unele de altele, principalul lucru atunci când le folosiți este să urmați cu strictețe instrucțiunile vrăjitorului.
Cu toate acestea, puteți utiliza software universal pentru recuperarea unităților flash, de exemplu, D-Soft Flash Doctor. aceasta program gratuit Nu este legat de un anumit producător și tip de controler și, prin urmare, poate fi utilizat pentru a trata unități flash de diferite tipuri.
Cum se utilizează această caracteristică. În fereastra de dialog care se deschide, ar trebui să faceți următoarele. Puteți porni unitatea, dar apare ca neformatată - în niciun caz nu o puteți formata, deoarece aceasta poate duce la pierderea datelor. Dacă restabiliți unitatea primară, aceasta va apărea ca neformatată, urmați acești pași:
Pentru a deschide, trebuie să faceți următoarele. Această comandă verifică disponibilitatea discului erori de sistem. Acest lucru poate fi util dacă unitatea nu este pornită sau nu este afișată ca neformatată. Această funcție poate fi utilizată numai dacă este activată o unitate criptată.
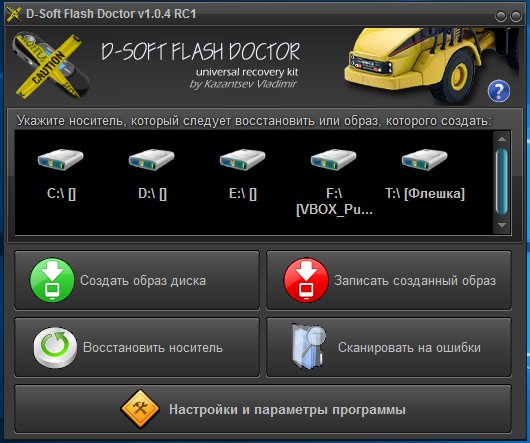
în plus D-Soft Flash Doctor acceptă crearea unei imagini de disc, scanarea erorilor logice. Utilizarea utilitarului este simplă, trebuie doar să selectați o unitate flash care nu funcționează în fereastră și să faceți clic pe butonul „Recuperare media”.
Discul apare ca neformatat
De asemenea, puteți rula această funcție manual. După ce unitatea a fost deja verificată, puteți încerca să o porniți și să o dezactivați din nou. Așteptați până se închide fereastra. . În unele cazuri, nu puteți face acest lucru. Acest lucru împiedică discul să nu fie formatat și trebuie să îl formatați manual.
Cum să recuperați fișierele de pe un disc criptat deteriorat
Drept urmare, discul criptat este afișat ca neformatat. Același lucru este valabil și pentru dosare. . Urmați acest ghid pas cu pas. Citiți mai departe dacă afacerea dvs. nu este nici una, nici alta.
Instalați un program de reparații
Finalizați instalarea făcând clic pe „Instalare” în fereastra următoare.- Selectați pentru a salva fișierul de instalare.
- Confirmați avertismentul de securitate care poate apărea.
- Salvați limba engleză în prima fereastră a vrăjitorului.
- Sau selectați din lista derulantă dacă este necesar.
- Faceți clic pe Confirmare.
Unitatea flash nu este recunoscută de sistem:
În cazurile discutate mai sus, unitatea flash, deși inaccesibilă pentru citire, a fost încă recunoscută de sistem, dar ce ar trebui să fac dacă Windows nu poate recunoaște unitatea conectată? În Explorer, acesta nu apare, de asemenea, în managerul de discuri, dar singura indicație a conexiunii este fereastra cu notificarea „Dispozitivul USB nu este recunoscut”.
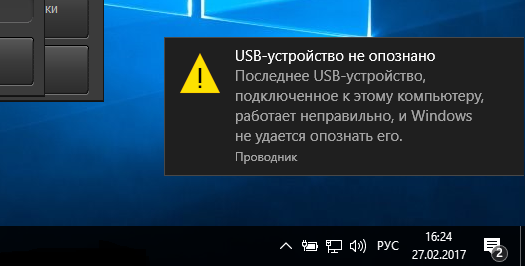
Și, de asemenea, elementul din managerul de dispozitiv marcat cu o pictogramă de avertizare galbenă.
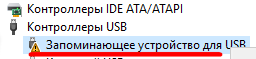
Cauza erorii din acest exemplu pot fi atât probleme de software, cât și daune fizice Componentele unității flash Este important să excludem defecțiunile hardware, deoarece acest lucru înseamnă întotdeauna că unitatea flash va trebui fie reparată, fie pur și simplu înlocuită.
În primul rând, încercați să conectați unitatea problemă la un alt port USB, sau mai bine zis, la un alt computer. Dacă eroarea nu apare, motivele trebuie căutate pe computer. Cel mai adesea, astfel de cauze sunt deteriorate sau defecționează driverele de unități externe.
Accesați managerul de dispozitive și găsiți unitatea flash printre dispozitive. Deoarece va fi marcat cu galben semn de exclamatieNu va fi dificil să faceți acest lucru. Dacă unitatea flash se află în categoria „Dispozitive necunoscute” ( cel mai probabil), încercați să actualizați driverul său folosind meniul contextual.
În caz de eșec al actualizării driverului dispozitiv necunoscut va trebui să utilizați unul dintre programele pentru a căuta drivere pe Internet, de exemplu Soluție DriverPack. Dacă o unitate flash USB care nu funcționează se regăsește în categoria „Controlere USB”, deschide proprietățile sale și, după ce a trecut la fila „Driver”, faceți clic pe butonul „Roll Back”.
În cazul în care butonul este inactiv, faceți clic pe „Ștergeți”.
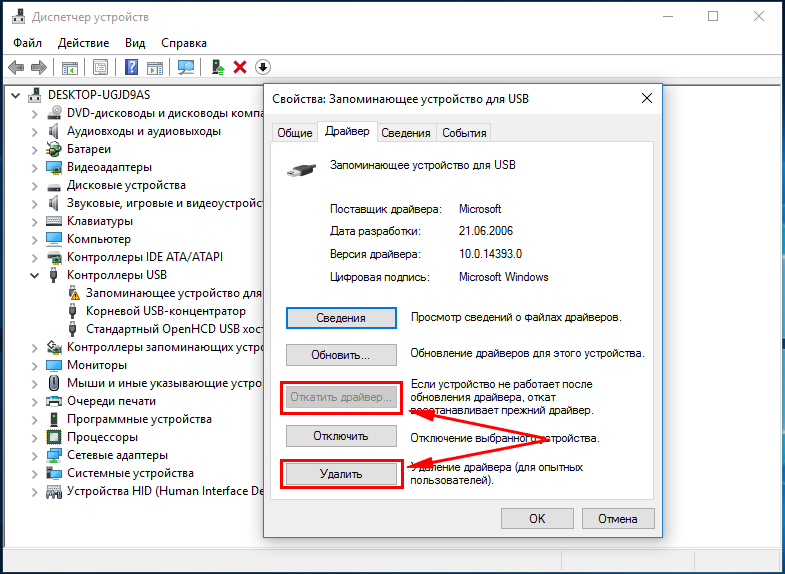
Apoi, prin meniul principal „Acțiune”, efectuați „Actualizarea configurației hardware” și verificați dacă dispozitivul a devenit recunoscut.
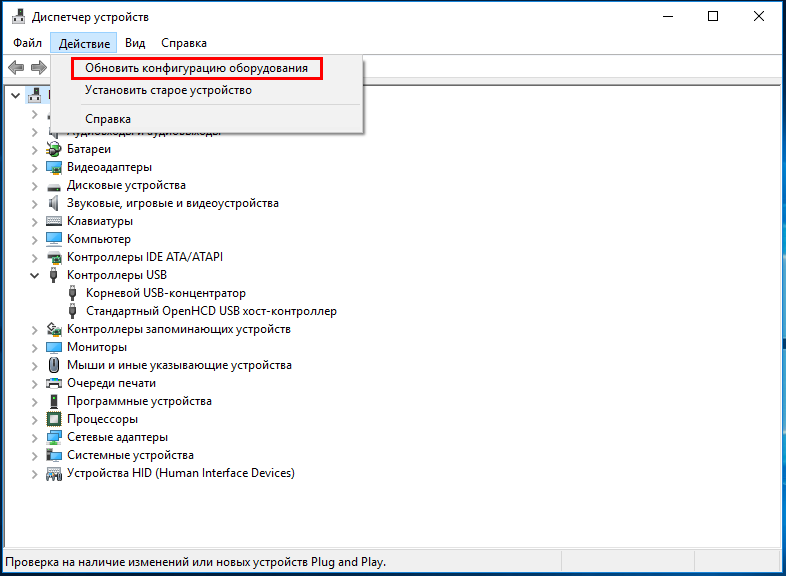
Actualizarea / reinstalarea driverelor a eșuat? Încercați o altă opțiune - curățați manual cheile de registru care stochează înregistrările dispozitivului.
Folosind metoda descrisă mai sus, aflați VID și PID al unității flash, apoi deschideți și extindeți sucursala HKEY_LOCAL_MACHINE / SYSTEMCurrentControlSet / Enum / USB. În ultimul director, găsiți subfolderele în numele cărora vor fi VID și PID specifice și ștergeți tot conținutul acestora.
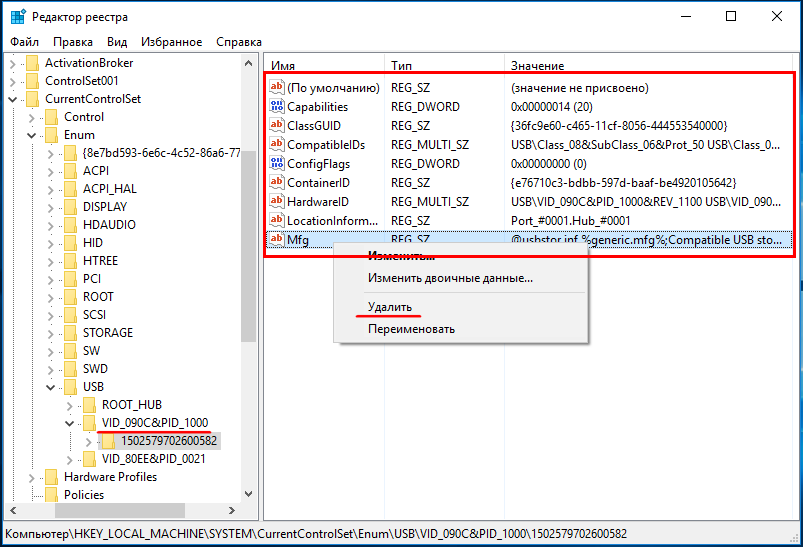
Faceți același lucru cu filiera HKEY_LOCAL_MACHINE / SYSTEM / CurrentControlSet / Enum / USBSTOR, apoi reporniți computerul. Ce să faci dacă niciuna dintre metodele de mai sus nu ajută? În acest caz, cel mai sensibil lucru este să duceți unitatea flash USB la departamentul de service, unde specialiști cu experiență vă vor ajuta să stabiliți cauzele defecțiunii gadgetului.
Cu stimă,
Pentru mulți utilizatori s-a întâmplat să introduceți o unitate flash USB în computer, iar aceasta o definește ca un dispozitiv nerecunoscut și nu îl deschide. Desigur, acest lucru este foarte neplăcut și înfricoșător, mai ales dacă media conține date foarte importante și necesare. Și se pune întrebarea - este posibil să restaurați unitatea flash.
În principiu, este posibil dacă transportatorul a încetat să funcționeze nu din nicio intervenție fizică.
Trebuie să spun imediat că nu există un program universal care să poată recupera o unitate flash deteriorată. Fiecare dispozitiv are propriile utilități. Probabilitatea succesului este suficientă pentru a încerca să o facă.
Identificare unitate flash
Deci, înainte de a restabili unitatea flash USB pe care computerul nu o vede, trebuie identificată. Avem nevoie de date VIP, PID și informații despre cipurile de memorie. Dacă le cunoști, atunci bine. Dacă nu, veți avea nevoie de un program foarte ușor de gestionat.
Conectând unitatea flash USB la computer și rulând programul CheckUDisk, obținem datele necesare.
Utilitate Flash Recovery
Pentru a restabili unitatea flash, suntem interesați în primul rând de șirul VID și PID. În cazul meu, are valoarea Vid_0951 & Pid_1665. Prin urmare, pe unitatea flash VID - 0951, și PID - 1665. Cu aceste date, mergem pe un site care este gratuit și mai ales vorbind rus.
Aici vom vedea unde să scriem datele primite: în liniile VID și respectiv PID. Scriem și facem clic pe „Căutare”. Pe site veți găsi toate unitățile flash care au astfel de identificatori și, cel mai probabil, vor fi multe.
Prin urmare, este posibil să aveți nevoie de alte date de la CheckUDisk pentru a găsi unitatea flash în această listă. De exemplu, VendorID sau ProductID.
Pentru a fi mai clar, voi oferi o traducere a graficului tabelului în care veți căuta unitatea dvs. flash:
- Furnizor de flash - producător de unități flash;
- Model flash - model de unitate flash;
- Vid și Pid sunt identificatori pe care i-am obținut la început;
- Furnizor de cipuri - producător de cipuri;
- Model de cip - model cip;
- Chip de memorie - memoria cipului;
- Dimensiune (gb) - dimensiune în GB;
- Utile - Un utilitar care vă poate rezolva problema cu recuperarea unei unități flash.