Întrebare de conversie în stil secțiuni dure Un GPT în stil MBR apare cel mai adesea atunci când Windows încearcă să instaleze pe un computer cu un BIOS obișnuit (Legacy), și nu cu un BIOS UEFI. Migrat de la un computer bazat pe BIOS UEFI sau inițializat inițial la greșeală greu Disc în stil GPT, fiind al doilea și oferă suplimentar spațiu pe disc primul hard disk (principal) cu stilul MBR nu va afecta munca din Windows cu datele utilizatorului. Pe un disc în stil GPT, puteți stoca videoclipuri, muzică, documente și alte fișiere, redați-le, mutați-le pe principalul disc în stil MBR și invers. Problema va apărea doar atunci când Windows este instalat pe unitatea GPT. Sistemul de operare nu se va instala pe unitatea GPT a unui computer cu un BIOS obișnuit. Dar chiar dacă aveți un computer modern cu BIF UEFI, mai aveți probleme la instalarea sistemului pe un disc GPT dacă vorbim despre Windows pe 32 de biți 7. În astfel de cazuri, după ce parcurgeți câteva ferestre pregătitoare pentru procesul de instalare Windows și ajungeți la alegerea partițiilor de disc, utilizatorul va fi înștiințat cu privire la imposibilitatea instalării sistemului pe un disc cu stilul partiției GPT.

În situația instalării Windows 7 pe 32 de biți pe un computer cu BIF UEFI, cu siguranță nu ar trebui să renunțați la avantajele noului format BIOS și la stilul partițiilor GPT. În acest caz, este mai bine să vă pregătiți discul de instalare cu Windows pe 64 de biți 7. Dar dacă aveți de-a face cu un computer bazat pe BIOS-ul obișnuit, stilul de partiție al discului GPT trebuie convertit în stilul MBR.
Această problemă este rezolvată cel mai ușor atunci când nu există date importante pe hard disk. Fără a părăsi procesul de instalare Windows, stilul partiției hard disk GPT poate fi convertit în MBR folosind linia de comandă. Nu foarte mult, dar puțin mai dificilă va fi situația când există partiții și date stocate pe un astfel de hard disk. Lucrul în echipă Șir de Windows Nu știe să salveze date în procesul de stiluri de conversie. Partițiile și datele vor fi șterse, va rămâne doar discul spațiu nealocat. Dar unele programe Windows terțe, de exemplu, managerii de discuri de la Acronis, Paragon, AOMEI, pot converti stiluri de la GPT la MBR și invers, păstrând aspectele partițiilor și datele stocate. Creierul acestuia din urmă - AOMEI Partition Assistant - vă permite să faceți acest lucru gratuit. Vom recurge la ajutorul acestui program special în procesul de transformare a unui disc GPT într-un disc MBR cu siguranță a datelor, despre care vom discuta în acest articol. Dar mai întâi, să analizăm o modalitate de a converti un disc GPT în MBR cu pierderea de partiții și date în timpul instalării Windows.
1. Convertiți GPT în MBR în timpul instalării Windows cu distrugerea completă a datelor de pe hard disk
În cadrul rulării Windows, există o mulțime de moduri de a converti stiluri de partiție de disc. Fără păstrarea secțiunilor și a datelor, convertiți stiluri de secțiuni de secțiuni conectate suplimentar hard disk-uripentru a nu merge departe, puteți utiliza arsenalul Windows standard - prin utilitatea de gestionare a discului sau, după cum am menționat, linia de comandă. Dar numai linia de comandă va ajuta dacă faptul de a utiliza stilul de partiție GPT a fost dezvăluit doar în timpul instalării Windows, în timp ce suporturi de pornire cu un manager de discuri precum Acronis, Paragon sau AOMEI.
Repetarea nu este de prisos în chestiuni precum ștergerea datelor de pe discuri. Prin urmare, încă o dată vă reamintim că instrucțiunea de mai jos se va șterge complet date tari conduce.
În orice etapă a procesului de instalare, incluzând o fereastră cu alegerea partițiilor și o notificare conform căreia sistemul nu poate fi instalat pe un disc GPT, apăsați Shift + F10 pentru a deschide o fereastră de prompt de comandă. În fereastra prompt de comenzi, pentru început, introduceți comenzile care lansează utilitatea de administrare a discului consolei și afișați o listă de hard disk-uri conectate:
Dacă computerul are doar unul hard disk, va apărea ca Disk 0. Dacă există mai multe discuri dure, trebuie să aflați cum este afișat discul GPT dorit în listă - ca Disk 0, Disk 1, Disk 2 etc. O referință în acest caz va fi dimensiunea hard disk-urilor.
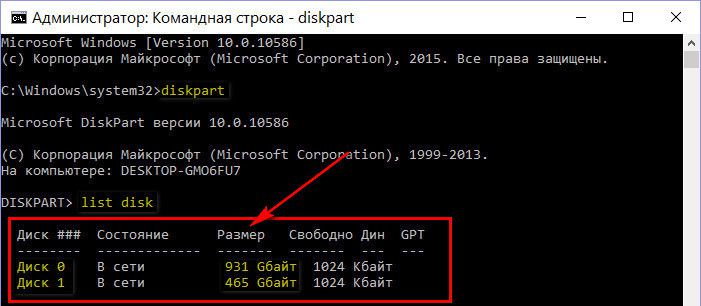
În cazul nostru, de exemplu, există un singur hard disk și este listat ca Disk 0. Prin urmare, următoarea comandă va fi astfel:
Dacă două sunt conectate la computer hard disk și mai mult, în comanda „select disc 0”, numărul 0 trebuie înlocuit cu numărul 1, 2 etc., în conformitate cu modul unitate dorită apare în listă după rularea comenzii „listă disc”.
Următoarea comandă este, de fapt, comanda de a converti un disc GPT într-un disc MBR:
Pentru a ieși din utilitatea consolei, introduceți comanda:
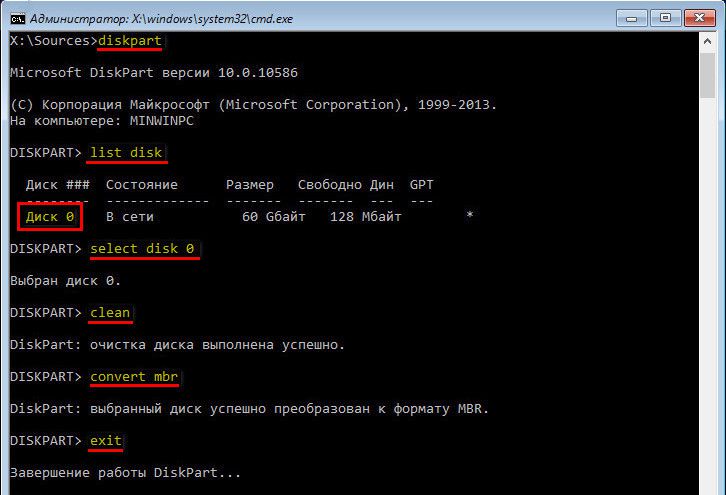
Acum, fereastra liniei de comandă poate fi închisă în mod obișnuit, făcând clic pe crucea din colțul din dreapta sus al ferestrei. Dacă linia de comandă a fost lansată în etapa de selectare a partițiilor de disc pentru instalarea Windows, faceți clic pe opțiunea „Actualizare”, astfel încât datele să fie afișate ținând cont de modificările aduse.
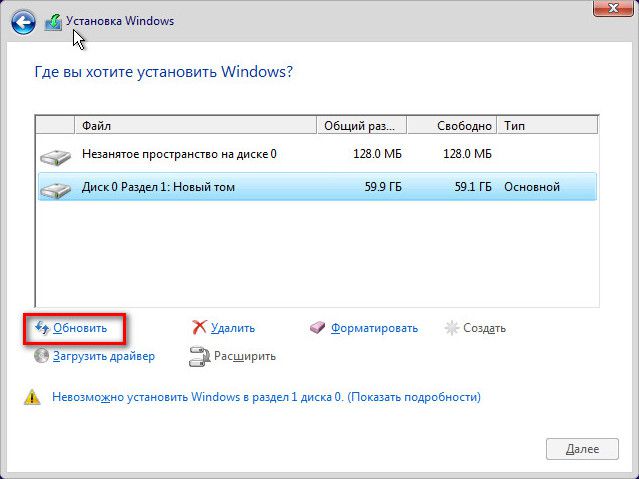
După actualizarea datelor, vom vedea că hard disk-ul este acum vizibil ca spațiu nealocat. Apoi, puteți continua procesul de instalare Windows - fie creați noi partiții pe disc, fie apăsați „Următorul” dacă tot spațiul de disc este alocat pentru partiția de sistem, de exemplu, atunci când utilizați o unitate SSD cu o cantitate mică.
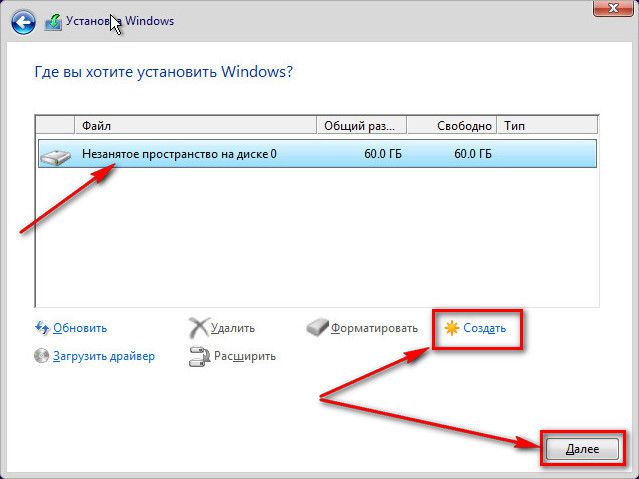
2. Convertiți GPT în MBR cu AOMEI Partition Assistant cu securitatea datelor de pe hard disk
Pentru a converti un hard disk din stil GPT în MBR cu siguranța marcajului și a datelor stocate pe acesta, după cum am menționat mai sus, vom recurge la ajutor program gratuit AOMEI Partition Assistant. Desigur, acest lucru va necesita un computer care funcționează complet. Dacă hard disk-ul cu stilul GPT este singurul de pe computer, îl puteți deconecta și conecta temporar la un alt computer cu ferestre de lucru. Sau puteți face altfel: pe un computer diferit, ardeți o unitate flash USB sau DVD-ROM de boot cu programul AOMEI Partition Assistant. Această opțiune este potrivită pentru cazurile în care al doilea dispozitiv computer este un laptop. Pornind de la o astfel de unitate flash USB sau DVD pe computerul sursă cu un disc GPT, acesta din urmă poate fi convertit în stilul MBR fără ajutorul Windows.
AOMEI Partition Assistant poate fi descărcat pe site-ul oficial. Ediția gratuită a Standard Edition include funcționalitatea pentru conversia stilurilor de partiție GPT în MBR și invers.
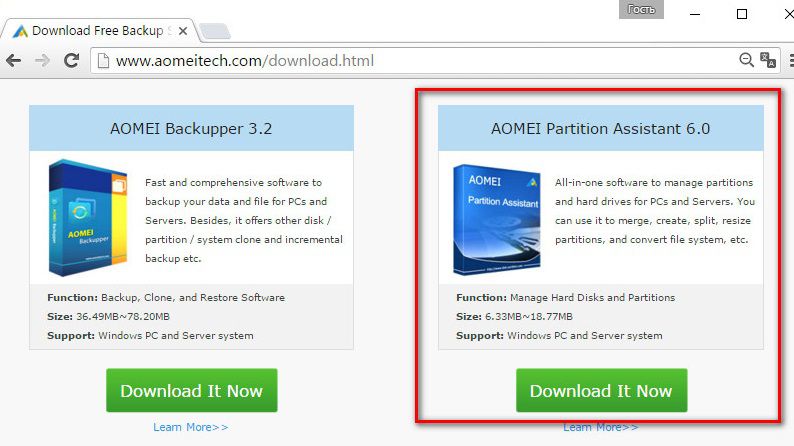
Instalați programul pe computerul auxiliar și executați-l.
2.1. Lucrați pe Windows
În primul rând, luați în considerare procesul de conversie GPT în MBR în cadrul unui sistem Windows atunci când o unitate GPT este conectată la un computer. În acest caz, în fereastra AOMEI Partition Assistant, vom vedea cel puțin două hard disk-uri cu aspectul și dimensiunile partițiilor lor. Hard disk principal cu sistem partiție Windows va apărea ca disc 1. Discul GPT conectat trebuie căutat printre alte discuri. În cazul nostru, există doar două hard disk-uri, prin urmare, unitatea GPT este listată ca Drive 2. Facem clic pe această inscripție în tabelul de prezentare vizuală a unităților (nu pe partiții, respectiv la începutul celulei, pe unitatea în sine). După aceea, pe panoul din stânga, vom vedea operațiunile disponibile special pentru hard disk-uri, și nu partițiile acestora. Găsim comanda „Convert to MBR” în listă și facem clic pe ea.
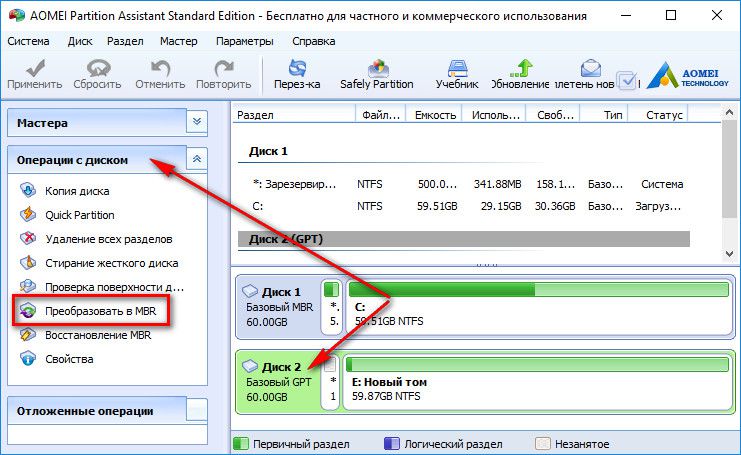
Confirmați operația.
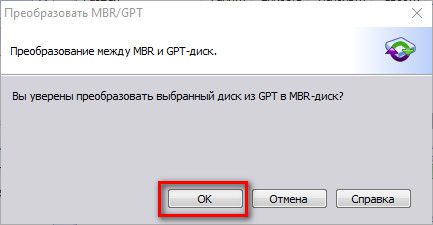
Apoi faceți clic pe butonul „Aplicați” din stânga sus.
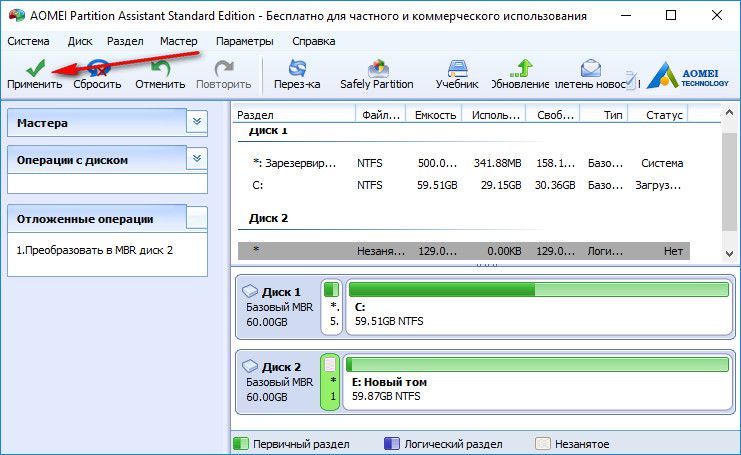
Mai mulți pași pentru a-i speria pe noii veniți: faceți mai întâi clic pe butonul Go,
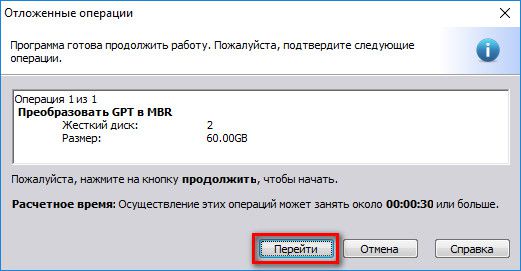
apoi confirmăm decizia de a începe direct operațiunea.

Toate - Discul GPT convertit disc MBR.
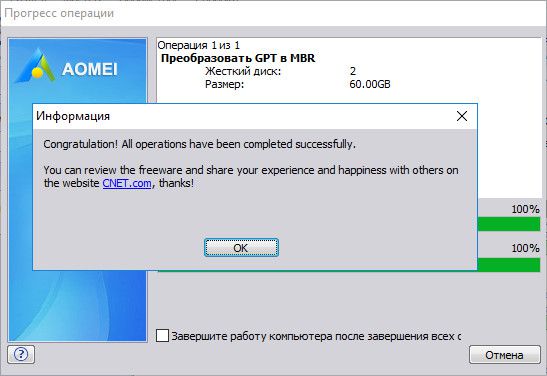
2.2. Lucrați cu media bootabilă AOMEI Partition Assistant
Media bootabilă este creată de instrumentele instalate în sistem Programe Windows AOMEI Partition Assistant. În bara de instrumente din partea dreaptă, în secțiunea „Vrăjitori”, căutați comanda „Faceți bootabil CD Wizard” și rulați-o.
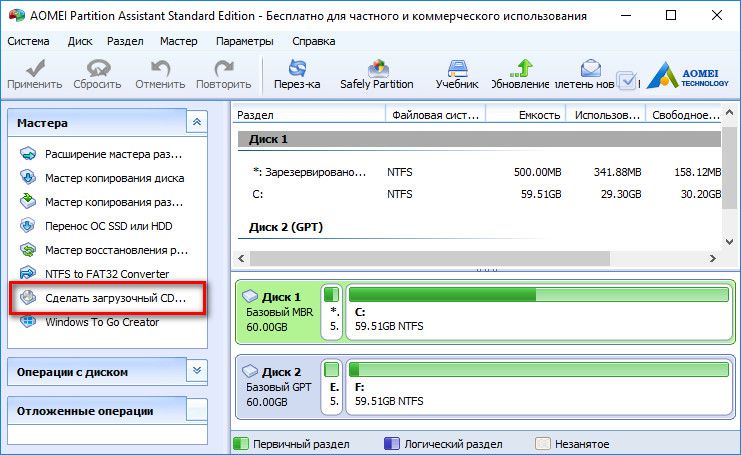
![]()
Determinăm tipul de suport - un CD / DVD, o unitate flash USB sau un fișier ISO - și facem clic pe butonul Go.
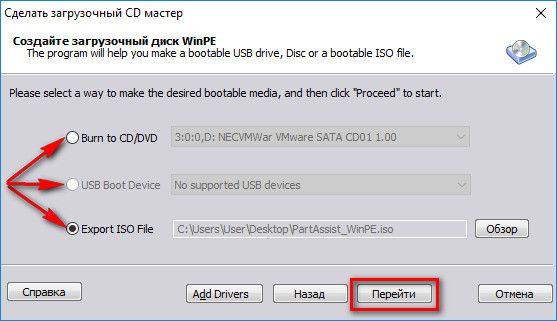
După ce operațiunea de creare a suportului de pornire este finalizată, puteți porni imediat de la acesta pe computerul sursă, unde trebuie să convertiți hard disk-ul de la GPT la MBR. AOMEI Partition Assistant care lucrează din suporturi de pornire nu va fi diferit de cel care lucrează sistem Windows. Aici facem clic pe inscripția „Discul 1”, deoarece avem de-a face cu singurul conectat hard disk. Și în secțiunea „Operații pe disc”, faceți clic pe comanda „Convertiți în MBR”.
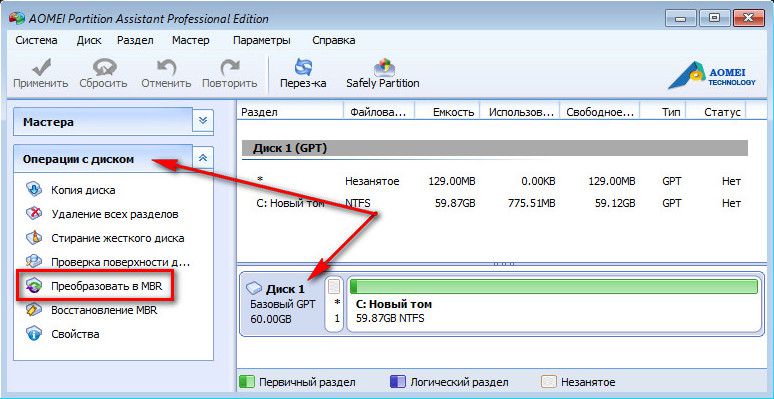
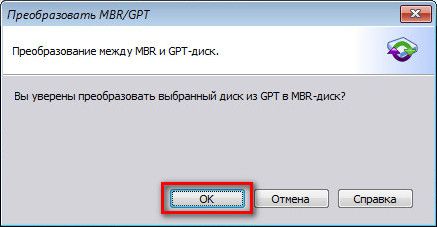
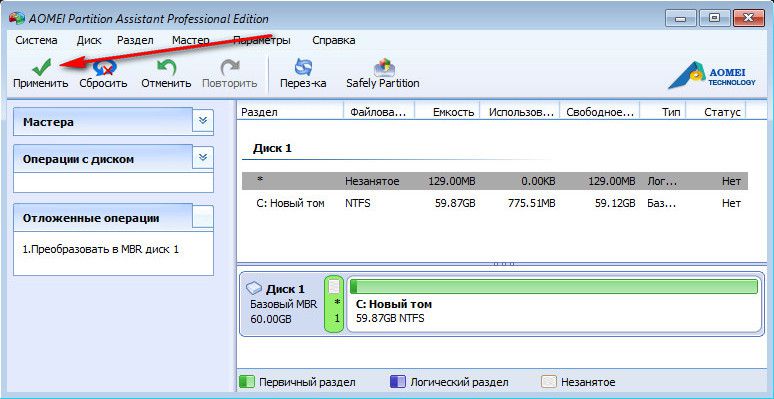
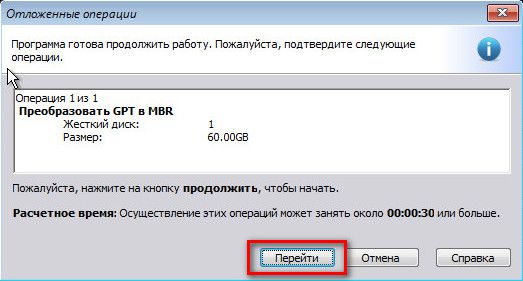


Toate - Stil de partiție GPT Modificat la MBR.
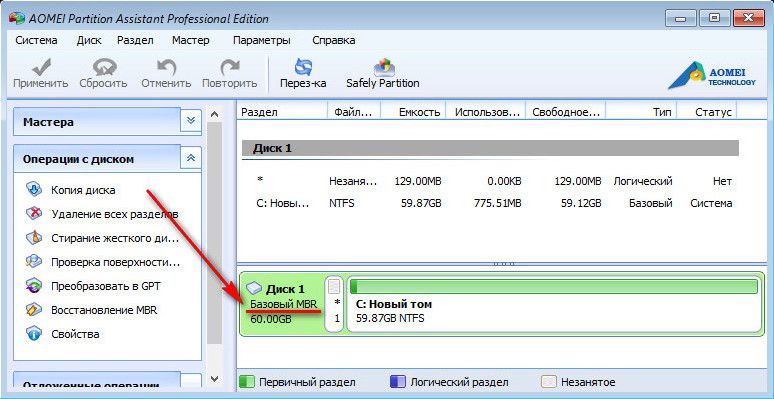
Să aveți o zi minunată!
GPT și MBR sunt stiluri de partiție care sunt ușor diferite unele de altele. În consecință, în unele scopuri, utilizarea unuia dintre formate poate fi inacceptabilă. Cel mai adesea, trebuie să convertiți GPT în MBR Windows 7, deoarece este acest sistem funcționează numai cu MBR. În consecință, dacă ați instalat stilul GPT, trebuie să schimbați formatul în MBR.
Problema se manifestă astfel: în timpul instalării Windows 7, mai precis, înainte de începerea instalării, după determinarea limbii și a partiției, se afișează un mesaj potrivit căruia procedura nu este disponibilă, deoarece „Unitatea selectată are stilul de partiție GPT”. Adesea există o problemă când laptopul a preinstalat Windows 8 și există dorința de a-l înlocui cu un șapte.
MBR în sine este un stil universal pe care pot fi instalate toate sistemele. GPT este un standard mai modern, care până acum nu a câștigat suficientă popularitate, dar impune unele limitări. Poate că, după un timp, transformările inverse vor fi folosite mai des.
Există 3 opțiuni cheie care pot ajuta o unitate GPT să se transforme în MBR și invers, dacă apare nevoia:
- Cu ajutorul programelor, ne vom uita la MiniTool Partition Wizard;
- Versiunea standard prin consolă, poate fi realizată din fereastra de instalare a sistemului de operare;
- Când utilizați managementul discului, aveți nevoie de acces la sistem.
Trebuie remarcat faptul că instrumentele încorporate nu vă permit să convertiți GPT în MBR fără pierderi de date. Curățarea HDD este menită. Principalul avantaj funcțional al utilităților este stocarea datelor. Pur și simplu nu există recomandări clare cu privire la alegerea metodei, depinde de situație.
Conversia datelor
Singura metodă disponibilă care poate fi utilizată astfel încât să nu trebuie să ștergi totul este software-ul. În mare parte, cererile sunt plătite, ceea ce lasă și o amprentă neplăcută, dar există mai multe soluții gratuite. Unul dintre programe de top de această natură este MiniTool Partition Wizard. Are funcționalitate completă și nu costă nimic.
Bună tuturor azi, vă voi spune cum să convertiți GPT în MBR în Windows.
Conversia GPT în MBR poate fi necesară în diferite cazuri. O opțiune comună este o greșeală Instalați Windows pe disc dat imposibilă.Unitatea selectată are un stil de partiție GPT, care apare atunci când încercați să instalați versiunea x86 a Windows 7 pe un disc cu un sistem de partiție GPT sau pe un computer fără BIOS UEFI. Deși alte opțiuni sunt posibile atunci când poate fi nevoie.
Pentru a converti GPT în MBR, puteți utiliza standard instrumente Windows (inclusiv în timpul instalării) sau programe speciale concepute în aceste scopuri. În această instrucțiune voi prezenta diverse metode de conversie. Vă informez în avans că nu știu o modalitate de lucru de a schimba stilul partițiilor de la GPT la MBR pe hard disk-ul sistemului, fără pierderi de date.
Cum să convertiți MBR atunci când instalați Windows prin linia de comandă.
Această metodă este potrivită dacă, așa cum este descris mai sus, vedeți un mesaj care afirmă că instalarea Windows 7 pe această unitate nu este posibilă datorită stilului de partiție GPT. Totuși, aceeași metodă poate fi folosită nu numai în timpul instalării sistemului de operare, ci și pur și simplu atunci când lucrați în el (pentru un HDD non-sistem).
Vă reamintesc: toate datele de pe hard disk vor fi șterse. Așadar, iată ce trebuie să faceți pentru a schimba stilul partiției de la GPT la MBR folosind linia de comandă
- Când instalați Windows (de exemplu, în etapa de selectare a partițiilor, dar se poate face în altă parte), apăsați Shift + F10 pe tastatură se va deschide linia de comandă. Dacă procedați la fel în Windows, atunci linia de comandă trebuie să fie executată ca administrator.
- Introduceți comanda diskpart și apoi disc de listă pentru a afișa o listă de discuri fizice conectate la computer.
- Introduceți comanda selectați discul N , unde N este numărul discului care trebuie convertit.
- Acum puteți face două moduri: introduceți comanda curat pentru a șterge complet discul (toate partițiile vor fi șterse) sau ștergeți partițiile una câte una manual folosind comenzile detaliu disc, selectați volumul și șterge volumul (această metodă este folosită pe ecran, ci doar introduceți curat va fi mai rapid).
- Introduceți comanda converti mbr , pentru a converti discul în MBR.
- utilizare ieşire a ieși diskpart, apoi închideți promptul de comandă și continuați instalați Windows - acum eroarea nu va apărea. De asemenea, puteți crea partiții făcând clic pe „Configurare disc” în fereastră pentru a selecta o partiție pentru instalare.
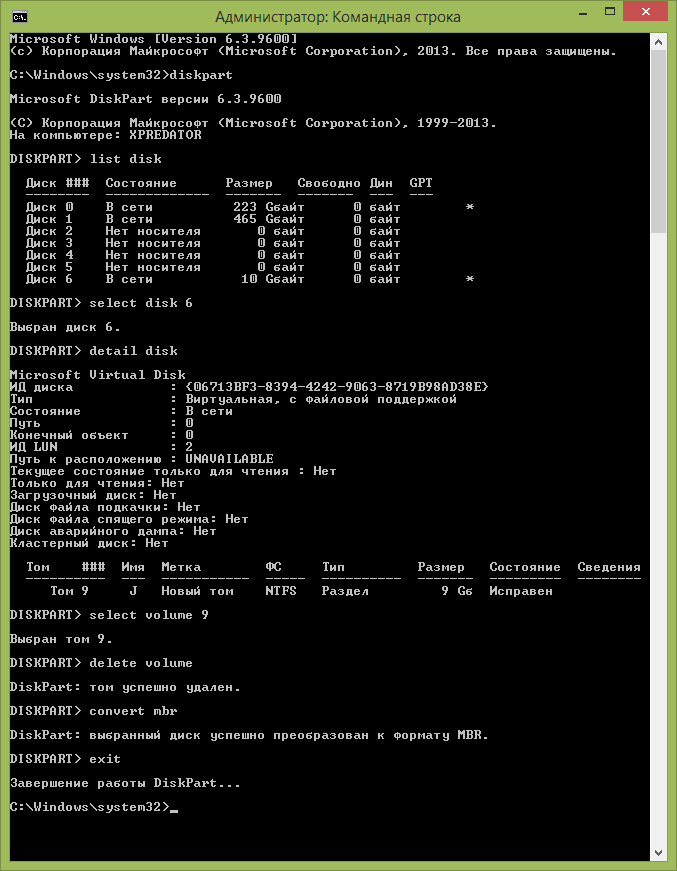
Istoric, în timpul pornirii inițiale a computerului, BIOS-ul a inițializat dispozitivele și a transferat controlul la sistemul de operare (denumit în continuare „OS”). Pentru a face acest lucru, el a apelat la tabelul de partiții logice, care este stocat în înregistrarea principală de pornire (principală) înregistrare de pornire) conduce. Discurile descrise în MBR au o dimensiune maximă de 2 TB, iar numărul lor nu depășea 4. Capabilitățile hard disk-urilor moderne necesită îmbunătățiri software-ul iar MBR a fost înlocuit cu GPT.
GPT este acronimul pentru tabela de partiție GUID, care are o limită de 128 de partiții și o dimensiune a discului de 9,4 zettabytes. Dar pentru a încărca sistemul de operare de pe un disc GPT, computerul trebuie să funcționeze în modul UEFI (Unified Extensible Firmware Interface), care a înlocuit BIOS-ul.
De ce să convertiți MBR și GPT în Windows 10?
Din cele de mai sus, este clar că MBR acceptă partiții de până la 2 TB. Ce înseamnă asta? De exemplu, dacă dimensiunea unitate logică este de 3 TB, atunci 1 TB va fi definit ca zonă nealocată în Windows 10 și nu o vei putea folosi. Pentru a depăși această limitare, utilizatorii trebuie să convertească MBR în GPT.
Pe lângă limitările hardware, sistemele de operare pe 32 de biți (Windows XP, Windows 2003, Windows 2000, Windows NT4) nu acceptă și discurile GPT. Pe aceste sisteme de operare, discul GPT va fi afișat ca protejat și nu veți avea acces la datele de pe acesta până nu le convertiți în MBR.
Cu toate acestea, progresul nu se oprește și mulți utilizatori Windows 10 vor putea converti MBR în GPT și invers, în funcție de nevoile lor.
Cum se convertesc MBR și GPT în Windows 10?
Pentru utilizatorii de Windows 10, există două modalități de a converti MBR în GPT și invers. Să luăm în considerare în detaliu.
Managementul drive-ului
Managementul discului - acesta este încorporat instrument Windows 10, care vă oferă posibilitatea de a schimba (crea, șterge, mări, reduce) partiții, a le converti în GPT sau MBR.
Folosiți acest instrument:
- Deschide fereastra făcând clic pe „Acest computer”\u003e „Management”\u003e „Management disc”;
- Faceți clic dreapta pe discul pe care doriți să-l convertiți (de exemplu, "Discul 0"). În fereastra pop-up, veți vedea funcția inactivă „Convertiți pe disc GPT”.
Cu acest instrument, puteți converti în MBR sau GPT numai dacă nu există partiții pe disc. Trebuie să ștergeți toate partițiile de pe Disk 0 și apoi să convertiți MBR-ul în GPT și invers.
Linia de comandă
Linia de comandă este un instrument Windows 10 încorporat care poate organiza partiții și converti MBR în GPT. Linia de comandă vă permite să convertiți MBR în GPT și invers, doar dacă nu există partiții pe discul cu care intenționați să lucrați.
Deci, faceți următoarele:
- Faceți clic pe "Start" \u003e intra Linia de comandă și executați-o ca administrator;
- introduce «Diskpart» și faceți clic pe "Enter";
- introduce „Discul de listă” și faceți clic pe "Enter";
- introduce "Selectează discul N" și faceți clic pe "Enter". «N» Este numărul discului pe care doriți să-l convertiți (de ex. "Discul 0");
- introduce «Curat» și faceți clic pe "Enter" Pentru a șterge toate partițiile sau volumele de pe unitatea selectată;
- introduce „Convertiți mbr” și faceți clic pe "Enter" pentru a finaliza conversia cu GPT în MBR format.
Ambele metode fac posibilă conversia Discul MBR la GPT și invers. Ambele metode necesită ștergerea tuturor discurilor de pe disc și riscați să pierdeți date. Prin urmare, înainte de a începe procesul de conversie, faceți copie de rezervă toate datele care trebuie șterse, apoi restaurați-le.
Motivele pierderii de date
Există o serie de programe de la diverși producători care permit efectuarea unor astfel de conversii fără pierderi de date. Nu necesită ștergerea tuturor partițiilor. Cu toate acestea, riscul pierderii datelor există încă și trebuie să fiți pregătit pentru aceasta. La urma urmei, probabilitatea pierderii informațiilor este în orice operațiuni cu partiții și / sau discuri. Pentru care, așa cum s-a indicat mai sus, este necesar cel puțin o copie de rezervă a datelor.
Dar dacă nu aveți ocazia să utilizați astfel de programe sau ulterior v-ați dat seama că ați făcut o greșeală fără a le folosi, puteți restaura fișierele folosind programe speciale pentru recuperarea datelor. Și în acest caz, Hetman Partition Recovery este perfect pentru tine! Până la urmă acest program găsește toate partițiile de disc create anterior și le afișează utilizatorului pentru analiză suplimentară și căutare de informații șterse.
Motivele pentru care datele dvs. nu vor fi disponibile după conversia de la MBR la GPT:
- Este necesar să instalați un sistem de operare pe 32 de biți care nu poate fi instalat pe un disc GPT;
- Calculatorul folosește „hardware-ul vechi” cu BIOS-ul și intenționați să instalați un sistem de operare pe 64 de biți pe acest hard disk;
- Aveți de gând să utilizați o unitate USB externă ca bootabilă pentru computerele cu sistem BIOS;
- Aveți mai multe sisteme de operare instalate pe disc cu un bootloader care nu acceptă GPT;
- Aveți de gând să utilizați o unitate USB ca stocare de fișiere cu un router, TV, radio auto, etc .;
Motivele pentru care datele dvs. vor fi pierdute după conversia de la GPT la MBR:
- Partițiile mai mari de 2 TB nu pot fi descrise în MBR;
- Dacă discul este împărțit în mai mult de 4 partiții logice, acesta nu poate fi transferat la MBR;
Prin urmare, sfatul nostru este să abordăm problema convertirii discurilor de la MBR în GPT și invers, cu gândire și înțelegere.
Odată cu lansarea hard disk-urilor cu un stil nou de partiții GTP, subiectul a devenit foarte relevant, conversia GPT în MBR. Această procedură poate fi necesară în diferite situații, dar cel mai popular subiect a fost incapacitatea de a reinstala sistem de operare.
GPT - acesta este un nou standard pentru formatul alocărilor tabelelor de partiție de pe hard disk, apărut în principal cu începutul utilizării UEFI - BIOS.
MBR - Formatul HDD standard cu care suntem toți obișnuiți să lucrăm.
Adesea, atunci când cumpără un laptop sau computer, acesta a preinstalat Windows 8, după un timp, utilizatorii reinstalează sistemul pe Windows 7 obișnuit ( adesea, motivul reinstalării este lipsa unui meniu Start standard). Dar la instalare după ce am introdus discul, am pornit de la acesta, am selectat limba de sistem și partiția pe care o vom instala, totul pare să meargă bine, dar când faceți clic pe „Următorul”, apare următorul mesaj: înwindows nu poate fi instalat pe această unitate. Unitatea selectată are stil de partiție GPT. Ștergerea completă a partițiilor și formatarea unității nu ajută, deci ce ar trebui să fac?
Răspunsul la această întrebare este destul de simplu, trebuie să convertiți GPT în MBR. Pentru a ne implementa planul, avem nevoie doar de noi.
Cum se convertește linia de comandă GPT în MBR
Prin repornirea instalării, ajungem la alegerea partițiilor, unde apelăm linia de comandă. Pentru a face acest lucru, trebuie să apăsați Shift + F10, după care va apărea consola.
Pentru a converti formatul partiției, vom folosi utilitarul diskpart. Ne-am întâlnit deja cu munca ei mai devreme în articol:. Tastați o echipă diskpart vom rula utilitatea.
Apoi, de către echipă disc de listă deschideți lista noastră de unități, în care fiecare unitate va avea propriul număr, am 0. Dacă aveți mai multe hard disk-uri, numărul poate diferi.
Atenție, în următoarea etapă, toate datele de pe hard disk vor fi șterse
Următorul pas este să ne ștergem complet unitatea de disc cu comanda curat.Dacă reinstalați Windows și decideți să utilizați această metodă, în timp ce stocați date importante pe care trebuie să le salvați, atunci vă recomand să le aruncați pe stocare externă (unitate flash sau hDD extern), deoarece transferul către „D: /” nu va ajuta. În așteptarea încheierii curățării, puteți trece la conversia discului nostru.
Executați comanda de conversie convertiți mbr,
care de pe discul GPT va face MBR obișnuit. După un moment, apare un mesaj care indică finalizarea cu succes a procesului.
Acum, discul a devenit cel obișnuit cu care suntem obișnuiți să lucrăm, trebuie doar să ieșiți din utilitate scriind, ieşireși instalați sistemul de operare pe care îl doriți.
Convertiți GPT în MBR fără pierderi de date
După ce ați lucrat cu Windows 8 câteva zile, săptămâni, luni, v-ați hotărât. După ce au început instalarea, au văzut o eroare că este imposibil de instalat pe un disc GPT. Da, desigur, puteți utiliza prima opțiune și puteți converti discul în MBR, linie de comandădar toate datele vor fi distruse. Dar, pentru tot timpul în care ați lucrat pe discul „D: \\”, s-au colectat o mulțime de informații importante pentru dvs., fotografii dragi dvs., muzica preferată etc., iar pierderea tuturor acestor lucruri va fi un moment destul de rău. Este posibil să faceți conversia salvând toate datele, întrebați?
Există o astfel de opțiune, dar pentru asta avem nevoie discul de pornire CD / DVD în direct. Folosesc discul LEX LIVE STARTLEX DX MEDIA 2011, am oprit alegerea de pe acest disc deoarece, în acest ansamblu, există un program care va fi necesar pentru a converti GPT în disc MBR. A sunat ea Paragon Manager hard disk, Fii atent, nu se află în fiecare colecție de CD-uri live.
Dacă aveți un disc de pornire gata pregătit sau unitatea flash CD Live, introduceți-l în computer și porniți-l de pe acesta (). După ce așteptăm doar câteva minute, un desktop va apărea în fața noastră, unde din start căutăm „HDD & USB Utilities” găsim programul „ Paragon HDM 2010 Pro„Și aleargă.

În lista hard disk-urilor, vedem unitatea noastră de bază GPT, evidențiind-o cu 1 clic, selectăm „Hard Drive” în meniul superior, iar în lista deschisă, faceți clic pe „Convert to MBR base base”.
![]()
Conversia nu va începe imediat, pentru a confirma și începe procesul, faceți clic pe marcajul verde.
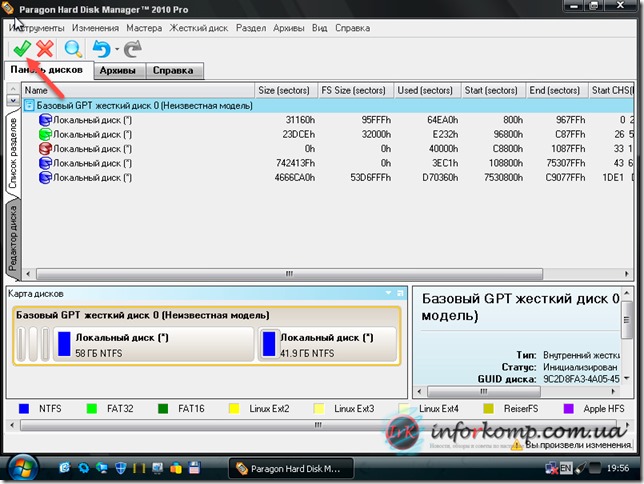
În următoarea fereastră, trebuie doar să faceți clic pe „Convertiți”.
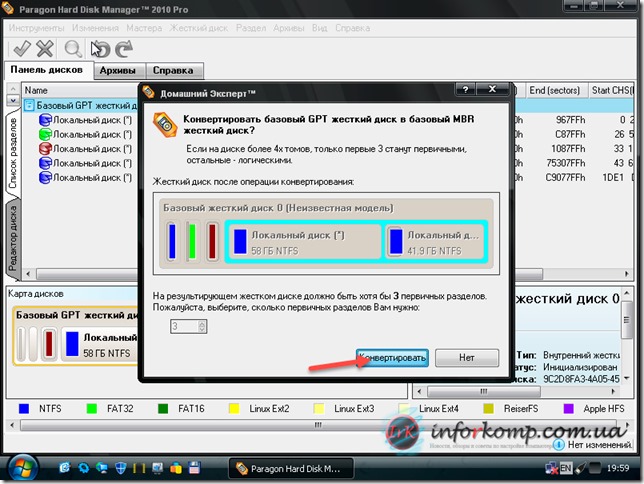
Conversia hard disk-ului nostru va începe, așteptăm câteva minute.
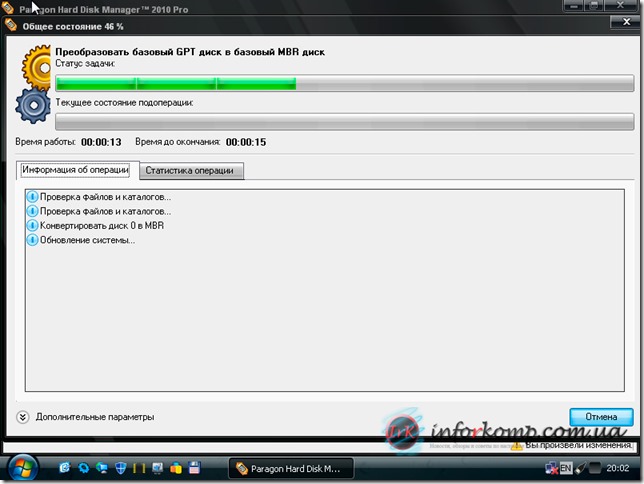
După ce am terminat conversia de pe hard disk-ul GPT în MBR, Paragon ne va anunța acest lucru cu mesajul „Toate operațiunile sunt finalizate”. Pentru a finaliza, închideți fereastra cu butonul corespunzător.
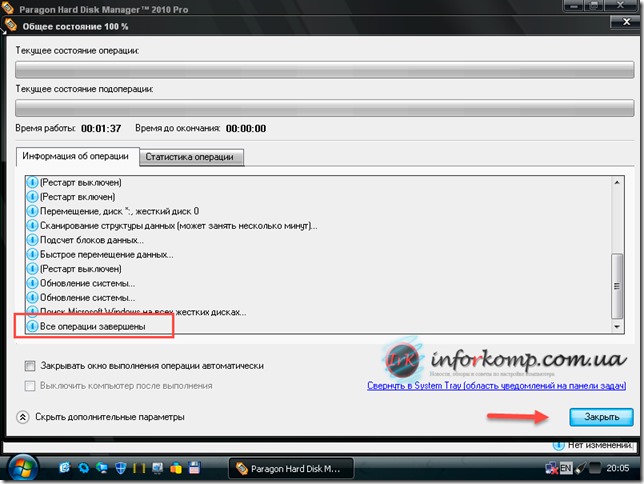
Totul, trebuie doar să reporniți computerul și să continuați instalarea. Windows și toate fișierele care au fost pe unitatea „D: \\” vor fi salvate. Lasă-ți comentariile, cu ajutorul căruia, dragi cititori, îți vei converti GPT-ul în hard disk MBR.




