Threat name
Executable file name:
Threat Type:
Affected OS:
Win32 (Windows XP, Windows Vista, Windows Seven, Windows 8)
Steam infection method
Steam copies its file (s) to your hDD. Typical file name (*.*) . Then it creates an autoload key in the registry with the name Steam and value (*.*) . You can also find it in the list of processes named (*.*) or Steam.
If you have additional questions regarding Steam, please fill out and we will contact you shortly.
Download Removal Tool
Download this program and delete Steam and (*. *) (Download will start automatically):
* SpyHunter was developed by US-based company EnigmaSoftware and is able to remove Steam from auto mode. The program was tested on Windows XP, Windows Vista, Windows 7 and Windows 8.
Functions
The program is able to protect files and settings from malicious code.
The program can fix browser problems and protects browser settings.
Removal is guaranteed - if SpyHunter fails, free support is provided.
24/7 antivirus support is included in the package.
Download Steam Removal Tool from Security Stronghold of Russia
If you are not sure which files to delete, use our program Steam Removal Tool.. Steam Removal Tool will find and completely remove Steam and all problems associated with the Steam virus. A quick, easy-to-use Steam removal tool will protect your computer from the threat of Steam that damages your computer and violates your privacy. Steam Removal Tool scans your hard disks and the registry and removes any manifestation of Steam. Standard anti-virus software can do nothing against malicious programs like Steam. Download this simplified removal tool specially designed to solve problems with Steam and (*. *) (Download will start automatically):
Functions
Removes all files created by Steam.
Removes all registry entries created by Steam.
The program can fix browser problems.
Immunizes the system.
Removal is guaranteed - if the Utility fails, free support is provided.
24/7 antivirus support via GoToAssist is included in the package.
Our support team is ready to solve your problem with Steam and remove Steam right now!
Leave detailed description your problem with Steam in the section. Our support team will contact you and provide you with a step-by-step solution to the problem with Steam. Please describe your problem as accurately as possible. This will help us provide you the most effective method Steam removal.
How to remove Steam manually
This problem can be solved manually by deleting the registry keys and files associated with Steam, removing it from the startup list and de-registering all related DLL files. In addition, missing DLL files must be restored from the OS distribution if they were damaged Steam.
In order to get rid of Steam, You need:
1. Complete the following processes and delete the appropriate files:
no information
Warning: you need to delete only files whose checksums are in the malware list. Your system may have needed files with the same names. We recommend using for a safe solution to the problem.
2. Delete the following folders:
no information
3. Remove the following keys and / or registry key values:
no information
Warning: If registry key values \u200b\u200bare specified, you must delete only the specified values \u200b\u200band leave the keys themselves intact. We recommend using for a safe solution to the problem.
How to prevent adware infection? We recommend using Adguard:
4. Reset browser settings
Steam can sometimes affect your browser settings, for example, spoof your search and home page. We recommend that you use the free "Reset Browser Settings" function in the "Tools" in the program to reset all browsers at once. Please note that before that you need to delete all files, folders and registry keys owned by Steam. To reset browser settings manually, use this instruction:
If you are using Windows XP, click Start, and Open. Enter the following in the field Open without quotes and click Enter: "inetcpl.cpl".
If you are using Windows 7 or Windows Vista, click Start. Enter the following in the field Search without quotes and click Enter: "inetcpl.cpl".
Select tab Additionally
Under Reset internet browser Explorerclick Reset. And press Reset again in the window that opens.
Choose a tick Delete personal settings to delete history, restore search and home page.
After Internet Explorer completes the reset, click Close in the dialog box.
Warning: Reset browser settings in Instruments
For Google chrome
Locate the Google Chrome installation folder at: C: \\ Users \\ "username" \\ AppData \\ Local \\ Google \\ Chrome \\ Application \\ User Data.
In folder User datafind file Default and rename it to Defaultbackback.
Launch Google Chrome and a new file will be created. Default.
Google Chrome settings reset
Warning: In case this does not work, use the free option Reset browser settings in Instruments in the Stronghold AntiMalware program.
For Mozilla Firefox
Open firefox
In the menu, select Help > Problem Solving Information.
Click button Reset Firefox.
After Firefox completes, it will show a window and create a folder on the desktop. Click To complete.
Warning: So you lose your passwords! We recommend using the free option. Reset browser settings in Instruments in the Stronghold AntiMalware program.
If you suddenly wanted to erase Steam and all the memories associated with it, you can do this in two ways:
Partial deletion
In this way, we will remove Steam, but leave its working files and saves on the computer.
1) Go to your Control Panel on your computer;
2) In the "Programs" section, select "uninstall a program";
3) In the list of programs that appears, select Steam, then double-click on it with the left mouse button and then confirm the deletion.
Complete removal
Completely remove the application with all the working files and save-files of the games.
1) Open Start on the computer;
2) In the search, enter the following word (without quotes) - "regedit";
4) Delete the Valve folder;
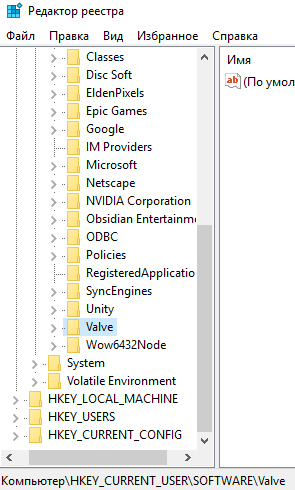
5) Now delete the Valve folder again along the path - HKEY_CURRENT_USER \\ SOFTWARE \\;
6) From the Steam client on your computer there will no longer be a trace.
Remove Steam, but save games
To remove Steam without deleting games, you must save the downloaded library files to your hard drive. To do this, before deleting, move the SteamApps folder to any other directory (it contains all the library files). SteamApps is located on the Games \\ SteamLibrary \\ steamapps path. Just copy and paste this folder somewhere else to another place on the working drive D.
You can also find out where the SteamApps folder is stored by right-clicking on the Steam shortcut, then “Properties”, “File Location”. Find the SteamApps folder here and move it to another location.
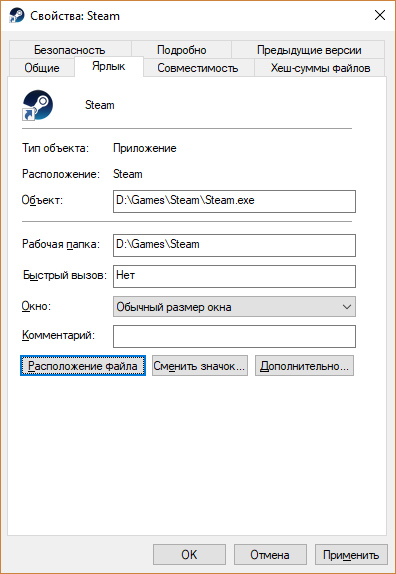
Now you can remove Steam.
Important! All games purchased on Steam are tied to this platform. Therefore, without Steam, not one of them will start.
Restore the game
After reinstalling the client, you can restore all the games. For this:
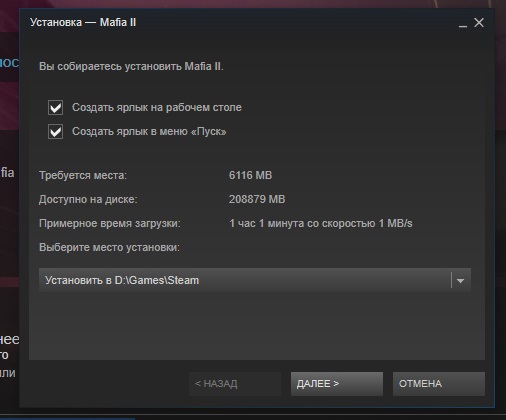
You can search for a specific game in the Games \\ Steam \\ SteamApps \\ common or Games \\ SteamLibrary \\ steamapps \\ common folder
Account deleting
If you want to delete not only steam client, but also an account, then you will have to use the help desk. To do this, go to Steam Support and fill out special formin which indicate in English, confirming the details of your account (game keys, if any, the last four digits of the number credit card etc.) and a message where it should be indicated that you want to delete steam account. After some time, you should receive a letter to email from Valve.
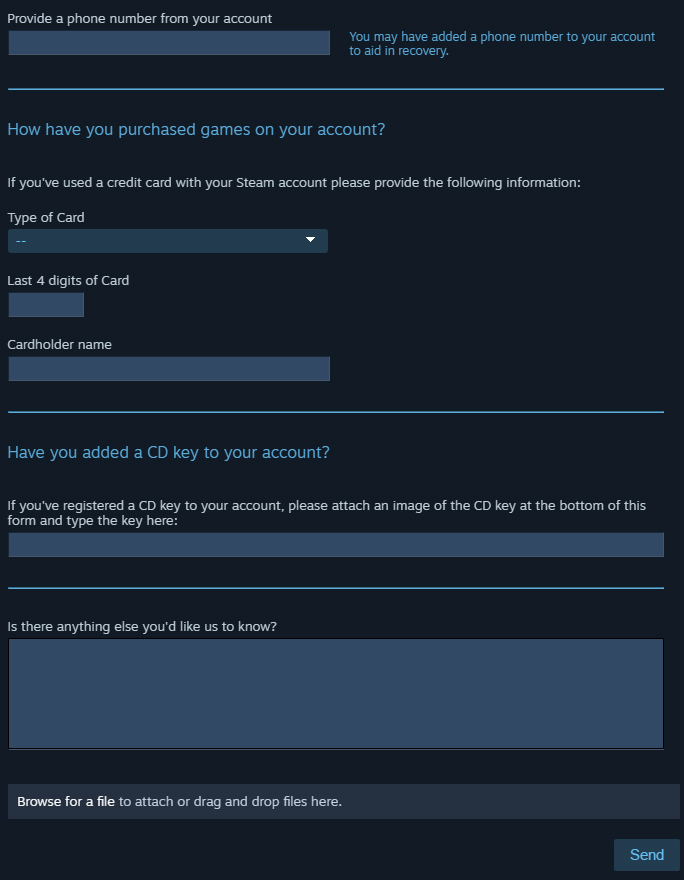
More easy way uninstall Steam account, unfortunately, no.

All liked it? Tell your friends!
How to remove Steam?
Important:
This process will remove Steam and all games installed using it on your computer. If you intend to reinstall Steam and related games in the near future, move the Steamapps folder (C: \\\\ Program Files \\\\ Steam \\\\ Steamapps) to a different directory to avoid deleting games. You can also backup all games for later reinstallation.
Warning:
The uninstall process completely deletes the Steam location folder. If you mistakenly installed Steam in a folder containing other data, for example C: \\\\ Program Files \\\\ instead C: \\\\ Program Files \\\\ Steam \\\\ - STOP! Do not run the uninstaller and instead carefully follow the instructions in paragraph Manual removal Steam, except for deleting files in step 3.
Please follow these instructions to remove Steam and all related game content from your computer:
- Close Steam
- Move the Steamapps folder from C: \\\\ Program Files \\\\ Steam to save the installed games
- Open Start and sign in Control Panel
- Select The installing and deleting of programms
- In the list of programs, find Steam and click Change / Delete
- Select Automatic and click Next.
- Click Finish to remove Steam.
If the normal Steam removal process did not help, then you probably accidentally corrupted the Steam installation. To uninstall Steam, you may first need to reinstall it to uninstall it.
The latest version of the Steam installer can be found.
If all of the above methods did not help you remove Steam, you can manually delete all the files and registry entries associated with it.
Steam manual removal
Warning:
Working with the registry requires extreme caution. Do not delete anything in windows registryif in doubt. For this reason, we propose the use of this method only as a last resort.
- Close Steam.
- Go to the Steam directory. (Default is C: \\\\ Program Files \\\\ Steam or C: \\\\ Program Files \\\\ Valve \\\\ Steam
- If you want to save game files for future Steam installations, copy your steamapps folder to a different directory.
- Delete all contents of the Steam folder.
- Go to Start\u003e Run and type regedit.
- For 32-bit operating systems:
HKEY_LOCAL_MACHINE \\\\ SOFTWARE \\\\ Valve \\\\.For 64-bit operating systems:
In the left column of the registry editor, go to: HKEY_LOCAL_MACHINE \\\\ SOFTWARE \\\\ Wow6432Node \\\\ Valve \\\\.Right-click on Valve and select Uninstall.
- In the left column of the registry editor, go to: HKEY_CURRENT_USER \\\\ Software \\\\ Valve \\\\ Steam.
- Right-click on Valve and select Uninstall.
- Close Registry Editor.
Sooner or later, almost every user of the Steam online gaming platform (Steam) has a need to remove her client from the computer (in order to reinstall or clean the system); remove your profile from the service to get another; clear the nickname history in the account; create a backup copy of games and "saves", etc. Read how to correctly and quickly cope with all these tasks and the like in this article.
How to make a backup?
Most likely, before you delete steam, you will want to save all the settings, downloaded game applications and their locations (maps), etc. In particular, if the "separation" is planned for a short time. Otherwise, proceed with uninstalling immediately (see the next subheading)
You can create a reserve in various ways. Let's consider each of them separately.
Method number 1: save all user files (manually)
1. Open the Steam directory:
C → Program Files → Steam
2. In the “Steam” folder, find and copy the “SteamApps” subfolder: right-click on the name → Copy (or press the key combination - “CTRL” + “C”).
3. Transfer the copied subfolder to another disk (recommended!) Or to another directory: press “CTRL + V” or open the context menu with the right mouse button and select “Paste”.
SteamApps content can also be backed up selectively (i.e. copy individual items). It includes the following user directories and files:
(if several people play on the same PC in Steam, each of them can save exactly his account) →
→ → (folder downloaded and installed game) contains:
- Download - content for multiplayer;
- Maps - Installed or downloaded maps of the game world;
- Cfg - configuration settings and scripts;
- Save - save games;
- Materials - skins and textures.
Method number 2: using the standard function
Note. It is worth noting that this option backup does not allow saving user files (cfg, save, etc.)
1. Launch the Steam client.
![]()
2. In the main menu (in the upper left corner) click on the "Steam" section. And then in the opened submenu select “ Backup… ».
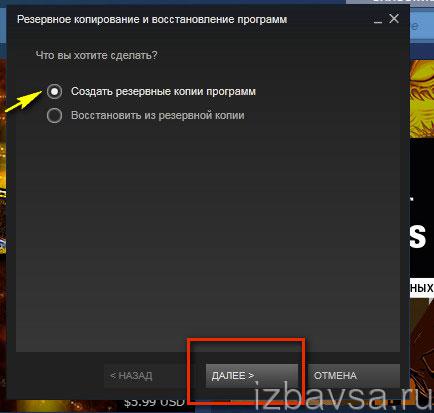
Attention! If you need to do the reverse procedure (backup from an existing copy), enable, respectively, the "Restore ..." function.
3. In the additional window "What do you want to do?" Make sure that the option "Create backup ..." is enabled.
5. Set up the copying process: check the boxes next to the applications whose data you want to save.
7. Specify the disk partition and the folder to save the backup: click "Browse", after selecting click "Next".
8. Give the name of the copy. To start the procedure, click “Next” again, and at the end of the procedure - “Finish”.
How to uninstall a steam client?
Close the client: right-click on its icon in the tray → click "Exit".

Method number 1: automatic removal
Warning! If the Steam folder is located in another directory containing third-party files (not the one specified by default in the installer - \\ Program Files \\ Steam), application this method unacceptable. Since the uninstaller completely clears the client’s location folder. In this case, you must perform manual cleaning (see Method No. 2).
1. Left-click the "Start" button.
2. Go to the “Control Panel”.
4. Click on “Uninstall a program” (the “Programs” block).
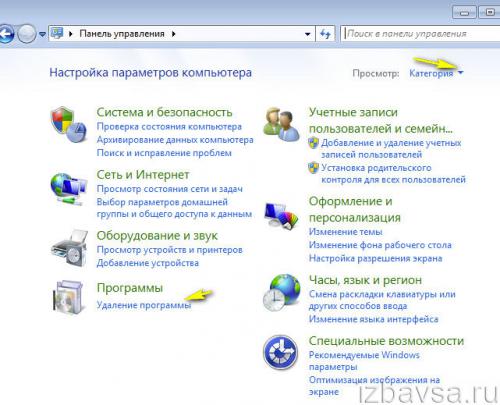
5. In the software list, right-click on the Steam icon. Click on the “Delete” mini-panel that appears.
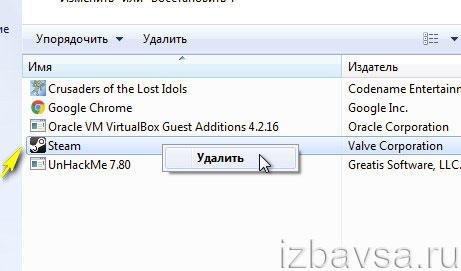
6. In the uninstaller window, click “Delete”.

Method number 2: manual cleaning
1. Delete all subfolders and files in the Steam folder. (By default, it is located in C → Program Files → Steam).

2. Open the “Start” panel (click on the “Windows” icon in the lower left corner).
3. Enter in search bar - regedit (registry editor). Press enter.
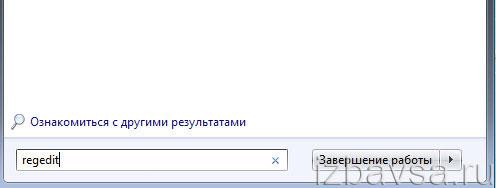
4. Delete the key group of the online client.
If you have 32-bit Windows:
- open: HKEY_LOCAL_MACHINE → Software → Valve
- delete the “Valve” branch: right-click → Delete.
![]()
If 64-bit:
Get rid of Valve in directories the same way:
- HKEY_LOCAL_MACHINE → Software → Wow6432Node → Valve
- HKEY_CURRENT_USER → Software → Valve → Steam
5. Close the editor.
How to transfer Steam to another disk without uninstalling and reinstalling?
1. In the Steam folder, delete all items except the SteamApps subfolder and the steam.exe * 32 executable.
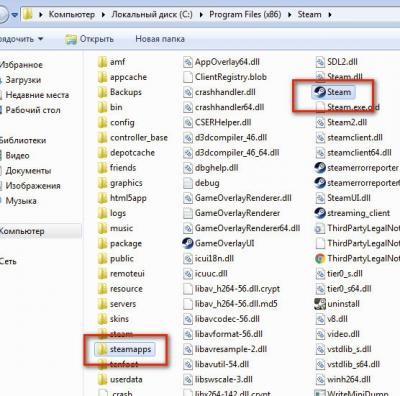
Attention! If some file is not deleted, check if you have closed the client.
2. After cleaning, move the folder to another partition (for example, to drive D).
3. In the new directory, left-click 2 times on steam.exe.
4. The application will download from cloud service Missing items (authorization module for entering your account and settings files). And upon completion of the update will be ready to go.
How to delete a Steam account?
It is not possible to delete an account in Steam. It is stored in the database (regardless of whether it is used or not).
However, there are methods that allow you to partially get rid of your account:
1. “Freezing”:
- delete all data: avatar, nicknames (replaced by others), settings, etc.
2. Lock:
- change password to login account;
- go to the email address you provided when registering to Steam;
- open the service message about changing the password;
- find in its text a special link for blocking and click on it;
- in a new tab, a form for activating the lock will open; follow her instructions.
How to remove the list of created nicknames?
There is no special function that clears the nickname history in the service. However, unnecessary names can be deleted by replacing them with others, since the number of names stored is limited.
Follow these steps:
1. In the client’s menu, click “Friends” → “Change nickname”.
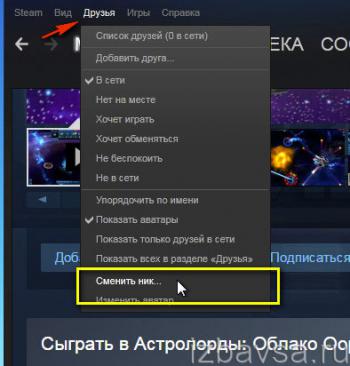
2. In the "Alias" field, enter any combination of characters or special characters that are entered using manual dialing (for example, ALT + 123).
3. Follow steps 1 and 2 until unnecessary nicks disappear from the list.
To see the list of names, click on the "View my profile ..." function in the nickname creation window, under the "Alias" field. Then open the drop-down menu located to the right of the avatar.
Let the “cleaning” of your PC be quick and without unnecessary problems!
How to remove Steam?
Important:
This process will remove Steam and all games installed using it on your computer. If you intend to reinstall Steam and related games in the near future, move the Steamapps folder (C: \\\\ Program Files \\\\ Steam \\\\ Steamapps) to a different directory to avoid deleting games. You can also backup all games for later reinstallation.
Warning:
The uninstall process completely deletes the Steam location folder. If you mistakenly installed Steam in a folder containing other data, for example C: \\\\ Program Files \\\\ instead C: \\\\ Program Files \\\\ Steam \\\\ - STOP! Do not run the uninstaller and instead carefully follow the instructions in paragraph Steam manual removal, except for deleting files in step 3.
Please follow these instructions to remove Steam and all related game content from your computer:
- Close Steam
- Move the Steamapps folder from C: \\\\ Program Files \\\\ Steam to save the installed games
- Open Start and sign in Control Panel
- Select The installing and deleting of programms
- In the list of programs, find Steam and click Change / Delete
- Select Automatic and click Next.
- Click Finish to remove Steam.
If the normal Steam removal process did not help, then you probably accidentally corrupted the Steam installation. To uninstall Steam, you may first need to reinstall it to uninstall it.
The latest version of the Steam installer can be found.
If all of the above methods did not help you remove Steam, you can manually delete all the files and registry entries associated with it.
Steam manual removal
Warning:
Working with the registry requires extreme caution. Do not delete anything in the Windows registry if in doubt. For this reason, we propose the use of this method only as a last resort.
- Close Steam.
- Go to the Steam directory. (Default is C: \\\\ Program Files \\\\ Steam or C: \\\\ Program Files \\\\ Valve \\\\ Steam
- If you want to save game files for future Steam installations, copy your steamapps folder to a different directory.
- Delete all contents of the Steam folder.
- Go to Start\u003e Run and type regedit.
- For 32-bit operating systems:
HKEY_LOCAL_MACHINE \\\\ SOFTWARE \\\\ Valve \\\\.For 64-bit operating systems:
In the left column of the registry editor, go to: HKEY_LOCAL_MACHINE \\\\ SOFTWARE \\\\ Wow6432Node \\\\ Valve \\\\.Right-click on Valve and select Uninstall.
- In the left column of the registry editor, go to: HKEY_CURRENT_USER \\\\ Software \\\\ Valve \\\\ Steam.
- Right-click on Valve and select Uninstall.
- Close Registry Editor.




