After installing the operating room windows systems 7 many are faced with a problem Black screen of death. Microsoft developers have not yet been able to recommend anything sensible in this situation. However, when I myself encountered this disaster, I shoveled a lot of information and was able to defeat the black screen with booting windows. Now I can throw some recipes on how to get rid of a glitch.
Preventive actions before the first launch of Windows 7
First: If you operating system installed, but still started, use the utility Black screen fix. You can download it here:. Download the utility and start the OS. In the future, these manipulations can avoid the appearance of a black screen. I must say right away that you can’t give a 100% guarantee, but it helps in most cases.
When the problem has already manifested itself “in all its glory”
Option Two: your system has already shown a black screen when you start Windows, and you can do nothing about it.
Try these manipulations (it helped me):
To begin, do a computer restart;
We are registered in the system and we see a black screen that appears with a flickering white mouse cursor (the computer must be connected to the Internet, the blackness of the screen does not interfere with this);
Press the key combination Ctrl + Alt + Del - this command will call the task manager, and if it is blocked by the administrator - then there is an instruction on how to get around this;
Now we go to the "Task Manager", there we look for the "Applications" tab, click the "New Task" button;
In the window that appears, type the following command: “C: / Program Files / Internet Explorer / explorer.exe” “http: /info.prevx.com/download.asp? GRAB \u003d BLACKSCREENFIX” (just remember to put quotation marks, this is important) ;
Click Ok, the program immediately starts loading;
In the window that appears, click "Run", the program loads and starts;
After that, we reboot the computer. Check, check the computer
This method helps in almost 100% of cases.
The option is how simple, so effective
My friend solved the black screen problem quite well. After windows installation 7, a black screen appeared when loading Windows and a flickering mouse cursor. He did nothing, he waited 25 minutes and the computer rebooted, more than twice in a row. After the second boot, the operating system appeared on the screen.
A couple more tips
I pressed the keyboard shortcut Ctrl + Alt + Del, selected the menu item "Task Manager", then "Applications" and "New Task", entered Explorer. Immediately after that, the "Desktop" opened. Everything, you can work. Someone like, but sometimes it helps.
When the inscription "Start Windows" appears, I pressed the combination Ctrl + Alt + Del, the second boot immediately began. After loading two points appeared:
1. System startup recovery;
I chose item 1, the process takes about 15-25 minutes, after which the "Desktop" appeared. I didn’t touch anything for a couple of minutes, the OS starts normal operation, the black screen when loading Windows no longer bothers.
Last tip
You tried to follow all the previous recommendations, but nothing has changed. Think, maybe the power on your computer’s monitor is not turned on? Find the little button, usually in the lower right corner, and click it. The black screen when loading Windows will be replaced by a beautiful screensaver of Windows 7.
When at boot Windows black the screen appears instead of the usual desktop, users begin to frantically seek a solution to the problem. The situation is not pleasant: the computer is turned on, it responds to user actions, but it is almost impossible to interact with it. Why does a black screen appear when loading Windows 7 and other versions of the OS from Microsoft? How to remove it? Let's try to answer these questions.
Causes of occurrence
To eliminate the cause of the appearance of a black screen, you first need to identify it. There are several options:
- Using an unlicensed copy of Windows.
- Viral infection.
- Damage system files or registry keys.
- Problems with the graphics card and drivers.
- Hardware malfunctions.
It is most often impossible to cope with hardware problems without replacing equipment. As for software failures, here you need to be the first to do try to run the last successful configuration.
If this option did not help and when you turn on the system the black screen with the cursor appears again, you will have to check Windows in safe mode.
If you have Windows XP or Windows 7 installed on your computer, then there will be no problems starting Safe Mode:

For Windows 8 and Windows 10, this option does not work, because the F8 key does not work here. Launching the boot option selection menu is done through the parameters, but since you cannot see them because of the black screen, you can use the installation flash drive.
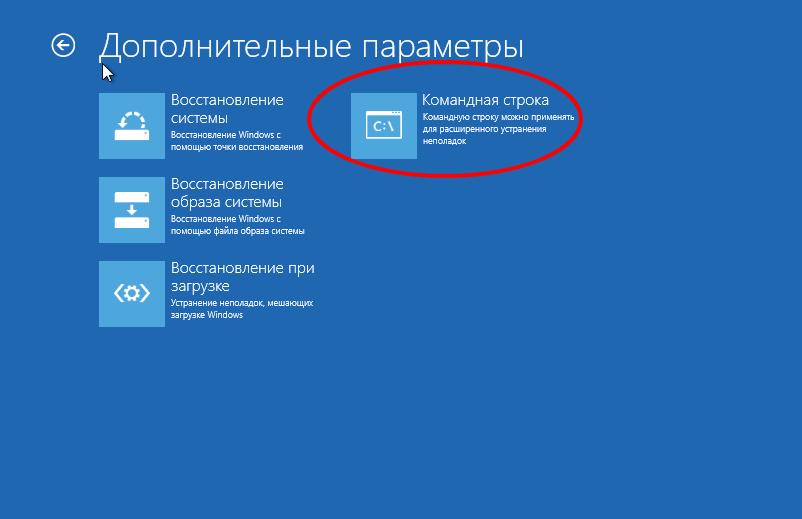
In the interpreter window, you need to enter the command "bcdedit / set (globalsettings) advancedoptions true". After pressing the Enter key, the computer will restart, then safe mode will start. To return the system to normal command line you need to enter "bcdedit / deletevalue (globalsettings) advancedoptions".
Troubleshooting
If you use unlicensed copy of windows, then you need to somehow eliminate this drawback:
- Buy a license key and activate the system.
- Use activator or delay.
After successful activation, the problem with the appearance of a black screen should disappear. If the black screen remains, you will have to resort to other methods.
Reinstalling graphics card drivers
Since you have problems with displaying a picture, first of all you need to check the drivers of the video card. Perhaps they flew off or simply started to work incorrectly. Download stably working software can be free from the manufacturer’s website. But first, let's see what drivers you need.
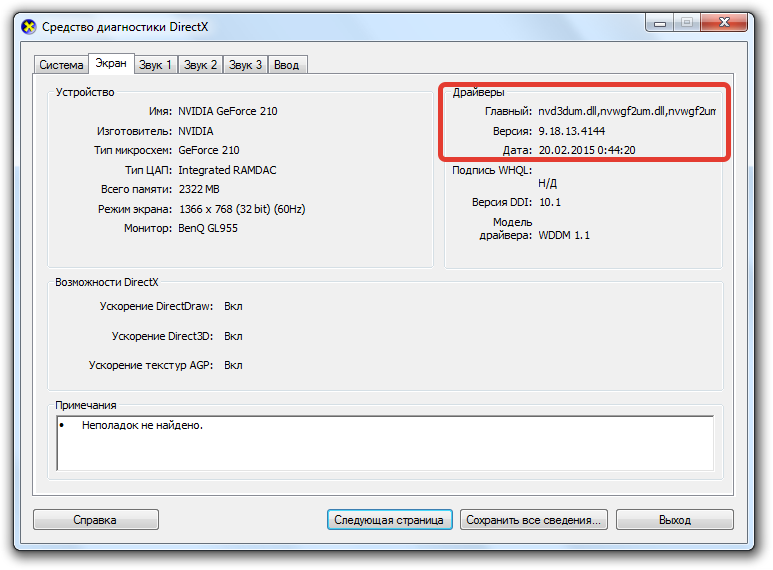
In the window you can see the exact model of the video card, as well as the version of the installed driver. You just have to download the necessary software and install it on your computer, then check the system again.
Registry fixes
Often the appearance of a black screen is associated with the activity of viruses that replace important entries in the registry. To get rid of this problem, you have to deal with editing the registry.
- Press Win + R.
- Type "regedit".
- Find the branch HKEY_LOCAL_MACHINE / SOFTWARE / Microsoft / WindowsNT / CurrentVersion / Winlogon.
Find the “Shell” parameter. It should be in the singular and have the value "explorer.exe". If there are other “Shell” options, delete them. 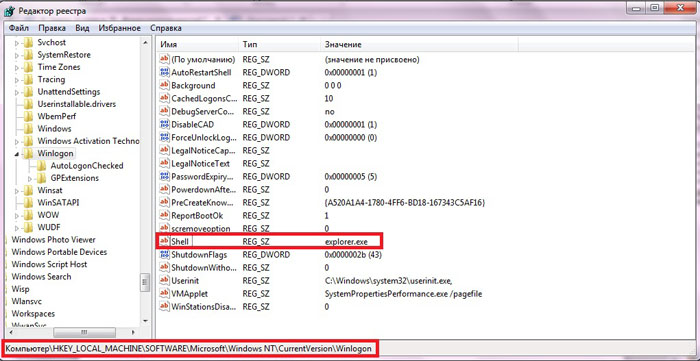
If you find the “Shell” parameter, double-click on it with the left button to open the editing window. Delete all unnecessary entries and write the value “explorer.exe”, then save the changes by clicking “OK”.
It is advisable to check the system in safe mode with the help of antivirus and cleaning utilities such as Dr. WebCureIT. Run a computer scan, delete all found malicious files before trying again to boot in normal mode.
System Restore
One more effective way black screen elimination - rollback to a control point when the computer was working without failures. If it is impossible to start system recovery through the "Task Manager" or the "Run" menu, then you can use this interesting way:
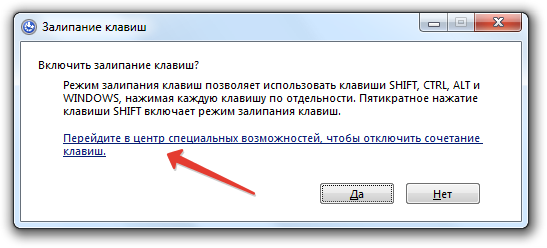
This method will only work if you have previously enabled the system recovery and storage function. control points. Otherwise, you will have to use the tools that are launched using the installation media for recovery.
Windows 10 black screen
The appearance of a black screen on Windows 10 is usually associated with incorrect operation video card drivers. If you have a second monitor connected, then it may also be the culprit in the appearance of a problem with the display of the home screen.
On Windows 10, a full reboot with shutdown sometimes helps quick start.
Get ready, you have to act blindly (the method works if you are sure that the system is loading, but do not see the desktop).
- Turn on the computer.
- Enter password from account and press Enter (do not forget to enable the correct layout). Wait a few seconds.
- Press Win + R and wait a bit again.
- Type “shutdown / r” and press Enter (don't forget the layout).
- Press Enter again after a few seconds.
The computer must restart. If the image appeared after a restart, then with a high degree of probability the cause of the black screen is the malfunction of the drivers after a quick start. To prevent a recurrence of the problem:

Click Save Changes to apply the new configuration. If you correctly determined the reason for the appearance of the black screen, then after disabling the quick launch this problem will no longer occur. If the method did not help, you will have to boot in safe mode and manually remove the video card drivers, as described above.
If after updating or installing Windows 10, as well as after a reboot, it is already successful installed system you are greeted by a black screen with a mouse pointer (and possibly without it), in the article below I will talk about possible ways fix the problem without resorting to reinstalling the system.
The problem is usually related to the malfunctioning of the NVidia and AMD Radeon graphics card drivers, however this is not the only reason. In the framework of this instruction, that case (the most common in lately), when, judging by all the signs (sounds, computer operation), Windows 10 boots up, but nothing is displayed on the screen (except, possibly, the mouse pointer), it is also possible that a black screen appears after sleep or hibernation (or after turning off and restarting the computer). Additional options for this problem in the instructions. To start, a few quick ways solutions for common situations.
- If at the last shutdown windows 10 you saw the message Wait, do not turn off the computer (updates are being installed), and when you turn on you see a black screen - just wait, sometimes updates are installed, this can take up to half an hour, especially on slow laptops (Another sign that it’s in that - ).
- In some cases, the problem may be caused by a connected second monitor. In this case, try disabling it, and if it didn’t work, then go into the system blindly (described below in the section on rebooting), then press the Windows + P keys (English), once the down key and Enter.
- If you see the login screen, and after the black screen appears, try the following option. On the login screen, click on the on-off button in the lower right, and then, while holding Shift, press “Reboot”. In the menu that opens, select Diagnostics - Advanced options - System Restore.
If you encounter the described problem after removing any virus from the computer, and you see the mouse cursor on the screen, then the following guide will most likely help you:. There is another option: if the problem appeared after changing the partition structure on the hard disk or after hDD damage, then the black screen immediately after the boot logo, without any sounds, may be a sign of inaccessibility of the volume with the system. More details: (see the section on the changed structure of the sections, despite the fact that the error text is not displayed for you, this may be your case).
Rebooting Windows 10
One working way to fix a black screen problem after re turning on windows 10, apparently, AMD (ATI) Radeon cards that are fully functional for owners of video cards - completely restart the computer, and then disable the quick start of Windows 10.
In order to do this blindly (two ways will be described), after booting the computer with a black screen, press the Backspace key several times (left arrow to delete the character) - this will remove the lock screen saver and remove any characters from the password entry field if you they were accidentally entered there.
After that, switch the keyboard layout (if required, the default in Windows 10 is usually Russian, you can switch almost guaranteedly with the Windows keys + Spacebar) and enter your account password. Press Enter and wait for the system to boot.
The next step is to restart the computer. To do this, press the Windows key on the keyboard (the key with the logo) + R, wait 5-10 seconds, enter (again, you may need to switch the keyboard layout if you have Russian by default): shutdown / r and press Enter. After a few seconds, press Enter again and wait about a minute, the computer will have to restart - it is quite possible, this time you will see an image on the screen.
The second way to restart Windows 10 with a black screen is to press the Backspace key several times after turning on the computer (or a space or any character), then press the Tab key five times (this will take us to the on-off icon on the lock screen), press Enter, then - Up key and Enter again. After that, the computer will restart.
If none of these options allows you to restart the computer, you can try (potentially dangerous) to force the computer to turn off by holding the power button for a long time. And then turn it on again.
If, as a result of the above, an image appears on the screen, it means that it is the operation of the video card drivers after a quick start (which by default is used in Windows 10) and to prevent the error from repeating.
Disable Quick launch windows 10:
- Right-click on the Start button, select Control Panel, and in it - Power Options.
- On the left, select “Power Button Actions”.
- At the top, click "Change settings that are currently unavailable."
- Scroll down and uncheck "Enable quick launch."
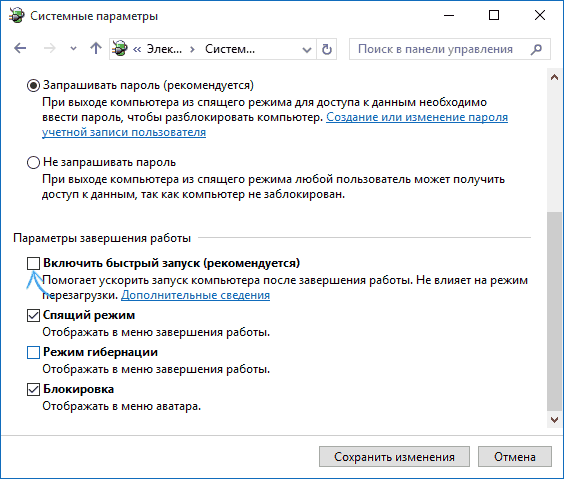
Save your changes. The problem should not be repeated in the future.
Using integrated video
If you have an output for connecting the monitor not from a discrete video card, but to motherboard, try turning off the computer, connecting the monitor to this output, and turning on the computer again.
There is a considerable chance (if the integrated adapter is not disabled in UEFI) that after switching on, you will see an image on the screen and you can roll back the drivers of the discrete video card (via the device manager), install new ones or use system recovery.
Removing and reinstalling video card drivers
If the previous method didn’t work, you should try to remove the video card drivers from Windows 10. You can do this in safe mode or in low-resolution mode, and I’ll tell you how to get into it by seeing only the black screen (two methods for different situations).
First option. On the login screen (black), press Backspace several times, then Tab 5 times, press Enter, then up once and holding Shift, Enter again. Wait about a minute (the menu of diagnostics, recovery, system rollback will load, which you probably will not see either).
Next steps:
- Three times down - Enter - two times down - Enter - two times to the left.
- For computers with BIOS and MBR - once down, Enter. For computers with UEFI - two times down - Enter. If you don’t know which option you have, press “down” once, and if you get into the UEFI (BIOS) settings, then use the two-click option.
- Press Enter again.
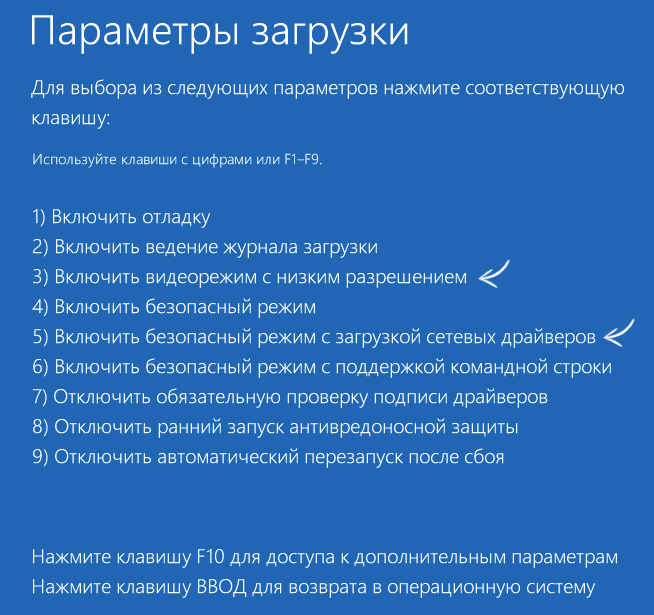
The computer will reboot and show you special boot options. Using the numeric keys 3 (F3) or 5 (F5) to start low-resolution mode or safe mode with network support. After loading, you can either try to start system recovery in the control panel, or remove existing video card drivers, after which, restarting Windows 10 in normal mode (image should appear), install them again. (see - for AMD Radeon the steps will be almost the same)
If this method does not work for some reason to boot the computer, you can try the following option:
- Enter Windows 10 with a password (as it was described at the beginning of the instruction).
- Press the Win + X keys.
- Press up 8 times, and then press Enter (the command line opens as administrator).
At the command prompt, enter (there should be an English layout): bcdedit / set (default) safeboot network and press Enter. After that enter shutdown /r press Enter, after 10-20 seconds (or after a sound notification) - Enter again and wait until the computer restarts: it should boot in safe mode, where you can remove the current video card drivers or start system recovery. (In order to return regular boot, on the command line as administrator, use the command bcdedit (default) / deletevalue safeboot)
Additionally: if you have a bootable USB flash drive with Windows 10 or a recovery disk, then you can use them: (you can try using recovery points, in extreme cases, reset the system).
If the problem persists and it does not work out, write (with details about what, how and after what actions happened and is happening), though I do not promise that I can give a solution.




