Kā atjaunot sistēmu asus klēpjdators
Klēpjdatora sistēmas atjaunošana tiek atiestatīta uz rūpnīcas iestatījumiem. Kā liecina prakse, klēpjdatora rūpnīcas iestatījumi ir vispiemērotākie jūsu Asus klēpjdatora modelim. Tie ir izveidoti, ņemot vērā visus klēpjdatora parametrus un jaudu, tāpēc laba atgriešanās pie tiem.
Ja jūs jau iepriekš esat iesaistījies šādās operācijās, tad ar to varat rīkoties, taču, ja neesat pārliecināts, tad labāk ir sazināties ar datoru speciālistiem šeit, Asus servisa centrā.
Sistēmas atjaunošana nedarbojas, ja:
Jūs vismaz vienu reizi esat atkārtoti instalējis sistēmu Windows. Instalēšanas laikā tiek noņemti nepieciešamie faili atjaunot sistēmu.
Neatsaucieties uz faktu, ka jūsu Windows OS vedni pārinstalēja, jo, visticamāk, viņš varēja izdzēst arī šo mums nepieciešamo failu.
Šajā situācijā jums nav citas izvēles, kā atrast vai iegādāties disku ar sākotnējo iestatījumu atjaunošanu. To var arī lejupielādēt no uzticamiem avotiem, izmantojot internetu.
Mēs jums pateiksim, kā salabot Asus klēpjdatoru sistēmu, ja neesat pārinstalējis savu Windows versiju. Lai Asus klēpjdatorā veiktu sistēmas atkopšanu, izmantojot BIOS, jums jāveic sagatavošanās darbi.
Sistēmas atjaunošanas sagatavošana
- Ja datorā ir svarīga informācija, jums tas jāmet USB zibatmiņā. Tas jo īpaši attiecas uz failiem C diskā.
No diska D neko nevar izdzēst, bet, lai pasargātu sevi, no šī diskdziņa jāizmet arī svarīgi faili.
- Atcerieties to windows versija restartēsies arī.
- Pēc datora pirmās ieslēgšanas šī procedūra prasīs zināmu laiku, lai tā klēpjdatorā instalētu visus nepieciešamos iestatījumus.
UZMANĪBU !!! Jūs neatrisināsit visas klēpjdatoru sistēmas atkopšanas problēmas. Pārliecinieties, vai šī operācija jums vispār ir nepieciešama. Pirms sākt atveseļošanos, pēc konsultēšanās ar speciālistu.
Šī operācija nav sarežģīta. Jūs pats varat rīkoties.
Kā sākt atkopšanu Asus klēpjdatorā
Gatavs! Tagad jūsu dators ir tikai ārpus veikala. Labi izmantojiet.
Sveiciens jums, lasītāji.
Bieži vien klēpjdatoru lietotāji sastopas ar problēmu, kad notiek operētājsistēmas avārija. Un, ja agrāk “atdzīvinātu”, ierīce varētu būt tikai ar pārinstalēt logus, tagad ir vairākas iespējas. Pirmais ir izmantot iebūvēto risinājumu, kas atrodas instalācijas diskā. Otrais - Asus klēpjdatora sistēmas atkopšana - funkcija atjaunos iekārtas rūpnīcas iestatījumus. Protams, šādas metodes ir ne tikai iepriekšminētajās ierīcēs. Šodien es runāšu par viņiem un standarta variantiem.
Visos klēpjdatoros no plkst asus Tiek nodrošināts rīks, kas ļauj atgriezt aprīkojumu darba spējā. Tas atrodas cietajā diskā un aizņem apmēram 20-30 GB. Šī sadaļa ir paslēpta. To nevar vienkārši noņemt, taču ir rīki, ar kuriem ar to atvadīties. Bet tomēr windows atkopšana 7 labāk nepieskarties rūpnīcas parametriem.
Tūlīt ir vērts atzīmēt, ka šis risinājums klēpjdatoru nostāda tādā stāvoklī, kādā tas tika nopirkts veikalā. Un tāpēc ar sistēmas disks visi personas dati un programmas tiks dzēsti. Ja esat uz darbvirsmas vai Mani dokumenti"Ir svarīgi dokumenti, labāk tos saglabāt citā vietā
Šī lietojumprogramma ir ērta ar to, ka tā nenoņem iepriekš instalētos draiverus, un tāpēc nevajadzēs tērēt laiku šai procedūrai vēlreiz.
Ir vērts atcerēties, ka šis risinājums ir ideāls, ja dators instalācijas diskā neredz attēlu.
Pirms palaišanas noteikti pievienojiet ierīci pastāvīgai strāvas padevei.
Lai sāktu atkopšanu no atkopšanas nodalījuma, jums jāveic vairākas darbības:
Neuztraucieties vēlreiz - vienkārši atstājiet klēpjdatoru uz laiku. Galvenais ir pagaidīt, līdz parādās darbvirsma. Dažādās ierīcēs process tiek aizkavēts no pusstundas līdz pusei.

Jebkura datu ievadīšana ir nepieciešama tikai, izvēloties lietotājvārdu.
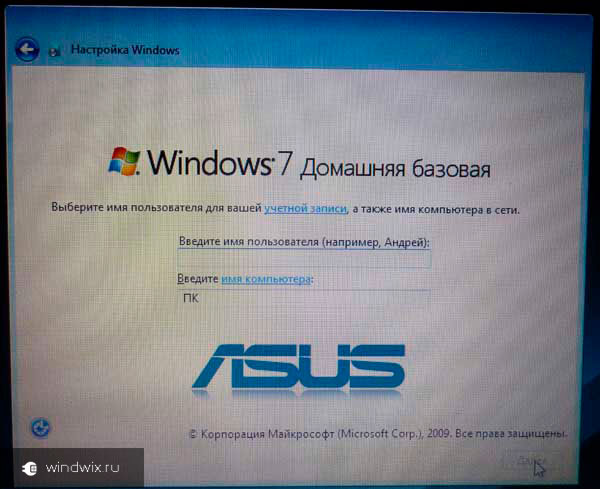
Pēc procedūras jūs varat sākt personalizēt ierīci, jo tagad tas būs tāds, kādu jūs to iegādājāties veikalā.
Windows disks( )
Vēl viens bieži izmantots rīks ir “Sistēmas atjaunošana”, kas tiek piedāvāta instalēšanas laikā windows disks 8 vai citi jaunākās versijas. Šajā gadījumā vislabāk to izdarīt no zibatmiņas diska. Galvenais ir iepriekš sagatavot atbilstošu portatīvo atmiņu. Lai to izdarītu, jums ir nepieciešams pašreiz datorā instalētās sistēmas attēls un īpaša programma. Teiksim Wintoflash Lieliski piemērots šim. Vienkārši ievietojiet ierīci, palaidiet programmu un, izmantojot uzvednes, izveidojiet vēlamo vienumu.
Lai atjaunotu, mēs veicam vairākas kustības:

Kā parasti, ir vairāki veidi, kā atgriezt sistēmu darbam. Tomēr daži no tiem ir iebūvēti.
Ir vērts atzīmēt, ka pēdējo ne vienmēr var atrast. Tā, piemēram, ražotājs nolēma ietaupīt brīva vieta. Turklāt pēc iegādes sistēmu varētu pārinstalēt, kas bieži noved pie rūpnīcas rīku zaudēšanas.
Es ceru, ka raksts palīdzēja jums atrisināt problēmu.
Daudzi Asus klēpjdatoru īpašnieki sastopas ar problēmu, kad OS sāk darboties nestabili, kā rezultātā dators var vai nu ļoti “palēnināties”, vai arī pilnībā apstāties. Mūsdienu operētājsistēmai Windows 7 ir vairākas funkcijas, kas novērš klēpjdatora aparatūras, programmatūras un lietotāja datu sabojāšanu. Bet jāatzīmē, ka ar pašas OS letālu neveiksmi ir nepieciešama pilnīga vai daļēja sistēmas atkopšana.
Pieci veidi, kā OS atjaunot darba stāvoklī:
- Atgriešanās pagātnē. No izvēlnes ir jāizvēlas: “Vadības panelis - Atgūšana - palaišana sistēmas atkopšana. " Tad jums jāiestata datums, līdz kuram OS tiks atgriezts, un visbeidzot jāpabeidz atcelšana. Pēc klēpjdatora pārstartēšanas darba videi būs stāvoklis, kas atbilst norādītajam datumam. Šī metode ir piemērota gadījumos, kad OS ir nelieli pārtraukumi ar iespējamu nestabilu klēpjdatora darbību, bet galvenais sistēmas faili nesāpēs;
- Reanimācija ar attēla palīdzību. Šī metode ko atjauno, atjaunojot galvenos darba failus caur sāknēšanas attēls Windows 7. Tas ir ātrākais un vienkāršākais veids, kā atgriezt darba vidi, ja ir bojāti sistēmas faili;
- Pieteikums īpašas programmas. Darba vides atgriešana sākotnējā stāvoklī, izmantojot trešo pušu programmas, piemēram, Acronis. Viņi atdarina OS attēlu paša Asus klēpjdatora cietajā diskā. Atdzīvināšanas process, izmantojot trešo personu programmas, ir aprakstīts šo programmu instrukcijās;
- Izmantojot slēptu sadaļu. Atgūšana, izmantojot "slēpto nodalījumu", kas atrodas tikai attiecīgā modeļa dižskābardī;
- Pārinstalēt. Pilnībā atjaunojiet sistēmu līdz jauna instalācija Windows 7 klēpjdatorā Asus.
Visiem Asus piezīmjdatoru modeļiem, ieskaitot Eee PC 1001px netbook un ultra-slim ASUS K56C ultrabook, ir karstie taustiņi, kas būs nepieciešami, atjaunojot darbstaciju. Lielākajai daļai šīs firmas klēpjdatoru ir Phoenix-Award vai AMI BIOS, kur ir poga BOOT izvēlnes izsaukšanai (klēpjdatoram pievienoto multivides datu saraksts, no kura lietotājam ir jā bootē operētājsistēma vai zābaku sektors) Vai ir taustiņš F8 vai Escape, un poga Enter Setup call (BIOS vadības izvēlne) ir F2 vai Del taustiņš. Taustiņš, kas mums ir nepieciešams, lai izsauktu noteiktu izvēlni, tiek parādīts arī ar baltiem burtiem uz monitora melnā fona. Tas notiek, tiklīdz tiek ieslēgta ierīces strāva.
Neatkarīgi no Asus klēpjdatoru veida, atšķirība starp Windows instalēšanu ir minimāla. Var atšķirties:
- dažas izvēlnes zvana pogas;
- bIOS konfigurācija ar atsevišķu vienumu un nodalījumu hierarhiju.
Ja nepieciešams, pogām var piešķirt nepieciešamās funkcijas. Viss pārējais izplatīšanas instalēšanas procesam nav galvenā loma.
Kas notiek reanimācijas laikā caur attēlu
Atveseļojoties reanimācijā atslēgu faili OS mapē Windows / System32, jums ir nepieciešams instalācijas CD / DVD disks vai zibatmiņas disks ar OS. Iekšā standarta iestatījumi Dažu klēpjdatoru BIOS ir sāknēšanas vadības bloķēšanas vadība, kas ir jāatspējo. Lai to izdarītu, BIOS pārvaldības izvēlnē dodieties uz apakšizvēlni Boot un blakus Launch CSM iestatiet vērtību uz Enabled. Pēc tam dodieties uz cilni Droša un iestatiet Droša sāknēšanas vadība uz Atspējots. Tagad ir iespējams boot no izvēlnes Boot no noteikta datu nesēja, kurā atrodas Windows 7 instalācijas attēls.Nākamais solis būs rūpīga OS pakāpeniskas atkopšanas uzraudzība caur sāknēšanas attēlu. Kad ir atlasīts vienums “Atjaunot sistēmu”, sāknēšanas ielādētājs veiks failu pārsūtīšanas darbu. Bojāti faili C diskā tiks aizstāts ar atsauci no sāknēšanas diska.
Slēptas sekcijas funkcija
Atjaunojot sistēmu jaunās paaudzes Asus klēpjdatoros, raksturīga iezīme ir tā dēvētā “slēptā nodalījuma” funkcija, kuru tūlīt pēc ieslēgšanas ar ieslēgšanas taustiņu ieslēdz ar taustiņu F9. Nospiežot, tiek atvērta īpaša izvēlne, kurā jāpārbauda opcija Windows iestatīšana (EMS Enabled). Nākamais solis ir atzīmēt sarakstā esošo valodu, pēc kuras poga Nākamais atver trīs darbību sarakstu, kuru būtība ir izvēlēties atkopšanas ceļu: vai nu šī ir sadaļa C, vai arī visa cietais disksvai to pašu C sadaļu, bet pēc tam noņemot visus pārējos cietās sekcijas brauc. Ir svarīgi zināt, ka, lai saglabātu informāciju datorā, kas atrodas visos nodalījumos, izņemot C, jums jāizvēlas pirmais vienums “Sistēmas atjaunošana pirmajā nodalījumā”, un tādā gadījumā netiks ietekmēti dati par citiem nodalījumiem. Šī metode pēc savas funkcionalitātes ir līdzvērtīga OS standarta atgriešanai sākotnējā stāvoklī. Bet viņam ir milzīgas priekšrocības - šī ir lejupielāde stilā “ drošais režīms»Windows 7 ar iespēju labot iestatījumus, to tieši nenolaižot. Faktiski tas nosaka ceļus uz atkopšanas failiem, un Asus klēpjdatorā iebūvētais sāknēšanas ielādētājs aizstāj pilnvērtīgu sistēmas atdzīvināšanas programmu.
Pilnīga atkārtota instalēšana
Un pēdējais veids, kā atjaunot vidi darba stāvoklī Asus klēpjdatoros, kas tiek izmantots smaga kaitējuma gadījumā darbiniekiem windows faili 7 vai ar nopietnu vīrusu infekciju, ir pabeigta instalācija operētājsistēma ar formatēšanas disku C. Šeit tiks veiktas tās pašas manipulācijas kā ar operētājsistēmas OS atdzīvināšanu instalācijas disks vai zibatmiņas disks. Lai to izdarītu, vispirms ir jā bootē no sāknēšanas diska, izvēloties Boot izvēlnē, izmantojot taustiņu F8 vai Escape, pēc tam izpildiet soli pa solim instalēšanu. Pilnīgas atkopšanas būtība, izmantojot “tīru” instalāciju, ir formatēt disku C. Formatēšanas dialogs parādīsies pirms pašas instalēšanas, tas ir jāpabeidz un jāgaida, līdz instalācija tiks pabeigta.
Trīs uzstādīšanas posmi
- Instalācijas CD / DVD vai zibatmiņas diska lejupielāde ar operētājsistēmas sāknēšanas kodolu;
- Sagatavošana cietais disks, instalēt OS, formatējot C nodalījumu un atlasot instalējamo nodalījumu;
- Instalējot Windows 7, ievērojiet soli pa solim sniegtos norādījumus, pēc tam tiek veikta visu nepieciešamo draiveru un citas programmatūras manuāla instalēšana.
Var būt nepieciešams atjaunot klēpjdatora rūpnīcas iestatījumus daudzās situācijās, no kurām visbiežāk sastopamas jebkādas Windows avārijas, kas traucē darbu, un sistēma ir “aizsērējusi” nevajadzīgas programmas un komponentus, kā rezultātā klēpjdators palēninās, turklāt dažreiz šādā veidā salīdzinoši ātri un vienkārši atrisina problēmu “Windows ir bloķēts”.
Šajā rakstā mēs sīki izpētīsim, kā tiek atjaunoti klēpjdatora rūpnīcas iestatījumi, kā tas parasti notiek un kad tas var nedarboties.
Kad klēpjdatorā atjaunot rūpnīcas iestatījumus, tas nedarbojas
Visizplatītākā situācija, kad klēpjdatora atjaunošana rūpnīcas iestatījumos var nedarboties - ja Windows tajā tika instalēts no jauna. Kā es rakstīju rakstā, daudzi lietotāji nopirka klēpjdators, izdzēsiet komplektā iekļauto OS Windows 7 vai Windows 8 un instalējiet Windows 7 Ultimate, vienlaikus izdzēšot klēpjdatora cietajā diskā slēpto atkopšanas nodalījumu. Šajā slēptajā sadaļā ir visi nepieciešamie dati klēpjdatora rūpnīcas iestatījumu atjaunošanai.
Jāatzīmē, ka, kad jūs saucat par “datoru remonts” un vednis atkārtoti instalē Windows, 90% gadījumu notiek tas pats - atkopšanas sadaļa tiek izdzēsta vedņa profesionalitātes trūkuma, nevēlēšanās strādāt vai vedņa personiskās pārliecības dēļ, ka Windows 7 ir pirātiska būve. labs, un iebūvētais atkopšanas nodalījums, kas klientam ļauj neiet uz datora palīdzību, nav nepieciešams.
Tādējādi, ja kaut kas no tā ir izdarīts, ir maz iespēju - meklējiet tīklā atkopšanas disku vai klēpjdatora atkopšanas nodalījuma attēlu (kas atrodams straumēs, it īpaši rutracker) vai uzņemiet tīru instalēt logus klēpjdatorā. Turklāt vairāki ražotāji piedāvā iegādāties atkopšanas diskus oficiālajās vietnēs.
Citos gadījumos klēpjdatora atgriešana rūpnīcas iestatījumos ir pietiekami vienkārša, lai gan tam nepieciešamās darbības ir nedaudz atšķirīgas, atkarībā no klēpjdatora markas. Tūlīt es jums pastāstīšu, kas notiek, atjaunojot rūpnīcas iestatījumus:
- Visi lietotāja dati tiks izdzēsti (dažos gadījumos tikai no “C diska”, viss paliks D diskdzinī tāpat kā iepriekš).
- Sistēmas nodalījums tiks formatēts, un Windows tiks automātiski pārinstalēts. Atslēgas ievadīšana nav nepieciešama.
- Parasti pēc pirmās palaist logus Sāksies visu sistēmu (un ne tik) programmu un draiveru automātiska instalēšana, kurus iepriekš instalēja klēpjdatoru ražotājs.
Tādējādi, ja jūs veicat atkopšanas procesu no sākuma līdz beigām, programmatūras daļā jūs saņemsit klēpjdatoru tādā stāvoklī, kāds tas bija, kad iegādājāties to veikalā. Ir vērts atzīmēt, ka tas neatrisinās aparatūru un dažas citas problēmas: piemēram, ja klēpjdators pats spēļu laikā tika izslēgts pārkaršanas dēļ, tad, visticamāk, tas turpinās to darīt.
Rūpnīcas iestatījumi Asus klēpjdatoram

Lai atjaunotu Asus klēpjdatoru rūpnīcas iestatījumus, šīs markas datoriem ir ērta, ātra un ērta atkopšanas utilīta. Šeit soli pa solim instrukcijas pēc tā pieteikuma:
- Atvienojiet ātra sāknēšana (Boot Booster) BIOS - šī funkcija paātrina datora sāknēšanu un Asus klēpjdatoros pēc noklusējuma ir iespējota. Lai to izdarītu, ieslēdziet klēpjdatoru un tūlīt pēc lejupielādes sākšanas nospiediet taustiņu F2, kā rezultātā jums būs jāiekļūst BIOS iestatījumos, kur šī funkcija ir izslēgta. Ar bultiņām dodieties uz cilni “Boot”, atlasiet “Boot Booster”, nospiediet Enter un atlasiet “Disabled”. Pārejiet uz pēdējo cilni, atlasiet “Saglabāt izmaiņas un iziet”. Klēpjdators tiks automātiski restartēts. Izslēdziet to pēc tam.
- Lai Asus klēpjdatoru atjaunotu rūpnīcas iestatījumos, ieslēdziet to un nospiediet taustiņu F9, jums vajadzētu redzēt sāknēšanas ekrānu.
- Atkopšanas programma sagatavos operācijai nepieciešamos failus, pēc tam jums tiks vaicāts, vai tiešām vēlaties to izveidot. Visi jūsu dati tiks dzēsti.
- Pēc tam Windows atjaunošanas un atkārtotas instalēšanas process notiek automātiski, bez lietotāja iejaukšanās.
- Atkopšanas procesa laikā dators tiks restartēts vairākas reizes.
HP piezīmjdatoru rūpnīcas iestatījumi
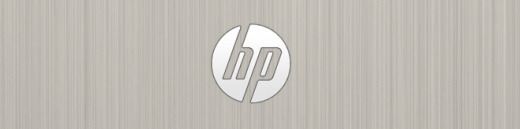
Lai atjaunotu HP klēpjdatora rūpnīcas iestatījumus, izslēdziet to un atvienojiet no tā visus zibatmiņas diskus, izņemiet atmiņas kartes un daudz ko citu.
- Ieslēdziet klēpjdatoru un nospiediet taustiņu F11, līdz parādās HP piezīmjdatora atkopšanas utilīta - atkopšanas pārvaldnieks. (Varat arī palaist šo utilītu operētājsistēmā Windows, atrodot to instalēto programmu sarakstā).
- Atlasiet “Sistēmas atkopšana”
- Jums tiks piedāvāts saglabāt nepieciešamos datus, jūs varat to izdarīt.
- Pēc tam notiks rūpnīcas iestatījumu atjaunošanas process automātiskais režīms, dators var tikt restartēts vairākas reizes.
Pabeidzot atkopšanas programmu, jūs saņemsit HP klēpjdatoru ar instalētu Windows, visus HP draiverus un firmas programmas.
Acer klēpjdatora rūpnīcas iestatījumi
Lai atjaunotu Acer klēpjdatoru rūpnīcas iestatījumus, izslēdziet datoru. Pēc tam to atkal ieslēdziet, turot Alt un nospiežot taustiņu F10 apmēram reizi pussekundē. Sistēma prasīs paroli. Ja jūs nekad iepriekš neesat veicis rūpnīcas atiestatīšanu šajā klēpjdatorā, tad noklusējuma parole ir 000000 (sešas nulles). Parādītajā izvēlnē atlasiet Rūpnīcas atiestatīšana.
Turklāt jūs varat atiestatīt rūpnīcas iestatījumus uz acer klēpjdators un no operāciju zāles windows sistēmas - Atrodiet Acer programmās eRecovery Management utilītu un izmantojiet šīs utilītas cilni Atkopšana.
Samsung klēpjdatoru rūpnīcas iestatījumi
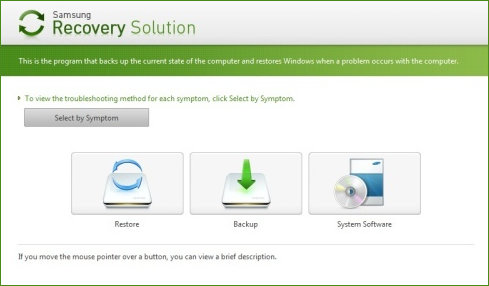
Lai atiestatītu Samsung klēpjdatoru uz rūpnīcas iestatījumiem, palaidiet utilītu Samsung atkopšana Risinājums operētājsistēmā Windows vai, ja tas tika izdzēsts vai Windows netiek sāknēts, ieslēdzot datoru, nospiediet taustiņu F4, sāksies atkopšanas utilīta. samsung klēpjdators uz rūpnīcas iestatījumiem. Pēc tam rīkojieties šādi:
- Atlasiet Atjaunot
- Izvēlieties “ Pilnīga atveseļošanās»(Pilnīga atjaunošana)
- Atlasiet datora sākotnējā statusa atkopšanas punktu.
- Kad tiek lūgts restartēt datoru, atbildiet “Jā”, pēc restartēšanas ievērojiet visas sistēmas instrukcijas.
Kad klēpjdators ir pilnībā ieslēgts rūpnīcas stāvoklis un jūs ievadāt sistēmu Windows, jums jāveic vēl viena atkārtota sāknēšana, lai aktivizētu visus atkopšanas programmas iestatījumus.
Atjaunojiet Toshiba klēpjdatoru rūpnīcas iestatījumos
Lai sāktu rūpnīcas atjaunošanas utilītu Toshiba klēpjdatoros, izslēdziet datoru un pēc tam:
- Nospiediet un turiet taustiņu 0 (nulle) uz tastatūras (nevis uz ciparu taustiņa labajā pusē)
- Ieslēdziet klēpjdatoru
- Kad dators sāk čīkstēt, atlaidiet taustiņu 0.
Pēc tam programma sāks atjaunot klēpjdatoru rūpnīcas iestatījumos, izpildiet tās instrukcijas.
Kā atjaunot sistēmu Asus klēpjdatorā
Klēpjdatora sistēmas atjaunošana tiek atiestatīta uz rūpnīcas iestatījumiem. Kā liecina prakse, klēpjdatora rūpnīcas iestatījumi ir vispiemērotākie jūsu Asus klēpjdatora modelim. Tie ir izveidoti, ņemot vērā visus klēpjdatora parametrus un jaudu, tāpēc laba atgriešanās pie tiem.
Ja jūs jau iepriekš esat iesaistījies šādās operācijās, tad ar to varat rīkoties, taču, ja neesat pārliecināts, tad labāk ir sazināties ar datoru speciālistiem šeit, Asus servisa centrā.
Sistēmas atjaunošana nedarbojas, ja:
Jūs vismaz vienu reizi esat atkārtoti instalējis sistēmu Windows. Instalēšanas laikā tiek izdzēsti nepieciešamie faili sistēmas atkopšanai.
Neatsaucieties uz faktu, ka jūsu Windows OS vedni pārinstalēja, jo, visticamāk, viņš varēja izdzēst arī šo mums nepieciešamo failu.
Šajā situācijā jums nav citas izvēles, kā atrast vai iegādāties disku ar sākotnējo iestatījumu atjaunošanu. To var arī lejupielādēt no uzticamiem avotiem, izmantojot internetu.
Mēs jums pateiksim, kā salabot Asus klēpjdatoru sistēmu, ja neesat pārinstalējis savu Windows versiju. Lai Asus klēpjdatorā veiktu sistēmas atkopšanu, izmantojot BIOS, jums jāveic sagatavošanās darbi.
Sistēmas atjaunošanas sagatavošana
- Ja datorā ir svarīga informācija, jums tas jāmet USB zibatmiņā. Tas jo īpaši attiecas uz failiem C diskā.
No diska D neko nevar izdzēst, bet, lai pasargātu sevi, no šī diskdziņa jāizmet arī svarīgi faili.
- Atcerieties, ka arī Windows versija tiks restartēta.
- Pēc datora pirmās ieslēgšanas šī procedūra prasīs zināmu laiku, lai tā klēpjdatorā instalētu visus nepieciešamos iestatījumus.
UZMANĪBU !!! Jūs neatrisināsit visas klēpjdatoru sistēmas atkopšanas problēmas. Pārliecinieties, vai šī operācija jums vispār ir nepieciešama. Pirms sākt atveseļošanos, pēc konsultēšanās ar speciālistu.
Šī operācija nav sarežģīta. Jūs pats varat rīkoties.
Kā sākt atkopšanu Asus klēpjdatorā
Gatavs! Tagad jūsu dators ir tikai ārpus veikala. Labi izmantojiet.




