- Kā atjaunot rūpnīcas iestatījumus samsung klēpjdators ? Es jau otro gadu izmantoju klēpjdatoru, operētājsistēmu Windows 7, tā darbojas ar kļūdām un iesaldēšanu, draugi man iesaka pārinstalēt operētājsistēmu, bet es izlasīju jūsu rakstu "un domāju sekot jūsu padomam, atiestatīt klēpjdatoru rūpnīcas iestatījumos. Es visus vajadzīgos datus no klēpjdatora nokopēju USB zibatmiņā un pārnēsājamiem. USB cietais disks. Ko darīt tālāk?
- Administrator, paskaidro, kas par lietu? Es atjaunoju savu Samsung klēpjdatoru rūpnīcas iestatījumos, sistēma atkopās un darbojas kā jauna, taču es izdzēsu visus nodalījumus, ko izveidoju cietajā diskā. Kā atgriezt sadaļas un kā nākamajā reizē no tā izvairīties. Boriss
Kā atiestatīt Samsung klēpjdatoru uz rūpnīcas iestatījumiem
Sveiki draugi! Tūlīt divi mani kolēģi darbā nomazgājās ar savām ģimenēm nedēļas nogales pārtraukumam, un es biju spiests strādāt, vai drīzāk, viņi man lūdza atgriezt divus Samsung klēpjdatorus rūpnīcas iestatījumos, vienu veco, otru salīdzinoši jaunu. Vecā Samsung klēpjdatorā rūpnīcas utilīta tiks atjaunota rūpnīcas iestatījumos Samsung atkopšana 5. risinājums. Jaunajā klēpjdatorā rūpnīcas iestatījumus atjaunos iebūvētā atkopšanas utilīta. Es ierosinu to darīt kopā, un man nebūs garlaicīgi, un šī informācija jums būs noderīga, pievienojieties mums!- Piezīme. Pirms atgriešanās pie rūpnīcas iestatījumiem, izmantojot CWD, var nokopēt visus datus no C: diska un darbvirsmas.
Procedūra rūpnīcas reset klēpjdators Samsung, diezgan vienkārši, un jūs varat tikt galā ar to, nevēršoties pie speciālistiem, vienīgais, kas jums nepieciešams, ir rūpēties par saviem datiem, kopēt tos, piemēram, uz portatīvo USB cieto disku. Failu kopēšana uz papildu sadaļu cietais disks nepalīdzēs, vairumā gadījumu cietā diska stāvoklis tiks atjaunots rūpnīcā, tas ir, iegādes brīdī. Ko tas nozīmē? Ja pēc klēpjdatora iegādes esat izveidojis papildu nodalījumus, tie visi kopā ar jūsu datiem tiks izdzēsti.
Piemēram, jūs iegādājāties klēpjdatoru, ieslēdzat to un redzējāt uz tā vienu nodalījumu (C :) ar instalētu operētājsistēmu, protams, jūs vēlējās, lai būtu otrs datu nodalījums, un jūs to izveidojāt pašā Windows, ko ir ļoti viegli izdarīt, pēc tam piešķīrāt tam burtu (D :) vai kādu citu, ievietojiet tur visus nepieciešamos failus: mūziku, filmas, dokumentus, fotoattēlus un tā tālāk. Mēs gadu izmantojām klēpjdatoru, eksperimentējām ar to ad libitum, uz tā instalējām visu, kas mums vajadzīgs un kas mums nav vajadzīgs, pēc tam nolēmām klēpjdatoru atgriezt rūpnīcas iestatījumos. Daudzi lietotāji domā, ka pēc atgriešanās pie rūpnīcas iestatījumiem tie būs droši un stabili, viņu izveidotā papildu sadaļa (D :) vai (E :)). Bet ļaujiet man, kad jūs iegādājāties klēpjdatoru, šī sadaļa nebija! Tāpēc pēc klēpjdatora atgriešanas rūpnīcas iestatījumos šī sadaļa tiks izdzēsta, un jums atkal būs viena sadaļa (C :) no jūsu Windows 7 vai Windows 8. Bet ne viss ir tik traģiski, jaunā Samsung klēpjdatora gadījumā daži lietotāja dati tiks saglabāti. Kuri? Lasiet rakstu tālāk.
Tātad, pēc tam, kad visi dati ir nokopēti citā datu nesējā, mēs atjaunojam rūpnīcas iestatījumus jaunajā Samsung klēpjdatorā. Mēs ieslēdzam klēpjdatoru un sākotnējā iekraušanas posmā bieži nospiežam taustiņu F4. Tiek atvērts sākotnējais programmas logs.
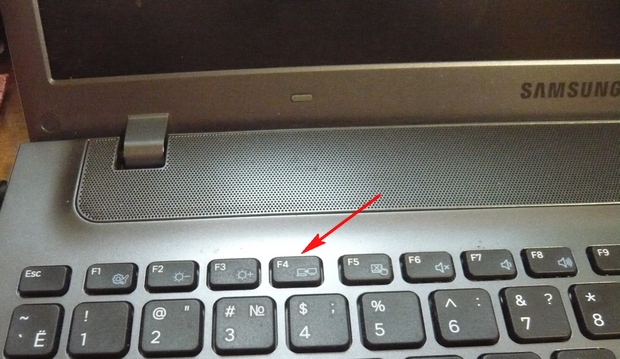
Mēs pieņemam licences līgumu.
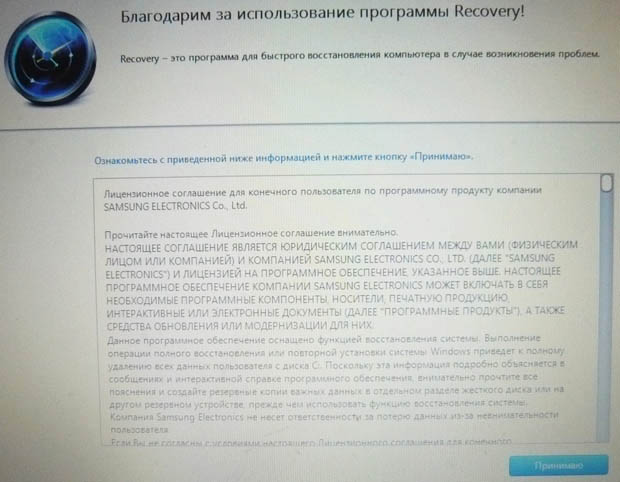
Atkopšanas programma papildus atkopšanai var izveidot arī cietā diska rezerves kopiju uz DVD diski un uz portatīvā cietā diska. Sākotnēji utilīta Recovery domā, ka mēs vēlamies izveidot atkopšanas diskus vai rūpnīcas attēlu portatīvajā cietajā diskā. uSB diskdzinis, bet mēs neko neplānojām izveidot, noklikšķiniet uz Labi.
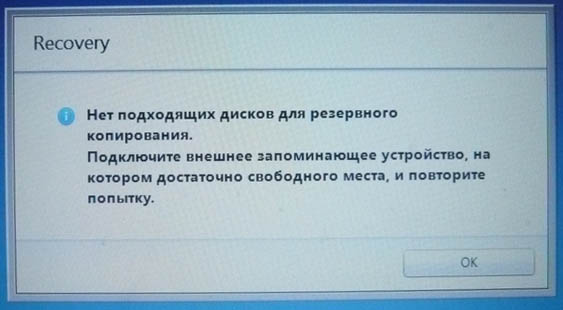
Tiek atvērts sākotnējais logs. atkopšanas programmas. Rezerves mēs to nedarīsim, tāpēc atlasiet vienumu Atjaunot.
![]()
Draugi, ja nokopējāt visus nepieciešamos datus no klēpjdatora, varat droši noklikšķināt uz pogas Atjaunot, un tūlīt sāksies atjaunošanas process rūpnīcas iestatījumos. Pārējiem es parādīšu, ko šeit vēl var pielāgot.
Vispirms atlasiet agrāko atkopšanas punktu, vairums lietotāju nekad neveido atkopšanas attēlus, tāpēc daudziem šajā logā būs tikai viens atkopšanas punkts.
Pirms noklikšķināšanas uz pogas Atkopšana mēs redzam citas iespējas, kuras var iespējot atkopšanas laikā, no kurām dažas ir noderīgas. Nometiet ritināšanu uz leju.
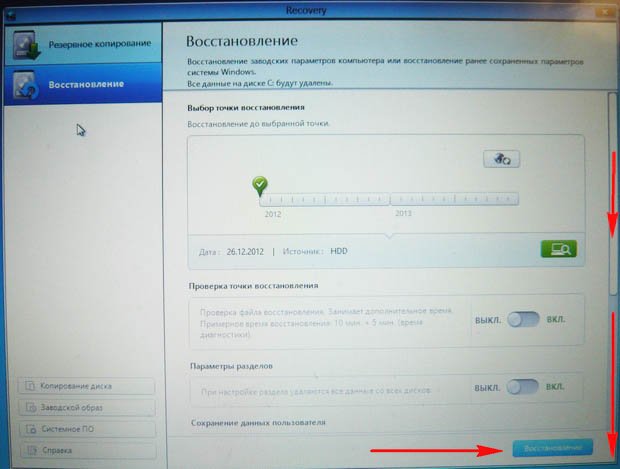
Es mēģināju to ieslēgt un izslēgt, jebkurā gadījumā, atjaunojot rūpnīcas iestatījumus, es cietajā diskā izdzēsu papildu sadaļas, un tur bija tikai viens disks (C :). Mēģiniet eksperimentēt ar jums, mēs papildināsim rakstu.
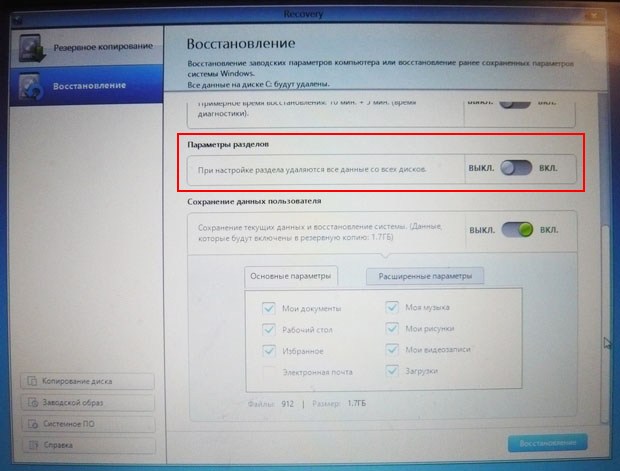
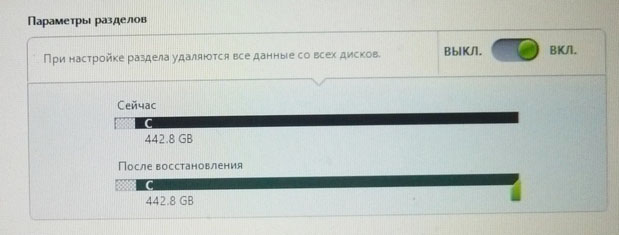
Lietotāju datu saglabāšana
Ieslēdziet vienumu Saglabāt lietotāja datus.
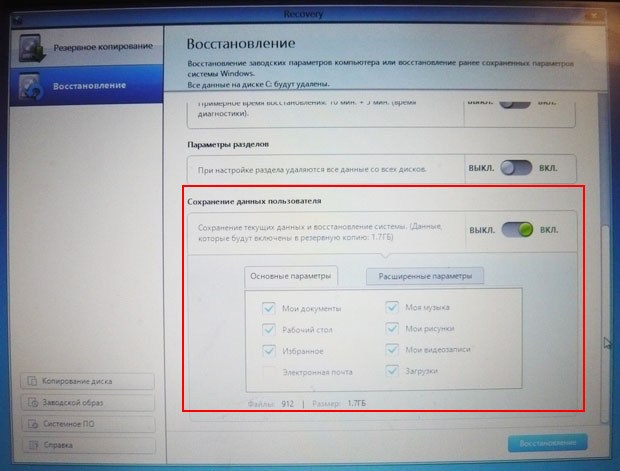
Galvenie parametri - atzīmējiet visas nepieciešamās mapes, kuru saturs ir jāsaglabā, atjaunojot rūpnīcas iestatījumus. Sīkāki iestatījumi ir papildu opcijās.
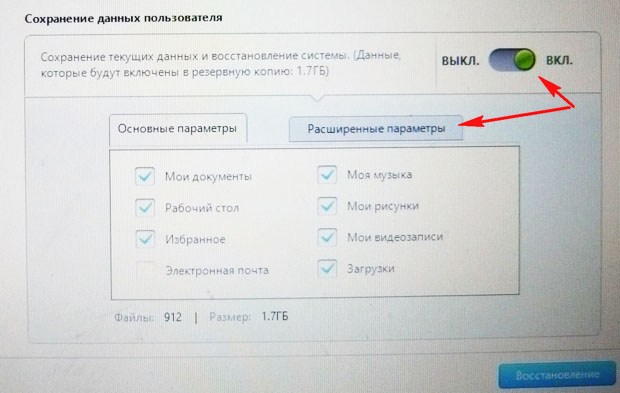
Parasti ļoti detalizēts apraksts par to, ko var izmantot atkopšanas rīks, ir atrodams palīdzībā, pirms atkopšanas visu var izlasīt sīkāk.
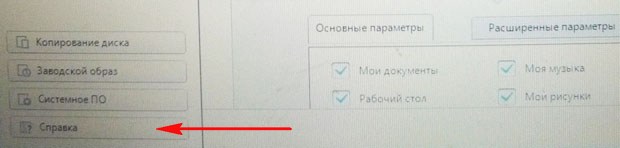
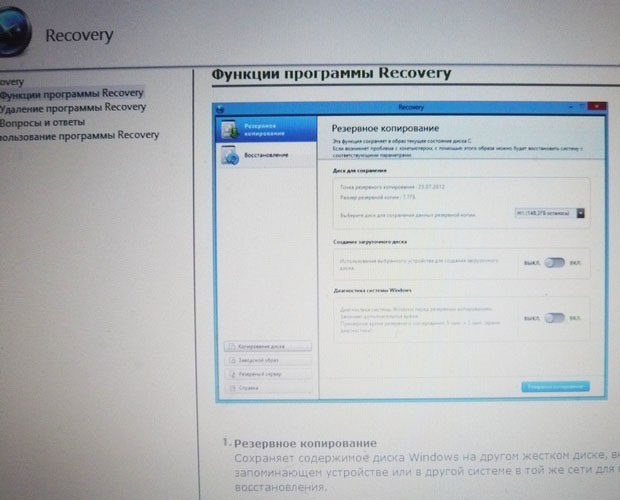
Noklikšķiniet uz Atkopšana. Vai sākt atkopšanu? Visi dati C: diskdzinī tiks izdzēsti. Noklikšķiniet uz Jā. Pēc 40 minūtēm mūsu pirmais klēpjdators tika nogādāts rūpnīcas stāvoklī.
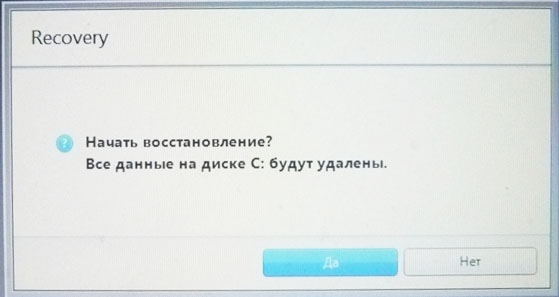
Samsung atkopšanas risinājums 5
Otrajā klēpjdatorā instalēta rūpnīcas atkopšanas utilīta samsung iestatījumi Atkopšanas risinājums 5. Pats atkopšanas process daudz neatšķirsies no iepriekšējā. Arī sāknēšanas laikā nospiediet F4.
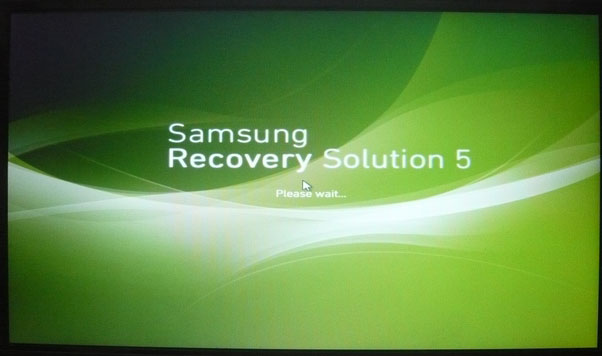
Atlasiet Atkopšana.
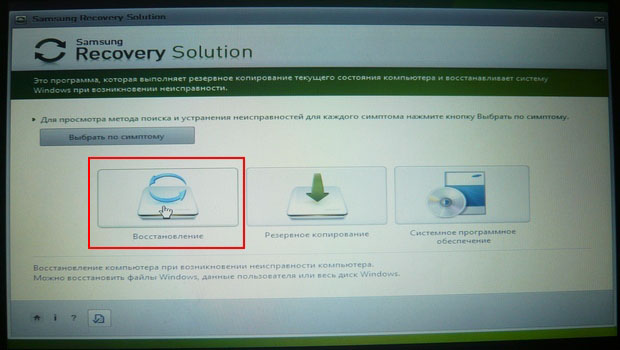
Ja otrajā parādītajā logā izvēlaties Vispārēja atveseļošanās,
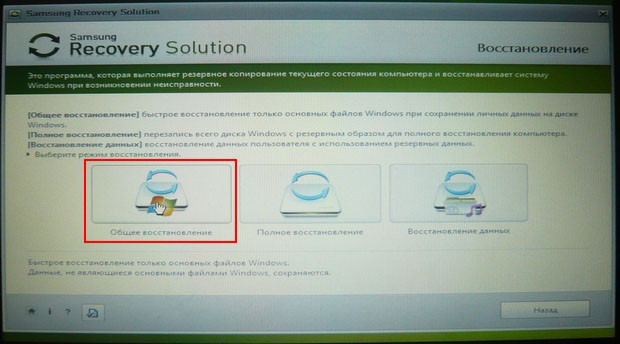
tiks atjaunoti tikai galvenie sistēmas faili Windows, lielākā daļa kļūdu, vīrusu un problēmu, kas jums radīsies pēc šādas atkopšanas.
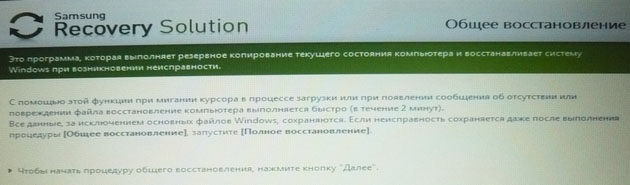
Tāpēc mēs atgriežamies iepriekšējā logā un atlasām Pilnīga atveseļošanās.
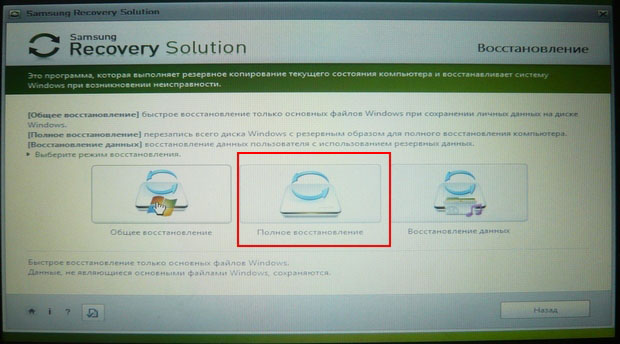
Atlasiet agrāko atkopšanas attēlu un Tālāk. Vai palaist atkopšanu? Jā Tas ir viss, tagad atliek tikai gaidīt līdz operācijas beigām, lai atjaunotu Samsung klēpjdatora rūpnīcas iestatījumus.
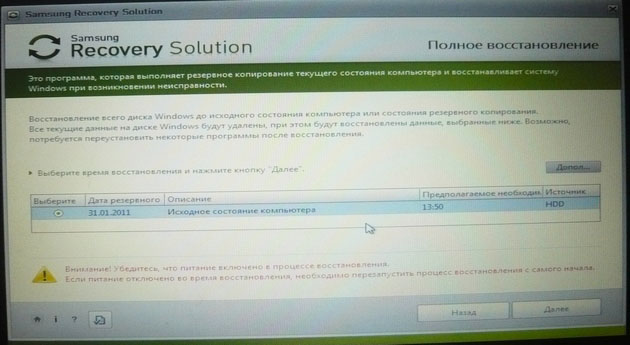
Raksti par šo tēmu.
Ja jums radās jautājums, kā atjaunināt Windows 8 uz Samsung klēpjdatora, mēs jums palīdzēsim ar norādījumiem par to. Tūlīt ir vērts uzsvērt, ka iebūvētā utilīta klēpjdatora remontam jaunā versija Windows nedaudz atšķiras no iepriekšējās operētājsistēmas Windows 7, taču mehānisms ir gandrīz vienāds.
Pirms procedūras uzsākšanas jums vajadzētu rūpēties par izveidi dublējums svarīgi dati. Šeit ir vairākas izlases iespējas:
- Augšupielādēt failus uz mākoņu krātuve (Dropbox, Yandex.Disk, Google disks un citi);
- Izveidojiet kopiju vietnē ārējā krātuve (zibatmiņas disks vai cietais disks);
- Pārvietojiet failus uz citu diska nodalījumu (ja tāds ir, vai arī iepriekš sadaliet cieto disku).
Atcerieties, ka atkopšana izdzēsīs visu personisko informāciju no diska “C”. Protams, atkopšanas rīkam ir iespēja saglabāt failus, taču šī nav izeja.
Noklikšķiniet, lai palielinātu
Kā atjaunot Windows 8 klēpjdatorā?
1) Sāciet atkopšanas procesu ar Samsung atkopšanas risinājums 6.0 Atkarībā no pašas sistēmas stāvokļa ir divi veidi:
- Izsauciet programmu no saraksta Windows 8 Metro interfeisā;
- Ja nevarat pieteikties, tad, ielādējot Samsung klēpjdatoru, pagaidiet, līdz parādās Samsung logotips, un nospiediet F4 pogu (labāk ir nospiest vairākas reizes).
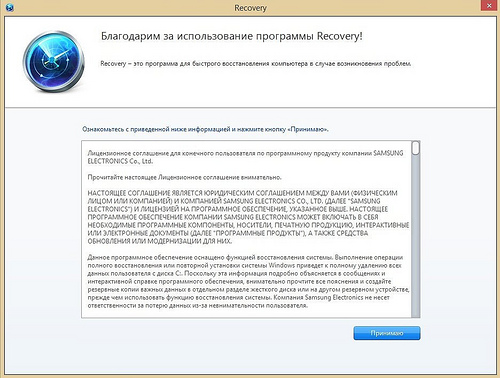
Noklikšķiniet, lai palielinātu
2) Pēc tam atlasiet vienumu “Atkopšana”
3) Ja jums ir sākotnējais atkopšanas punkts, pēc tam atlasiet to, neietverot “Saglabāt lietotāja datus”, lai vislabākajā veidā atjaunotu operētājsistēmu Windows 8. Atcerieties, ka personālie faili tiks izdzēsti, un tikai šāda procedūra palīdzēs atjaunot rūpnīcas iestatījumus klēpjdatorā.
4) Ja jūs veicat procedūru bez nevajadzīgām darbībām, tad pēdējais postenis būs sistēmas atsāknēšana. Klēpjdators tiks sāknēts tādā stāvoklī, kādā to iegādājāties (vai kurā veicāt papildu atkopšanas punktus).
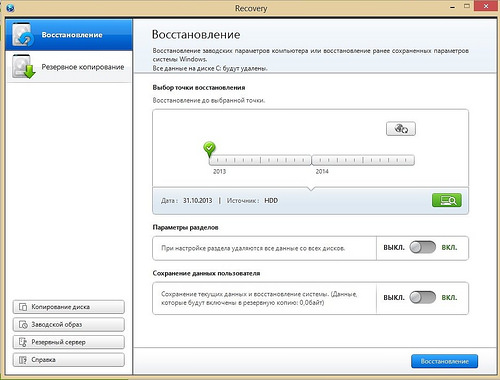
Noklikšķiniet, lai palielinātu
Interesanti, ka jaunajā Samsung Recovery Solution versijā varat atrast daudz jaunu rīku ērtam darbam. Piemēram, jūs varat apskatīt sarakstu instalētās programmas un darbvirsmas ikonas vienā no atkopšanas punktiem (sk. ekrānuzņēmumu zemāk). Pirms pašas procedūras tiek pārbaudīts atkopšanas punkts.
Ar palīdzības dokumentāciju un atkopšanas utilītas jūs varat ne tikai atjaunot savu Samsung klēpjdatoru, bet arī kopēt disku (ar sistēmas attēlu), izveidot attēla dublējumu jebkuram diskam, veikt tīkla dublēšanas darbības un veikt citas darbības.
Mēs piebilstam, ka Windows var atjaunot citu ražotāju klēpjdatoros. Vienīgā atšķirība ir rīkā, sāknēšanas laikā procedūru varat sākt ar šādām kombinācijām:
- Acer: Alt + F10 (vispirms ievadiet BIOS un iespējojiet D2D atkopšanu. Noklusējuma atkopšanas sistēmas parole ir 000000 vai AIM1R8.)
- Asus: F9
- Dell inspiron: Ctrl + F11
- Dell xps: F8 vai F9
- Fujitsu Siemens: F8
- HP: F10, F11
- LG un Lenovo ThinkPad: F11
- Msi: F3
- Packard zvans un Sony VAIO: F10
- Roverbook: Alt (turiet un turiet)
- Toshiba: F8, F11
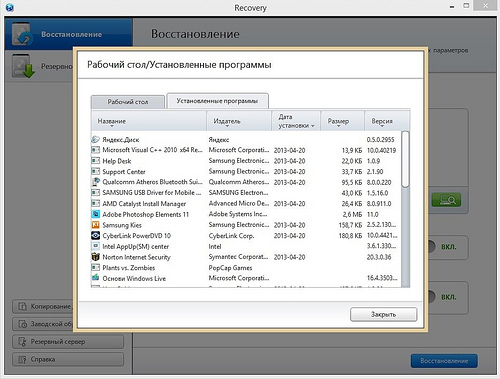
Noklikšķiniet, lai palielinātu
Dublēšanas procesa sākšana (Windows sistēma kopā ar visām programmām) arī nav grūta. Procedūru vislabāk var veikt pirms trešās puses programmu instalēšanas, lai atkopšanas punkts aizņemtu minimālu vietu.
- Kreisajā kolonnā izvēlieties “Dublēt”;
- Izvēlieties disku, kurā tiks saglabāts sistēmas attēls (vieglāk izvēlēties citu diska nodalījumu) un norādiet, vai ir nepieciešams sāknēšanas disks;
- Jūs varat pēc izvēles diagnosticēt sistēmu;
- Noklikšķiniet uz pogas “Dublēt” apakšējā labajā stūrī un gaidiet, līdz tā tiks pabeigta.
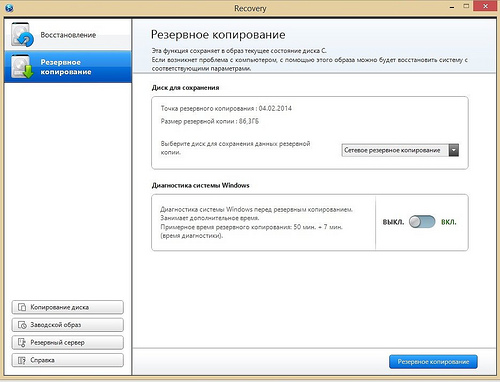
Noklikšķiniet, lai palielinātu
Es domāju, ka šeit beidzas Samsung Recovery Solution galvenās operācijas. Es ceru, ka mūsu norādījumi palīdzēs jums klēpjdatorā atjaunot Windows sistēmu un rūpnīcas iestatījumus.
Es sveicu jūs, dārgie draugi manā vietnē "" ar virsrakstu "". Šodien es gribētu atbildēt uz Viktora Stepanova jautājumu no Maskavas pilsētas, un tas izklausās šādi: “Kā veikt atgūšanu windows sistēmas 7 uz Samsung klēpjdatora? ” Jautājums ir pelnījis diezgan detalizētu aprakstu, jo Samsung zīmola vietā jūs varat ievietot šeit jebkura cita zīmola klēpjdatoru, jo sistēmas atkopšana visām šīm mašīnām tiek veikta gandrīz vienādi.
Es jau rakstīju diezgan detalizētus rakstus par to, kā veikt sistēmas atkopšanu klēpjdatorā un.
Uzmanību!Pirms klēpjdatora rūpnīcas iestatījumu atiestatīšanas pārliecinieties, vai visi jūsu dati ir saglabāti ārējie mediji, tā kā atkopšanas procesa laikā tie tiek neatgriezeniski izdzēsti!
P.S. Atiestatīšana uz rūpnīcas iestatījumiem būs iespējama tikai tad, ja kopš pirkuma veikšanas jūs to nekad neesat atkārtoti instalējis operētājsistēma. Lieta ir tāda, ka ražotājs izveidoja sadaļu Atkopšana un no ražotāja pierakstīja klēpjdatoram instalētās sistēmas attēlu. Kad atlasāt “Atjaunot klēpjdatoru rūpnīcas iestatījumos”, tas vienkārši pārinstalē sistēmu no attēla, kas tiek augšupielādēts šajā atkopšanas sadaļā. Nav nekas sarežģīts)).
Lai Samsung klēpjdatorā sāktu Windows 7 sistēmas atjaunošanu līdz rūpnīcas iestatījumiem (tas ir, atgrieziet klēpjdatoru stāvoklī “kā no veikala”), ieslēdzot klēpjdatoru, nospiediet F4. Turklāt viss process būs gandrīz tāds pats kā citos klēpjdatoros. Ja jūs pats smagi veicat visu procesu, paskatieties detalizētas instrukcijas par to, kā atiestatīt sistēmu Packard Bell un ASUS klēpjdatoros. (Saites atrodas zemāk)
Sistēmas atkopšana.
Papildus sistēmas atiestatīšanai notiek arī normāla sistēmas atkopšana. Šis ir īpašs rīks, ar kura palīdzību klēpjdatora operētājsistēmu var atgriezt “pagātnē” 1-5 dienas. Tas var būt ļoti noderīgi, ja esat izdzēsis kaut kādu sistēmas programmu, draiveri, dators sāka iesaldēt pēc jebkuras lietojumprogrammas instalēšanas utt.
Sīkāka informācija par visām sistēmas atkopšanas metodēm atrodas Esmu pārliecināta, ka viņa jums palīdzēs.
Pēc tam šī atbilde nonāk pie loģiskā secinājuma. Vēlu veiksmi! Paldies par uzmanību! Ja jums ir kādi jautājumi, uzdodiet tos komentāros!




