Pēc faila izdzēšanas un ievietošanas miskastē dažreiz ir nepieciešams to atjaunot. Par laimi, Windows izstrādātāji gandrīz vienmēr prognozē lietotāja vēlmes un mēģina aprīkot sistēmu ar visu nepieciešamo, lai spētu patstāvīgi atrisināt lielāko daļu sistēmas problēmu. Tātad, Windows 7 nodrošina vairākas funkcijas datu atkopšanai.
Jūs varat pievienot ne vairāk kā 5 mapes. Noklikšķiniet uz “Dzēst”, lai izdzēstu visas versijas atlasītajās mapēs un apakšmapēs. Lai šī darbība būtu efektīva, noklikšķiniet uz Lietot vai Lietot visam. 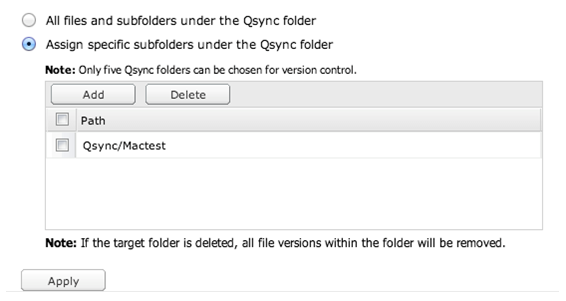
Maksimālais versiju skaits Jūs varat izvēlēties, cik failu versiju vēlaties saglabāt. Šī komanda ir pieejama tikai administratoriem.
Atlikušās versijas tiek saglabātas, jo vairāk vietas tiek aizņemtas. Lai uzzinātu, cik daudz vietas tiek izmantots versijas kontrolei, noklikšķiniet uz pogas "Pārbaudīt", kas atrodas sadaļā "Versijas kontrolei izmantotais disks". 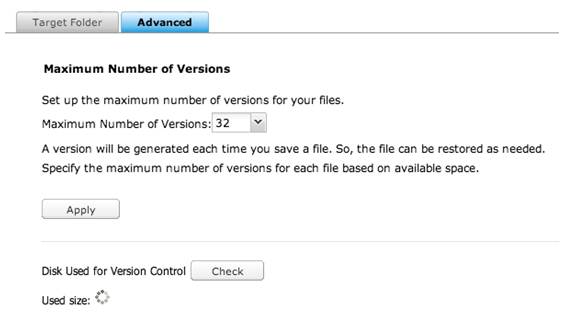
Maksimālā versiju skaita samazināšana ietekmē izveidotās versijas, un, ja versija pārsniedz jaunās, iepriekšējās versijas tiks atmestas.
Atgūt izdzēstos failus no atkritnes
Ja vēlamais fails nejauši nonāca miskastē (mēs to vienkārši izdzēsām - vai nu no konteksta izvēlnes, vai arī nospiežot taustiņu Del), ir pāragri sākt paniku. Šajā gadījumā viss ir vienkārši: atveriet atkritni Windows 7 darbvirsmā, meklējiet tajā vēlamo dokumentu, nospiediet labo peles pogu un atlasiet vienumu “Atjaunot”. Tagad mēs varam redzēt šo failu tajā pašā vietā, no kuras tas tika izdzēsts.
Tiks saglabāts tikai jaunajiem iestatījumiem atbilstošais neseno versiju skaits. Datu zaudēšana cietajā diskā daudzu iemeslu dēļ, piemēram, bojājumi vai nenolasāmu vietu klātbūtne, rada lielu stresu: ir jāiegūst personas vai profesionālie dati un bieži vien sensitīvi dati, lai novērstu darbu uzņemšanu un fotogrāfijas, kas aizēno īpašus dzīves mirkļus.
Cik reizes esat izdzēsis failus un sapratis, kad ir par vēlu atgriezties pie fakta, ka šie faili ir ļoti svarīgi mācībām vai darbam! Veiktās darbības nodrošinās nekļūdīgus atkopšanas rezultātus visiem datu nesējiem, datu tipiem un operētājsistēmām. Tā ir nepieciešamība, par kuru agrāk vai vēlāk kļūs kāds no mums. Var gadīties, ka datora ikdienas lietošanā rodas nevēlami notikumi, piemēram, netīša tādu failu izdzēšana, kuri bija patiešām svarīgi.
Vēlamā faila konteksta izvēlnē atlasiet vienumu “Atjaunot”
Viss kļūst sarežģītāk, ja pēc vienkāršas datu dzēšanas no ieraduma mēs iztukšojam miskasti (lai neaizņemtu vietu diskā). Šajā gadījumā fails kādu laiku būs pieejams tā saucamajā “ēnu kopijā”.
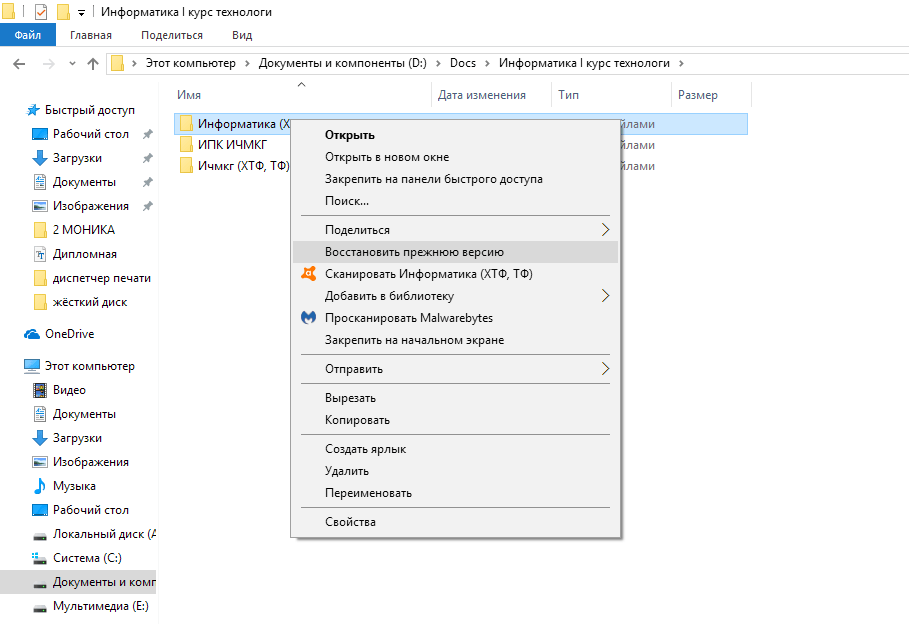
Uzmanību! Atjaunot no “ēnu versijas” ir iespējams tikai tad, ja neesat manuāli atspējojis Windows aizsardzību un ar to strādā funkcija “Sistēmas atjaunošana”. "Ēnu versijas" pati sistēma automātiski izveido, kad tajā tiek veiktas jebkādas izmaiņas. Lai izveidotu “ēnu” kopijas, pašam lietotājam nav jāveic papildu darbības.
Pirms izdzēsto failu izguves: vai jūs pārbaudījāt nevēlamo saturu?
Tāpat kā gandrīz viss, pat šo trūkumu var novērst. Šajā gadījumā jūs to varat izdarīt, izmantojot noteiktas programmas, kas ļaus veiksmīgi atgūt izdzēstos failus, vismaz ar ievērojamu skaitu mēģinājumu. Pirmkārt, tiklīdz mēs uzzinām, ka esam izdzēsuši failu, atzīmējiet sistēmas rūtiņu: ja kādu laiku to neiztukšojam, mūsu failu var atstāt miskastē.
Izgūstiet izdzēstos failus: izmantojot īpašus rīkus
Ja pēc formatēšanas, avārijas vai melnās maģijas jau esat iztukšojis miskasti vai pazaudējis svarīgus failus, varat izmantot programmatūru, kuras uzdevums ir analizēt visu cieto disku, kurā meklējat pazaudētu failu. Pirms dažu izdzēsto failu atjaunošanas programmu uzskaitīšanas ieteicams pilnībā izprast datora cietā diska darbību un izprast šīs programmatūras izmantotās atkopšanas metodes.
Šis algoritms darbojas jebkura veida informācijai - neatkarīgi no tā, vai tie ir fotoattēli, dokumenti, video, mūzika un citi.
Tāpat mapes tiek izņemtas no atkritnes, tikai atjaunojot no “ēnu” kopijas, mēs pārvēršamies “vecāku” mapes versijās - tajā, kurā atrodas atjaunotā mape.
Un vēl viens ceļš no operētājsistēmas "septiņi".
Nav pareizrakstības: izdzēsto failu ieguves programmas nepārvietos pulksteni ar roku un ne vienmēr gūs panākumus uzņēmumā, bet nemēģinās viņiem arī nodarīt ļaunumu, un, ja tiešām kļūdaini jāizņem izdzēstie faili, jums radīsies kārdinājums vismaz vienreiz izmantot šos noderīgos rīkus.
Kā programmas izgūst izdzēstos failus?
Mēs sākam no paša sākuma, tas ir, ar datora cieto disku. Vai zinājāt, ka jūsu disks pilnībā neizdzēš visu, ko pasūtījāt izdzēst? Drīzāk: kad mēs prasām personālajam personālam izdzēst failu, tas tiek izdzēsts un lietotājam kļūst nepieejams, taču faktiski cietā diska aizņemtā vieta turpināsies saskaņā ar tiem pašiem datiem.
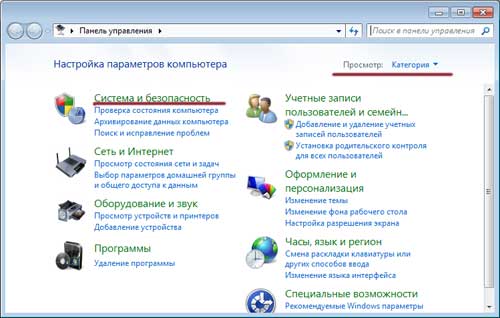
Svarīgi! Šī metode darbosies tikai tad, ja esat konfigurējis arhivēšanu un ir pieejams pats arhīvs (no kura jūs atjaunosit failu).
Ko darīt, ja standarta metodes nedarbojas
Diemžēl ar standarta rīkiem ne vienmēr ir pietiekami, lai atgrieztos informācija. Šeit glābšanai nāk trešo personu komunālie pakalpojumi. Lietotājam prieks, ka visā pasaulē to ir vairāk nekā pietiekami.
Cik ilgi fails tur paliek? Pagaidām nav jaunu failu, kuriem būtu nepieciešama tā pati vieta, kas jāsaglabā. Kad jaunie faili būs aizstāti ar vecajiem, iepriekšējie tiks pārrakstīti. Pēc tam izdzēsto un pārrakstīto failu atkopšana būs patiešām neiespējams uzdevums.
Šeit ir vēl viena bezmaksas programma, kas dziļi analizē mūsu datoru cieto disku, mēģinot atgūt izdzēstos failus. Programmas saskarni var instalēt itāļu valodā, taču dažiem elementiem tulkojums atstāj daudz vēlama. Tomēr šo programmatūru ir viegli izmantot ikviens. Šī programma tiek instalēta ātri un tīri, un tā ļauj izgūt izdzēstos failus, saglabājot to izveidošanas sākotnējo datumu un laiku. Pēc instalēšanas varat izvēlēties vienu no trim dažādiem elementiem.
Visizplatītākais:
- EaseUS datu atkopšanas vednis
Starp iespējām ir šādas: atkritnes atkopšana, “neatgriezeniski” izdzēsto failu un mapju atgriešana, un visinteresantākais ir failu / mapju priekšskatīšana pirms atkopšanas, lai pārliecinātos, ka tas ir tieši tas, kas jums nepieciešams. - Ērts atveseļošanās
Lietojumprogramma nav nekas īpašs, tā pati funkcionalitāte. Interesē tikai interfeiss - tas visiem atgādina labi zināmo Total Commander un ir intuitīvs. - Recuva
Šīs programmas izmantošanai jau ir vajadzīgas noteiktas prasmes. Tā, piemēram, ieteicams atvienot un meklēt nepieciešamos dokumentus no otra datora cietā diska. Kā strādāt ar šo programmu, skatiet saiti šī raksta beigās.
Izmantojot meklēšanu internetā, varat atrast detalizētu informāciju par katru programmu un tās instalācijas failu.
Pazaudēto datu meklēšana. . Kā jūs varētu uzminēt, pirmais ieraksts ir par izdzēsto failu atkopšanu, bet otrais - par zaudēto datu atkopšanu pēc formatēšanas vai sistēmas avārijām. Trešais veids palīdz mums atrast pazaudētu diska burtu vai nepieejamu disku.
Pēc lejupielādes jūs atradīsit instalāciju angļu valodā, kuru ir viegli aizpildīt, noklikšķinot uz “Nākamais”, “Jā”, četras reizes uz “Nākamais” un pēc tam uz “Instalēt”. Visbeidzot, noklikšķiniet uz "Pabeigt", lai palaistu programmu, un ļaujiet tai analizēt cieto disku, lai atgūtu izdzēstos failus, bojātos nodalījumus un cietos diskus, vispirms parādot atkopšanas varbūtību.
Svītrotās programmas atkopšana operētājsistēmā Windows 7
Nekavējoties veiciet rezervāciju - brīnums nenotiks. Tas ir, ja jūs “nojaucāt” programmu, jums ir vieglāk to vienkārši pārinstalēt. Tas nav grūti, it īpaši, ja instalācijas fails ir saglabāts vai jūsu “upuris” ir brīvi pieejams tīklā. Nopietni. Vienkārši pārinstalējiet. Nevēlaties? Nu, tad runāsim par niansēm.
Šīs programmas instalēšana izdzēsto failu iegūšanai tiek veikta angļu valodā, un pēc “Nākamais”, “Es piekrītu”, “Nākamais” un “Instalēt” jūs nonāksit programmatūras vadības tornī. Bet atcerieties, ka šie rīki nesola brīnumus. Kā jau norādīts, jāuzsver, ka failam, kas jāatjauno pēc tā nejaušas vai labprātīgas izdzēšanas no datora, jābūt labā stāvoklī.
Tikai tad to var atjaunot. Tas nozīmē, ka, protams, failu nevajadzētu pārrakstīt ar jauniem datiem. Tā kā tad jaunie faili aizstāja esošo failu, kas pēc tam tiks neatgriezeniski izdzēsts no cietā diska atmiņas. Vai jūs kādreiz esat nonācis šādā ārkārtas situācijā? Kā jūs nonācāt pie datora?
Līdzekļi vienkāršai atgriešanai nepastāv. Tas, ko mēs aprakstīsim, pamatoti tiek saukts par "Windows 7 atjaunošanu kontrolpunktā". Ja pēc nepieciešamās programmas dzēšanas jums izdevās datorā instalēt dažus citus utilītus, atjaunojot izdzēsto, jūs tos zaudēsit. Vienkārši sakot, mēs centīsimies atgriezt operētājsistēmu tādā stāvoklī, kāds tas bija pirms dzēšanas.
Marija Grāzija, kā arī tiešsaistes komunikāciju eksperte ir 360 tehnoloģiju autore - emuārs, kas apvieno rakstīšanas mākslu internetā un viņas aizraušanos ar visu tehnoloģiju pasaulē. Vairumā gadījumu, ja jūs sastopaties ar šo rakstu, mēs esam ieinteresēti noskaidrot, vai ir kāds veids, kā atgūt izdzēsto failu no atkritumu groza, jo mēs to vairs neredzam jūsu datorā vai tāpēc, ka mēs izdzēsām ļoti svarīgu failu un ceram uz brīnišķīgu programmatūru, kas var atjaunot šo failu.
Par laimi ir iespējams atjaunot izdzēsto failu, bet ne tikai failu, pat veselas mapes vai veselus cietos diskus. Tāpēc šie izdzēstie faili ir “paslēpti”, un programmas, kuras mēs redzēsim šajā rokasgrāmatā, vairumā gadījumu var atgūt. Tādējādi, lai kļūdas dēļ atgūtu izdzēstos failus, jums nav nepieciešama specializēta tehniķa palīdzība, jums vienkārši jāzina dažas labi funkcionējošas programmas un pacietība, lai pārbaudītu, kas mums ir vislabākais. Šeit ir labāko programmu saraksts, lai atgūtu izdzēstu failu no atkritnes ar attiecīgajiem plusiem un mīnusiem, kā arī lietošanas paradumiem.
Vēl viens brīdinājums - metode var darboties, vai varbūt ne. To nosaka pati sistēma, un šeit mēs esam bezspēcīgi. Es atkārtoju: ja nav nopietnu iemeslu (piemēram, piemēram, Windows avārijas), tad vienkārši pārinstalējiet programmu. Ja atkopšana joprojām ir nepieciešama, mēs strādājam pie vienumiem:
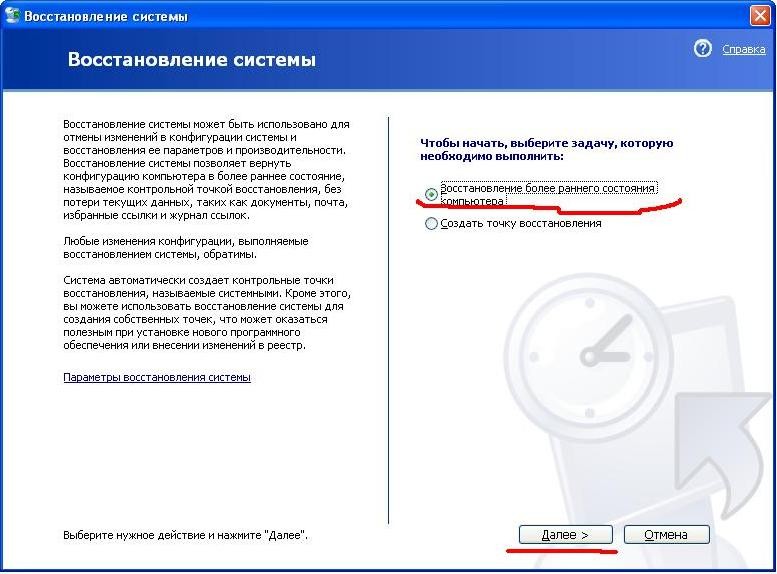
Kā atgūt izdzēstu lietotāju
Būtībā ir nepieciešams attāls lietotājs, jo profilā paliek dati. Visi nepieciešamie dati ir atrodami C diskdzinī, proti, ceļā: C: \\ Users \\<Имя удалённого профиля>. Šeit atradīsit mapes ar fotoattēliem, video un dokumentiem, kā arī darbvirsmu un visu, kas tajā atradās.
Pirmkārt, ir svarīgi zināt, kad esat izdzēsis failus un ja jau esat iztukšojis miskasti, jo vairumā gadījumu izdzēstos failus var iegūt no miskastes, ja tas nebija pārāk garš vai no atkritnes. Bieži vien daži operētājsistēmas iestatījumi palīdz pastāvīgi tīrīt datoru, periodiski un bez paziņojuma novēršot visus failus, kas ir izdzēsti un pēc tam pārvietoti uz miskasti.
Izgūstiet izdzēstos failus no atkritnes
Šī raksta rindkopās mēs apskatīsim situāciju, kurā mums ir jāiegūst faili, kas vēl nav izdzēsti no atkritumiem, neizmantojot datu atkopšanas programmas. Atveriet miskasti, jūs noteikti atradīsit ikonu uz darbvirsmas, pretējā gadījumā meklējiet, izmantojot pogu "Sākt", un izmantojiet peli, lai atlasītu failu, kuru vēlaties atjaunot.
- Ar peles labo pogu noklikšķiniet un atlasiet Atjaunot.
- Fails tiks iegūts un ievietots avota mapē.
Ja jūs joprojām vēlaties atjaunot ne tikai datus, bet arī pašu kontu, izmantojiet universālos iepriekš aprakstītās sistēmas "atjaunošanas" līdzekļus - "atjaunot Windows kontrolpunktā". Starp citām funkcijām šī darbība atjauno arī zaudētos kontus.
Kā atjaunot pakalpojumu
Viss vienlaikus ir vienkārši un skumji - attālo pakalpojumu neatjauno nekas, bet visas sistēmas pārinstalēšana. Turklāt, ja atinstalējat pakalpojumu, tas var izraisīt vairāku ar to un Windows saistītu pakalpojumu kļūmes.
Kā pēc izdzēšanas atgūt failus no atkritumu tvertnes?
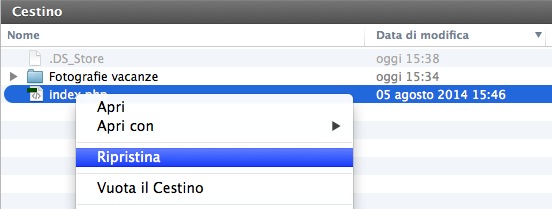
Ja kāda faila atkopšana no atkritnes nevar rasties kādas problēmas dēļ vai vēlaties failu atjaunot noteiktā mapē, izpildiet nākamajā rindkopā sniegtos norādījumus. 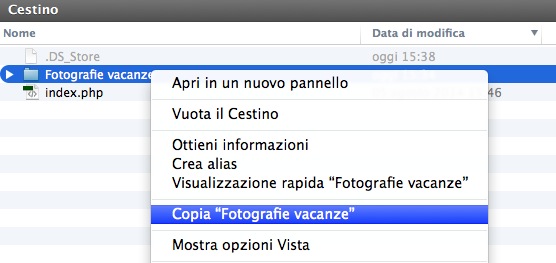
Ja tomēr esat jau iztīrījis atkritumus vai pārāk ilgi, kopš faili ir izdzēsti un faili ir pilnībā izdzēsti no datora, jums vajadzētu izmantot datu atkopšanas programmatūru.
Sistēmas pakalpojumu noņemšana ir garantēta sistēmas "nogalināšana".
Pat nedomājiet par pakalpojuma dzēšanu, ja neesat pilnīgi pārliecināts, ka zināt, par ko tas atbild!
Atgūt sistēmas failus
Pirmkārt, sistēmas failu atkopšana ir iespējama, izmantojot to pašu procedūru kā izdzēstās programmas atjaunošanai. Ja tas nepalīdz (piemēram, jūs manuāli izslēdzāt Windows 7 aizsardzību un atcelšana nav iespējama), tad izmēģiniet citus līdzekļus.
Visus ieteikumus par to, kuru programmu izmantot, varat atrast atsevišķā rakstā. Pēc iztukšošanas atkopiet izdzēstos failus no atkritnes. Balstoties uz to, visi tālrunī izdzēstie faili nepārvietojas uz miskasti. Abiem ir savi plusi un mīnusi. Izmantojamās programmas ir šādas. Tajā pašā konteinerā var apskatīt visus failus. Lietojumprogrammu var konfigurēt darbam ar attēliem, audio, dokumentiem un video, un tā darbojas kā reklamēta.
Bet faktiski tas darbojas kā pārejas grozs izdzēsto failu atkopšanai, izdzēšot failus atkritnē, un jūs nevarat atjaunot neatgriezeniski izdzēstos failus. Lai nosūtītu failus uz miskasti, atlasiet failu, kuru vēlaties izdzēst, savā iecienītajā failu pārlūkā un pēc tam izvēlnē “Atvērt ar”, “Koplietot” vai “Sūtīt” atlasiet “Atkritne”. Nosūtot failu uz miskasti, programma automātiski pārvietojas uz miskasti. Varat izveidot automātiski skenētu mapju un failu tipu sarakstu, lai tos nejauši izdzēšot miskastē.
Zemāk aprakstītā metode ir piemērota, ja jūsu sistēma tiek palaista. Ja nē, nekavējoties runājiet, sazinieties ar speciālistu.
Atveriet izvēlni "Sākt". Meklēšanas joslā mēs braucam pa komandrindu, kuru ar peles labo pogu noklikšķinot mēs atveram kā administrators. Komandu uzvednē ierakstiet sfc / scannow un gaidiet.
Tagad mums ir divas iespējas notikumu attīstībai. Pirmajā gadījumā datora ekrānā tiks parādīts:

Attēls uz ekrāna norāda, ka ar sistēmas failiem viss ir kārtībā
Tas nozīmē, ka ar jums viss ir kārtībā, jums nekas nav jāatjauno pašā sistēmā.
Otrā iespēja ir Windows 7, un faktiski ar problēmām.

Šajā gadījumā Windows 7 atklāja visas kļūdas un laboja tās.
Tomēr jūsu iejaukšanās nav nepieciešama - pati sistēma atklāj kļūdas un pati tās izlabo. Pēc tam, kā mēs redzam ekrānā, operētājsistēma pieprasa atsāknēšanu. Atsāknēšana. Gatavs - dati ir atjaunoti.
Video: kā atgūt izdzēstās programmas operētājsistēmā Windows 7
Visas izmaiņas, kas veiktas sistēmas failos, pakalpojumos un Windows lietotājiem, jūs pats uzņematies un riskējat - atcerieties to. Lai iekļūtu stabili funkcionējošas sistēmas darbā, nav nepieciešama ārkārtēja nepieciešamība un atbilstošas \u200b\u200bprasmes. Ja tomēr rodas kļūme, skatiet rakstu. Atcerieties - visu, ko pats nevarat izdarīt, izdarīs speciālists. Stabili, ka jūs strādājat sistēmā Windows!
Faili un mapes, kuras mēs izdzēšam, ietilpst īpašā datora sadaļā. To sauc par "grozu".
Grozs ir ikona uz darbvirsmas (ekrānā). Tur iet viss, ko mēs izdzēšam no datora. Tas nozīmē, ka visas izdzēstās mapes un failus var atgriezt. Un jūs tos varat pilnībā izdzēst.
Atveriet miskasti. Jūs redzēsit failus un mapes, kas pirms kāda laika tika izdzēstas no datora. Uz atjaunot failu / mapi no atkritnes, tas ir, atgriezties atpakaļ datorā, jums ar peles labo pogu noklikšķiniet uz tā. Tiek atvērts datoru komandu saraksts. Šajā sarakstā jāizvēlas “Atjaunot”.

Pēc tam fails vai mape, uz kuras noklikšķinājāt, pazūd. Tas nozīmē, ka viņa atgriezās vietā, no kuras savulaik tika aizvesta. Tas ir, ja mape iepriekš atradās “Documents”, tad tā atgriezīsies “Documents”.
Bet ko tad, ja neatceraties vai nezināt, kur agrāk atradās izdzēstais fails vai mape ?! Tas ir, jūs atvērāt atkritni, redzējāt tur failu un vēlaties to atgriezt, bet neatceraties, kur tas bija iepriekš. Lai uzzinātu, jums jānoklikšķina uz interesējošā faila vai mapes un jāskatās atvērtās "Atkritnes" apakšā.
Šī ir īstā vieta, no kuras tika izdzēsts fails (mape). Tas ir, viņš tur atgriezīsies. Manā piemērā tas atgriezīsies lokālajā diskā D, mapē “Darbs”.
Lūdzu, ņemiet vērā: no atkritnes var atjaunot tikai tos failus un mapes, kas ir izdzēsti no datora. Ja izdzēsāt failus (mapes) no CD / DVD diskdziņa vai no USB zibatmiņas diska, jūs tos nevarēsit atjaunot šādā veidā. CD / DVD disku gadījumā informācija tiek pilnībā izdzēsta - izdzēsto nevar atgriezt. Zibatmiņas disku gadījumā datus var atgriezt, izmantojot īpašu programmu (vairāk par to stundas beigās).
Kā pilnībā izdzēst failu vai mapi
Es teicu nedaudz augstāk, ka visi faili un mapes, kuras mēs izdzēšam no datora, netiek neatgriezeniski izdzēsti, bet gan ietilpst atkritnē. Ja esat pārliecināts, ka fails vairs nav vajadzīgs, varat to pilnībā izdzēst. Lai to izdarītu, sadaļā “Atkritne” ar peles labo pogu noklikšķiniet uz faila vai mapes, kuru vēlaties izdzēst, un sarakstā atlasiet “Dzēst”.

Dators jautās, vai esat pārliecināts, ka vēlaties izdzēst atlasīto failu vai mapi.

Noklikšķiniet uz “Jā” - un dators uz visiem laikiem izdzēsīs failu, un, noklikšķinot uz pogas “Nē”, tas paliks neskarts un atradīsies “Atkritnē”.
Ja neesat pārliecināts, ka fails (mape) vairs nav vajadzīgs, labāk to neizdzēst.
Kā atgūt no atkritnes izdzēstos failus
Ja izdzēsāt failu no datora un no atkritnes vai izdzēsāt informāciju no USB zibatmiņas (kameras), tad, lai to atjaunotu, jums būs jāizmanto īpaša programma. Šādas programmas ir vairākas. Es iesaku izmantot bezmaksas Recuva. To var lejupielādēt šeit.
Atveriet lejupielādēto failu. Parādīsies logs, kurā jums jānoklikšķina uz “Palaist”.
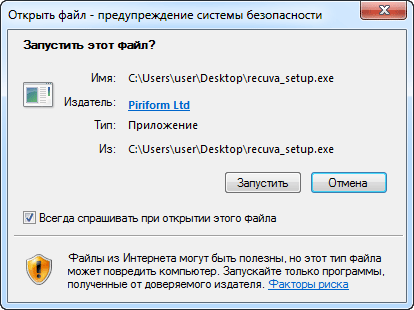
Pēc tam noklikšķiniet uz oranžās pogas “Instalēt”.
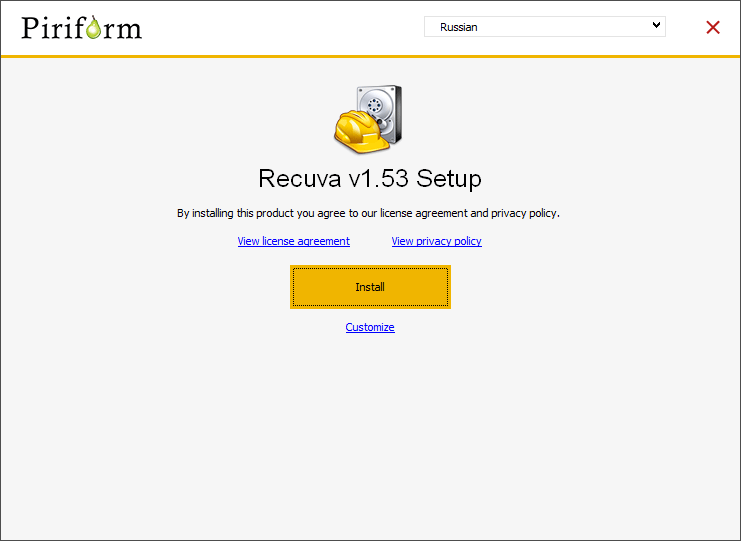
Pēc apmēram minūtes programma instalēsies. Noņemiet putnu no vienības “Skatīt izlaišanas piezīmes” un noklikšķiniet uz “Palaist Recuva”.
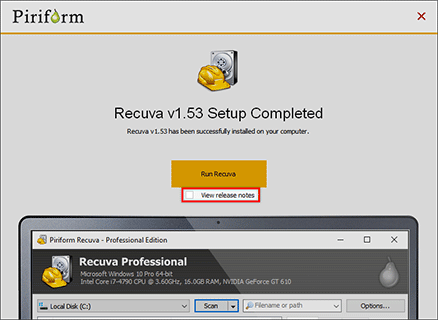
Programma tiks atvērta krievu valodā. Arī darbvirsmā, tas ir, datora ekrānā, parādīsies ikona, lai to palaistu.
Palaišanas laikā mēs nekavējoties piedāvājam atjaunot failus. Noklikšķiniet uz Tālāk.
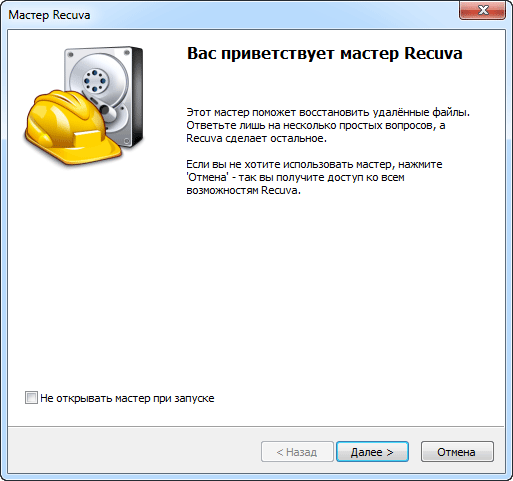
Parādīsies logs, kurā jums tiks lūgts izvēlēties faila veidu (attēli, mūzika, dokumenti utt.). Tas ir ērtības labad. Sākumā tika izvēlēts universālais tips "Visi faili".
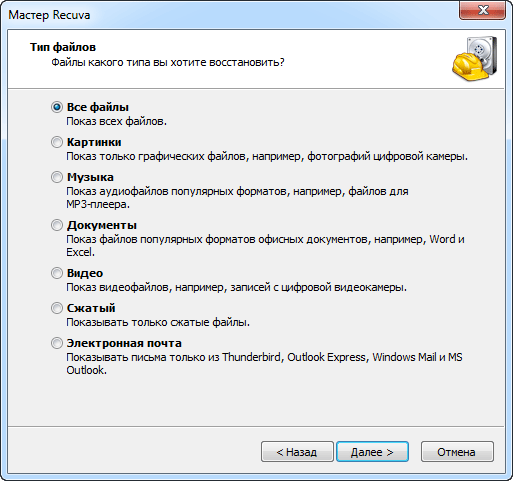
Tagad jums jāizvēlas vieta, no kuras fails tika izdzēsts. Ja fails ir izdzēsts no atkritnes, atmiņas kartes (zibatmiņas diska) vai no dokumentiem, atlasiet atbilstošo vienumu. Ja, piemēram, tas tika izdzēsts no lokālā diska D, tad atlasiet “Norādītajā vietā”, noklikšķiniet uz “Pārlūkot” un atlasiet Vietējais disks D. Vai arī varat norādīt “Tas nav precīzi zināms”, tad programma meklēs visā datorā un būs savienota ar ierīces, kas var būt diezgan ilgs laiks.
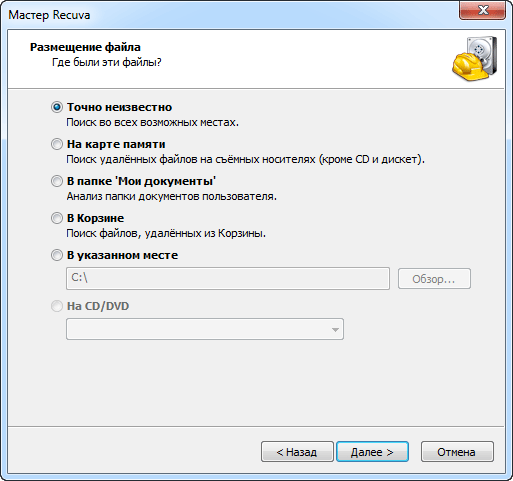
Pēc tam Recuva ierosina sākt meklēšanu vai iespējot padziļinātu analīzi. Noklikšķiniet uz "Sākt".
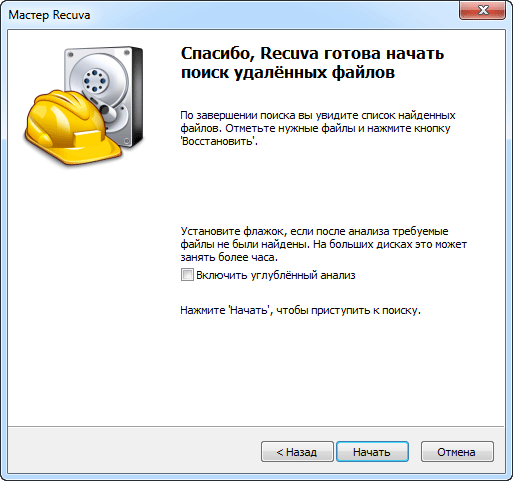
Sākas meklēšana, pēc kuras parādās faili, kurus programma var atgūt. Ielieciet putnu blakus vajadzīgajam - lai to izdarītu, noklikšķiniet uz lodziņa blakus tam. Pēc tam noklikšķiniet uz Atjaunot ... (apakšējā labajā pusē).
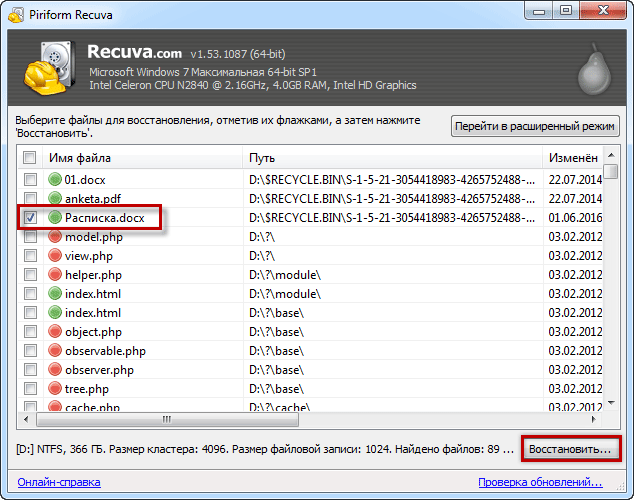
Parādīsies mazs logs. Tajā atlasiet vietu, uz kuru vēlaties nosūtīt atjaunoto failu, un noklikšķiniet uz pogas "Labi".
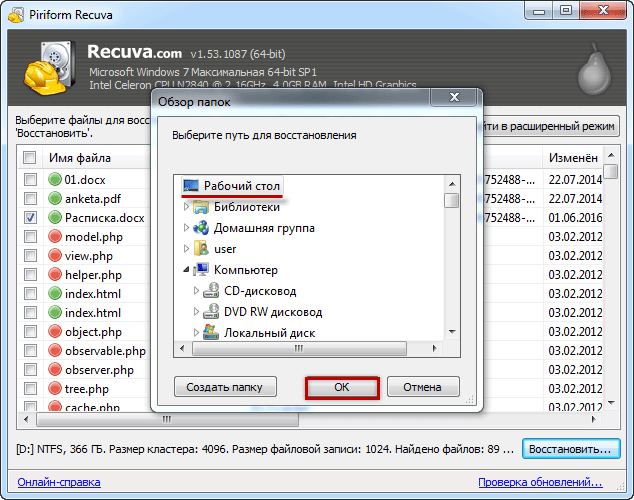
Ja viss ir kārtībā un fails tiek atjaunots, parādīsies mazs logs, kas informēs par to.
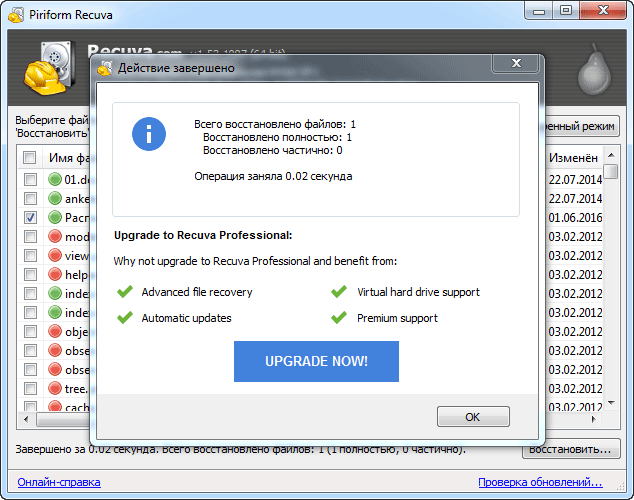
Voila! Tagad jūs varat atvērt failu atjaunošanas vietu un pārbaudīt, vai ar to viss ir kārtībā.
Diemžēl ne visus failus var atgriezt. Tas notiek daudzu iemeslu dēļ, piemēram, fails tika izdzēsts pārāk ilgi. Varat izmēģināt citas programmas, lai atgūtu izdzēsto informāciju, vai uzaicināt datu atkopšanas speciālistu.




