Tālruņa vai planšetdatora lejupielāde atkopšanas režīmā ir ļoti izplatīta darbība, kad jāinstalē jauns mod vai augšupielādējama programmaparatūra. Lielākā daļa Android lietotāju nezina, kā iekļūt Atkopšanas režīms ierīcē.
Mēs nopērkam viedtālruni vai planšetdatoru, izmantojam to vairākas dienas un pēc tam meklējam labu pielāgoto programmaparatūru, vairākas dienas atkal baudām sīkrīku un atkal sākam meklēt labāko programmaparatūru utt. Lai to izdarītu, palaidiet ierīci atkopšanas režīmā. Ir vairāki populāras lietotneskas ļauj veikt atkopšanu operētājsistēmā Android, mēs centīsimies pastāstīt par tām.
Kā ievadīt atkopšanu operētājsistēmā Android bez papildu lietojumprogrammām
Tā notiek, ka lietojumprogrammas instalēšana vairs nav iespējama. Visiem Android operētājsistēmas sīkrīkiem tiek nodrošināta manuāla ievadīšana atkopšanas režīmā. Dažādu ražotāju ierīcēm ir dažādas taustiņu kombinācijas, kuras jums jāpatur, lai sāknētu atkopšanas režīmā.Piemēram, lai ieslēgtu atkopšanas režīmu Samsung Galaxy Nepieciešams S 9000, kam nav kameras taustiņu nospiediet skaļuma palielināšanas pogu + barošanas pogu + mājas pogu (atrodas centrā). Tas ir, izslēdziet tālruni un turiet nospiestu pogu “Volume Up” + “Home” un nospiediet “Power”, līdz iedegas ekrāna fona apgaismojums.
Motorola Droid X atkopšanas režīmā ieiet atšķirīgi:
- Izslēdziet tālruni.
- Turiet nospiestu sākuma pogu un nospiediet barošanas pogu, līdz parādās Motorola logotips.
- Atlaidiet barošanas pogu un turpiniet turēt Home, līdz parādās izsaukuma zīme.
- Atlaidiet pogu Sākums un vienreiz nospiediet pogu Meklēt.
Citiem mobilās ierīces Jūs varat mēģināt ieiet atkopšanas režīmā šādi:
- Izslēdziet ierīci.
- Nospiediet skaļuma palielināšanas pogu un kameras pogu, līdz ekrāns izgaismojas.
Tikmēr ir vairākas populāras programmas, kas ļauj ienākt atkopšanas režīmā, nedejojot ar tamburīnu. Par viņiem ir mūsu nākamā nodaļa.
Atkopšanas režīma lietotnes
Ir vairākas noderīgas lietojumprogrammas, kas, starp citām funkcijām, ļauj nokļūt atkopšanas režīmā. Diemžēl šīs lietojumprogrammas nav universālas un atbalsta noteiktus sīkrīku modeļus. Šeit ir īss saraksts ar to, ko šāda lietojumprogramma parasti var darīt:
- Instalēt- jauna sistēmas kodola uzstādīšana, uzstādīšana jauna programmaparatūra un dažādas sistēmas programmas.
- Atjaunot / Backup - sistēmas saglabāšana un atjaunošana ir ļoti noderīga. Ja pēc programmaparatūras atjaunināšanas rodas problēmas, jūs vienmēr varat atjaunot sistēmu.
- Noslaucīt / formatēt - tīrīšana iekšējā atmiņa (Noslaukiet) vai visas sistēmas formatēšana (formatēšana). Formatēšana tiek izmantota reti, parasti pietiek ar atmiņas notīrīšanu. Vēl viena Android iezīme ir “Dalvik-cache” un “Cache” sistēmas sadaļas, kuras labāk iztīrīt pirms viedtālruņa vai planšetdatora mirgošanas. Ir arī sadaļas "Dati" un " Rūpnīcas atiestatīšana"Kuru tīrīšana izdzēsīs visu instalētās lietojumprogrammas un sistēmas iestatījumus, un OS programmaparatūra tiks atgriezta uz sākotnējais stāvoklis. Sadaļā “Sistēma” ir iekļauta pati programmaparatūra.
- Kalns - Nodalījumu izveides un dzēšanas funkcija principā nav praktiski nepieciešama.
Tātad, pirmā šāda lietojumprogramma ir ClockWorkMod Touch Recovery. Tas izskatās šādi:
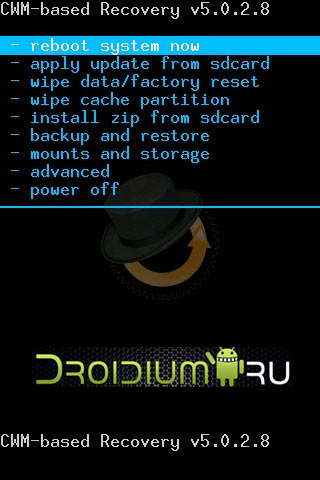
Šīs lietojumprogrammas priekšrocības ietver skārienizvēlni (tas neattiecas uz parasto versiju Cwmkur nav pieskāriena izvēlnes). Iespēja kontrolēt lietojumprogrammu, izmantojot parastās pogas. Šī opcija ir ļoti noderīga, noderīga, ja ar sensoru ir radušās problēmas. Zibatmiņas diskā (atmiņas kartē) varat izveidot sistēmas ext-nodalījumu.
Šīs programmas trūkumi ietver zināmu instalēšanas sarežģītību. Cwm iespējams, būs jāinstalē caur Mobilais ODIN, ātra sāknēšana vai Rommanager. Ir arī vēl viens mazs mīnuss. Ja vēlaties izveidot dublējumu, tad Cwm saglabā visus sistēmas datus, nevar izvēlēties starp sāknēšanas, datu un sistēmas nodalījumiem. Nākamā noderīgā lietotne ir 4EXT atkopšana. Tas izskatās šādi:

Šī lietojumprogramma var darboties ar ārēju atmiņas karti, kuru var pievienot tieši no programmas. Tas var arī atlasīt vēlamo sadaļu dublējums, un pēc izveides programma to parādīs. Izmantojot 4EXT atkopšana Kešatmiņas sadaļu var izdzēst vai pievienot. Lietojumprogramma atbalsta arī vairuma sadaļu arhivēšanu .TAR arhīvā. Izņemot sāknēšanu un atkopšanu. Diemžēl nav skārienrežīma, ir tikai pogas tālrunī vai planšetdatorā. Mūsu raksta pēdējais pielikums ir TWRP Atgūšana . Askētisko izskatu kompensē laba funkcionalitāte.
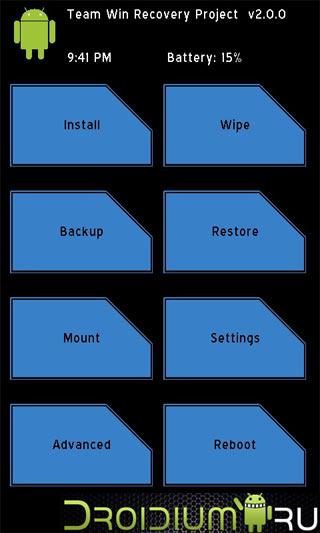
Programmai ir intuitīvs vienkāršs interfeiss. Ļauj atlasīt nodalījumus dublējumam un iestatīt dublējuma arhīva nosaukumu. Ļaujiet redzēt, cik daudz brīva vieta atstāts plašsaziņas līdzekļos. TWRP Atgūšana zina arī, kā strādāt ar ārēju atmiņas karti, un atbalsta šifrēšanu. Diemžēl nav skārienrežīma. Tas ir viss, ja jums ir jautājumi, uzdodiet komentāros, norādot sava sīkrīka modeli!
Kopš tā laika Android sistēmai ir lielas priekšrocības lietotājiem operētājsistēma vienmēr atvērts pārmaiņām un uzlabojumiem. Pats labākais ir tas, ka jūs varat viegli iekniebt un optimizēt savu Android ierīci, lai uzlabotu ātrumu, pagarinātu akumulatora darbības laiku vai pat aizstātu krājumus programmatūra uz lietotāju vai neoficiāli. Bet, lai to izdarītu, vispirms ir jāveic papildu darbības, kas nodrošinās piekļuvi viedtālruņa vai planšetdatora iekšējai sistēmai. Kā redzēsit, katram uzdevumam atkopšanai būs jāizmanto attēls; tāpēc šajā rokasgrāmatā mēs jums pateiksim, cik viegli ir manuāli ienākt atkopšanas režīmā sakņotos un nesakņotu android tālruņos.
Visi android viedtālruņi un planšetdatoriem to sistēmās ir iepriekš instalēts krājuma atjaunošanas attēls. Krājumu atjaunošanu var izmantot daudzām darbībām, piemēram: lietojumprogrammu instalēšanai no SD kartes, datu dublēšanai, apkopes procedūru veikšanai utt. Bet, kad jūs nodarbojaties ar neoficiālām metodēm, piemēram, kodolu vai kodolu, krājumu atjaunošana ir bezjēdzīga. Šajā gadījumā krājumu atkopšana ir jāaizstāj ar pielāgotu - operāciju, kurai parasti nepieciešama saknes pieeja (lai gan ne vienmēr).
Lietotāju atkopšanas attēliem ir lieliskas iespējas un iespējas, kuras var izmantot android lietotāji, mēģinot iestatīt savus tālruņus. Tādējādi šie rīki ir noderīgi tikai tad, ja vēlaties veikt sarežģītas operācijas ar tālruni / planšetdatoru, pretējā gadījumā akciju atkopšanas attēla aizstāšana ar pielāgotu būs bezjēdzīga. Kā jau minēts, lietotāju atkopšana jāizmanto, mēģinot jaunināt uz beta versiju, neoficiālu vai pielāgotu programmaparatūru vai instalējot pielāgotos kodolus - pēc tam varat izmantot savu viedtālruni vai planšetdatoru, lai uzlabotu ātrumu vai modernizētu akumulatora darbības laiku.
Android ierīcē visbiežāk izmantotie pielāgoto atkopšanas attēli ir CWM un TWRP, no kuriem pēdējais ir pirmā rīka skārienversija. Ir daudzas citas atkopšanas lietojumprogrammas, kuras var instalēt android sistēmā, taču mēs iesakām jums iepriekš minētos rīkus.
Kā minēts iepriekš, mēģinot instalēt lietotāja atkopšanu, var būt nepieciešama root piekļuve. Šajā gadījumā vispirms ir jāatslēdz viedtālrunis / planšetdators (), pēc tam jāinstalē lietojumprogramma un, visbeidzot, jāatgriežas šeit un jānoskaidro, kā android ierīci ielādēt atkopšanas režīmā. Paturiet prātā, ka, rīdzinot tālruni, garantija zaudē spēku, un, lai atjaunotu sākotnējo stāvokli, jums būs jāatgriežas krājumu programmaparatūrā vai jāatjaunina, oficiāli izlaižot android programmatūru.
Šī rokasgrāmata ir piemērota gan sakņotiem, gan bloķētiem Android viedtālruņiem un planšetdatoriem, kas nozīmē, ka jūs varat uzzināt, kā bez problēmām iekļūt atkopšanas režīmā. Šī metode darbosies gandrīz visās android ierīcēs, tāpēc šī ir universāla rokasgrāmata. Tātad, neatkarīgi no tā, vai jums jāiedziļinās krājumu atjaunošana vai lietotāju atkopšana (CWM vai TWRP), izmantojiet mūsu instrukcijas un uzziniet, kā to izdarīt.
Parasti, lai ieietu atkopšanas režīmā, tālrunī jānospiež pogu kombinācija. Pirmkārt, jums jāizslēdz ierīce, jāgaida dažas sekundes un pēc tam vienlaicīgi vairākas sekundes jānospiež barošanas un skaļuma palielināšanas poga. Pēc tam jāparāda atkopšanas režīms. Ja tas jums nedarbojas, izpildiet tālāk sniegtos norādījumus.
Ieiet atkopšanas režīmā sakņotās android ierīcēs
- Šī metode ir vienkārša. Sastāv no nelielu soļu skaita. Lejupielādējiet lietotni Ātrā sāknēšana.
- Instalējiet šo lietojumprogrammu tālrunī vai planšetdatorā.
- Palaidiet lietotni.
- Izvēlnē redzēsit šādus vienumus: Atkopšana, Reboot, Bootloader un Power Off. Izvēlieties atkopšana.
- Tagad jūsu ierīce tiks atsāknēta atkopšanas režīmā.
Atveriet atkopšanas režīmu bloķētā (neieslēgtā) android ierīcē
- Lai veiksmīgi veiktu šīs darbības, jums būs nepieciešama piekļuve datoram vai klēpjdatoram.
- Jums būs nepieciešams arī USB kabelis.
- Tālrunī jābūt iespējotai USB atkļūdošanai.
- Datorā jābūt Android SDK.
- Pievienojiet tālruni datoram ar izmantojot USB kabelis.
- Datorā atrodiet mapi Fastboot.
- Atvērt komandrinda.
- Komandu uzvednē ierakstiet “adb reboot recovery”.
- Pēc tam tālrunis pārslēgsies atkopšanas režīmā.
Lieliski, mūsu apmācība ir pabeigta. Tagad jūs zināt, kā iekļūt atkopšanas režīmā sakņotās un bloķētās android ierīcēs. Tagad pārejiet uz priekšu un izmantojiet atkopšanas izvēlni, lai instalētu pielāgotu programmaparatūru vai veiktu citas sarežģītas un jaudīgas darbības.
Mūsu vietne jau ir paspējusi pateikt iepriekš. Atgādiniet, ka šī ir tā saucamā atkopšanas izvēlne, ar kuru lietotājs, piemēram, var atiestatīt visus datus vai atkārtoti modificēt savu sīkrīku.
Ir divu veidu izvēlnes atkopšana (atkopšanas režīms): krājums un pielāgots. Noliktavā - tas ir ļoti atkopšanas režīms, kas pēc noklusējuma tiek instalēts. Mirgojot, var instalēt pielāgoto atkopšanas režīmu.
Un tagad - visinteresantākais. Tas būs par to, kā ievadīt izvēlnes atkopšanu. Un šeit lietotājs var gaidīt interesantu meklējumus - dažādās ierīcēs šis režīms var tikt palaists dažādos veidos. Kā tieši? Sākumā mēs jums pastāstīsim par universālo metodi un pēc tam iepazīsimies ar īpašiem viedtālruņu un planšetdatoru zīmoliem.
Universālais režīms
Kā viņš ir labs? Fakts, kas attiecas uz lielāko daļu mūsdienu ierīču.
- Izslēdziet ierīci, nospiežot ieslēgšanas / izslēgšanas taustiņu, pēc tam izvēlnē pieskarieties pieskāriena pogai “Izslēgt”.
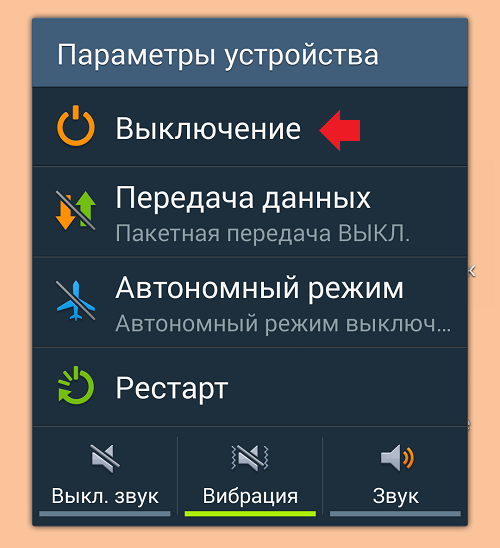
- Pēc tam, kad ierīce ir pilnībā izslēgta, jums vienlaikus būs jānospiež skaņas samazināšanas taustiņš un barošanas taustiņš.

- Vai arī - vienlaikus ar skaņas palielināšanas taustiņu un barošanas taustiņu.

- Kad ierīce ieslēdzas, jūs varat atbrīvot ieslēgšanas / izslēgšanas taustiņu.
Tas ir ērtākais veids no visiem un vienkāršākais norādītā režīma startēšanai.
Kā ievadīt atkopšanu Samsung?
Jauniem modeļiem: nospiediet skaļuma palielināšanas taustiņu, ieslēgšanas un centrālo sākuma taustiņu.

Vecākiem modeļiem tiek izmantota universāla metode: nospiežot taustiņu, lai palielinātu vai samazinātu skaņu, kā arī jauda.
Google Nexus
Skaļuma samazināšanas taustiņš + jauda.

Šajā gadījumā tiks ielādēts ātrās sāknēšanas režīms, un no tā būs iespējams pārslēgties uz atkopšanas režīmu.
LG
Klasisks veids: skaļuma samazināšanas taustiņš + jauda. Lūdzu, ņemiet vērā, ka LG viedtālruņu skaļuma palielināšanas un samazināšanas pogas, iespējams, atrodas aizmugurē.

Xiaomi
Skaļuma palielināšana + jauda.

Meizu
Skaļuma palielināšana + jauda.

Lūdzu, ņemiet vērā, ka Meizu ir sava izvēlne, ar kuru jūs varat atiestatīt vai atjaunināt programmaparatūru. Tas īsti nav izvēlnes atkopšana.
HTC
Vai arī palieliniet skaļumu + jauda:

Vai arī samaziniet skaļumu + jauda:

Huawei
Skaļuma palielināšana + jauda.

Vai arī samaziniet skaļumu + jauda.

Motorola
Vispirms jums jāpalaiž Fastboot Flash Mode, kuram noklikšķiniet uz pogas Skaļuma samazināšana + Barošana.

Izvēlnē, kas tiek parādīta ekrānā, dodieties uz atkopšanas režīmu, izmantojot taustiņus, lai samazinātu un palielinātu skaņu.
Asus
Klasiskā versija. Vai arī skaļuma samazināšana + jauda:

Vai skaļuma palielināšana + jauda:

Sony
Ir vairāki veidi.
Pirmais ir vienkāršs: skaļuma palielināšana + jauda.

Otrais ir nedaudz sarežģītāks: barošanas poga, pēc tam uz augšu, parādās Sony logotips un atkal uz augšu.
Trešais veids: skaļuma palielināšana + skaļuma samazināšana + jauda.
Kā terminālī iespējot atkopšanas režīmu?
Lejupielādējiet lietotni Termināla emulators. Palaist, nodrošināt root tiesības (obligāti).
Uzrakstiet reboot atkopšanas komandu.

Sīkrīks sākas atkopšanas režīmā.
Kā iespējot atkopšanas režīmu, izmantojot datoru?
Instalējiet Adb Run, kā arī nepieciešamos draiverus. Savienojiet ierīci ar datoru, palaidiet komandrindu datorā, ierakstiet adb reboot recovery komandu un nospiediet taustiņu Enter.
Katrā Android ierīcē ir noteikts režīms, ko sauc Android atkopšana. To izmanto, lai atjaunotu pareizu tālruņa darbību. Tajā jūs varat atiestatīt visus viedtālruņa iestatījumus atpakaļ uz rūpnīcu vai sākotnēji iestatīt. Turklāt šo režīmu izmanto, lai mirgotu tālrunis un iegūtu Saknes tiesības. Kā ieiet atkopšanas izvēlnē vietnē "Android", jūs uzzināsit tālāk no šī raksta.
Metodes, kā iekļūt atgūšanā, ir atkarīgas no zīmola un konkrēts modelis tavs telefons. Pirmkārt, ieteicams internetā pārmeklēt instrukcijas vai meklēt informāciju par precīzu tālruņa modeli. Šeit mēs norādām dažus nosacīti standarta metodesvista kā atvērt atkopšanas izvēlni dažādas ierīces. Bet vispirms jums jādara kaut kas cits.
Pirmais ir pārapdrošināšana. Veidojiet dublējumu
Dublēšana - no angļu valodas "dublēšana" - tas ir parastais nosaukums datu dublēšanas procesam tālrunī. Kāpēc tā rīkoties? Ja kaut kas noiet greizi un jūsu dati pazūd, jūs joprojām varat to atjaunot. Un kas varētu noiet greizi? Dažreiz tālruņa mirgošana vai piekļuves piešķiršana root tiesībām, tā vietā, lai uzlabotu sistēmas darbību, gluži pretēji, to “salauž”. Tāpēc, ja jūs interesē, kā atkopšanas izvēlnē ievadīt izvēlni “atkopšana”, lai vēlāk to jauninātu, vispirms tomēr izveidojiet dublējumu.
Visbiežāk šī opcija ir paslēpta sadaļā "Vispārējie iestatījumi". Visticamāk, jūs redzēsit uzrakstu " Rezerves un atiestatīšana ". Kā redzat, ja tālrunis darbojas pareizi, iestatījumu atiestatīšanai nav jāievada atkopšanas izvēlne. To var izdarīt normāls režīms darbs.

Kā ieiet atkopšanas izvēlnē vietnē “Android”: pamata pogu kombinācijas
Ja jums ir nepieciešams atkopšanas režīms, jo jūsu tālrunis atsakās izturēties labi, tad, protams, caur "Iestatījumi" mēs nevarēsim atiestatīt stāvokli, lai atjaunotu sistēmu. Parasti, lai iekļūtu atkopšanā, tiek izmantotas skaļuma pogas un barošanas poga.

To kombinācija ir atkarīga no jūsu tālruņa modeļa un zīmola. Visticamāk, jums vienlaikus būs jānoklikšķina uz tālāk norādītā:
- "Skaļuma palielināšana" un "Jauda";
- "Skaļuma samazināšana" un "Jauda";
- “Sākums” (poga ekrāna apakšā) un “Barošana”;
- abas skaļuma pogas, “Barošana” un “Mājas” (acīmredzami Samsung radītāji iesaka ļoti meistarīgi valdīt pirkstus no ierīču īpašniekiem).
Kas ir Android atkopšana?
Pēc atkopšanas ievadīšanas, visticamāk, redzēsit attēlu, kas redzams fotoattēlā.

Šis ir ierīcē iepriekš instalētās standarta atkopšanas izvēlnes piemērs. Atkarībā no modeļa, “Android” versijas un viedtālruņa zīmola, tas var izskatīties atšķirīgi. Jūs pārvietosities šajā sarakstā, izmantojot skaļuma regulēšanas taustiņus, un kā apstiprināšanas pogu izmantosit barošanas pogu. Šim sarakstam ir šādas funkcijas:
Pielāgota atkopšanas izvēlne
Ja tālrunī lejupielādējāt īpašu atkopšanas izvēlni, atšķirībā no iepriekš noteiktās vai “vietējās” tās tiks saukta par pielāgotu. Galvenais iemesls alternatīvu atkopšanas izvēlņu pastāvēšanai ir pielāgoto versiju un dažādu papildu funkciju uzlabotā funkcionalitāte, piemēram, neoficiālās programmaparatūras instalēšana.
Populārākās pielāgotās izvēlnes ir Clockwordmod Recovery un Team Win Recovery Project. Ja pirmā vadība ir līdzīga parastajai atkopšanas izvēlnei - izmantojot skaļuma un barošanas pogas, tad, kad otrā darbojas, skārienekrāns paliek aktīvs. Tāpat kā galvenajā režīmā, jūs kontrolējat procesu, pieskaroties ekrāna pogām (skat. Fotoattēlu zemāk). Tas neapšaubāmi ir ērti, ja ekrāns darbojas bez kļūdām. Ja ekrānā parādās “glitch”, kura dēļ jums jāiedziļinās atveseļošanās, tad radīsies grūtības.

USB atkļūdošana: kā no datora ieiet atkopšanas izvēlnē “Android”?
Lai jums būtu iespēja no datora ieiet tālruņa atkopšanas izvēlnē, esiet pārāk slinks, lai vispirms meklētu un lejupielādētu datorā. īpaša programmakas to padara iespējamu. Bet pat pirms tam ierīces iestatījumos meklējiet opciju "USB atkļūdošana" - to atradīsit sadaļā izstrādātājiem. Pēc tam lejupielādējiet AdbRun datorā. Un jau no tā, zinot konsoles komandas, jūs varat kontrolēt dažas atkopšanas izvēlnes funkcijas.
Tagad, ja Android atkopšanas izvēlne netiek atvērta parastajā veidā pašā tālrunī, varat savienot ierīci ar datoru, izmantojot USB kabeli, un vadīt to no turienes.
Mēs skaisti atstājam: kā atstāt ēdienkarti
Ja jūs ievadījāt šo režīmu no ziņkārības, un tagad jūs uztraucaties par to, kā Android ierīcē iziet no atkopšanas izvēlnes, lai tas neradītu neatgriezeniskas izmaiņas jūsu datos, mēs kliedēsim jūsu bažas.
Visbiežāk izeju ir daudz vieglāk izdarīt nekā ieiet izvēlnē. Vispazīstamākajās atkopšanas izvēlnēs šis vienums būs pat pirmais sarakstā - Reboot System Now (“Restartējiet sistēmu tagad”). Ja pat to nevar izdarīt, tad jūs varat apkrāpt un vispirms darīt visu, ko parasti dara visi lietotāji, ja tālrunis ir “kļūdains”: restartējiet, izmantojot barošanas pogu, izņemiet un ievietojiet akumulatoru vai galu galā vienkārši atstājiet tālruni izlādētu - vēlāk normālā darbībā tas atkal ieslēgsies.




