Keresse meg az adatok helyreállítását merevlemez Toshiba? Egészségügyi problémák vagy súlyos hibák toshiba meghajtó adatvesztést okozott? Mindig örökre elvesznek az ilyen adatok, vagy vannak módok az adatok visszaállítására? Javítsa ki a adathordozót, javítsa ki a hibát okozó hibákat, és az elveszített adatokat magad hozza létre.
Ha helyre kell állítanod, vagy külső meghajtó (HDD, SSD vagy SSHD), memóriakártya vagy USB flash meghajtó, mindenekelőtt az eszköz és a számítógép csatlakoztatásához. Ha adatokat szeretne visszanyerni egy autó felvevőből, telefonból, fénykép- vagy videokameraból, audiolejátszóból, akkor távolítsa el a memóriakártyát, és csatlakoztassa azt egy asztali számítógéphez. Kipróbálhatja ezeket az utasításokat belső memória eszközöket, ha a csatlakoztatás után az eszköz a USB-meghajtóként a Sajátgép mappában jelenik meg.
Toshiba merevlemez javítása és adat helyreállítása
1. lépés: Toshiba merevlemez helyreállítási program
Azokban az esetekben, amikor a fájlokat törölték a Toshiba merevlemezéről, és nem lehet azokat visszaadni az operációs rendszer szabványos eszközeivel, akkor a legtöbb hatékony módon fogja használni Hetman partíció helyreállítása.
Ehhez:
- Töltse le a programot, telepítse és futtassa.
- Alapértelmezés szerint a felhasználót felkéri a felhasználásra A fájl helyreállító varázsló. Nyomja meg a gombot "Next", a program kéri, hogy válassza ki azt a meghajtót, ahonnan fájlokat szeretne helyreállítani.
- Kattintson duplán a meghajtóra és válassza ki az elemzés típusát. meghatározza "Teljes elemzés" és várja meg, amíg a letapogatás befejeződik.
- "Restore".
- Válassza ki a fájlok mentéséhez javasolt módszerek egyikét. Ne mentse a helyreállított fájlokat arra a lemezre, ahonnan ezeket a fájlokat törölték - törölhetők.
2. lépés: Adatok helyreállítása a Toshiba merevlemezéről a partíció formázása vagy törlése után
Fájlok helyreállítása a formázás után
Keresse meg, hogyan lehet helyreállni merev fájlok A Toshiba meghajtó a formázás után? Kövesse az utasításokat:
- telepítse és futtassa. A főablak bal oldali oszlopában történő indítás után a program felismeri és megjeleníti az összes fizikai lemezt, valamint a lemezeken elérhető és hozzáférhetetlen partíciókat és területeket.
- Kattintson duplán a meghajtóra vagy azon fájlok területe, amelyekből helyreállítani szeretné, és válassza ki az elemzés típusát.
- választ "Teljes elemzés" és várja meg, amíg a letapogatás befejeződik.
- A szkennelés befejezése után fájlokat kap a helyreállításhoz. Jelölje ki a kívántkat és nyomja meg a gombot "Restore".
- Válassza ki a fájlok mentéséhez javasolt módszerek egyikét. Ne mentse a fájlokat arra a lemezre, ahonnan ezeket a fájlokat törölték - törölhetők.
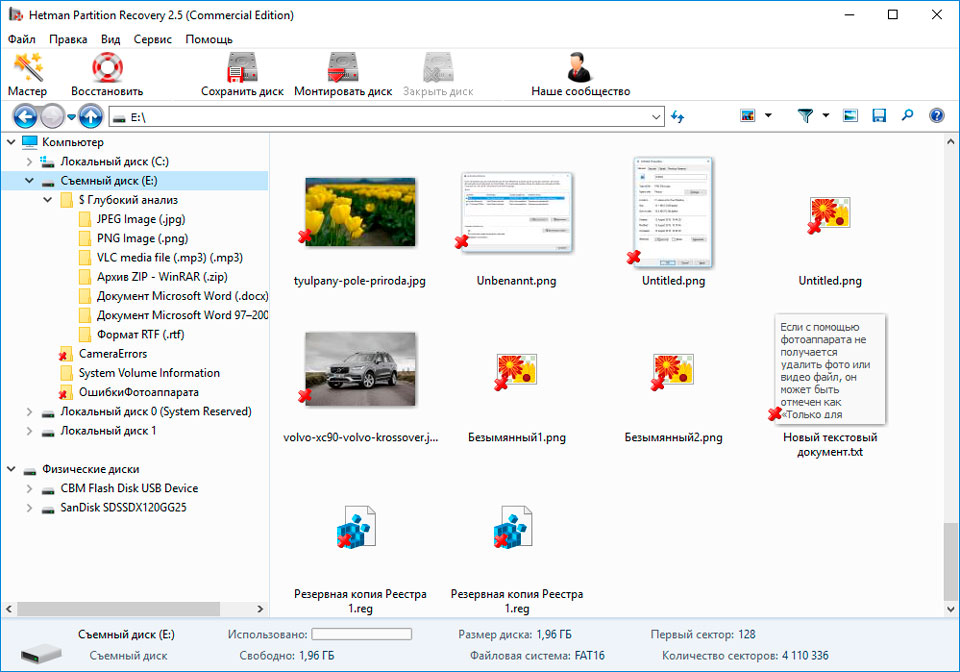
Adatok helyreállítása a törölt partícióból
Keresse meg a fájlok helyreállítását c távoli partíció Toshiba merevlemez? Kövesse az utasításokat:
- Töltse le a Hetman partíció-helyreállítást, telepítse és futtassa. A főablak bal oldali oszlopában történő indítás után a program felismeri és megjeleníti az összes fizikai lemezt, flash meghajtót vagy memóriakártyát. A fizikai eszközök listája a logikai meghajtók után található.
- Kattintson duplán tovább fizikai eszközahonnan a partíciót törölték.
- meghatározza "Teljes elemzés" és várja meg, amíg a vizsgálat befejeződik.
- A szkennelés után fájlokat kap a helyreállításhoz. Jelölje ki azokat, amelyekre szüksége van, és nyomja meg a gombot "Restore".
- Válassza ki a fájlok mentéséhez javasolt módszerek egyikét. Ne mentse a fájlokat arra a lemezre, ahonnan törölték őket - törölhetők.
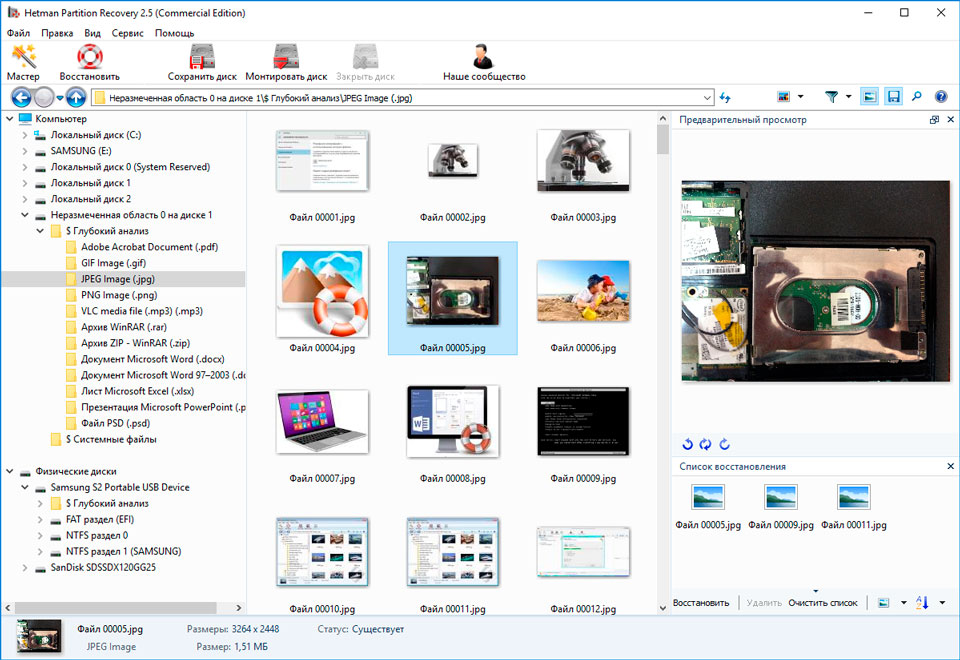
Adatok helyreállítása a rendszerpartícióból egy másik számítógépen
Ha a rendszerpartíció elveszik, lehetetlen a számítógép indítása. ezért:
- Távolítsa el vagy távolítsa el a merevlemezt az elveszett rendszerpartícióval a számítógépről.
- Csatlakoztassa adott HDD egy másik számítógépre.
- Ellenőrizze, hogy egy másik számítógép helyesen érzékeli-e a merevlemezt.
- Kövesse az előző bekezdés lépéseit.
Helyreállítsa a rendszerpartíciót a LiveCD használatával
Ha az elveszett vagy sérült rendszerpartícióval nem lehet merevlemezt csatlakoztatni egy másik számítógéphez, akkor a partíciót a számítógép indításával visszaállíthatja. livecd használatával - Az operációs rendszer alternatív hordozható verziója. Ehhez:
- Keresse meg és töltse le a kívánt CD-t a CD / DVD-ről vagy USB-meghajtóra.
- Csatlakoztassa a LiveCD-t a számítógéphez, és kapcsolja be. A számítógép automatikusan elindul a LiveCD-ről.
- Fájlok másolása a rendszerpartícióból egy másik adathordozóra (gyakran, külső kemény meghajtó).
3. lépés: SMART Toshiba merevlemez-beállítások
Nagy gyártók merevlemezek magában foglalja az S.M.A.R.T. technológiát az ő merevlemezek. S.M.A.R.T. sok mechanikai tulajdonságot elemez. Ezek közül sok elemzése lehetővé teszi a lemez helytelen működésének kijavítását mindaddig, amíg az meg nem történik teljes kudarc, valamint az elutasításának oka.
De annak ellenére, hogy az S.M.A.R.T. lehetővé teszi a jövőbeli problémák azonosítását, ezek többségét nem lehet megelőzni. Így az S.M.A.R.T. - Ez egy olyan technológia, amely gyakran figyelmezteti a küszöbön lévő lemezhiba esetére. S.M.A.R.T. értékek nem rögzíthető, és ehhez nem kell időt pazarolni.
Minden merevlemez-gyártó küszöböt állít be egy adott művelethez. Normál körülmények között ezt a küszöböt soha nem lépik túl. Ellenkező esetben hibát tapasztalunk.
256 érték van, amelyek mindegyike rendelkezik saját azonosítóval. Néhány hiba és határérték kritikus. Nincs megoldásuk. Az egyetlen megoldás az, ha a hiba észlelése után azonnal kicserélik a merevlemezt.
A kritikus SMART hibáknak nincs módja ezek kijavítására. Ha nem cseréli ki a merevlemezt, akkor újra és újra megjelenik a hibaablak. Ebben az esetben az egyetlen indokolt intézkedés az adatok mentése a lemez még mindig elérhető ágazataiból. Hiba figyelmeztetés esetén a lemez elérhetetlenné válik bármelyik program számára. Ezért lépéseket kell tenni az adatok mentése érdekében.
4. lépés: Állítsa vissza a Toshiba merevlemez fájlrendszerét
Formázza a adathordozót
ha fájlrendszer nem lehet meghatározni a Toshiba merevlemezét - formázza az eszközt.
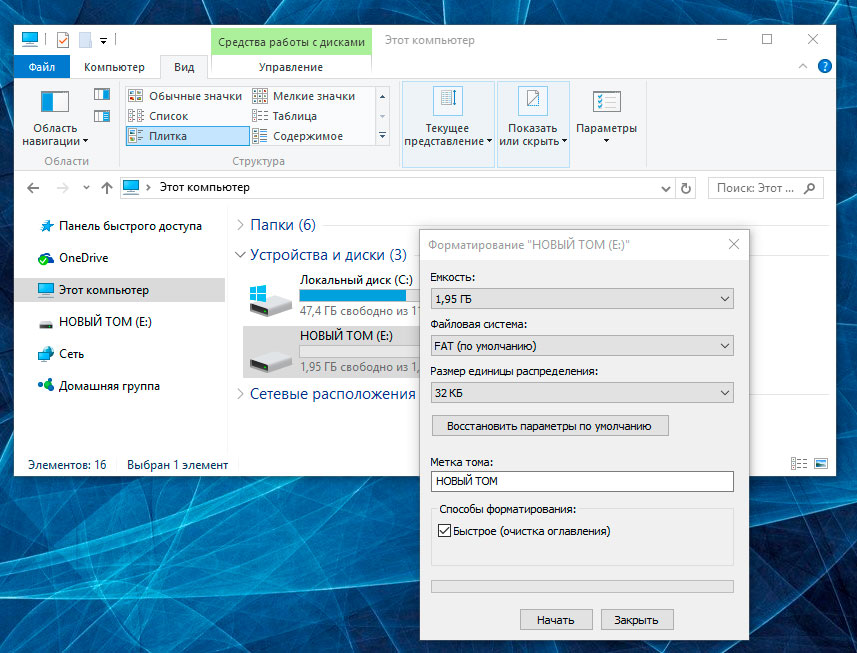
RAW-ként azonosított Toshiba merevlemez-fájlrendszer
Az operációs rendszer néha nem tudja meghatározni a fájlrendszer felépítését (például FAT vagy NTFS). Ha megnézzük egy ilyen eszköz tulajdonságait, akkor annak fájlrendszerét RAW-nak fogjuk definiálni. Ebben az esetben a Windows javasolja a meghajtó formázását.
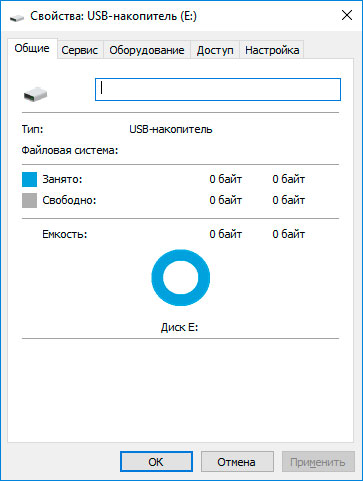
Vannak olyan közművek, amelyekre szakosodtak rAW helyreállítás A lemezen azonban azt javasoljuk, hogy álljon meg egy univerzális megoldásnál - a Hetman Partition Recoverynél. Ez a funkció kiegészítésként szerepel benne, csak a programot kell futtatnia, és el kell indítania egy ilyen lemez elemzését.
Bizonyos esetekben nyújtsa be kemény rendszer A Toshiba meghajtó a parancs segítségével visszaállítható CHKDSK.
- kezdet Parancssor nevében adminisztrátor.
- Írja be a parancsot „Chkdsk D: / f” (D helyett: - írja be a kívánt meghajtó betűjét) és nyomja meg a gombot ENTER billentyűt.
- A parancs futtatása után megkezdődik a hibák ellenőrzése és kijavítása a lemezen vagy az eszközön, ez visszaállítja a fájlrendszert munkaképességére.

5. lépés:
Ha az USB flash meghajtó, a memóriakártya vagy más típusú adathordozó nem működik megfelelően, akkor a lemez és partícióinak a „Tisztítás” paranccsal és a Diskpart eszközzel történő megtisztítása lehet a problémák megoldásának egyik módja. Ez az eszköz kijavítja a hibákat, ha az eszközt nem lehet formázni, vagy ha mérete helytelenül van meghatározva.
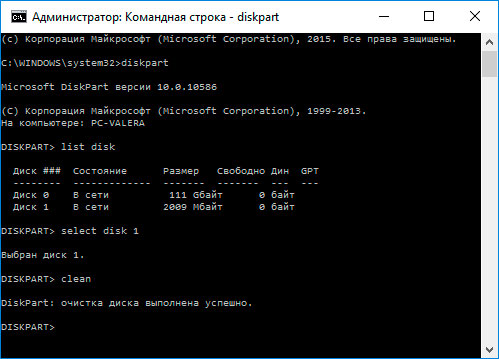
- kezdet Parancssor nevében adminisztrátor.
- Futtassa a parancsot DISKPART.
- Jelenítse meg a meghajtók listáját a paranccsal LISTA LISTÁJA és határozza meg a helyrehozni kívánt lemez számát.
- Válassza ki a kívánt meghajtót: KIVÁLASZTÁS LEV. (# helyett - írja be a lemez számát).
- Futtassa a parancsot CLEAN.
- Hozzon létre egy partíciót a megtisztított lemezen, és formázza a kívánt fájlrendszerre.
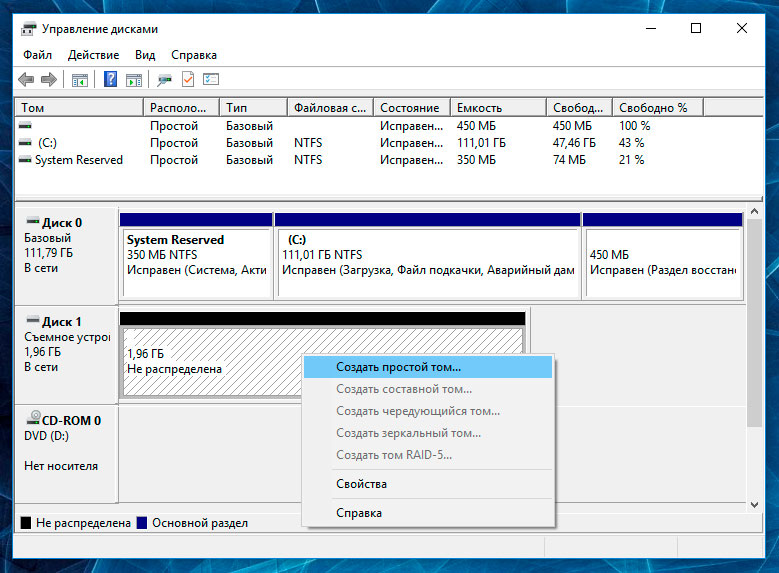
6. lépés:
Vizsgálja meg a lemezt hibák és rossz szektorok szempontjából, és javítsa ki azokat
Futtassa az összes ellenőrzését kemény szakaszok meghajtót, és próbálja meg kijavítani a talált hibákat. Ehhez:
- Nyissa meg a mappát "Ez a számítógép".
- Kattintson a jobb gombbal a hibát tartalmazó lemezen.
- választ A tulajdonságok / szolgáltatás / ellenőrizze (a szakaszban Ellenőrizze a lemezen hibákat).
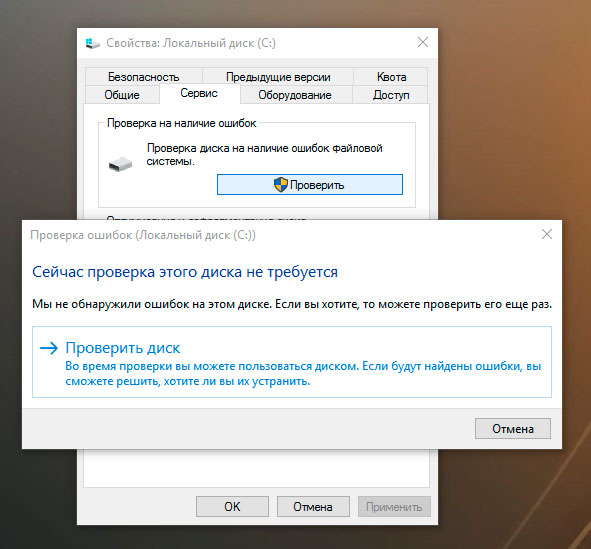
A szkennelés eredményeként a lemezen található hibák kijavíthatók.
- Nyissa meg a mappát "Ez a számítógép" és kattintson a jobb gombbal a lemezen.
- választ A tulajdonságok / szolgáltatás / optimalizálja (a szakaszban Lemez optimalizálása és töredezettségmentesítés).
- Válassza ki az optimalizálni kívánt meghajtót, majd kattintson a gombra optimalizálja.
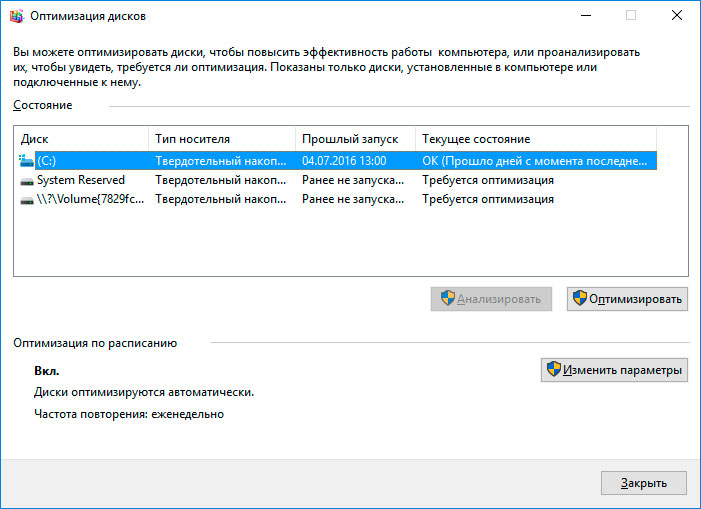
megjegyzés. A Windows 10 rendszerben a lemez töredezettségmentesítése / optimalizálása úgy konfigurálható, hogy automatikusan végrehajtásra kerüljön.
7. lépés: Toshiba merevlemez javítás
Fontos megérteni a megoldások bármelyikét kemény hibák A Toshiba meghajtó csak egy virtuális javítás. Gyakran lehetetlen teljes mértékben kiküszöbölni a hiba okát, mivel az eszköz javítását igényli.
A Toshiba merevlemez törésének vagy alkatrészeinek vagy mikrochipjeinek cseréjéhez felkeresheti a szervizközpontot. A munka költsége ebben az esetben sokszor magasabb, mint a meghibásodott lemez vagy memóriakártya költsége. Ennek értelme csak akkor van, ha fontos adatok visszaállítása szükséges.
8. lépés: Biztonsági másolat a Toshiba merevlemezéről
Az adatok biztonsági mentésére számos megoldás létezik:
- Beépített operációs rendszer alkalmazások. Microsoft Windows lehetőséget kínál mentés adatok, amelyek tartalmazzák a fájlok és adatok tárolását külső vagy beépített adathordozón. Minden modern windows verziók már magában foglalja a létrehozás képességét mentés a szükséges fájlokat vagy a teljes merevlemezt, ha szükséges. Biztosítja A Windows funkciói teljesek és függetlenek, és célja annak biztosítása, hogy ne kelljen harmadik fél szolgáltatásait vagy programjait használni.
- Kézi adatmásolás. Az adatok biztonsági mentéséhez a régi, bevált módszert használhatja - az adatokat manuálisan másolhatja ide külső adathordozó információkat. Ez hosszú idő, de ha kevés adatmennyiséggel dolgozik, ez a megoldás valószínűleg elfogadható számodra.
- Online szolgáltatások. az az utóbbi időben, Az adatmentés legmodernebb módja egyre népszerűbb - ezek számos online szolgáltatás. Azok a vállalatok, amelyek közvetlenül biztonsági másolatot készítnek fájljairól az internetre. A számítógépre telepített kis háttér alkalmazás létrehozza a szükséges adatok másolatait, és távoli szerveren tárolja. Azonban az ilyen vállalatok által a fájlok tárolásához biztosított kötetek ingyenes verzió Ne engedje, hogy integrált megoldásként használja őket. Az adatmentéshez rendelkezésre álló hely gyakran nem haladja meg a 10 GB-ot, tehát nem szükséges a teljes merevlemez biztonsági másolatának létrehozásáról beszélni. Az ilyen szolgáltatások inkább egyetlen fájlt készítenek biztonsági másolatot.
- Hozzon létre egy lemezképet. Ez a legteljesebb megoldás az adatok biztonsági másolatának létrehozására, amelyet a haladó felhasználók használnak. Ez a módszer magában foglal egy harmadik féltől származó program használatát a teljes lemez képének létrehozásához, amely szükség esetén telepíthető egy másik adathordozóra. Ezzel a megoldással rövid időn belül elérheti az összes adatot, amely a mentéskor volt a lemezen: dokumentumok, programok és médiafájlok.
A kezdeti állapot a gyári beállításokkal (például egy hibás merevlemez cseréje után).
Hogyan csináljuk?
A Toshiba laptop helyreállítása az alábbiakkal:
- dugja be (többszörösen az első, általában 3) az optikai meghajtóba, és kapcsolja ki a készüléket;
- miközben lenyomva tartja az F12 billentyűt a billentyűzeten, kapcsolja be;
- amikor a felirat megjelenik Toshiba vezető innováció \u003e\u003e\u003eengedje el az F12 billentyűt;
- az ablakon <Выбор процесса> választ Toshiba helyreállító varázsló -\u003e Következő;
- az ablakon Toshiba Helyreállítási varázsló üzenettel „Vigyázat! A helyreállítás végrehajtásakor az összes adat törlődik és újra rögzítésre kerül ... " sajtó igen;
- a következő ablakban válassza ki a kapcsolót Gyárilag telepített szoftver helyreállítása. Visszatérés a vásárlás időpontjában -\u003e Next;
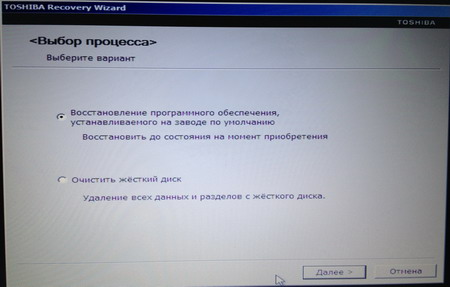
- a következő ablakban állítsa be a szükséges kapcsolót - Visszatérés a vásárlás időpontjában, Helyreállítás a merevlemez partícióinak megváltoztatása nélkül, Visszaállítás a saját méretű partícióhoz (ha új merevlemezt telepített, válassza az utolsó elemet) -\u003e Következő;
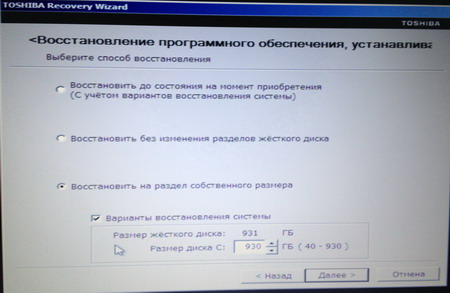
- az üzenet mezőben „Minden szakasz törlődik. Elveszíti az összes adatot a merevlemezen. Biztosan folytatni akarja? ” sajtó további;
- elindul a szakasz inicializálása;
- ezt követően megkezdődik a fájlok másolása;
- amikor megjelenik egy üzenetmező “A folytatáshoz helyezze be a következő lemezt, majd kattintson az OK gombra.”illessze be és kattintson rendben;
- Amikor megjelenik egy ablak, amely kéri a beillesztést, helyezze be és kattintson rendben;
- a fájlok másolása után megkezdődik a helyreállítási folyamat;
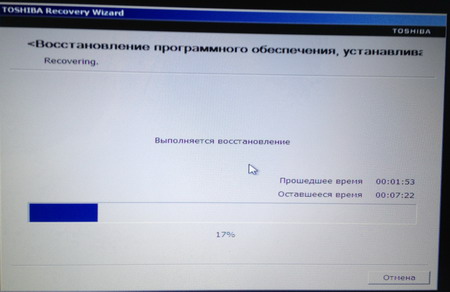
- a helyreállítás befejezése után megkezdődik a CRC fájl létrehozása;
- az üzenet megjelenése után „A helyreállítás teljes” nyomja meg a gombot Kész;
- újraindítás után a telepítőprogram elindítja a szolgáltatásokat;
- megkezdődik az eszközök telepítése (többször újraindul);
- Várjon, amíg a helyreállítási folyamat befejeződik.
jegyzetek
1. Ha a hang az FN + ESC billentyűket nyomta meg, akkor kapcsolja be, hogy a helyreállítási folyamat során hangot halljon.
2. A helyreállítás folyamatában többször újraindul.
3. A helyreállítási folyamat átlagos időtartama körülbelül 3 óra.
4. Ügyeljen arra, hogy várjon, amíg a helyreállítási folyamat befejeződik (különben újra kell kezdenie! ..).
5. A gyógyulás során néha úgy tűnik lógott, de nem az. Biztos lehet benne A merevlemez LED-je szerint nem lóg: ha villog, akkor nincs semmi baj.
Helló barátaim, ebben a cikkben úgy döntöttünk, hogy elmondja hogyan állíthatjuk vissza a laptop gyári beállításait. Kezdjük a Toshiba gyártóval (akiket érdekel, elolvashat egy külön cikket is), a második egy Sony laptop, a harmadik HP pavilon. Külön cikkeket írnak a laptopokhoz, és. Nos, akkor megpróbáljuk kiegészíteni a cikket más gyártók termékeivel kapcsolatos információkkal, az Ön levelei alapján ítélve, ez a téma érdekes sok olvasónk számára.
- Jó napot, megkérdeztem, hogyan lehet visszaállítani a laptopot az eredeti gyári beállításokra? Tudom, hogy ezek a beállítások a merevlemez rejtett részében találhatók, de véletlenül töröltem ezt a részt, és most hibaüzenetet kapok, amikor megpróbálom visszatérni a gyári beállításokra. lemezek dVD-helyreállítás Egyáltalán nem hoztam létre, soha nem tudtam visszaállítani a laptop gyári beállításait. Mi a helyzet a helyzetből?
- Szia admin, magyarázza el, hogyan lehet. Toshiba laptop, rejtett partícióval, egy másik C: meghajtóval és D: meghajtóval. Nem érintettem a rejtett partíciót, de a D meghajtón: mindent töröltem, és nem tudok visszaállni a gyári beállításokra. Azt mondják, hogy a Toshiba laptopok a rejtett partíciót és néhány más, a lemezen található HDD RECOVERY mappát használnak a gyári beállítások visszaállításához. D:. Mit tegyek most?
- Vettem egy Toshiba laptopot, a laptop utasításai azt mondják, hogy ha vissza akar térni a gyári beállításokhoz, nyomja meg az F8 billentyűt, és elindul a helyreállítási program. Kattintottam, de elindulnak a további letöltési lehetőségek, és ennyi ... És akkor mit tegyek? És egy másik kérdés, amikor első alkalommal kapott üzenetet - Javasoljuk, hogy hozzon létre egy újraélesztési adathordozót egy USB flash meghajtóra vagy DVD-ROM meghajtóra a helyreállítási program segítségével, ez segít a számítógép tartalmának visszaállításában az eredeti gyári állapotba, még akkor is, ha a számítógép súlyosan sérült. Magyarázza el, hogyan kell ezt az újraélesztő eszközt használni problémák esetén?
- Üdvözlet, mondd el, hogyan lehet visszaállítani a Hewlett-Packard (HP) laptop gyári beállításait, ha a bükk egyáltalán nem töltődik be. Amikor a Windows elindul, nem sikerül.
- Rendszergazda, válaszolj egy ilyen kérdésre. Minden laptop gyártó befejezi a sajátját programot RECOVERYrejtett részben található, ezzel a programmal visszaállíthatja a laptopot a gyári beállításokra az operációs rendszerrel kapcsolatos súlyos problémák esetén. Kérdés - Van-e alternatívája ennek a programnak?
Hogyan állíthatjuk vissza a laptop gyári beállításait
Mikor történik a laptop visszaállítása a gyári beállításokra? Így van, amikor már nem értjük, mi történik vele, és ami a legfontosabb: maga a laptop nem érti, mi történik vele, mert rajta sok tucat szükségtelen partíció, négy telepített operációs rendszer, több ezer különféle program és három antivírus található.
- Megjegyzés: Mielőtt visszatérne a gyári beállításokhoz, az összes adatot a C: meghajtóról és az asztalról másolhatja.
Sok felhasználó észreveheti, hogy egy ilyen helyzetben újratelepítheti a "Windows" szoftvert, az összes programot, illesztőprogramot és az összeset. De én viszont észreveszem visszaállítja a gyári beállításokat a laptopraTapasztalatlan felhasználó, sokkal könnyebb. Akkor nem kell aggódnia az illesztőprogramok megtalálásáról és telepítéséről az összes eszközön, csak újra kell telepítenie a kívánt programok és ennyi. Az egyetlen dolog, amely ebben a helyzetben sokan zavarba hozza, hogy sokan még soha nem kezdték meg a laptopnak a gyári beállítások visszaállítását. Remélem, hogy az olvasás után megismerheti ezt a helyreállítást és a cikkünk célját, és jobban megérti, hogyan lehet ezt megtenni.
Gyakran vissza kell állítanom a különféle laptopok gyári beállításait, és azt akarom mondani, hogy az összes laptop helyreállítási mechanizmusa szinte azonos, de természetesen vannak olyan árnyalatok, amelyek a legjobban ismertek előre.
Az első szabály. A gyári beállítások visszaállításakor hálózati adapter Az áramellátást folyamatosan csatlakoztatni kell a laptophoz.
Indítsa újra a laptopot, és betöltésekor nyomja meg a billentyűzet egy bizonyos gombját, majd elindul a gyári beállítások visszaállítására szolgáló program, itt legyen óvatos. A gyári visszaállítási program felkínálhatja, hogy csak a C: meghajtót állítsa vissza, vagy az egészet visszaállítsa merevlemez. Ha a C: meghajtót választja, ez azt jelenti, hogy csak a gyári beállítások kerülnek visszaállításra, és az adatokkal fennmaradó szakaszok érintetlenek maradnak. Ha úgy dönt, hogy a teljes merevlemezt visszaállítja a gyári beállításokra, akkor az összes fájlt, amelyet a fájlokkal létrehozott, törlődik, és a laptop ugyanolyan állapotban lesz, mint a vásárláskor.
Hol található a laptop gyári beállítások programja?
Általában egy "Recovery Partition" nevű laptop rejtett részében a hangerő akár 20 plusz gigabájtot is elérhet. Láthatja, ha felveszi a Számítógép-kezelés-\u003e Lemezkezelés menüpontot. Javasoljuk, hogy ne törölje ezt a részt, különben nem tudja visszaállítani a laptop gyári beállításait.
A Toshiba laptop tulajdonosának tudnia kell, hogy a rejtett RECOVERY partíción kívül a HDD RECOVERY mappa a D: meghajtón is található, azt sem lehet törölni.
Megjegyzés: Barátaim, ha a laptopja rejtett részeit nem törli, de a gyári visszaállítási program nem működik, olvassa el a cikkünket.
Miért hozzon létre laptop-helyreállító DVD-ket?
Amint vásároltunk egy laptopot, és azonnal bekapcsoltuk a képernyőn, azonnal a munka megjelenése után windows háttérrel, megjelenik a laptop gyártója szolgáltatási ablaka, amely javaslatot hoz létre –DVD laptop helyreállító lemezek létrehozására. Vagyis ugyanazt a rejtett partíciót készítjük a gyári beállításokkal, de a DVD-n. Ez akkor történik meg, ha a laptop rejtett része valamilyen okból (gyakran a felhasználó hibájából) megsérül vagy teljesen törlődik.
A helyreállító DVD-k létrehozásához általában 3 üres CD-re van szüksége. Például komoly problémák esetén a laptop miatt egyáltalán nem tudja betölteni az operációs rendszert, és a rejtett rész törlődik, visszaállíthatjuk gyári állapot laptop korábban létrehozott helyreállító DVD-k segítségével.
Billentyűparancsok a laptopok gyári alaphelyzetbe állításához
ASUS - Amikor megjelenik az ASUS splash képernyő, nyomja meg az F9 gombot
Acer - Alt + F10
HP pavilon - amikor bekapcsolja a laptopot, nyomja meg az esc gombot. Lépjen be a Start menübe, majd nyomja meg az F11 gombot
Samsung - F4
Sony vaio - F10. Az új Sony VAIO laptopok dedikált gombot használnak segítPróbáljon rá kattintani a rendszerindításkor. Induljon fel VAIO Care, válassza Indítsa el a hibaelhárítást (helyreállítás) -\u003eVálassza ki a billentyűzet elrendezését Magyar -\u003e Diagnosztika -\u003e VAIO helyreállítási eszközök -\u003e Windows 8 -\u003e A helyreállítási varázsló futtatása(Rendszer-visszaállítás lépésről lépésre).
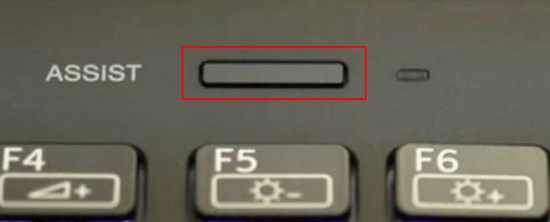
Toshiba - F8 vagy a legújabb 0-s modelleken, vagy akár meg is kell nyomni Fn + 0
Packard Bell - F10
Dell inspiron - amikor megjelenik a dell splash képernyő, nyomja meg a Ctrl + F11 billentyűket
Fujitsu Siemens - F8
LG - F11
Lenovo - F11
Tehát az elsőként, amely a Toshiba laptopot visszaállította a gyári beállításokra, nyomja meg az F8 billentyűt betöltésekor (ha van a legújabb Toshiba laptop modellek, akkor azonnal kapcsolja be a laptopot, és tartsa lenyomva a 0 gombot), megjelenik egy ablak További letöltési lehetőségek. kiválasztása Számítógép hibaelhárítása és nyomja meg az Enter billentyűt.

Válassza ki a nyelvi beállításokat.


Válassza ki a Toshiba HDD RECOVERY helyreállítási eszközt, vagy más néven Toshiba helyreállító varázslót.
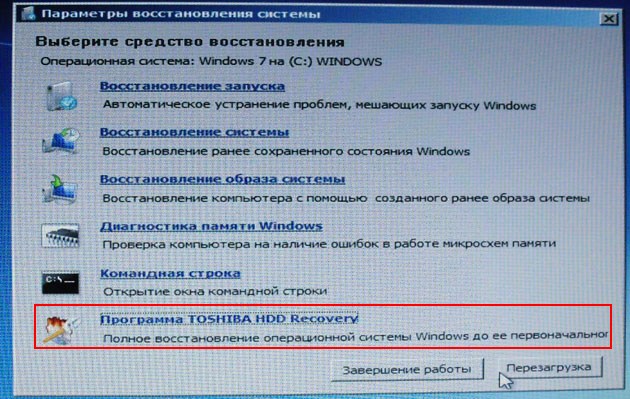
A következő ablakban figyelmeztetjük, hogy a C: meghajtó visszaáll az eredeti állapotába, azaz mindent törölnek tőle, és állapotát helyreállítják a laptop megvásárlásakor, a D: meghajtó érintetlen marad.
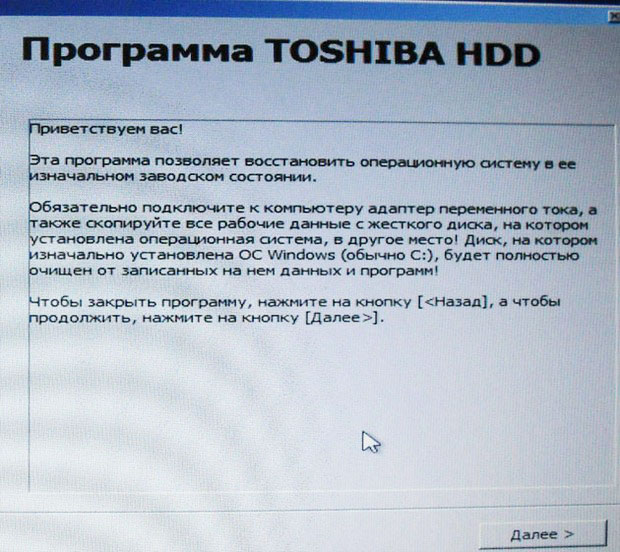
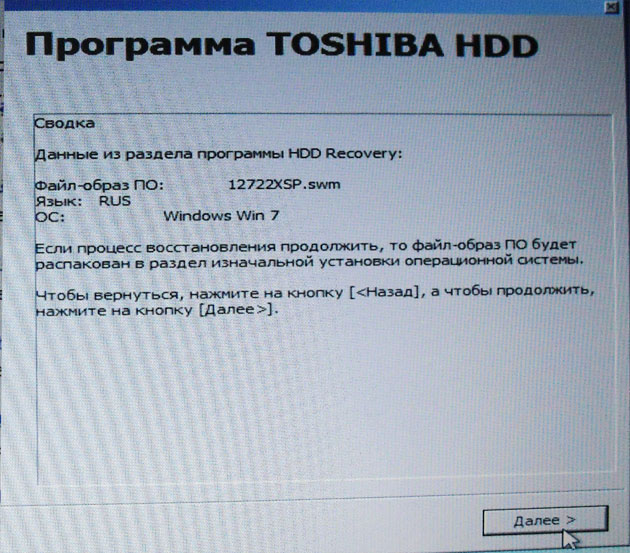
Nem szakíthatja meg a műveletet, ezért ellenőrizze, hogy a hálózati adapter csatlakozik-e a laptophoz. Kattintson az Igen gombra, és indítsa el a laptop visszaállítását az eredeti gyári állapotba.
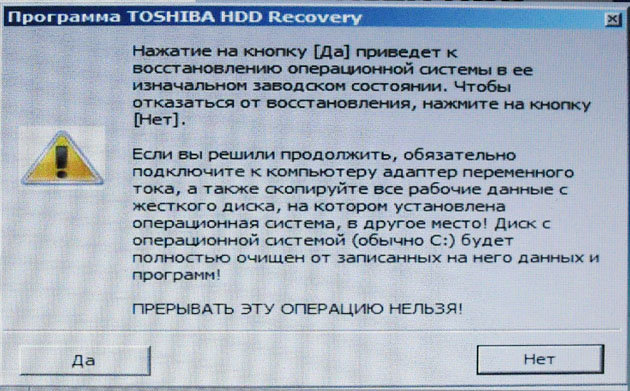
A gyári visszaállítási folyamat folyamatban van
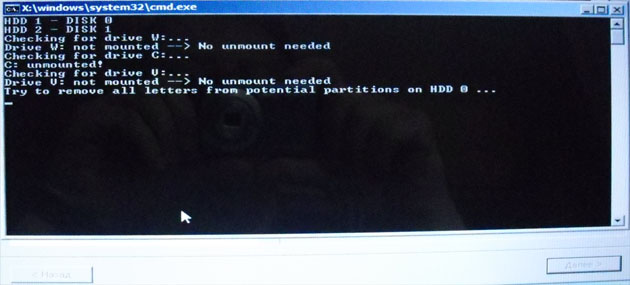
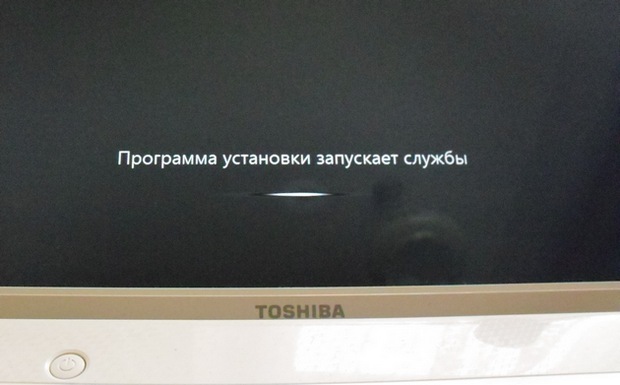
A szoftver és az illesztőprogramok telepítésre kerülnek.
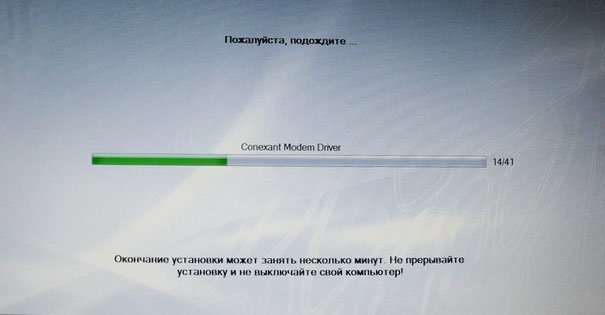
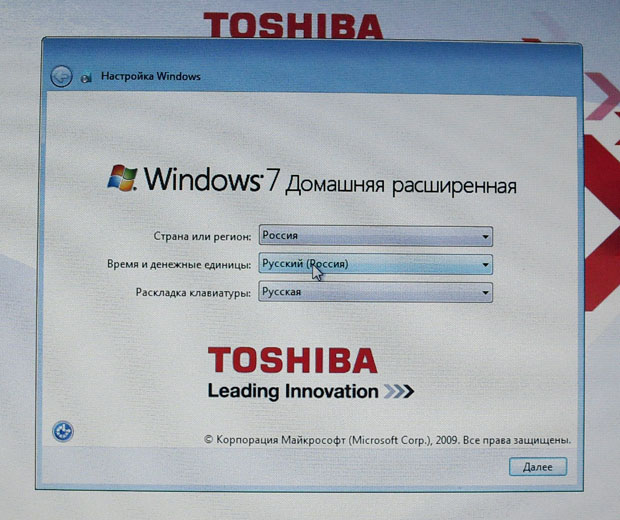
Válasszon felhasználónevet, jelszót az Ön számára számla. Állítsa be a dátumot, az időt, alapértelmezés szerint általában helyesek. Ha szeretné, regisztrálhatja laptopját a garancia meghosszabbítása érdekében.
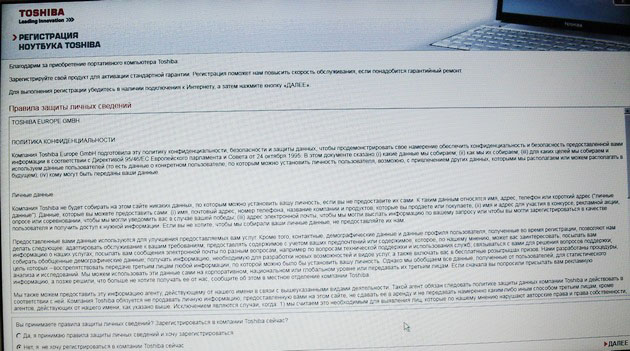
első a Windows indítása. Ez minden
A Sony laptop gyári beállításainak visszaállítása
Nyomja meg az F10 billentyűt indításkor és adja meg a Diszpécserét windows rendszerindítás, válassza ki a billentyűzet használatával Indítsa el a VAIO helyreállítási központot.

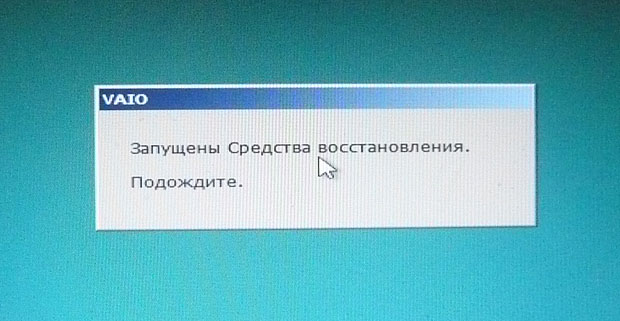
Egy ablak jelenik meg előttünk, amelyben megismerkedhetünk a helyreállítási lehetőségekkel.
Például válassza a lehetőséget C meghajtó helyreállítása: és a következő ablakban információkat olvasunk arról, hogy mit fogunk visszaállítani.
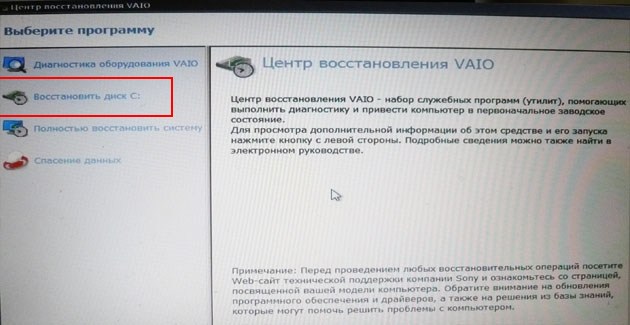
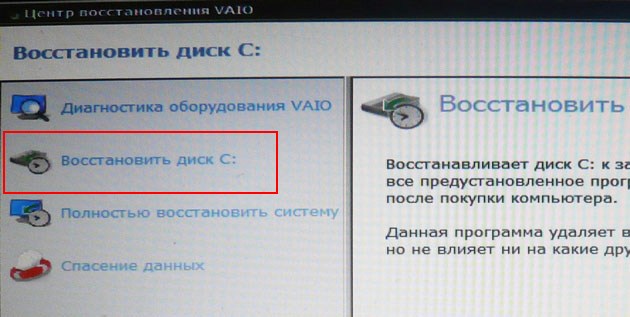
A C lemez visszaállítva: a gyári állapotba minden újratelepítve van szoftver, de nem a számítógép megvásárlása után telepített szoftvert, hanem újratelepíteni kell. Ez a program törli az összes fájlt a C: meghajtón, de nem érinti a többi partíción lévő fájlokat.
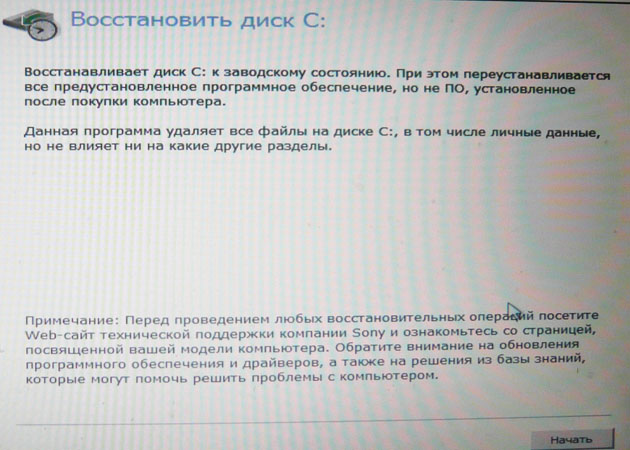
Ha választunk A rendszer teljes visszaállítása, akkor a C: meghajtón és az összes többi szakaszban minden törlődik. Felépülés után minden lemezterület el fogja foglalni a C meghajtót:
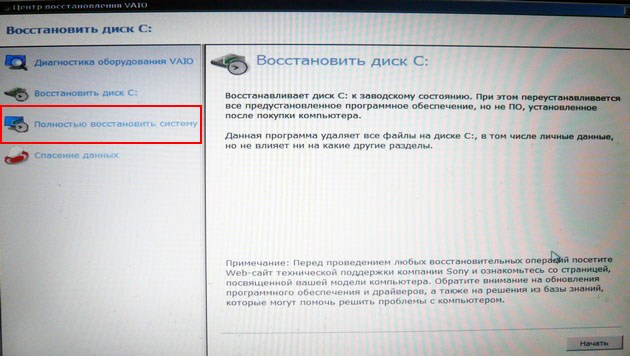
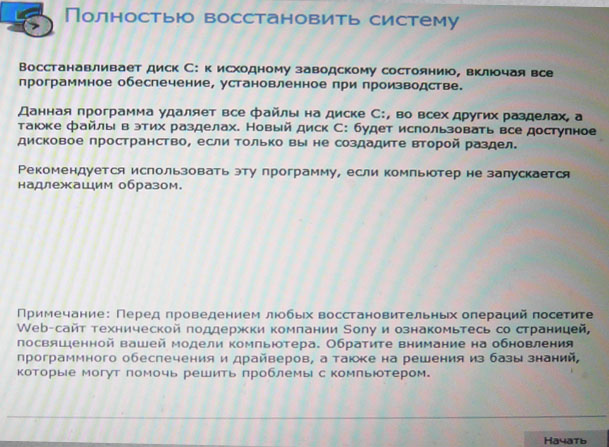
A HP laptop gyári beállításainak visszaállítása
Ha a laptop egyáltalán nem töltődik be rendszerhibák és vissza szeretné állítani az eredeti beállításait, akkor az adatok elvesztése érdekében letöltheti azokat bármilyen élő CD-ről, áthelyezheti a fontos fájlokat a hordozható merevlemezre, majd visszaállíthatja a gyári beállításokat, mivel a gyári beállítások visszaállításakor az összes adat törlődik a laptopról. .
Amikor bekapcsolja a laptopot, nyomja meg a gombot E sc.
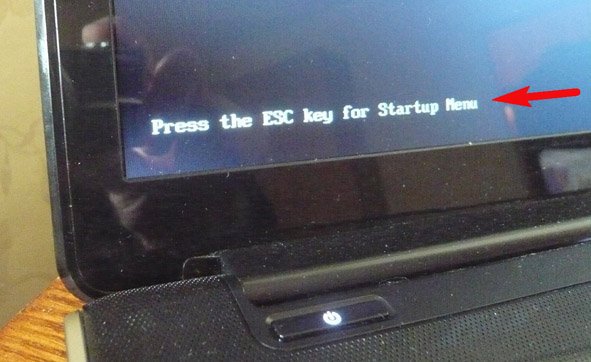
Belépünk a rendszerindító menübe, amint látjuk, az F11 billentyű felelős a gyári beállítások visszaállításáért - Rendszer helyreállítás. Nyomja meg az F11 gombot.
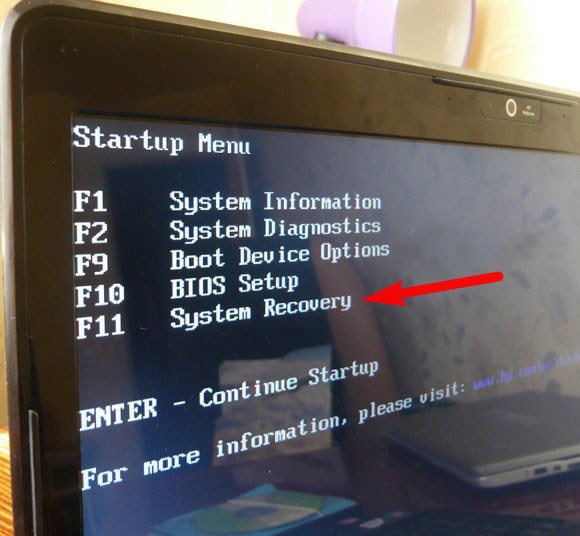
Megjelenik egy ablak HP Recovery Manager. Itt szükségünk van a „ Rendszer-visszaállítás a kezdeti állapot a gyártótól szállítva».
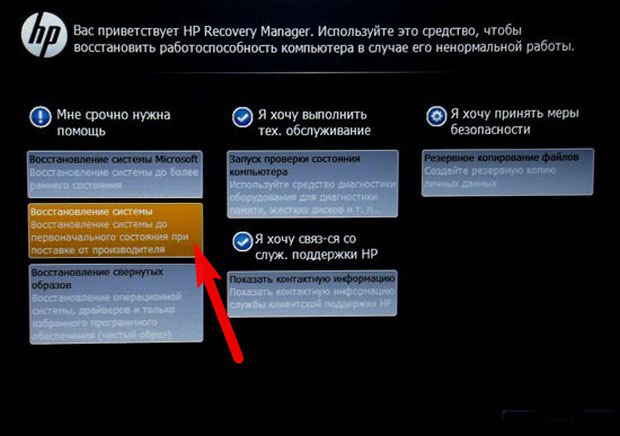
Kattintson a „ Visszaállítás mentés nélkül fájlok ”és kattintson a Tovább gombra.
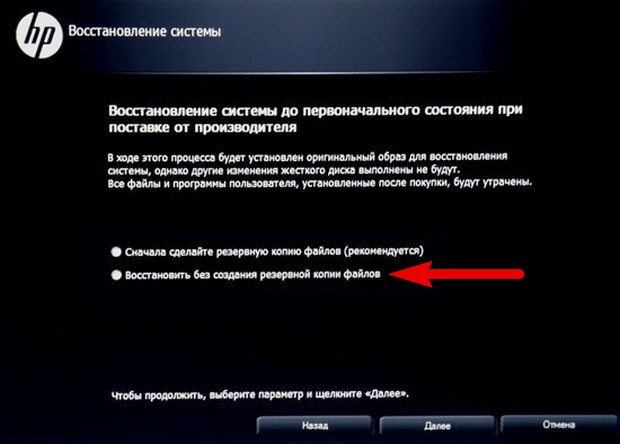
Most ki kell húznia az összes külső eszközt: a nyomtatót, a lapolvasót, az egeret, kattintson a Tovább gombra, és megkezdődik a HP laptop gyári beállításainak visszaállítása.
Van-e alternatívája a laptopba beépített gyári alapértelmezett helyreállítási programnak? Igen, vannak programok és és sokkal több lehetőségük van.




