Előfordulhat, hogy egyes felhasználók nem férnek hozzá a merevlemezhez (vagy a flash meghajtóhoz). az operációs rendszer ezek az eszközök "" állapotot kapnak nyers", És fájlszerkezetük elérhetetlenné válik a felhasználó számára. Ebben a cikkben részletesen megvizsgálom ezt a működési zavart, elmagyarázom, hogy mit kell tenni olyan helyzetben, amikor a RAW fájlrendszer működik, valamint hogyan kell visszaadni az NTFS-t, a FAT32-et, milyen eszközök segítenek nekünk ebben, és hogyan kell ezeket használni.

Partíciók visszaállítása
Mi a RAW fájlrendszer?
Ahhoz, hogy megértsük, hogy ez egy RAW fájlrendszer, és hogyan kell visszaadni az NTFS, FAT32 formátumot, meg kell határoznia a „RAW” kifejezés szemantikai terhelését. Shakespeare nyelvéből lefordítva a lexeme „nyers” jelentése „nyers”, „nyersanyag”. Ennek megfelelően a mi esetünkben ez a kifejezés a még nem formázott lemezekre vonatkozik, vagy a rajtuk lévő adatszerkezet sérült (hibák az MBR partíciós táblában és az MFT fájltáblázatban, vírusok, számítógépes hardverproblémák stb.).
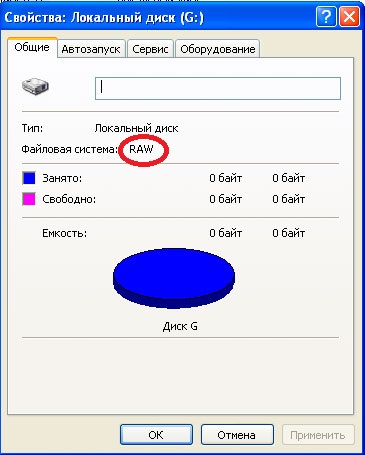
Egyszerűen fogalmazva: a RAW meghajtók olyan meghajtók, amelyeket a Windows több okból nem ismer fel. Általában ilyen esetben a Windows egy ilyen lemez formázását javasolja, amit nem szabad megtenni, mivel a lemezen lévő adatok formázása elveszik.
Oka annak, hogy az NTFS és FAT32 meghajtók RAW fájlokká válnak
A szokásos NTFS és FAT32 fájlrendszerek helyett a RAW lemezek megjelenésének okai a következők:
- Az ilyen lemezek hirtelen leállítása (a feszültség elvesztése a hálózatban, a felhasználók fizikai lekapcsolása, az áramellátás problémái stb.), Amelynek eredményeként megsérül a lemezen lévő adatok integritása és szerkezete;
- Probléma az alaplapot és a kábelt összekötő kábelekkel merevlemez;
- Olyan vírusprogramok munkája, amelyek sértik a rendszerbetöltőt, a partíciós táblát, a fájlszerkezetet és így tovább;
- Rossz szektorok a merevlemezen, amelynek eredményeként a merevlemezen lévő rendszer felépítése megsérül;
- Hiba az operációs rendszer telepítésében vagy frissítésében;
- Hibák, amikor különféle merevlemez-partíció-kezelőkkel dolgozik;
- Laza kapcsolat az USB flash meghajtó és a PC USB portja között (flash meghajtó esetén);
- Munkaproblémák alaplap számítógép és így tovább.
Az NTFS, FAT32 visszaadása a RAW-ból
- Csak próbáld ki indítsa újra a számítógépet, a probléma véletlenszerű lehet;
- Ellenőrizze a merevlemez kábelcsatlakozásait.próbáld meg használni egy másik csatlakozó a merevlemez csatlakoztatásához az alaplaphoz, valamint egy másik USB-csatlakozó számítógép külső flash meghajtó csatlakoztatásakor;
- Használja a beépített CHKDSK segédprogram képességeit. kezdet parancssor rendszergazdaként, és írja be
chkdsk X: / f (ahol X a RAW meghajtó betűje)
Az „f” paraméter azt jelenti, hogy hibákat javítanak a lemezen, azaz cHKDSK segédprogram Nem csak a problémákat keresi, hanem megoldja azokat.
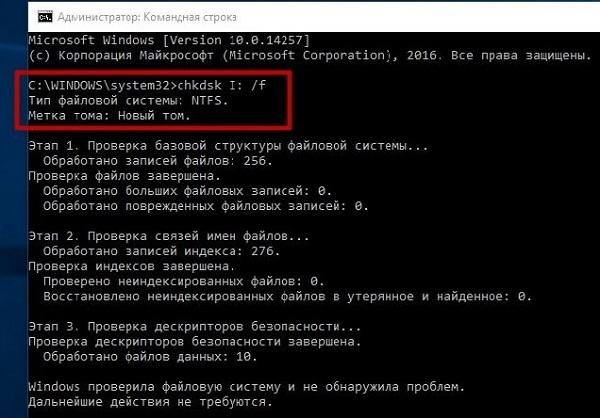
Azt is megjegyzem, hogy ez a parancs elsősorban a fájl formázott lemezekre vonatkozik nTFS rendszer. Ebben az esetben, ha nem tudja indítani az operációs rendszert, indítsa el a rendszerindítást rendszerlemez vagy flash meghajtók (különféle „Live CD” együtteseket használhat), válassza ki a „Rendszer-visszaállítás” menüpontot, lépjen az „Speciális beállítások”, majd a „Parancssor” elemre, és írja be a fenti parancsot.
Ha nem tudja elérni a parancssort a számítógépről, akkor javasoljuk, hogy csatlakoztassa a merevlemez-meghajtót egy másik számítógéphez, és ellenőrizze, hogy a meghajtón már vannak-e hibái.
- Használjon egy másik sfc rendszer segédprogramotaz integritás ellenőrzésére készült rendszerfájlok. A parancssort rendszergazdaként is futtassa, írja be:
és nyomja meg az enter billentyűt.

- Ha van hozzáférése az operációs rendszerhez, akkor érdemes vizsgálja meg a számítógépet vírusok ellen speciális víruskereső programok (például Web CureIt! vagy Malware-AntiMalware) használata;
- Ha nincs fontos információ a probléma lemezen (vagy nincs jelentős), akkor a probléma lemezt (vagy flash meghajtót) formázni tudja. Nyomja meg a "Start" gombot, és a keresősávba írja be a diskmgmt.msc fájlt, megjelenik egy lemezvezérlő panel. Kattintson a jobb gombbal a nyers lemezen, és válassza a megjelenő menü "Format" menüpontját.
Ha rendelkezik RAW fájlrendszerrel, akkor küldjön vissza NTFS, FAT32 fájlokat - harmadik fél által készített programok használatával
Ha szeretne helyreállni fájlrendszer NFTS és FAT32, akkor használnia kell a funkciót speciális programokki segít nekünk ebben. Olyan programokat kínálok, mint a Recuva és a TestDisk.
Recuva
Az egyik népszerű helyreállítási program elveszett fájlok - ez Recuva. Töltse le, telepítse és futtassa a terméket, válassza ki az összes fájl visszaállítását, adja meg a problémameghajtót, használja a mélyreható elemzést, majd kattintson a „Start” gombra.
A beolvasás befejezése után a program megjeleníti a talált fájlok listáját, megjelöli azokat pipaokkal és kattintson a "Visszaállítás" gombra.
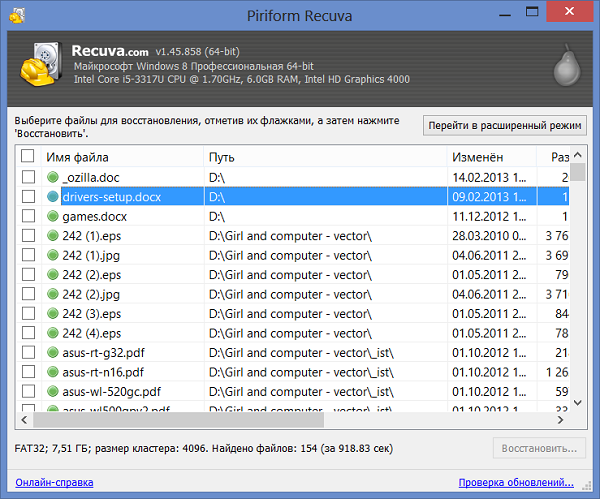
TestDisk
A második program, amely segíthet a RAW fájlrendszer kiadásában, a TestDisk.
- Töltse le és telepítse ez a program, futtassa rendszergazdaként.
- Válassza ki a „Létrehozás” parancsot, majd nyomja meg az enter billentyűt, a kurzor segítségével válassza ki a nyers lemezt, majd nyomja meg az „Enter” gombot.
- Miután kiválasztotta a kívánt típusú partíciós táblát, kattintson az enter gombra, majd válassza az „Elemzés” és a „Gyors keresés” elemet (végrehajtásra kerül gyors keresés problémás szakaszok).
- Miután a TestDisk megtalálta a probléma köteteit, kattintson a „Ír” elemre a megtalált partíció szerkezetének írásához.
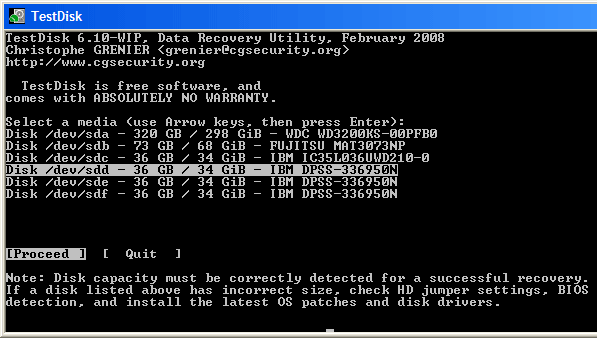
Hogyan lehet megváltoztatni a flash meghajtó fájlrendszerét [video]
A fentiekben a RAW fájlrendszer problémáját elemeztem. Az NTFS visszatérítéséhez a FAT32 a legoptimálisabb eszköz a rendszer használata cHKDSK csapatok, valamint speciális programok, amelyek visszaállíthatják a problémalemez fájlszerkezetét. Ha a javasolt javaslatok egyike sem bizonyult hatékonynak az Ön számára, akkor azt javaslom, vegye fel a kapcsolatot egy szervizközponttal - talán a merevlemezen nem a szoftver, hanem a hardver problémája van, és alapos javítást igényel.
Hogyan lehet helyreállítani a lemezpartíciót?
Nem számít, melyik meghajtó: hordozható számítógép merevlemeze USB merevlemez vagy egy USB flash meghajtót. A hiba leggyakrabban a vírusok lehet. Ebben az esetben, amikor megpróbálja megnyitni windows meghajtó olyan szerencsétlen információkat jelenít meg, amelyek semmiképpen sem lehetnek kedvesek, például: " A készülék meghajtója [meghajtó betűje] nincs formázva. Formázni?"
Ha a lemezes fájlrendszert RAW-ként ismeri fel, akkor lehetetlenné válik az adatok olvasása, a kötetcímke hozzárendelése és más műveletek ezzel a partícióval (például a töredezettségmentesítés vagy a hibák ellenőrzése). Ugyanakkor az operációs rendszer megjeleníti a partíció méretét, és amikor hozzáfér hozzá, felajánlja a formázást:
Ha hasonló helyzetbe került, akkor semmiképpen ne kattintson a " igenmsgstr "ha elérhető a lemezen szükséges fájlok. A formázás után természetesen szakemberek vagy speciális fájlhelyreállító programok segítségével is visszaállíthatók, de a siker valószínűsége csökkenthető, és mégiscsak jobb, ha ezt a kezdetektől megteszik.
Ha megnézi a flash meghajtó tulajdonságait, láthatja annak nulla méretét és fájlját rAW rendszer:
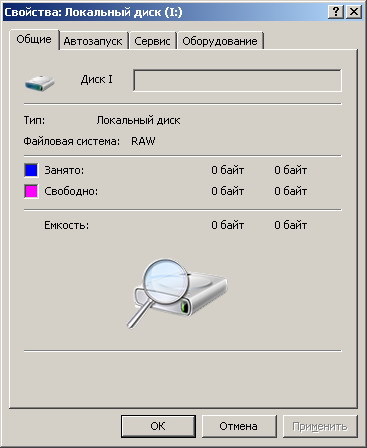
RAW- határozatlan fájlrendszer kijelölése a vonal operációs rendszereiben Microsoft Windows NT. Valójában a RAW nem fájlrendszer, és a partíciós fájlrendszer RAW-ként történő meghatározása azt jelenti, hogy a partíciót a rendszerbe telepített egyik fájlrendszer-illesztőprogram sem ismerte fel (például FAT vagy NTFS). Ez általában azt jelenti, hogy a partíció nincs formázva, vagy a fájlrendszer felépítése sérült.
RAW fájlrendszer - fájlrendszer típusa logikai meghajtó az operációs rendszer (és más programok) határozza meg, például a FAT vagy NTFS fájlrendszer részleges sérülése esetén.
Lehetséges okok a fájlrendszer RAW-ként történő meghatározása:
A fájlrendszer szerkezetének károsodása a számítógép vagy a programok hibás működése, valamint a különféle rosszindulatú programok tevékenysége miatt következik be. A következő károkat lehet megkülönböztetni:
- helytelen értékek a partíció számára a partíciós táblázatban (például az MBR-ben);
- a fájlrendszer indító szektorának részleges károsodása;
- megsemmisítés a fő MFT fájltáblázat területén (az NTFS fájlrendszerhez);
- a partíció formázása közben a fájlrendszer RAW formátumban jelenhet meg.
Az egyik lehetséges okok egy rekord a rendszerindító szektorban vagy a hibás adatok MFT-jében. Abban az esetben, ha a fájlrendszer-struktúrák nagy része érintetlenül marad, a fájlrendszer-helyreállítás valószínűsége nagy.
Ha megnézzük a lemez nulla (indító) szektorát, láthatjuk, hogy nem minden rendben:
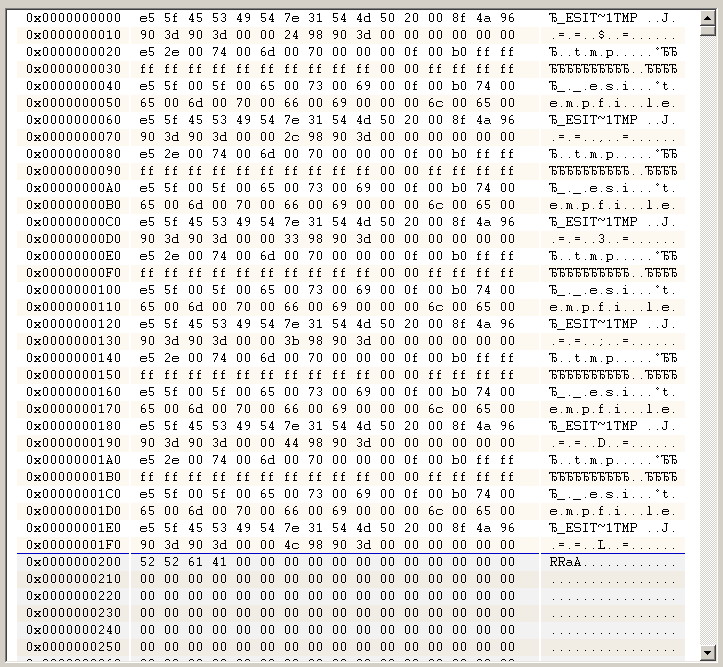
Bárki is mániákus vagy tündér, kitalálhatja és manuálisan korrigálhatja a nulla szektorot. Nem tény, hogy amikor először működik, nem kapsz extra extra pénzt. A legjobb, ha olyan programot használ, amely a megjelenített RAW fájlrendszeren kilépett, és a felületén a flash meghajtón lévő összes fájlt és mappát egy ismerős felfedező formájában jeleníti meg.
A fájloknak a RAW fájlrendszerből történő mentéséhez többféle módja van:
1. A program használata MiniTool Power Data Recovery
Ennek eredményeként az összes fájlt átmásoltuk egy másik lemezre, a problémás merevlemezt formáztuk, majd a fájlokat visszahelyeztük a helyükre. Ez a legmegbízhatóbb mód, ha nem tündérek :). Erről részletesen van írva .
mínusz ezt a módszert azt jelenti, hogy elegendő van egy másik meghajtón szabad hely az összes fájl ideiglenes elhelyezéséhez sérült lemez. Ez a módszer is sok időt vesz igénybe.
2. A segédprogram használata Ellenőrizze a lemezt
Nyissa meg a Start menü -\u003e Futtatás -\u003e gépelje be a sort chkdsk E: / f, ahol az E betű helyett a sérült meghajtó betűje.

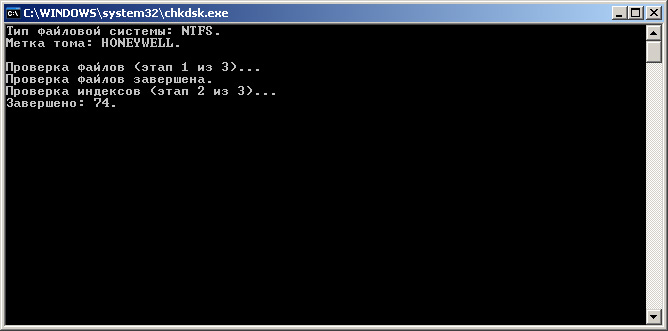
A lemez méretétől (flash meghajtó) függően, néhány perc múlva a lemez normál lemezként lesz látható, NTFS fájlrendszerrel, a RAW helyett, és az összes fájl a helyén van!
Vigyázat! Ez a módszer csak a flash meghajtókra és a merevlemezek az NTFS fájlrendszerrel! Ha volt FAT vagy FAT32 fájlrendszere, akkor a RAW lemez visszaállítása ezzel a módszerrel sikertelen lesz.
3. A TestDisk használata
Ha az első két módszer nem alkalmazható, akkor használja ezt a lehetőséget.
A TestDisk:
- Javítsa ki a partíciós táblát, állítsa helyre a törölt partíciókat;
- Állítsa vissza a FAT32 rendszerindító szektorot mentés;
- A FAT12 / FAT16 / FAT32 rendszerindító szektor újjáépítése (rekonstruálása);
- Javítsa ki a FAT táblázatot;
- Az NTFS rendszerindító szektor újjáépítése (újratelepítése);
- Állítsa vissza az NTFS rendszerindító szektort a biztonsági mentésből;
- Állítsa vissza az MFT-t az MFT tükör segítségével;
- Definiálja a SuperBlock ext2 / ext3 / ext4 biztonsági mentést;
- Visszaállítani törölt fájlok FAT, NTFS és ext2 fájlrendszereken;
- Másolja a fájlokat a távoli FAT, NTFS és ext2 / ext3 / ext4 partíciókról.
Vannak helyzetek, amikor a felhasználó elveszíti a hozzáférést a merevlemezéhez (vagy annak különálló partíciójához), míg a fájlrendszer ezt a lemezt (vagy annak problémarészét) a következőképpen fogja meghatározni: nyers”. Egy ilyen merevlemez tartalmazhatja a felhasználó eléréséhez szükséges adatokat (gyakran bármilyen költséggel). Ebben a cikkben megpróbálok segíteni egy olyan felhasználót, aki ilyen helyzetben van, elmagyarázom, hogyan javíthat RAW formátum HDD meghajtók , valamint beszéljen azokról az eszközökről, amelyek segítenek nekünk ebben.
A „RAW HDD formátum” jelentésének megértéséhez hivatkoznia kell magának a „RAW” szó fordítására. Az angol nyelvről a "nyers" szó jelentése "Nyers, feldolgozatlan". Ennek megfelelően ez a kifejezés olyan lemezekre utal, amelyekre vagy a fájlrendszert egyáltalán nem telepítették (a lemez nincs formázva), vagy a fájlrendszerük valamilyen okból megsérült (az MFT fájltáblázat felépítése megsérült, érvénytelen MBR partíciós tábla adatok stb.).
A RAW kifejezés kezdetben az alapértelmezés szerint használt fájlrendszert jelölte, amikor a CD-ROM-mal dolgozik. A rögzítésre előkészített üres lemezeket a rendszer úgy határozza meg, hogy az RAW „fájlrendszert” használják.
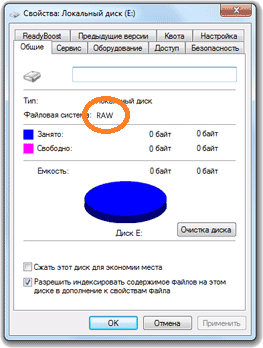
Illusztráció RAW formátum - HDD lemez
Most minden NT-fájlrendszer-formátumban (például FAT vagy NTFS) nem formázott merevlemez „RAW” merevlemez állapotú. Nézze meg a leghatékonyabbat.
A RAW állapot okai a merevlemezen
A HDD-meghajtók RAW-formátumának javításának megértéséhez meg kell értenie az okok listáját. Megjegyzem a következő tényezőket:
- Teljesítmény-túlfeszültségek;
- Problémák a merevlemez kábelével (a kábel sérült, a kábel rosszul érintkezik a merevlemezzel, és így tovább);
- PC problémák
- Rossz szektorok a merevlemezen (különösen akkor észlelhető, ha a merevlemezhez hozzáfér, amikor lelassul);
- A fájlrendszer szerkezetének vagy a partíciós tábla károsodása;
- Helytelen újratelepítése vagy;
- Különböző vírusprogramok tevékenységei.
Tehát meghatároztuk az okok listáját, amelyek a RAW állapot megjelenését a merevlemezen jelentik. Most meghatározzuk a HDD meghajtók RAW formátumának javításának módját.
RAW formátumú merevlemez-meghajtók - hogyan javíthat
Szóval hogyan lehet megszabadulni RAW formátum HDD meghajtók? A következőket javaslom:
- Használja a CHKDSK rendszer segédprogramjának képességeit. Ha a RAW állapot megjelent a merevlemez egyik szakaszában, és hozzáférése van a parancssorhoz (vagy használja az élő egységet egy CD-n (DVD) vagy a flash meghajtón), akkor futtassa a parancssort rendszergazdaként, mely típusú:
chkdsk X: / f (ahol X a problémás lemez betűje)
Ezen ellenőrzés után rendszerint megoldódik a RAW problémája, és visszakapja a működőképes lemezt.
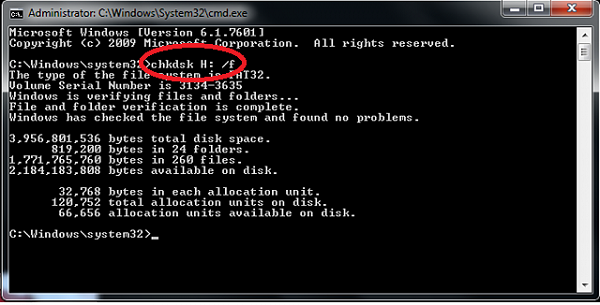
Ha van indítólemez vagy egy flash meghajtót, majd indítsa el őket, válassza a “Rendszer-visszaállítás” menüpontot, lépjen az “Speciális beállítások”, majd a “Parancssor” elemre, és írja be a fenti parancsot. Ugyanakkor ügyeljen arra, hogy a helyes betűt válassza ki a kívánt szakasz jelöléséhez. Ehhez írja be a következő parancsokat egymás után:
szétválaszt
lista kötet - (ez lehetővé teszi, hogy megtudja a szükséges meghajtó betűjét)
kijárat
A merevlemez-meghajtót csatlakoztathatja egy másik számítógéphez, és már a számítógépről is végrehajthatja a CHKDSK parancsot;
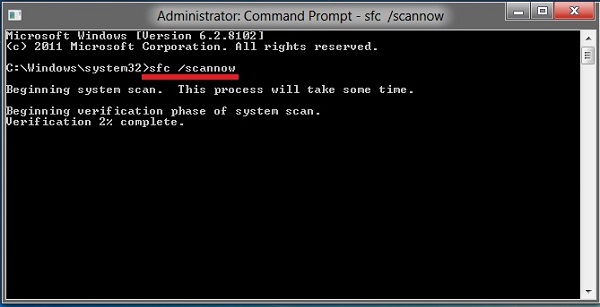
Használjon harmadik féltől származó alkalmazásokat
A RAW formátum megszüntetésének kérdése HDD meghajtók Különböző kiegészítő programok (például a MiniTool Power Data Recovery vagy a TestDisk) szintén segíthetnek nekünk.
- Ezen programok közül az első lehetővé teszi a RAW-lemezen található szükséges adatok helyreállítását.
- Töltse le a MiniTool Power szoftvert Az adatok helyreállítása (link egy kicsit magasabbra), kattintson a főablakban az „Lost Partition Recovery” elemre.
- Válasszon ki egy RAW lemezt és szkennelje be a „Teljes vizsgálat” gombra kattintva.
- Ezután döntse el a partícióról és a visszaállítani kívánt fájlokról, kattintson a „Mentés” gombra, jelezve azt az utat, ahová a visszaállított fájlokat el szeretné menteni.
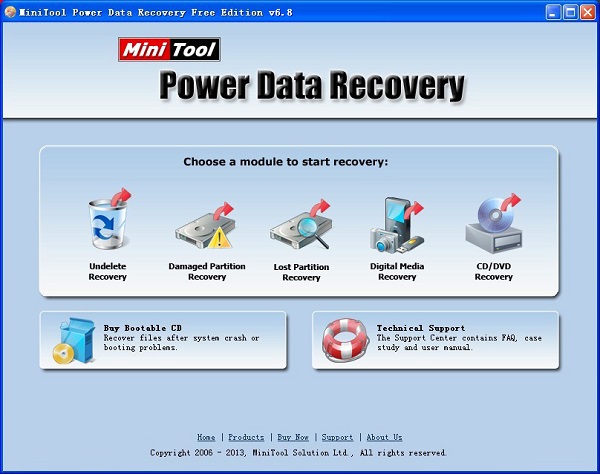
A segédprogram használata TestDisk töltse le, futtassa rendszergazdaként.
- Válassza a „Létrehozás” menüpontot, nyomja meg az enter billentyűt, majd a nyilak segítségével válassza ki a problémalemezt, majd nyomja meg újra az enter billentyűt.
- Ezután döntse el a kívánt partíciós táblátípust (a segédprogram ezt automatikusan megteszi) és nyomja meg az "Enter" gombot.
- Keressen problémás vagy elveszett partíciókat az „Elemzés”, majd a „Gyors keresés” kiválasztásával.
- Miután a segédprogram megtalálta a szükséges köteteket, válassza az „Ír” lehetőséget az eredményül kapott partíciós struktúra mentéséhez.
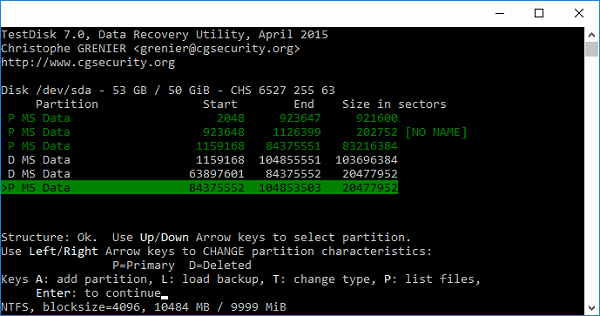
Video utasítás
A fentiekben megfogalmaztam a HDD lemezek RAW formátumával kapcsolatos kérdésre adott választ, azonosítottam a RAW lemezek megjelenésének okait és leírtam a probléma megoldásának eszközeit. A legtöbb esetben a lemezen egy ilyen formátum megjelenése a számítógép hardver- és szoftverproblémáit is jelzi, amelyeket a diszfunkció okainak felsorolásában ismertek (kivéve a helyzetet, amikor a lemez új, és nincs formázva). A probléma megoldásához azt javaslom, hogy kövesse a fent javasolt tippek listáját, ez elősegíti a számítógép merevlemez-meghajtóinak RAW formátumú problémájának hatékony megoldását.
VKontakte
Ma megvizsgáljuk, hogyan lehet helyrehozni az információkat a merevlemez ha a fájlrendszer szerkezete megsérült, amikor a RAW fájlrendszer megjelenik a lemez tulajdonságain. Az alábbiakban néhány módszerről beszélünk, amelyek lehetővé teszik a lemez RAW fájlrendszerrel történő visszaállítását.
Azonnal meg kell jegyezni, hogy a probléma megoldására nincs egyetemes módszer. Az alábbiakban néhányat tekintünk a leginkább hatékony módonamely lehetővé teszi a lemez helyreállítását.
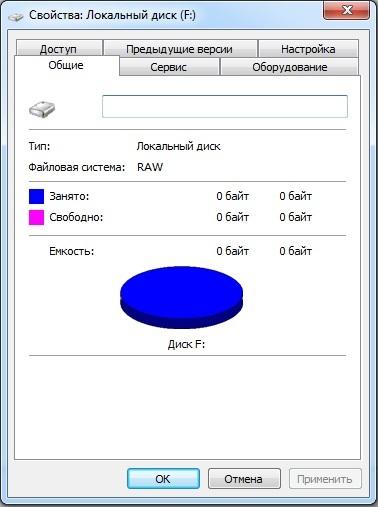
A RAW fájlrendszer megjelenítésének okai
1. A lemez nem lett formázva. Ha azonban a hajtás előtt jól működött, akkor az ez az oka söpört el;
2. Sérült a fájlrendszer felépítése;
3. Nincs megfelelő hozzáférés a lemezhez;
4. A rendszerindító szektorban vagy az MFT-ben rögzített hibaadatok.
RAW fájlrendszer-lemez helyreállítási módjai
1. módszer: lemez ellenőrzése
Ezt a módszert először a felhasználóknak kell végrehajtaniuk, mert a standarddal kezdődik windows eszközökkülső programok igénybevétele nélkül.
Ennek a módszernek a használatához szükség van egy bootolható USB flash meghajtóra Windows operációs rendszerrel.
Jelentkezzen be a BIOS-ba, és állítsa be az USB flash meghajtót alapértelmezett indító eszközként.
Amikor a Windows telepítő megjelenik a képernyőn, állítsa be a rendszer nyelvét, majd válassza a lehetőséget Rendszer-visszaállítás .
A megjelenő ablakban kattintson a gombra Parancssor .
A terminál ablakban be kell írnia a következő űrlapot:
chkdsk [meghajtó betűjele]: / f
Például a D meghajtóra a parancs így néz ki:
chkdsk d: / f
Nyomja meg az Enter billentyűt, és várja meg, amíg a parancs befejeződik. Amikor az ellenőrzés befejeződött, indítsa újra számítógépét normál üzemmódban és ellenőrizze a lemez állapotát.
2. módszer: A MiniTool Power Data Recovery használata
Hatékony program a lemezproblémák megoldására. A programnak van ingyenes verzióa helyreállított fájlok mérete azonban nem haladhatja meg az 1 GB-ot).
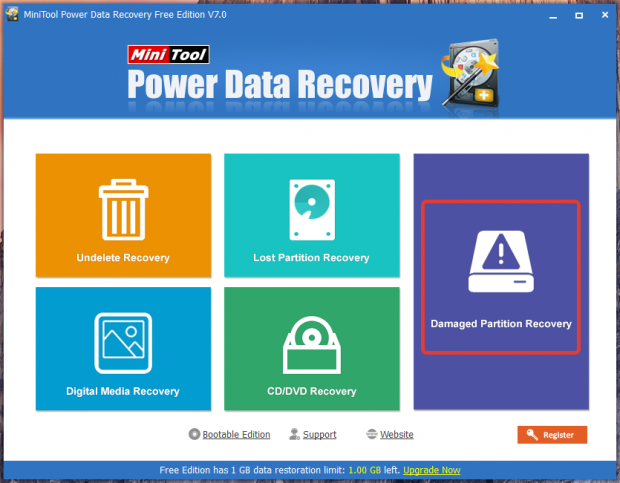
A következő ablakban válassza ki azt a meghajtót, ahonnan adatokat szeretne visszaállítani, majd kattintson az OK gombra "Teljes vizsgálat" .
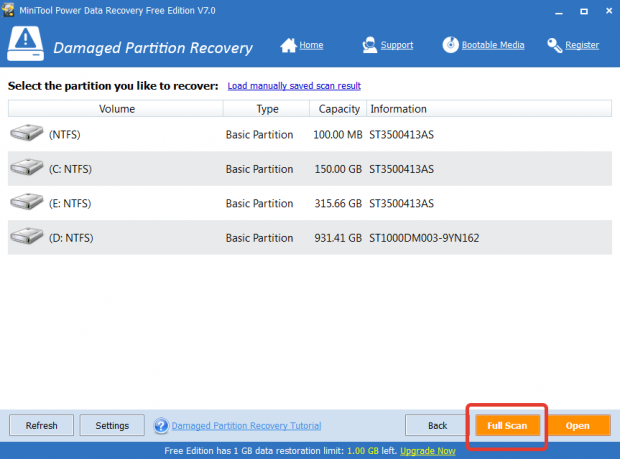
A szkennelés befejezése után a képernyőn megjelenik a mentésre rendelkezésre álló fájlok. Mind az összes fájlt kiválaszthatja, mind a szükséges fájlokat szelektíven választhatja ki. Miután kiválasztotta a helyreállításhoz szükséges fájlokat, kattintson a gombra «Save» .
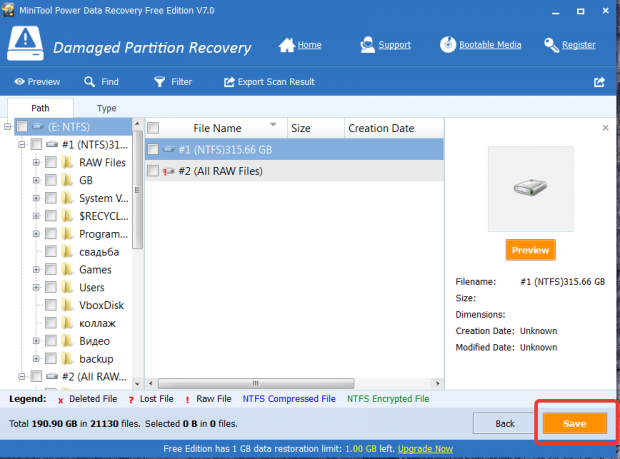
A képernyőn megjelenik egy ablak, amelyben meg kell adnia a helyrehozandó fájlok végső útvonalát. Felhívjuk figyelmét, hogy nem szabad megadnia a visszaállítandó meghajtót.
Megkezdődik a másolási folyamat, amelynek időtartama a kiválasztott fájlok számától függ. Amint az eljárás befejeződik, a képernyőn megjelenik egy üzenet a művelet sikeréről.
Most már biztonságosan formázhatja a lemezt, és az összes fájlt vissza tudja vinni rá.
Töltse le ingyen a MiniTool Power Data Recovery programot
Töltse le a programot a hivatalos webhelyről3. módszer: a TestDisk segédprogram használata
Funkcionálisan ingyenes segédprogram, amely a következő tulajdonságokkal rendelkezik:
1. Törölt partíciók helyreállítása;
2. MBR felülírása;
3. A helyreállítás végrehajtása boot szektor biztonsági másolatból (FAT32 és NFTS);
4. Fájlok másolása törölt partíciókról;
5. Rendszerindító rekonstrukció nTFS szektorok és egy másik.
Sok felhasználót félnek, ha ezzel a segédprogrammal dolgozik minden műveletet a parancssoron hajtanak végre. Ezt azonban nem szabad félni, főleg mivel a fejlesztő webhelyén adják meg.
Előfordulhat, hogy egyes felhasználók nem férnek hozzá a merevlemezhez (vagy a flash meghajtóhoz). Az operációs rendszerben ezek az eszközök " nyers", És fájlszerkezetük elérhetetlenné válik a felhasználó számára. Ebben a cikkben részletesen megvizsgálom ezt a működési zavart, elmagyarázom, hogy mit kell tenni olyan helyzetben, amikor a RAW fájlrendszer működik, valamint hogyan kell visszaadni az NTFS-t, a FAT32-et, milyen eszközök segítenek nekünk ebben, és hogyan kell ezeket használni.
Ahhoz, hogy megértsük, hogy ez egy RAW fájlrendszer, és hogyan kell visszaadni az NTFS, FAT32 formátumot, meg kell határoznia a „RAW” kifejezés szemantikai terhelését. Shakespeare nyelvéből lefordítva a lexeme „nyers” jelentése „nyers”, „nyersanyag”. Ennek megfelelően a mi esetünkben ez a kifejezés a még nem formázott lemezekre vonatkozik, vagy a rajtuk lévő adatszerkezet sérült (hibák az MBR partíciós táblában és az MFT fájltáblázatban, vírusok, számítógépes hardverproblémák stb.).
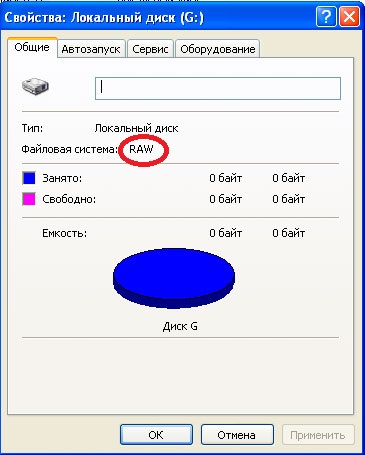
Egyszerűen fogalmazva: a RAW meghajtók olyan meghajtók, amelyeket a Windows több okból nem ismer fel. Általában ilyen esetben a Windows egy ilyen lemez formázását javasolja, amit nem szabad megtenni, mivel a lemezen lévő adatok formázása elveszik.
Oka annak, hogy az NTFS és FAT32 meghajtók RAW fájlokká válnak
A szokásos NTFS és FAT32 fájlrendszerek helyett a RAW lemezek megjelenésének okai a következők:
- Az ilyen lemezek hirtelen leállítása (a feszültség elvesztése a hálózatban, a felhasználók fizikai lekapcsolása, az áramellátás problémái stb.), Amelynek eredményeként megsérül a lemezen lévő adatok integritása és szerkezete;
- Az alaplap és a merevlemez közötti kábelekkel kapcsolatos problémák;
- Olyan vírusprogramok munkája, amelyek sértik a rendszerbetöltőt, a partíciós táblát, a fájlszerkezetet és így tovább;
- Rossz szektorok a merevlemezen, amelynek eredményeként a merevlemezen lévő rendszer felépítése megsérül;
- Hiba az operációs rendszer telepítésében vagy frissítésében;
- Hibák, amikor különféle merevlemez-partíció-kezelőkkel dolgozik;
- Laza kapcsolat az USB flash meghajtó és a PC USB portja között (flash meghajtó esetén);
- Problémák a számítógép alaplapjának működésében és így tovább.
Az NTFS, FAT32 visszaadása a RAW-ból
- Csak próbáld ki indítsa újra a számítógépet, a probléma véletlenszerű lehet;
- Ellenőrizze a merevlemez kábelcsatlakozásait.próbáld meg használni egy másik csatlakozó a merevlemez csatlakoztatásához az alaplaphoz, valamint egy másik USB-csatlakozó számítógép külső flash meghajtó csatlakoztatásakor;
- Használja a beépített CHKDSK segédprogram képességeit(). Futtassa a parancssort rendszergazdaként, és írja be azt
chkdsk X: / f (ahol X a RAW meghajtó betűje)
Az „f” paraméter a hibák javítását jelenti a lemezen, azaz a CHKDSK segédprogram nem csak a problémákat keresi, hanem javítja is azokat.
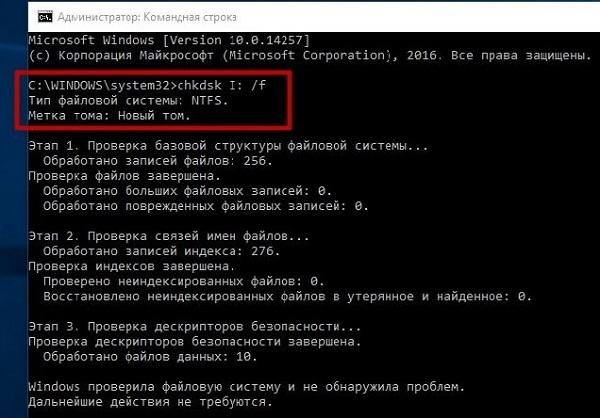
Azt is megjegyzem, hogy ez a parancs elsősorban azokra a lemezekre vonatkozik, amelyeket az NTFS fájlrendszer formázott. Ugyanakkor, ha nem tudja indítani az operációs rendszert, indítsa el a rendszerindító rendszerlemezt vagy egy USB flash meghajtót (különféle „Live CD” egységeket használhat), válassza ki a „Rendszer-visszaállítás” pontot, lépjen az „Speciális beállítások”, majd a „Parancssor” elemre. , és írja be a fenti parancsot.
Ha nem tudja elérni a parancssort a számítógépről, akkor javasoljuk, hogy csatlakoztassa a merevlemez-meghajtót egy másik számítógéphez, és ellenőrizze, hogy a meghajtón már vannak-e hibái.
- Használjon egy másik sfc rendszer segédprogramota rendszerfájlok integritásának ellenőrzésére készült. A parancssort rendszergazdaként is futtassa, írja be:
sfc / scannow
és nyomja meg az enter billentyűt.

- Ha van hozzáférése az operációs rendszerhez, akkor érdemes vizsgálja meg a számítógépet vírusok ellen speciális víruskereső programok (például Web CureIt! vagy Malware-AntiMalware) használata;
- Ha nincs fontos információ a probléma lemezen (vagy nincs jelentős), akkor a probléma lemezt (vagy flash meghajtót) formázni tudja. Nyomja meg a "Start" gombot, és a keresősávba írja be a diskmgmt.msc fájlt, megjelenik egy lemezvezérlő panel. Kattintson a jobb gombbal a nyers lemezen, és válassza a megjelenő menü "Format" menüpontját.
Ha rendelkezik RAW fájlrendszerrel, akkor küldjön vissza NTFS, FAT32 fájlokat - harmadik fél által készített programok használatával
Ha vissza szeretné állítani az NFTS és FAT32 fájlrendszert, akkor használjon speciális programokat, amelyek segítenek ebben. Olyan programokat kínálok, mint a Recuva és a TestDisk.
Recuva
Az egyik legnépszerűbb program az elveszett fájlok helyreállításához a Recuva. Töltse le, telepítse és futtassa a terméket, válassza ki az összes fájl visszaállítását, adja meg a problémameghajtót, használja a mélyreható elemzést, majd kattintson a „Start” gombra.
A beolvasás befejezése után a program megjeleníti a talált fájlok listáját, megjelöli azokat pipaokkal és kattintson a "Visszaállítás" gombra.
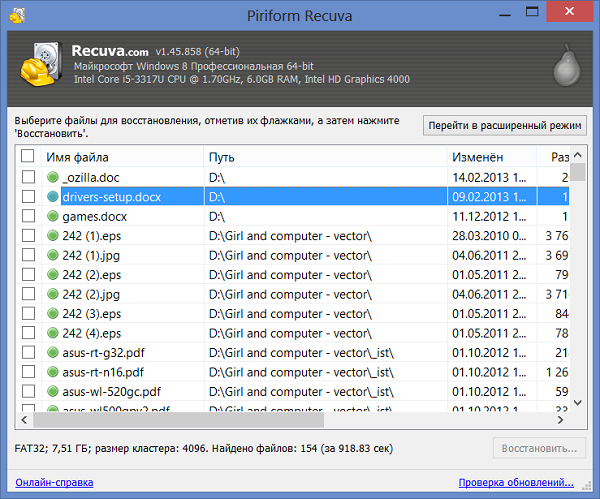
TestDisk
A második program, amely segíthet a RAW fájlrendszer kiadásában, a TestDisk.
- Töltse le és telepítse ezt a programot, futtassa rendszergazdaként.
- Válassza ki a „Létrehozás” parancsot, majd nyomja meg az enter billentyűt, a kurzor segítségével válassza ki a nyers lemezt, majd nyomja meg az „Enter” gombot.
- A kívánt partíciós tábla típusának kiválasztása után nyomja meg az enter billentyűt, majd válassza az „Elemzés” és a „Gyors keresés” lehetőséget (a problémás partíciók gyors keresése megtörténik).
- Miután a TestDisk megtalálta a probléma köteteit, kattintson a „Ír” elemre a megtalált partíció szerkezetének írásához.
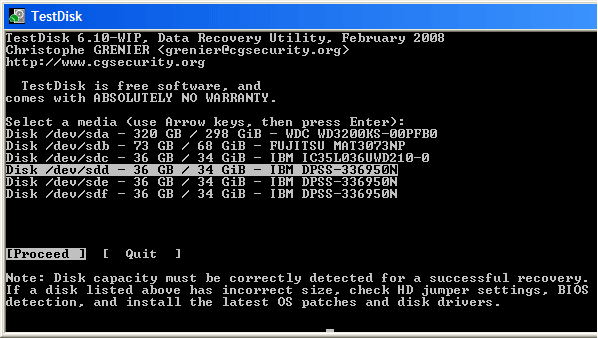
Hogyan lehet megváltoztatni a flash meghajtó fájlrendszerét [video]
A fentiekben a RAW fájlrendszer problémáját elemeztem. Az NTFS visszatérítéséhez a FAT32 a legoptimálisabb eszköz a CHKDSK rendszer parancs használata, valamint a speciális programok, amelyek visszaállíthatják a problémás lemez fájlszerkezetét. Ha a javasolt javaslatok egyike sem bizonyult hatékonynak az Ön számára, akkor azt javaslom, vegye fel a kapcsolatot egy szervizközponttal - talán a merevlemezen nem a szoftver, hanem a hardver problémája van, és alapos javítást igényel.
VKontakte




