A Linux egy Linus Torvalds által létrehozott operációs rendszer. Ma nagyon sok Linux felhasználó van, de vannak olyanok is, akik keveset tudnak erről az operációs rendszerről. Vannak, akik megkíséreltek Linuxon dolgozni, de nem voltak hozzászokva ehhez az operációs rendszerhez. Ebben az esetben hasznos megtanulni a Linux eltávolítását. Most néhány lehetőséget fogunk leírni Önnek az operációs rendszer eltávolítására.
Hogyan lehet eltávolítani a Linuxot? Törlés előtt ne feledje, hogy nemcsak az operációs rendszert törli, hanem az erről származó információkat is merevlemez, tehát először a szükséges adatokat más adathordozóra kell mentenie. Ezután megkezdjük a Linux eltávolításának folyamatát.
Kapcsolja ki a Swap és a Natív szegmenseket. Ehhez használja az integrált Fdisk programot. A számítógép indításához használja a telepítőlemezt vagy linux meghajtó. A parancssorba írja be az Fdisk parancsot, és nyomja meg az Enter billentyűt. Ezután, hogy információt kapjon bármely szakaszról, írja be a "p" -t, és nyomja meg az Enter billentyűt. A szegmensek kikapcsolásához írja be a "d" billentyűt, és nyomja meg ismét az Enter billentyűt. A művelet végrehajtása után megjelenik egy ablak, amely felszólítja a partíció törlésére. Törléshez írja be az 1-t stb. Így törölje az operációs rendszer összes szegmensét. A parancssorba írja be a "w" -t és az Enter billentyűt. A számítógép hibát jelez. Ne vegyen fontosságot ehhez. A parancssorral kell dolgoznia. Ehhez írja be a "q" értéket, és nyomja meg az Enter billentyűt.
Van egy másik módszer, amely megmondja, hogyan távolítsa el a Linuxot a számítógépről. Ez a módszer megfelelő a Windows telepítéséhez. Telepítés indulással windows meghajtó és folytassa a telepítéssel operációs rendszer. A telepítési folyamat során információkat talál a létező szegmensekről, megadva azok típusát. Ezután folytatnia kell a telepítést, a program- windows telepítése. A fő rendszerindító rekord törléséhez a hajlékonylemezről vagy a Windows lemezről való indítás után végre lehet hajtani az fdisk / mbr parancsot, amely lehetővé teszi a fő rendszerindító rekord visszaállítását a lemezre. windows rekord. Ha kitalálta ezt, akkor egyszerűen válaszoljon a Linux eltávolításának kérdésére, mert az eljárás ugyanaz.
Linux Mint
Hogyan lehet eltávolítani a Linux Mint-et? Az Fdisk program segítségével kikapcsolhatja a szegmenseket. Távolítsa el a Linux natív, swap és rendszerindító partíció. Indítsa el a készüléket hajlékonylemezről. Írja be az fdisk parancsot. Nyomja meg az Enter gombot. A szegmensekkel kapcsolatos információkért gépelje be a „p” parancsot, majd nyomja meg az Enter billentyűt. Tetején találhatók információk a merevlemez fő partíciójáról. Írja be a „d” parancsot. Nyomja meg az Enter gombot. Megjelenik egy ablak, amelyben meg kell adnia a törölni kívánt szakasz számát.
Linux Ubuntu
Hogyan lehet eltávolítani Linux Ubuntu? Ha a felhasználó el akarja távolítani az Ubuntu alkalmazást, akkor formáznia kell annak a lemeznek a partícióját, amelyre az operációs rendszer telepítve van. Ezt követően telepítenie kell a felhasználói számítógép indítását a meghajtóból a BIOS-ban. A Microsoft OS telepítésének részeként át kell vennie a megállapodás feltételeit, majd kattintson a „Tovább” gombra, keresse meg a korábban telepített Ubuntu operációs rendszert tartalmazó telepítési részt, formázza meg (jobb, ha ezt fájl formátumban teszi meg) nTFS rendszerek). Így távolíthatja el a Linuxot, és ha szükséges, telepíthet egy másik operációs rendszert, például a Windowsot.
Az Ubuntu disztribúciós példa segítségével. Ebben a cikkben megvizsgáljuk a fordított folyamatot, amelyhez előbb vagy utóbb azoknak a felhasználóknak kell fordulniuk, akiknek a Linux nem tetszett. Hogyan lehet eltávolítani ugyanazon a Windows számítógépen telepített Linuxot? Hogyan lehet visszatérni windows rendszerbetöltő?
A Linux teljes megszabadulásához vissza kell állítania a Windows rendszerbetöltőt, törölnie kell a Linux fájlokat és meg kell oldania a problémát további sorsával lemezterület, amelyet ezen operációs rendszer telepítésére fenntartottak (a csere szakasz és a Linux fájlokkal ellátott szakasz). Az alábbiakban háromféleképpen vizsgáljuk meg a Linux eltávolítását és a Windows rendszerbetöltő visszaadását. Közülük kettő a szokásos BIOS-on alapuló számítógépes módszer, különböznek az alkalmazott eszközöktől. A harmadik módszer a Linux rendszerbetöltő eltávolítása az UEFI BIOS-kal rendelkező számítógépek indító listájáról. Az alábbiakban leírt összes műveletet a Windowson belül hajtják végre.
1. A Bootice segédprogram és a Windows lemezkezelés
A Linux eltávolításának és a Windows rendszerindítójának visszaállításának első módszeréhez két segédprogramra van szüksége - egy harmadik fél ingyenes Bootice-jére és egy rendes diskmgmt.msc fájlra (lemezkezelés).
1.1. A Windows Bootloader helyreállítása a Bootice segítségével
Először is töltse le a Bootice segédprogramot hivatalos webhelyéről. A szokásos BIOS alapú számítógépeken a segédprogram 32 vagy 64 bites kiadása nem számít. Miután kicsomagolta a Bootice-t, futtassa azt. Az első lapon válassza a kívánt legördülő listából merevlemezha több csatlakozik. És nyomja meg a "MBR feldolgozása" gombot.
A Windows 7, 8.1 és 10 esetén megjelenő ablakban válassza a „Windows NT 6.x MBR” lehetőséget. Windows XP esetén a fenti opciót kell választania - „Windows NT 5.x MBR”. Ezután kattintson az "Install / Config" gombra.
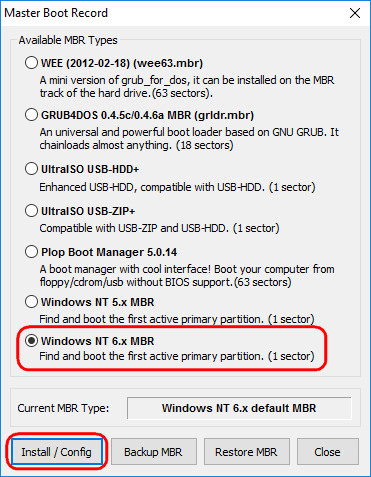
Megerősítjük.
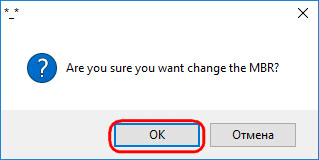
A Windows rendszerbetöltője visszaállítva.
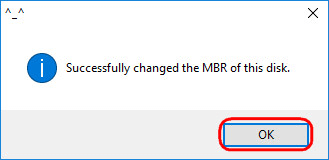
1.2. Linux partíciók eltávolítása a Windows lemezkezelőben
A Windows rendszerindítójának visszaállítása után megyünk a szabványos lemezkezelő segédprogramhoz. Megnyomjuk a Win + R billentyűket, és beírjuk a nevét:
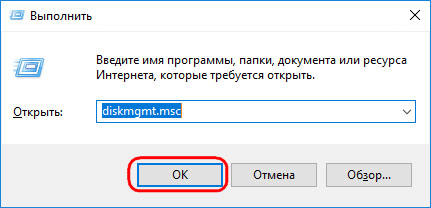
A segédprogram ablakából töröljön két Linux partíciót - amelyeket kifejezetten előkészített a kézi telepítés előtt, vagy a rendszer automatikusan létrehozott. Az utóbbi esetben a merevlemez Linux partíciói általában a Windows rendszerpartíció mögött találhatók. Mivel nem értem a Linux fájlrendszert, a partíciókat, a Windows operációs rendszer nem ad betűket, és ennek megfelelően nem jeleníthetők meg az Intézőben. De mindenképpen jobb összpontosítani ezekre a jelekre és a Linux partíciók méretére. Mindegyik Linux partíció törléséhez meg kell hívnia a helyi menüt, és válassza a "Kötet törlése" lehetőséget.
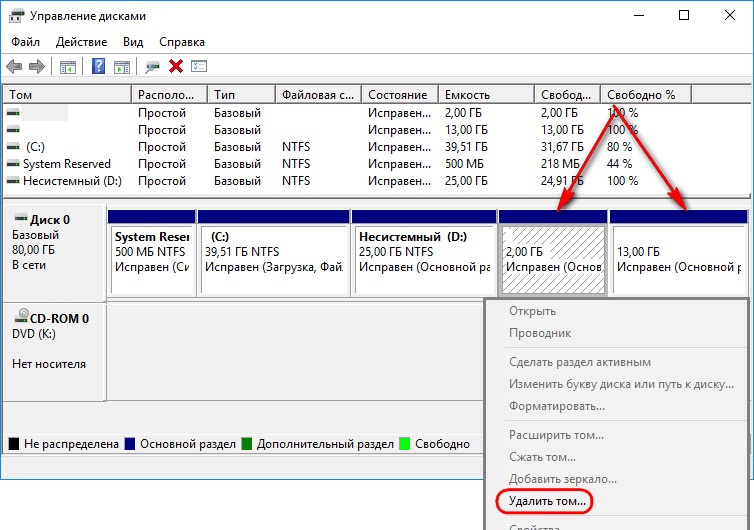
A szabad lemezterület ezután itt létrehozható a lemezkezelő segédprogramban egy partícióra vagy több, a Windows számára elfogadható partícióra (NTFS fájlrendszer formátumban). Részletek az egyszerű partíciók létrehozásáról a normál használatával windows eszközök beolvasható.
2. AOMEI Partition Assistant program
Alternatív módszer a Linux megszabadulására és a Windows rendszerbetöltő program visszaszolgáltatására a számítógépek felhasználói számára a szokásos BIOS alapján funkcionális programot kínál a lemezterülettel történő munkavégzéshez, az AOMEI Partition Assistant. Az ehhez szükséges összes eszköz elérhető a Standard Edition program ingyenes kiadásában. Az oldalsó eszköztár AOMEI partíciósegéd ablakában a "Lemezműveletek" szakaszban válassza az "MBR helyreállítás" lehetőséget.
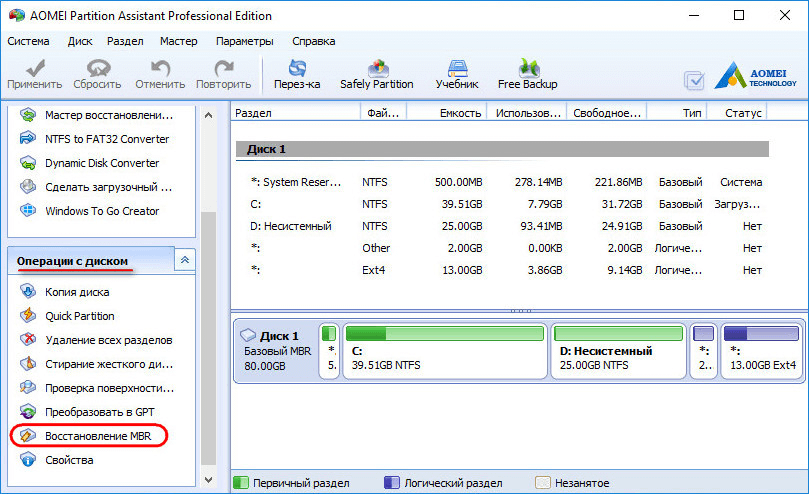
A megjelenő ablakban válassza a legördülő listából a Windows megfelelő verzióinak indítóbetöltőjét.
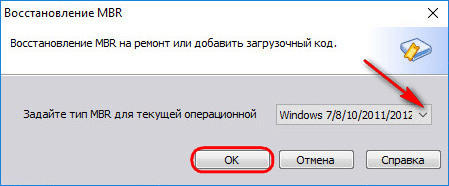
A program figyelmezteti, hogy a tervezett művelet után a Linux leáll. Kattintson az "Igen" gombra.
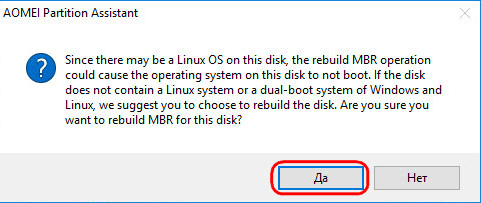
Ezután alkalmazzuk a műveletet az Alkalmazás ablak tetején lévő zöld gombbal.
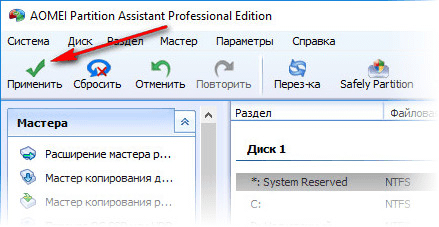
Pár lépést hajtunk végre a szándék megerősítése érdekében.
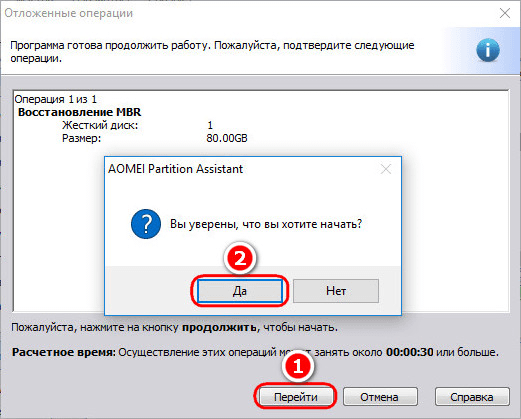
Minden művelet végrehajtva.
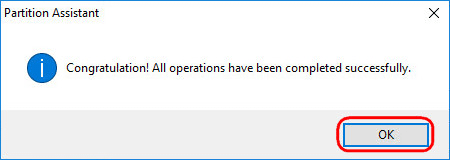
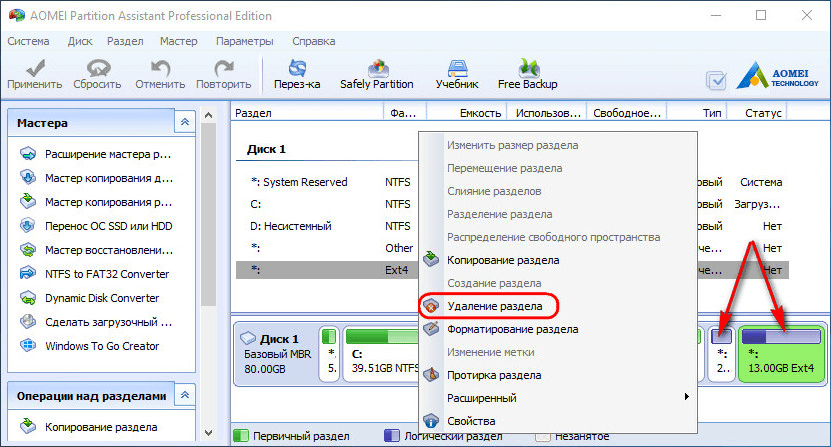
Az egyes szakaszok törlését megerősítjük.
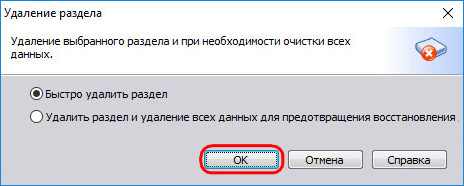
És egy szekcióban (vagy szakaszokban) a szabad helyet a Windows számára érthető fájlrendszerrel töltsük fel. A helyi menüben el nem osztott hely válassza a "Partíció létrehozása" lehetőséget.
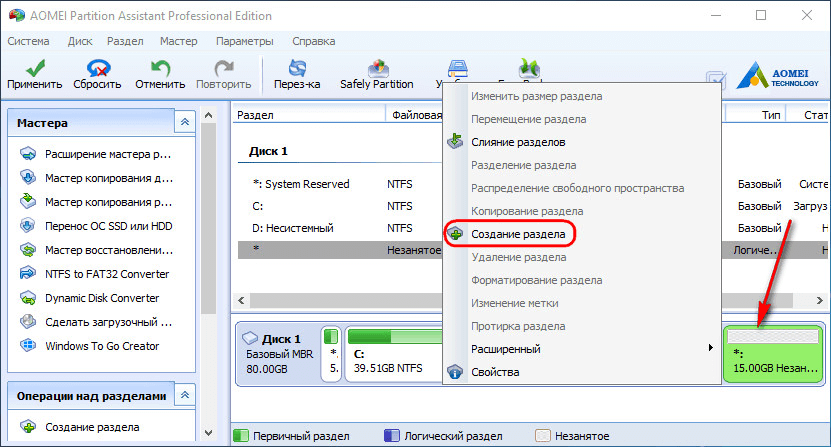
Ha a területnek csak egy része van fenntartva a partíciónak, akkor adja meg a kívánt méretet. Kattintson az OK gombra.
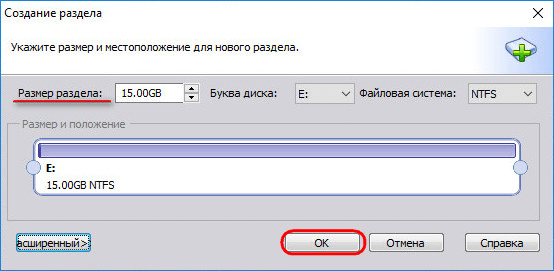
A tervezett műveleteket alkalmazzuk.
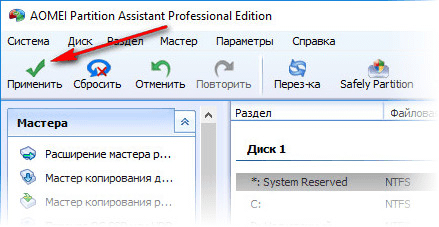
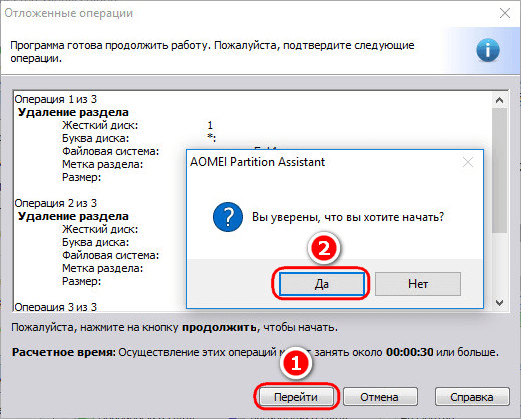
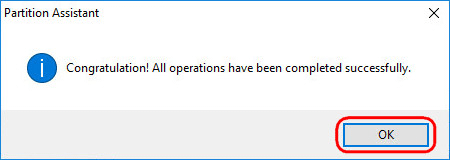
3. A Linux rendszerbetöltő eltávolítása az UEFI BIOS rendszerindító sorból
Az UEFI BIOS rendszert futtató számítógépeken a Linux rendszerbetöltő eltávolításához a cikk 1. szakaszában említett Bootice segédprogram segítségére fordulunk. De ebben az esetben le kell töltenie a 64 bites kiadását. Ez egy speciális "UEFI" lapot biztosít. Megyünk erre a lapra, és kattintsunk a "Indítási bejegyzések szerkesztése" gombra.
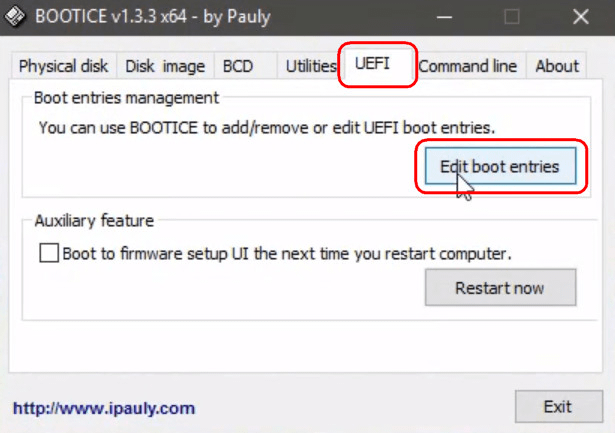
A bal oldalon választunk linux rendszerbetöltő, ebben az esetben Ubuntu. És nyomja meg az alábbi „Del” gombot.
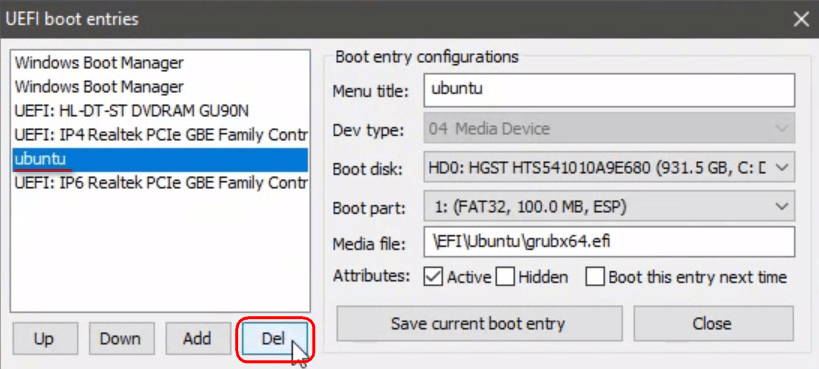
A rendszerbetöltőt eltávolítottuk az UEFI rendszerindítási sorból.
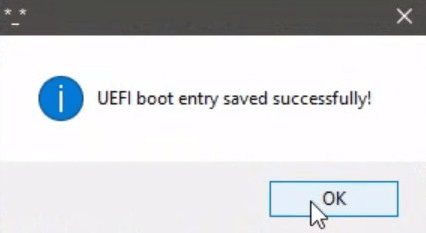
A Linux partíciók törlésére és a Windows számára érthető fájlrendszerrel új partíciók létrehozására vonatkozó műveletek a fentiekben ismertetett módszerek bármelyikével elvégezhetők. 1.2 és 2 cikk.
Úgy gondolom, hogy sok felhasználó telepíti a Linuxot, mint egy második rendszert a Windows mellett.
Bár személy szerint nem tetszik ez a lehetőség, ez nagyon életképes és nagyon népszerű. És nem kedvelem ezt a lehetőséget olyan lehetséges problémák miatt, amelyekkel minden bizonnyal szembesül, például a Windows újratelepítésekor.
A helyzet jobb megértése érdekében egy kicsit belemerül az elméletbe, nevezetesen az operációs rendszer betöltésének folyamatába.
Tehát, amikor bekapcsolja a számítógépet, a vezérlés átkerül a BIOS-ba és a szokásos önteszt után az ún. Tartalom olvasható MBR (Mester indító rekord - fő rendszerindító rekord). Mindig ugyanazon a helyen van - a számítógép első merevlemezének első szekciójában.
MBR Összesen 512 bájtot foglal el, és tartalmazza az adathordozó összes szolgáltatási információját, például a partíciókat vagy a fájlrendszer típusát. A legtöbb MBR megteszi a rendszerbetöltőt, amelyen a számítógép további betöltéséért felelõs a felelõsség.
Általában az operációs rendszereknek nincs elegendő 512 bájt a normál betöltéshez, tehát MBR utasításokat adnak az operációs rendszer indítójának elindításához, és megadják az összes engedélyt.
A Linuxban a legnépszerűbb rendszerbetöltő grub2 (GRand Unified Bootloader). Ez a program felel teljes mértékben a teljes folyamatért linux rendszerindítás a számítógépre.
Nos, most valójában a problémáról ...
A Windows telepítve volt a számítógépre, és második operációs rendszerként a Linuxot telepítettük. A Linux telepítésekor felfedeztem egy másik operációs rendszert, és felvettem a listámba, amely lehetővé tette a speciális menüből, hogy a számítógép indításakor kiválaszthassuk azt az operációs rendszert, amellyel dolgozni szeretnénk.
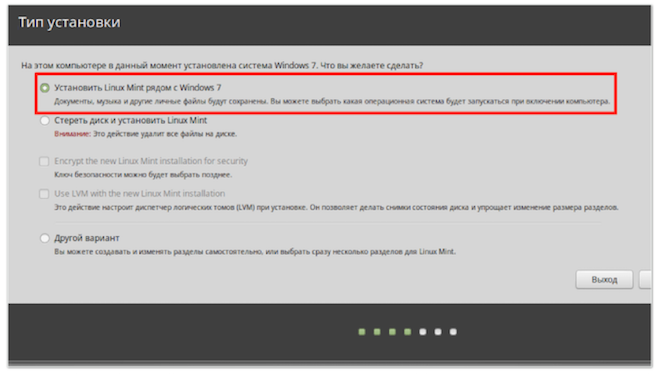
De valamilyen okból úgy dönt, hogy újratelepíti a Windowsot. A Windows Installer törli MBR és ott írja adatait, ami utasításokat jelent GRUB eltűnnek, és a Linux futtatásának képessége szintén elérhetetlenné válik.
A helyzet elég logikus útja kétféle:
- tartalom mentése MBR hogy a Windows újratelepítése majd helyreállítani
- a Windows újratelepítése után telepítse újra GRUB.
Ezek a lehetőségek egyaránt életképesek, és mindegyik lehetőségnél többféle megvalósítási módszer is létezik. Sok módszer kizárólag terminál, ami a legtöbb Linux-felhasználó számára normál, de kezdő számára ezek a műveletek érthetetlenek lesznek, de személy szerint úgy gondolom, hogy ilyen helyzetekben szükség van teljes nézet arról, amit csinálsz. Ezért a bootloader visszaállításáról fogok beszélni speciális segédprogramismerős grafikus felülettel kezdőknek.
Tehát újratelepítettük a Windows rendszert, és a Linux leállt. Szükségünk lesz egy indítható USB flash meghajtóra, Linux operációs rendszerrel, amelyet az operációs rendszer telepítésekor készítettünk, valamint internetkapcsolatra, mivel le kell töltenünk a helyreállítási segédprogramot.
Indulunk a flash meghajtóról, és elindítjuk a terminált.
Most megfontolunk egy másik hasznos terminálparancsot - add-apt-repository. Ez lehetővé teszi, hogy bármilyen további tárolóhoz csatlakozzon. Esetünkben programra van szükségünk Csizma javítás majd csatlakozunk az egyik Linux Ubuntu tárolóhoz, hogy innen letölthessük és telepítsük a segédprogramot.
Itt található a felhasznált parancsok listája:
sudo add-apt-repository ppa: yannubuntu / indítás-javítás
sudo apt-get frissítés
sudo apt-get install -y rendszerindítás-javítás
A segédprogram telepítése után a név megadásával közvetlenül a terminálról is futtathatja csomagtartó javítás, vagy a főmenüben - az Adminisztráció szakaszban.
A segédprogram elindítása után beolvassa a merevlemezt, majd megnyílik a program ablak. A helyreállítás folytatásához kattintson az Ajánlott javítás gombra.
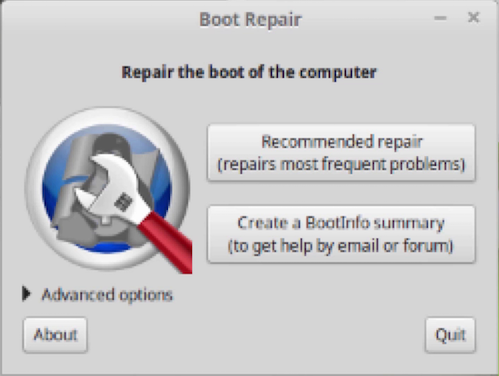
A helyreállítás befejezése után indítsa újra a számítógépet. Mindennek úgy kell működnie, mint korábban.
Nos, befejezésül néhány szót mondok a Linux eltávolításáról.
A Linux eltávolítási folyamata ugyanolyan egyszerű, mint a telepítés. Csak annyit kell tennie, hogy törli a szakaszokat, és hozzáadja őket windows partíciók. Ezt megteheti például a Windows szabványos számítógépes felügyeleti konzolján (lemezkezelés) vagy ingyenes program EaseUS Partition Master.
A probléma csak a rendszerbetöltővel jelentkezhet GRUBmivel az utasításai továbbra is benne vannak MBR. Ezért a probléma megoldásához helyreállítani kell MBR.
Ezt nagyon egyszerűen végzik, de erre szükségünk lesz indítólemez veled windows verzió. Ha van egy laptopja, amelyhez Windows előre telepítve van, akkor a dokumentációban keresse meg, hogyan lehet visszatérési módba lépni (általában a számítógép indításakor a funkcióbillentyűk egyikének megnyomásával hívják meg). Nincs általános algoritmus, mivel a laptop gyártók általában azt csinálják, ami számukra a legkényelmesebb. Általában szükségünk lesz parancssori módra, tehát keresse meg, hogyan tudja futtatni az adott helyzetben.
A Windows 7 példájával demonstrálom a folyamatot. Lemezről vagy flash meghajtóról indulok, és a telepítés elején a "Rendszer-visszaállítás" lehetőséget választom.
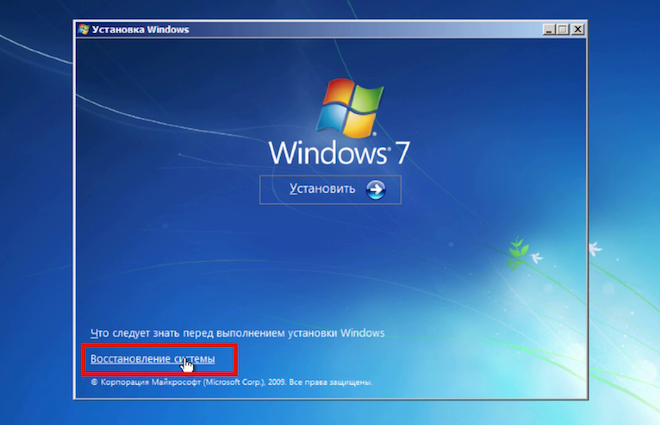
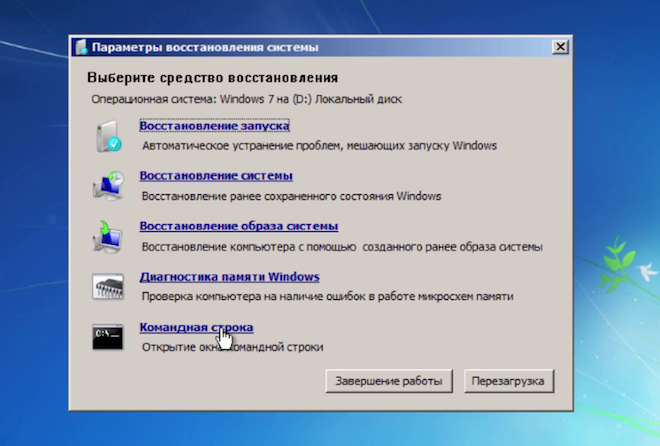
A parancssorba két parancsot adok be sorrendben:
bootrec / fixmbr
bootrec / fixboot
Ezután újraindítom a számítógépet, és mindennek működnie kell.
Nos, ebből a megjegyzésből logikus, hogy befejezzük ezt az áttekintő videó tanfolyamot a Linux operációs rendszeren.
Remélem, hogy képes voltam megnyitni a függönyt a Linux világában és hozzájárulni ennek az operációs rendszer családnak a népszerűsítéséhez.
Ha érdekli ez a kurzus, és már használja a Linuxot, akkor biztos vagyok benne, hogy most sok kérdése van, amelyekre nem talált válaszokat a tanfolyamon.
A számítógépes világ úgy van elrendezve, hogy mindig kérdés merül fel, és a helyzetek túlnyomó többségében a problémára választ vagy megoldást kell önállóan megtalálni.
Úgy gondolom, hogy érdemes megtanulni a Google-lal vagy a Yandexel való együttműködést, mivel a használat óta működik keresőmotorok Hozzáférhet több száz ezer és millió más felhasználó tudásához szerte a világon.
Csak tudd, hogy ha problémád van, nagyon valószínű, hogy valakinek már volt ez, és úgy döntött, ahogy a blogjában, bármilyen témafórumon vagy videón beszélt a Yotube-on. Nos, ezt az információt a Google vagy a Yandex felkeresésével találhatja meg.
A webhely olyan fórummal rendelkezik, amelyen már sok a válasz a gyakran feltett kérdésekre, de ha nem talál megoldást a problémájára, mindig létrehozhat egy új témát és feltehet egy kérdést. A tapasztalt felhasználók segítenek megoldani ezt.
Ha telepítette a Linuxot, és rájött, hogy még nem áll készen arra, hogy ismeretlen környezetben dolgozzon, akkor feltétlenül felmerül a kérdése, hogyan lehet megszabadulni az új rendszertől. Nézzük meg, hogyan lehet eltávolítani a Linuxot, ha a Windows mellé telepítettük, vagy a számítógép egyetlen telepített rendszere volt.
Linux eltávolítása
A Linuska megszabadulásának legegyszerűbb módja a Windows tetejére történő telepítés, a lemezformázás alkalmazásával. Fontolja meg a Windows 7 telepítésének eljárását (a részleteket lásd a cikkben a Windows 7 telepítéséről az USB flash meghajtón). A telepítés típusának kiválasztása és a licencszerződés elfogadása után a varázsló felajánlja, hogy adja meg azt a részt, amelyre a rendszert telepíti.
A lemezt újra feloszthatja vagy meglévő partíciókat használhat. Mindenesetre, a Windows telepítése után nem lesz Linux nyomok a számítógépen. A Windows helyett más Linux verziót is beilleszthet. Az elv ugyanaz: a telepítés során újra kell partícionálnia a lemezt, törölve az összes régi adatot.
Távolítsa el a Windows rendszert
Ha telepítette a Windows rendszert, akkor a Linux eltávolításához el kell távolítania a megfelelőt kemény szakaszok vezetni. Ez így történik:
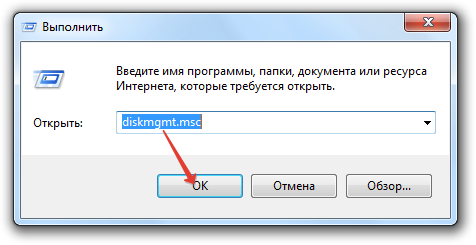
Egy partíció törlésekor az összes rajta tárolt információ megsemmisül. Ezért ha fontos fájlja van a Linuxon, akkor dobja ki azokat egy USB flash meghajtóra, vagy helyezze át a Windows rendszer által használt partíciókra. A partíciók törlése után fel nem osztott terület jelenik meg. A Windows használatának megkezdéséhez ki kell bővítenie a fennmaradó szakaszok egyikét szabad hely hozzáadásával.
- Kattintson a jobb gombbal a kibontni kívánt szakaszra.
- Válassza a „Megnyitás” lehetőséget.
- Jelölje meg a meglévő szakaszhoz hozzáadni kívánt kötetet.
Nem szükséges meglévő kötetet kibővíteni - egyszerűen létrehozhat egy új partíciót egy másik betű hozzárendelésével. Mindenesetre a fő nehézség előre vár - újraindítás után számítógépes ablakok nem indul el. Ennek okát fentebb leírtuk: a rendszerbetöltőt a Linuxmal együtt töröltük. Ezt a hibát a Windows telepítőlemezével javíthatja ki.
Már részletesen megvizsgáltuk, hogyan lehet visszaállítani a Windows indítása 7. Próbáljuk megszerezni a megszerzett ismereteket egy adott probléma megoldására - a Linux eltávolítása után a Windows nem indul.
- Csatlakoztassa a telepítő flash meghajtót (lemezt) a telepített Windows terjesztési készletéhez.
- Lépjen a "Rendszer-visszaállítás" szakaszba.
- Válassza ki a Parancssor eszközt.
A rendszerbetöltő visszaállításához két parancsot kell beírnia. Az egyes parancsok megadása után ne felejtse el megnyomni az Enter billentyűt:
- bootrec / fixmbr - a rendszerindító rekord létrehozásra kerül.
- bootrec / fixboot - új felvétel boot szektor a rendszerpartícióra.
A Windows rendszerbetöltő programja helyreállt, a rendszer indításakor nem lehet több probléma. Ha úgy dönt, hogy telepít egy másik Linux verziót, akkor az egész történet megismétlődik: options indítson ablakokat regisztrálásra kerül a két rendszer közös rendszerbetöltőjében. 
Végül egy kis elmélet.
A rendszerindító rekord törlése nem jelent hibát. Ennek következménye linux telepítés a Windows mellett.
A Linux a telepítés során látja, hogy van egy második rendszer, és felveszi a listára, hogy a felhasználók választhassanak, melyik környezetbe indulnak a számítógép bekapcsolásakor. A Linux eltávolításával törli a rendszerindító programot is, amely a Windows indító rekordját tartalmazza. Ezért akkor használnia kell telepítőlemez a letöltés visszaállítása.
Vásárolt egy számítógépet, és rajta van a Linux operációs rendszer. A platform természetesen jó, de egy egyszerű felhasználó vele tisztességesen szenvedhet. Ezért, ha nem lelkes számítógépes tudós, akkor akár azonnal, akár később, amikor egy kis időt tölti egy alternatív operációs rendszer elsajátításával, meg akar szabadulni az ismeretlentől szoftver és váltson egy hagyományosabbra. De a Linux annyira alapvetően különbözik a Windowstól, hogy a szokásos módszereivel nem is fogja tudni eltávolítani. Pontosan hogyan kell ezt megtenni - olvass tovább.
A Linux azon tulajdonsága, hogy az eltávolítása során nehézségeket okoz, hogy más fájlrendszert használ, mint a Windows. Ezért a Linux nyomok teljes eltávolításához a számítógépről fizikailag formáznia kell azokat a szektorokat, ahol az operációs rendszer mappái és fájljai találhatók. Ha a lemezen nincsenek olyan operációs rendszerek, amelyekből eltávolítani kívánja a nem kívánt platformot, akkor ez nem nehéz. Kapcsolja be a számítógépet, és indítsa el az élő CD-ről. Ha egy ilyen CD-t nem észlelnek, keresse meg barátaival, vagy készítse el saját maga. Általában a CD indítómenüjébe az F8, F10, F11, F12 megnyomásával lehet hozzáférni, a BIOS típusától függően. A megnyíló élő CD-ről futtassa a merevlemez programot. Közülük a leghíresebbek a Partition Magic és az Acronis. Ezeket a programokat használva formázza meg a számítógép összes lemezterületét. Fájlrendszer ugyanakkor csak az NTFS-t válassza.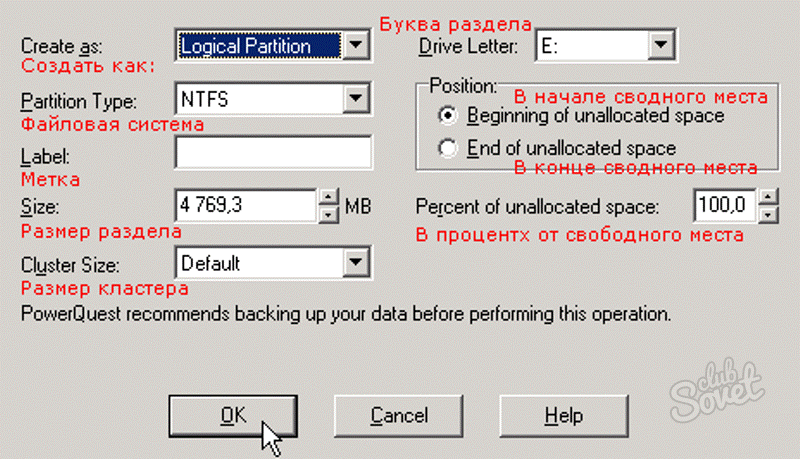
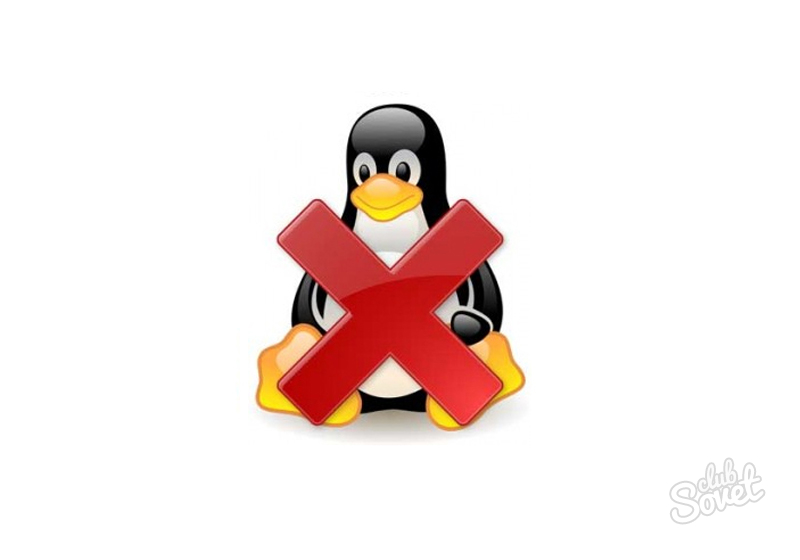
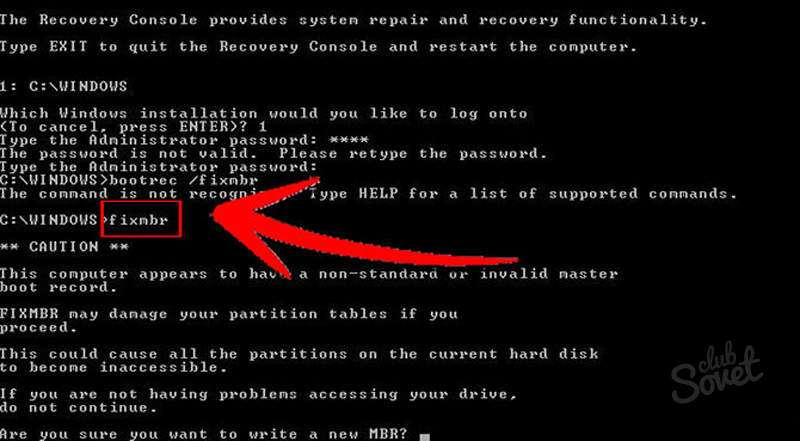
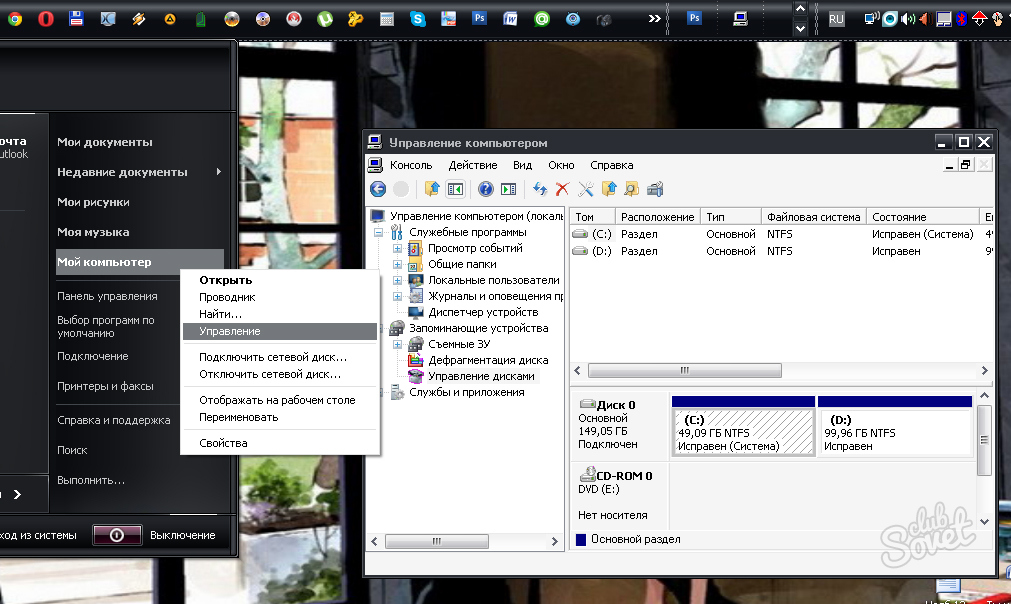
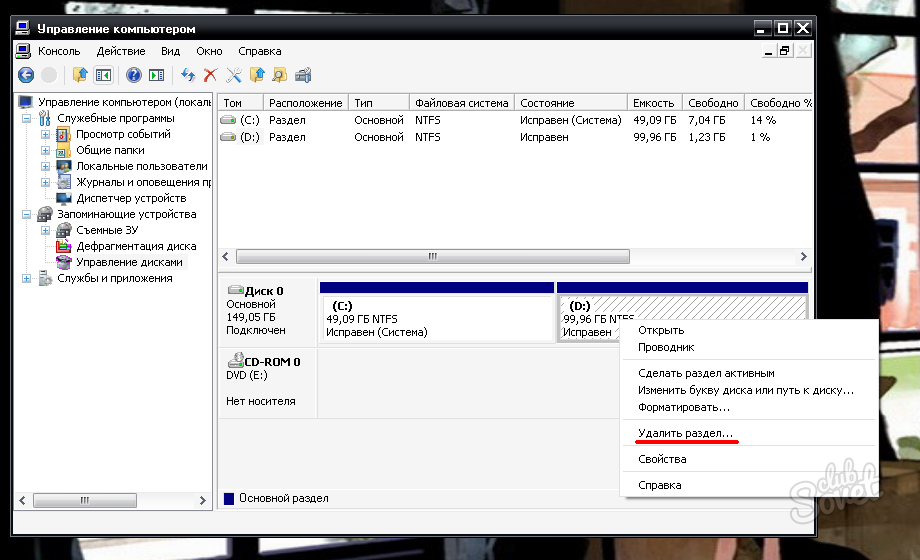
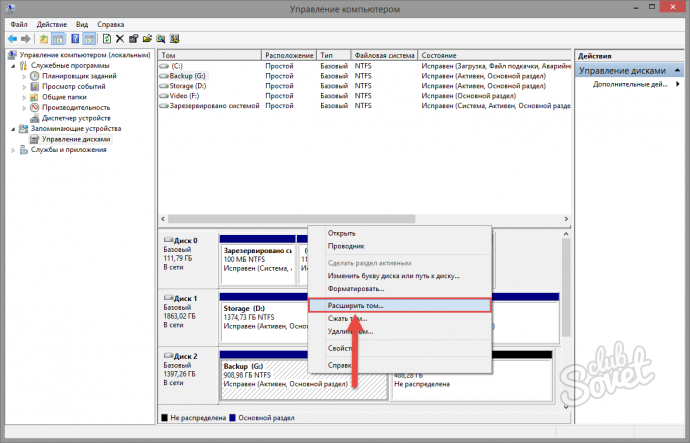
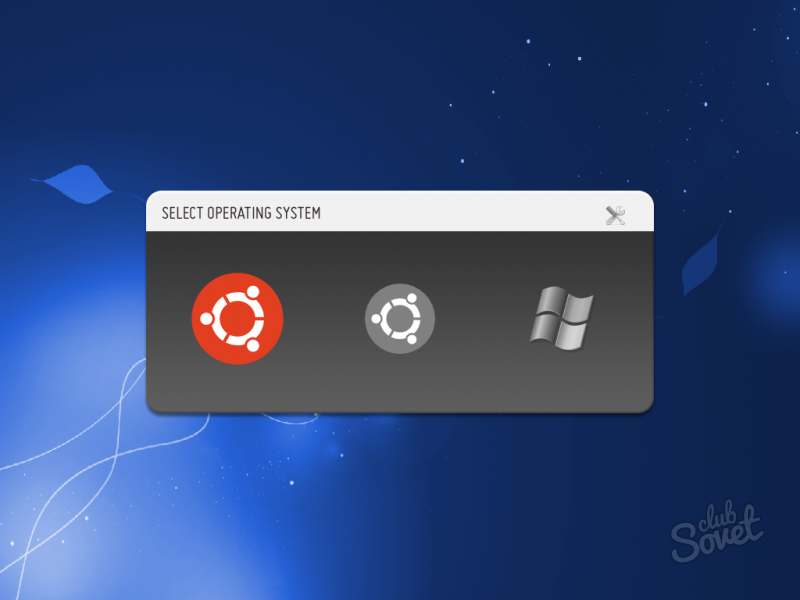
A Linuxban való munkához valóban több mentális erőfeszítést kell tennie, mint a műtő használatával. windows rendszerek. De mégis, ne törölje azonnal a lerázott operációs rendszereket. Először próbálja felváltva a két rendszeren dolgozni, mert minden fejlesztésnek megvannak a maga előnyei és hátrányai. Végül is valami megsemmisítése könnyű, és ezt mindig megteheti. A helyreállítás munkaigényes munka.




