Ha valaki nem tudja, akkor a GRUB a Linux rendszerbetöltő; ha még egyszerűbb, akkor ez a menü operációs rendszerek, vagy a rendszerindítási lehetőségek, amelyeket a BIOS betöltése után látnak. Ha a rendszerbetöltő sérült vagy elakadt, az operációs rendszer nem indul.
Ez általában akkor fordul elő, ha Linux alatt vagy. A hülye, vagy talán csak a gonosz Windows nem szereti a versenytársakat, így felülírja mások bootloaderét.
Ha először a Windowsot telepíti, majd csak a Linuxot, akkor minden rendben lesz, a GRUB rendszerbetöltő megmenti windows rendszerbetöltő és még bele is foglalja a menübe. De tökéletes.
Ha minden ilyen volt, akkor a Windows összeomlásakor, majd visszaállításakor a fent leírt helyzet fordul elő, és vissza kell állítania a grub rendszerbetöltőt.
Hogyan lehet visszaállítani a GRUB-ot?
A GRUB rendszerbetöltő program visszaállításához a Linuxot USB flash meghajtóról vagy CD-DVD lemezről kell indítania. Személy szerint ezt a kézikönyvet papírra nyomtatva tartom, hogy ne keressem azt az interneten, és lehet, hogy az internet nincs kéznél. Amit tanácsolok. A flash meghajtóba vagy a CD-DVD-re való indítás után meg kell nyitnia a terminált, mert benne fogunk felidézni.
1. lépésMeghatározzuk, melyik merevlemezek a mi Linuxunk és milyen betűjelöléssel rendelkezik. Ehhez futtassa a következő parancsot:
Sudo fdisk -l
2. lépés Helyezzük a lemezt a rendszerbe. Ehhez futtassa a következő parancsot:
Sudo mount / dev / sdXY / mnt
Itt egy kicsit tisztáznia kell. X a rendszer lemeze, például sda, sdb és így tovább. Y a lemez száma, például 1, 2 és így tovább. A win parancs tehát valami hasonló lesz:
Sudo mount / dev / sda1 / mnt
De ez csak egy példa, akkor lesz saját betű és szám.
3. lépés És az utolsó lépés a GRUB helyreállítása. A GRUB visszaállítása érdekében hajtsa végre a következő parancsot:
Sudo grub-install - root-könyvtár \u003d / mnt / / dev / sd X
X ismét az Ön betűjele. Ezután újra kell indítania például a következő parancsot:
Sudo újraindítás
Minden, ha még nem kevertek össze semmit, és visszaállítani grub Ha sikerrel jár, egy menüt fog látni, amelyen számos választott operációs rendszer található. Minden, mint minden, meglehetősen egyszerű!
Publikálva 2013. június 5-én 15:44 © Csak a Linux | Minden a Linuxról, az Androidról és a Windowsról.Ez az utasítás segít, ha:
- el akarjuk távolítani a linux (bármilyen operációs rendszer unix-szerű vagy sem) rendszert, és csak a Windows-ot hagyjuk
- telepítés után linux ablakok nem töltődik be
- A Windows leállt, még az egyetlen operációs rendszerként is (vírusok, merevlemez-összeomlás)
A Windows rendszerbetöltője csak önmagát észleli, ezért először telepítenie kell, ha csak Windows-ot használ, és abban az esetben, ha más operációs rendszerek is vannak rajta.
1) Indulás a telepítőlemez A windows
2) Válassza a rendszer-helyreállítást
3) Válassza ki a helyreállítási eszköz „parancssort”
A Windows XP rendszerbetöltő helyreállítása
A rendszerindítás visszaállítása Windows XP parancsok végrehajtása
Fixboot fixmbr
Windows 7, 8 rendszerbetöltő helyreállítása
mert Windows 7 parancsok végrehajtása
Bootrec / FixBoot bootrec / FixMbr
paraméter ScanOS (bootrec / scanos) megjeleníti az észlelt operációs rendszereket. Ha semmit sem találnak, akkor a fixboot és a fixmbr nem segít.
Állítsa vissza a Linux rendszerbetöltőt
boot betöltő grub 2
Ez az utasítás segít, ha:
- Telepítette a Windows újratelepítését, és rajta kívül volt egy linux is, amely láthatatlanná vált
- A Linux még az egyetlen operációs rendszerként is leállította a betöltést
1) Indítás a LiveCD-től (LiveDVD, LiveUSB)
2) Nézzük a partíciós táblát:
$ sudo fdisk -l eszköz Zagr Start End Blocks ID rendszer / dev / sda1 * 1 13 102400 7 HPFS / NTFS 1. szakasz nem ér véget a henger határán. / dev / sda2 14 7749 62139420 7 HPFS / NTFS / dev / sda3 7750 23607 127377020 7 HPFS / NTFS / dev / sda4 23607 30402 54577153 5 Advanced / dev / sda5 23607 30119 52301824 83 Linux / dev / sda6 30119 30402 2274 / Solaris / dev / sdb1 * 1 5099 40957686 7 HPFS / NTFS / dev / sdb2 5100 16142 88701952 7 HPFS / NTFS / dev / sdb3 16143 19457 26627737+ 83 Linux / dev / sdc1 1 30401 244196001 7 HPFS / NT
Az egyértelműség kedvéért rövidített a válasz. Látható, hogy a rendszernek három lemeze van. Az első kettőnek indulási területe van, és számos partíciója van mind a Linux, mind a Windows (HPFS / NTFS) számára. El kell döntenie, melyik kerül visszaállításra (felváltva végezheti el, ideiglenesen leválaszthatja a meghajtók többi részét). Az egyik esetében merevlemez A helyzet egyszerűbb. Ez lesz / dev / sda
3) Felszereljük a Linux partíciót (itt az sda5, de ha van külön rendszerindító rezdel, akkor be kell építenie), hozzáadunk eszközöket és folyamatokat, megyünk rá, így belekerülve a számítógépre telepített operációs rendszer környezetébe:
$ sudo mount / dev / sda5 / mnt $ sudo mount --bind / dev / mnt / dev $ sudo mount --bind / proc / mnt / proc $ sudo chroot / mnt
Az átmenet után nem kell sudo-t használni, mint most minden parancsot a gyökér (root) paranccsal hajtunk végre:
4) Telepítse a rendszerbetöltőt
# grub-install / dev / sda
Ha hibaüzenetet kap, frissítse a / dev / sda eszközinformációkat, és próbálja meg újra telepíteni:
# grub-install --recheck / dev / sda # grub-install / dev / sda
5) Megyünk a LiveCD operációs rendszer környezetébe, szétkapcsoljuk a partíciókat, és indítsuk újra a számítógépet:
# exit $ sudo umount / mnt / dev $ sudo umount / mnt / proc $ sudo umount / mnt $ sudo reboot
az utolsó parancs helyettesíthető egy alternatívával:
$ sudo shutdown -r most
lábjegyzetek
Lásd még
- A rendszerindító konfigurációs adattároló (BCD) fájl újbóli létrehozása
- DiskPart - konzol windows segédprogram szakaszokkal végzett munkához
Hasznos linkek
- http://startubuntu.ru/?p\u003d95 - A GRUB 2 visszaállítása
- http://startubuntu.ru/?p\u003d14 - Állítsa vissza a GRUB rendszerbetöltőt
A laptopomban két Ubuntu és Windows operációs rendszer található, a közelmúltban úgy döntöttem, hogy frissítem a Windows 8.1 rendszert Windows 10-re. A frissítés után a Grub rendszerbetöltő programot sikeresen megtörölték. A Grub más módon is megbontható, például a Grub konfigurációs fájljának módosítása után. Ebben a cikkben elmondom, hogyan lehet visszaállítani a rendszerbetöltőt.
Ha a számítógép indításakor egy fekete képernyő jelenik meg, ahol a felirat grub\u003e, akkor valószínűleg a /boot/grub/grub.cfg konfigurációs fájl sérült. Először meg kell határoznunk a látható szakaszokat, ezt meg lehet tenni a parancs segítségével ls:
Az én esetemben találtam 1 merevlemez hd0, amelyen 3 szakasz van: (hd0, msdos1), (hd0, msdos5), (hd0, msdos6).
Keresse meg a gyökeret tartalmazó részt / . Ezt megteheti a szakaszok tartalmának áttekintésével.
Ls (hd0, msdosX) /
Az én esetemben msdos1-nek bizonyult:
 Ezután hajtsa végre a következő parancsokat:
Ezután hajtsa végre a következő parancsokat:
Grub\u003e set root \u003d (hd0, msdos1) grub\u003e linux / vmlinuz root \u003d / dev / sda1 grub\u003e initrd /initrd.img grub\u003e boot
Az első parancs a gyökér / rendszer elérési útját állítja be, a második parancs megmondja a GRUB-nak az indításhoz szükséges kernel elérési útját. A harmadik sor az INITRD fájlt állítja be. És az utolsó parancs betöltődik.
Ha mindent helyesen tett, az operációs rendszer betöltés után elindul, hogy helyes Grub konfigurációs fájlt hozzon létre, be kell írnia a konzolba:
Sudo update-grub
Grub mentési módban, hasonlóan az ls paranccsal, meghatározzuk a partíciót a / gyökérrel.
Grub mentés\u003e set prefix \u003d (hd0, msdos1) / boot / grub grub mentés\u003e set root \u003d (hd0, msdos1) grub mentés\u003e insmod normál grub mentés\u003e normál
Grub mentés\u003e insmod linux grub mentés\u003e linux / boot / vmlinuz root \u003d / dev / sda1 ro grub mentés\u003e initrd /boot/initrd.img grub mentés\u003e boot
A sikeres letöltés után telepítenie kell a rendszerbetöltőt és konfigurálnia kell azt:
Sudo update-grub sudo grub-install / dev / sdX
Rendszerbetöltő helyreállítása a rendszerindító javítással
kiváló program, amely lehetővé teszi a bootloader szó szerinti visszaállítását egyetlen kattintással. A Boot-javító program használatához meg kell tennie indítólemez ugyanazon Ubuntu verzióról, amelyet telepített. A Live módba töltés után telepítse a Boot-javítást:
Sudo add-apt-repository ppa: yannubuntu / boot-repair sudo apt-get frissítés && sudo apt-get install -y boot-repair
És futtassa a rendszerjavítást
Sudo csomagtartó javítás
A program ablakában kattintson az „Ajánlott javítás” elemre:
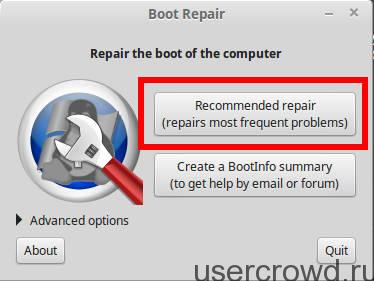 Ezután elindul egy parancsfájl, amely a legtöbbet visszaállítja ismert problémák lárva
Ezután elindul egy parancsfájl, amely a legtöbbet visszaállítja ismert problémák lárva
A GRUB a Linux operációs rendszer legtöbb verziójának rendszerbetöltője. Ezzel megszervezheti a több indítást, és ugyanazon a számítógépen több különféle operációs rendszert is használhat. Például dolgozhat Linux alatt, és az újraindítás után pihenhet a játék segítségével a Windows funkciói. Sajnos, bármely felhasználó életében előfordulhat, hogy különböző okokból a bootloader visszaállítása szükséges. Ebben a cikkben a jelenség legvalószínűbb okairól és a számítógép normál működésének helyreállításáról fogunk beszélni.
Az OS rendszerbetöltő szolgáltatásai
Lássuk, milyen funkciót tölt be a rendszerbetöltő a számítógépen, és milyen károkat okoz. Az operációs rendszer részeként elveszi a botot az alap I / O rendszertől, és a POST teszt után továbbra is futtatja azt. Feladata a felszerelés munka előkészítése, az operációs rendszer kernelének betöltése és a további irányítás átadása ehhez.
Így a rendszerbetöltő sérülése olyan helyzetet eredményez, amikor a kezdeti hardverteszt után, még akkor is, ha hibától elvégezték, a számítógép nem találja az operációs rendszer kernelét, és ezért elindítja azt. Az operációs rendszer hibaüzenetet jelenít meg a rendszerindítási konfiguráció észlelésének hiánya miatt.
A kár fő okai a következők lehetnek:
- második operációs rendszer telepítése egy merevlemezre;
- a Windows újratelepítése multi-boot rendszerbe;
- hiba a felosztási folyamatban merevlemez szakaszokra.
GRUB szerepe
Rendkívül pontos módon a Linux modern verziói nem a GRUB-ot használják, hanem a GRUB 2 korszerűbb verzióját. A név kellemetlen alakjától való megszabaduláshoz régi verzió megkapta a GRUB Legacy nevet, és az új nevét a Linux felhasználók számára ismert névnek nevezik. Nem térünk el a megállapított kijelöléstől.

A terminológia megértése után mérlegelje a GRUB lehetőségeit. A Windows 7 rendszerbetöltője, amely a Microsoft családban a leggyakoribb, valamint az összes többi verzió nem képes helyesen meghatározni fájlrendszerek egyéb operációs rendszer. A GRUB megbirkózik ezzel a feladattal.
Ezért, ha a Linuxra és a Windowsra is telepítve van a számítógépre, a rendszerbetöltő program helyreállítását Linuxon kell végrehajtani. Ellenkező esetben nem kapja meg a lehetőséget, hogy az operációs rendszert válassza a számítógép bekapcsolásakor.
Az operációs rendszer telepítési eljárása
Mint már említettük, a Windows 7 rendszerindító nem fogja tudni felismerni egy másik operációs rendszer jelenlétét a számítógépen. Mivel ez a szolgáltatás már régóta ismert, számos íratlan szabály létezik a multi-boot rendszerekre:
- több telepítése windows verziók fiatalabb és idősebb;
- A Linuxot a Windows után mindig a második telepíti.
A második szabály be nem tartása a GRUB helyreállítás elvégzéséhez vezet. A Linux után telepített Windows egyszerűen törli a rendszerbetöltőjét, helyettesítve a sajátval, felfogva, hogy mi van elfoglalva ezzel az operációs rendszerrel lemezterület kioszthatatlanként. Természetesen nem mindig lehet követni a szabályokat, még akkor is, ha ismeri azokat. Ennek ellenére, megértve a GRUB szerepét és funkcióit, nem nehéz helyreállítani.
edzés
Mielőtt bármilyen számítógépes műveletet megkezdené, előzetes előkészítésre van szükség. A GRUB visszaállítása sem kivétel. Az Ubuntu volt az első operációs rendszer, amelyben az alapértelmezett rendszerbetöltővé vált. Szükségünk van egy LiveCD-re a Linux ezen verziójával, amelynek bitmélysége megegyezik a rendszerre telepített verzióval.
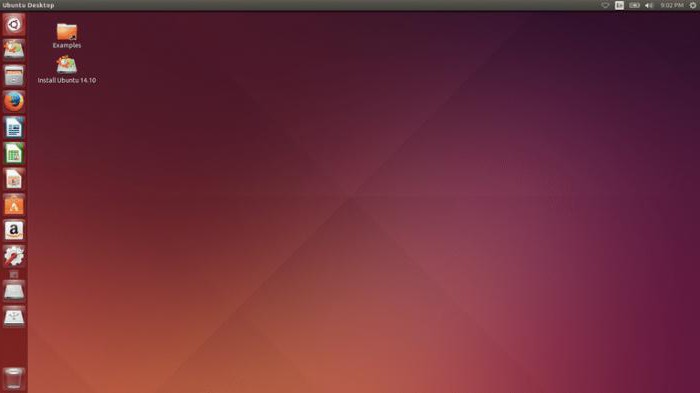
A LiveCD a Linux eltávolítható média verziója, amely számítógép merevlemezének használata nélkül indulhat. Kezdetben ezt az opciót használták az operációs rendszer képességeinek megismerésére. A letöltés után a felhasználó tanulmányozhatja az operációs rendszert anélkül, hogy telepítenie kellett volna, és kockázat nélkül átfogó képet kaphat róla.
Az ilyen lemez akkor is használható, ha a GRUB rendszerbetöltő sérült. Az ezzel történő helyreállítást részletesen leírja a szabad közösség dokumentációja. A laptopok architektúrájának változásai, nevezetesen a CD / DVD meghajtók új típusainak fokozatos megszűnése ahhoz vezetnek, hogy a LiveCD kifejezés szélesebb értelmezésben részesült. Nem csak lézerlemezként, mint eredetileg, hanem USB flash meghajtóként is értik.
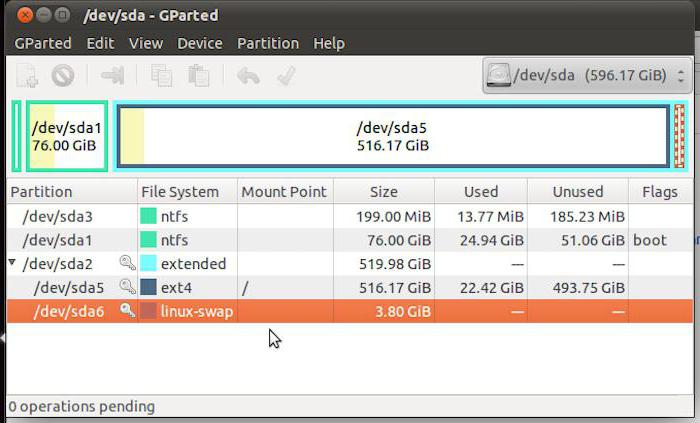
Mielőtt ilyen meghajtót használna, ellenőrizze, hogy rendszere készen áll-e a betöltésre cserélhető adathordozóról. Ehhez be kell indulnia a BIOS-ba, és ellenőriznie kell a rendszerindító eszközök telepített prioritását.
felépülés
Amikor az összes előkészítő művelet befejeződött és a rendszer készen áll, indulunk a LiveCD-ről. Mivel az ilyen lemezek valóban kész operációs rendszert képviselnek, látni fogja a Linux választott verziójának rendes asztalát. A további műveletekhez minimális parancssori ismeretekre van szükség ehhez az operációs rendszerhez. A főmenüben meg kell találnia és el kell indítania a "Terminált". A megnyíló Linux parancssori ablakban írja be a következő parancsot:
sudo fdisk -l
Ennek eredményeként kap egy listát kemény szakaszok az a meghajtó, amelyben ki kell választani azt, amelyre a Linux telepítve van. A legtöbb rendszeren ez sda5 lesz. Ha az Ön esetére ez a szakasz más lesz - cserélje ki a számát a kijelölésében a szükségesre. Ezután szerelje fel a következő paranccsal:
sudo mount / dev / sda5 / mnt
A következő lépés az új rendszerbetöltő telepítése:
sudo grub-install - root-könyvtár \u003d / mnt / dev / sda
Néhány másodperc után a következő értesítés jelenik meg a parancssorban:
A telepítés befejeződött. Nincs hiba.
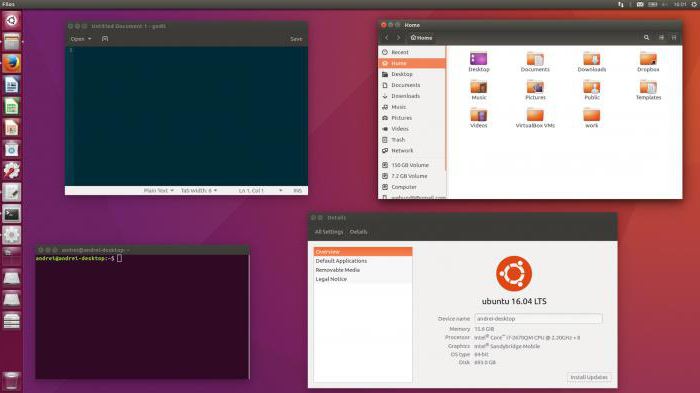
Ezért sikeresen írta az új GRUB rendszerbetöltőt. A helyreállítás szinte teljes. Végezzen újraindítást, és ezúttal indítsa el a merevlemezre telepített Linuxot. Van még egy utolsó frissítési művelet. Nyissa meg újra a „Terminált”, és írja be a következő parancsot:
sudo update-grub
Ezt a műveletet a gyökérjelszóval kell megerősíteni. A végrehajtás után egy teljesen működőképes és helyesen meghatározhatja a telepített GRUB rendszerbetöltőt. A helyreállítás befejeződött, a számítógépet a szokásos módban is használhatja.
Összefoglalva
Mint láthatja, ebben a műveletben nincs semmi bonyolult. Az összes műveletet normál grafikus módban hajtják végre. Úgy tekintheti magát, hogy átlépte a „tűzkeresztelést” és belépett a Linux hadseregbe.
A Linuxot rendszerindításra használják grub bootloaders, Grub2 és Lilo. Időnként szoftverhiba vagy szándékos felhasználói műveletek, például egy második operációs rendszer telepítése a számítógépre, a konfigurációs fájlok nem megfelelő szerkesztése vagy a konzolhoz ismeretlen parancsok bevitele miatt.
Mindez üzenetet jeleníthet meg a következő indításkor, “Grub hiba” vagy akár “Kernel pánik”.
A második felirat más esetekben is megjelenhet, az első azt jelenti, hogy azt már törölték rendszerindító rekordvagy a rendszerbetöltő konfigurációs fájlja megváltozott vagy törölve.
Egy tapasztalt felhasználó számára ez nem lesz nehéz talál egy utat a Linux rendszerbetöltő helyreállításához. Általában az eljárás a következő: el kell indítania a LiveCD-t Linuxról.
Számos kézikönyv írja, hogy ehhez bármilyen disztribúció alkalmas, de jobb, ha ugyanazt használja, mint amelyet a számítógépre telepített. Akkor minden rendben lesz. És egy ilyen LiveCD megtalálása nem jelent problémát.
Hogyan lehet visszaállítani a Linux Grub rendszerbetöltőt
A LiveCD-ből indulunk, nyissuk meg a konzolt, írjuk be a következő parancsokat:Sudo grub
Megnyílik a rendszerbetöltő beállítások ablaka:
grub\u003e
A rendszerbetöltő állandó részét keresjük:
Keresse meg / boot / grub / stage2
Megjelenik a partíciók listája a stage2-vel, ha egy Linux disztribúció telepítve van, a kimenet a következő lesz:
(Hd0,0)
Menjen erre a szakaszra:
Gyökér (hd0.0)
Ne felejtsük el megváltoztatni a számokat, ha eltérnek!
Tegyük újra a rendszerbetöltőt:
Beállítás (hd0)
Kilépés a Grub vezérlőablakból:
quit
És most megpróbálhatja indítani a fő lemezt.
Ha a Grub2 repült, akkor a helyreállítás bootloader linux így történik:
A LiveCD-ből indítunk, megyünk a konzolra, írjuk be:
Sudo fdisk -l
a parancs megjeleníti a meglévő partíciós táblát a lemezen - / dev / sda1, / dev / sda2 stb.
Most csatlakoztassa a rendszerpartíciót és a partíciót, amelyre a rendszerbetöltő telepítve van, a következő paranccsal:
Sudo mount / dev / sda2 / mnt
Ha a csomagtartó partíció külön van, akkor azt is fel kell szerelni.
Sudo mount / dev / sda1 / mnt
A meghajtó megnevezése ugyanaz, mint alapértelmezés szerint a Linux disztribúció telepítésekor, ha valaki másként csinálta, akkor könnyen kitalálhatja, melyik számot tegye.
Most telepítse a fájlrendszert a Linux rendszerbetöltő visszaállításához:
Sudo mount --bind / dev / mnt / dev sudo mount --bind / proc / mnt / proc
És megváltoztatjuk a munkakörnyezetet:
Sudo chroot / mnt
Most már a főrendszerben vagyunk, nem kell használnia a sudo parancsot, mivel most a superuser dolgozik.
Az / etc / default / grub fájlt megtisztíthatja, ez a haladó felhasználók számára készült, de általában csak újra kell telepíteni a rendszerbetöltőt a következő paranccsal:
Grub-install / dev / sda
Ha hibaüzenet jelenik meg, írja be a következő parancsot:
Kilépés sudo umount / mnt / dev sudo umount / mnt / proc sudo umount / mnt
És indítsa újra. A rendszerbetöltő program visszaállítva.
A Linux Lilo rendszerbetöltő program helyreállítási módja megegyezik a Grub2-ben megadottakkal, csak a végén a következő parancsot írjuk be a grub-install / dev / sda helyett:
Lilo
vagy Slackware disztribúciók esetén:
Hogyan lehet eltávolítani a Linux rendszerbetöltőt
Néha meg kell tudnia a linux rendszerbetöltő eltávolításának módja. Ez általában akkor szükséges, ha a kettős rendszerindítást a telepített számítógépre konfigurálják - két operációs rendszer, a Linux és a Windows betöltése, és az elsőre már nincs szükség.Számos módszer létezik a Linux rendszerbetöltő eltávolítására - ezt meg lehet tenni a LiveCD segítségével, több eszközzel. Egyszerű módszer - indítás a telepítésből windows meghajtó, válassza a rendszer-helyreállítást, ugorjon a parancssor és hajts végre két parancsot:
BOOTREC.EXE / FixBoot BOOTREC.EXE / FixMbr
Erősítse meg az Y műveleteket, nyomja meg az enter billentyűt, és lépjen ki a konzolból:
kijárat
Indítsa újra, a Linux rendszerbetöltő eltávolításra kerül.




