A Micro SD memóriakártyák mobilitásuk miatt meglehetősen népszerűek: használhatja a telefonján, és ha behelyezi az adapterbe, könnyen beillesztheti számítógépébe, digitális fényképezőgépébe és bármilyen más eszközbe. Az ilyen memóriakártyák olcsóak, azonban meghibásodásuk nem ritka. A Micro SD hirtelen leáll, és nem mutat semmilyen adatot. Ebben az esetben ne siess az USB flash meghajtó kiadására és vásároljon újat, mivel visszaállíthatja az alapjába windows eszközök vagy harmadik féltől származó programok. Helyezze életre a Micro SD flash meghajtót ezzel a cikkel.
Hogyan lehet helyreállítani a Micro SD flash meghajtót harmadik fél által készített programok nélkül
A legbiztosabb és az első, amelyet azonnal meg kell tennie, az USB flash meghajtó formázása a Windows rendszeren keresztül külső USB adapter. A helyzet az, hogy a Micro SD beépített adapterei nem mindig tudják megoldani a feladatukat, a legjobb, ha vásárol egy USB adaptert memóriakártyákhoz, és használja, vagy egy ideig kérdezze meg a barátait.
- Helyezze be az USB flash meghajtót az adapterbe, majd csatlakoztassa a számítógéphez. Várja meg, amíg a rendszer észleli az eszközt. Jó, ha a flash meghajtó típusa helytelenül jelenik meg, mert hibás.
- Kattintson a jobb gombbal és válassza a "Formázás" lehetőséget.

Válassza ki a formázási lehetőségeket:
- A fájlrendszert a Fat32-re kell választani.
- A klaszter mérete 32 KB.
- Jelölje be a „Gyors formázás” melletti négyzetet.
Kattintson az „OK” gombra, és várja meg, amíg az eljárás befejeződik. A befejezés után vegye le az eszközt, majd helyezze be újra.
A formázás után természetesen az összes fájl törlődik a flash meghajtóról, ennek ellenére teljesítménye visszatér a normál értékhez.
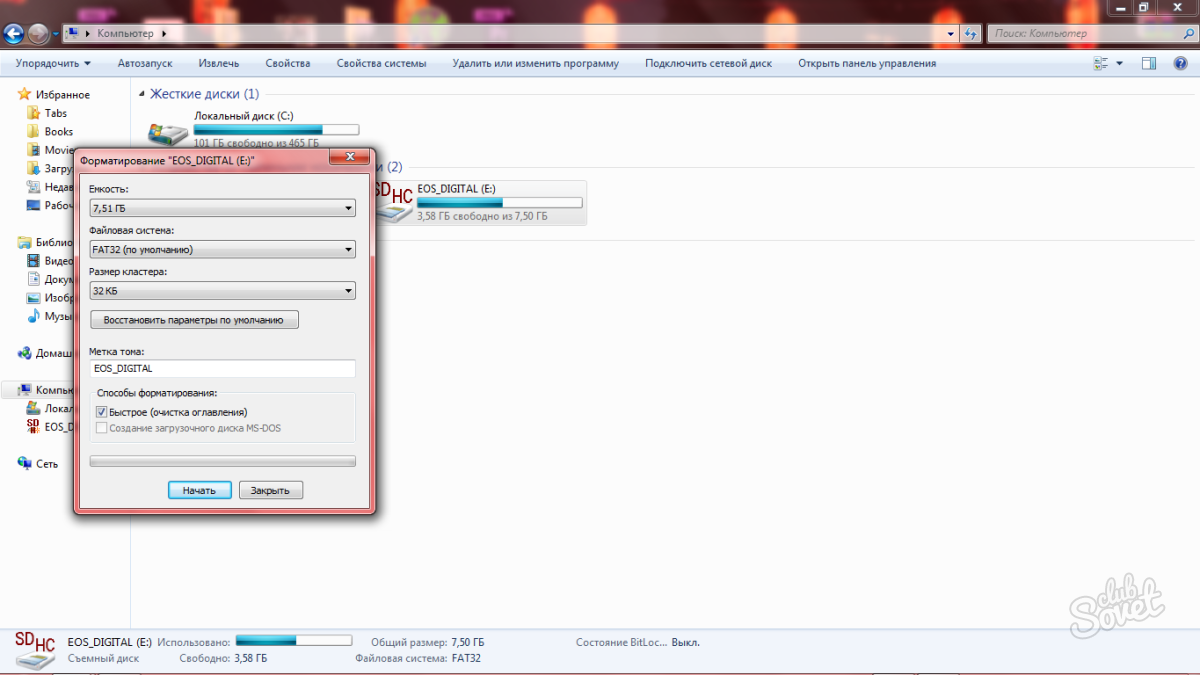
Hogyan lehet helyreállítani a Micro SD flash meghajtót egy program használatával?
Ez az opció nemcsak a flash meghajtó visszaállítására, hanem a fájlok visszaállítására is alkalmas. Próbálja ki ezt az eljárást a formázás után az összes fénykép és fájl visszaállításához.
- Töltse le a kártya-helyreállítási programot a hivatalos weboldalon a https://www.cardrecovery.com webhelyen. Itt található több lehetőség egy program számára a különféle fájlok és memóriakártyák helyreállításához.
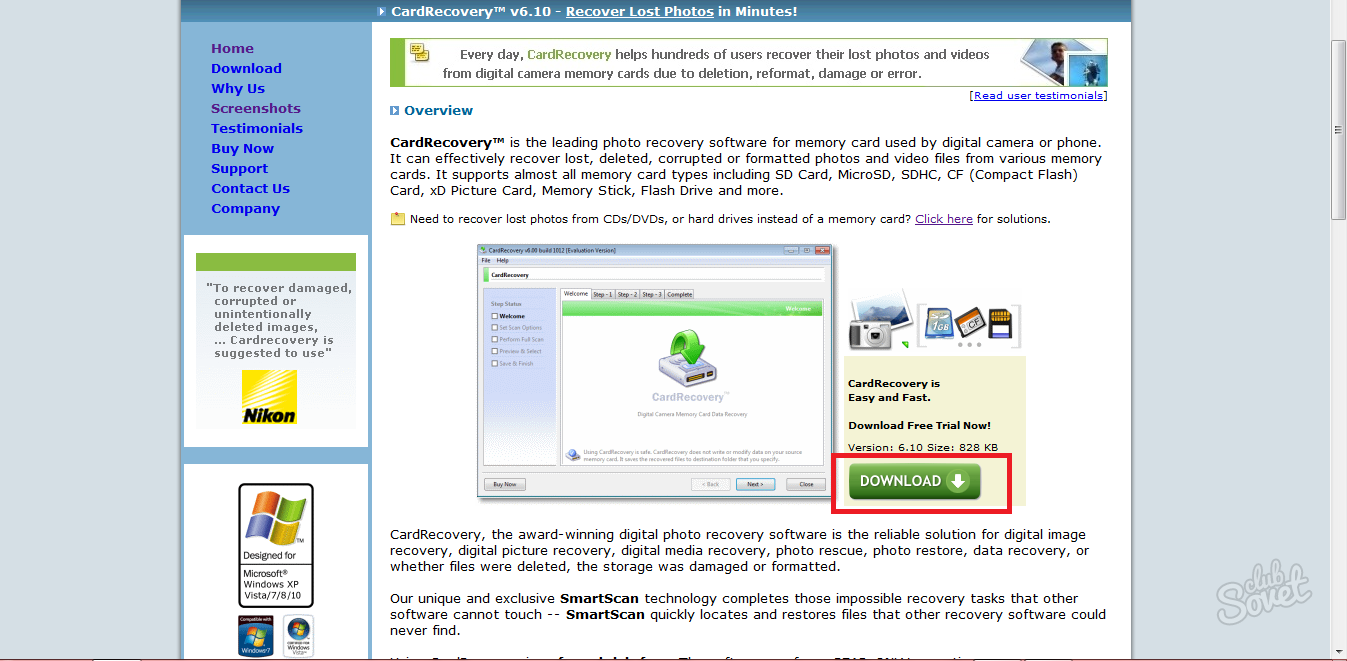
- Felhívjuk figyelmét, hogy a programot csak a próbaverzióban terjesztik. A teljes összeget ki kell fizetnie.
- A telepítés meglehetősen egyszerű és normális: fogadja el a licencszerződést, és válassza ki a program telepítési könyvtárát.

- Azonnal nyissa meg a programot a Start menüben vagy az asztalon lévő parancsikon segítségével. Először helyezze be a memóriakártyát a számítógépbe.
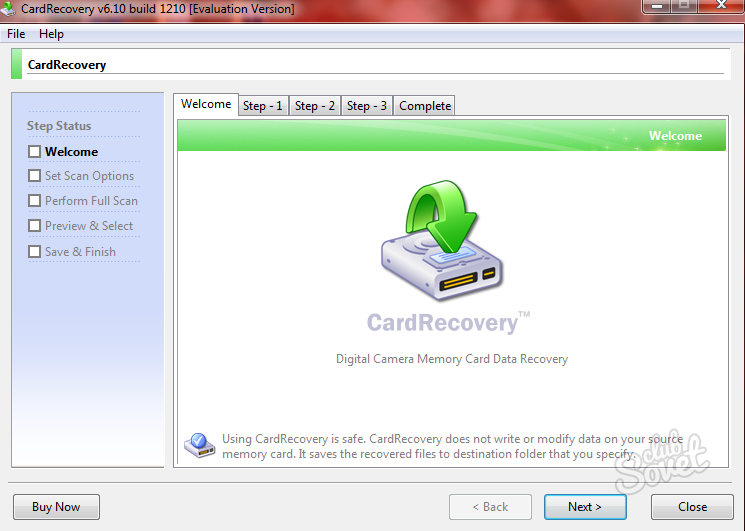
- Kattintson a „Next” gombra, és látni fogja a következő lépést. Itt kell kiválasztania a saját meghajtó betűjét, amelyen a flash meghajtó található. Bontsa ki az első listát, és válassza ki.
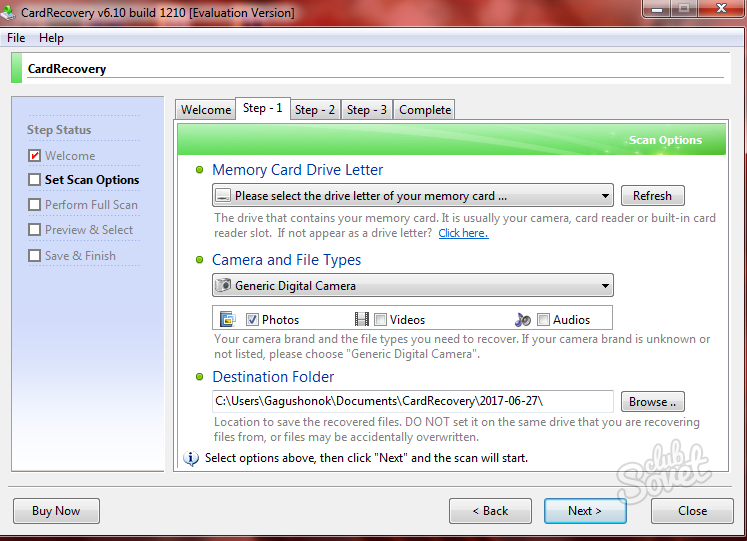
- Miután beállította az eszköz betűjét, az alsó sorban adja meg a helyreállított fájlok mentési útvonalát. Ebben a mappában jelennek meg az összes fénykép és egyéb dokumentum.
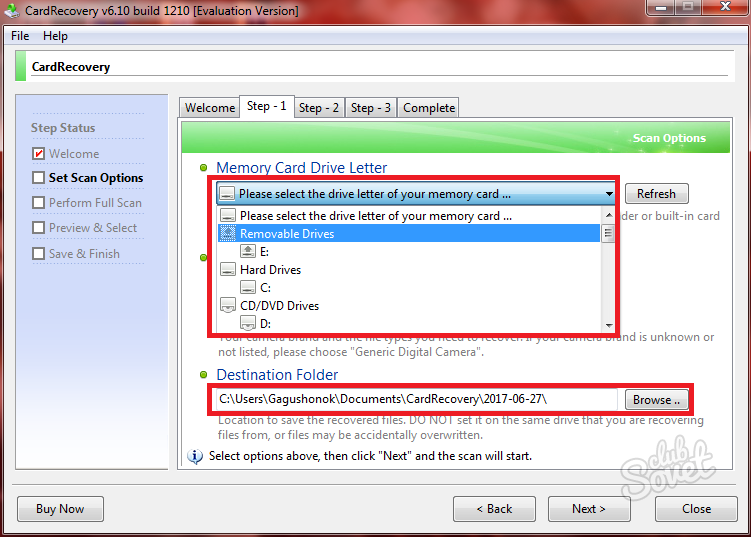
- A kezdéshez kattintson ismét a Tovább gombra. Ha a program nem tudta megmutatni az eszköz memória mennyiségét, írja le kézzel.

- Erősítse meg a helyreállítást, majd kattintson az „Igen” gombra.

- Várja meg, amíg a vizsgálat befejeződik. A folyamat során megtalálja az összes elveszett fájlt, valamint a flash meghajtó problémáit. Amint a sort teljesen zöldre tölti - a vizsgálat sikeres volt. Az alsó ablakban mindent lát, amely vissza lett állítva.
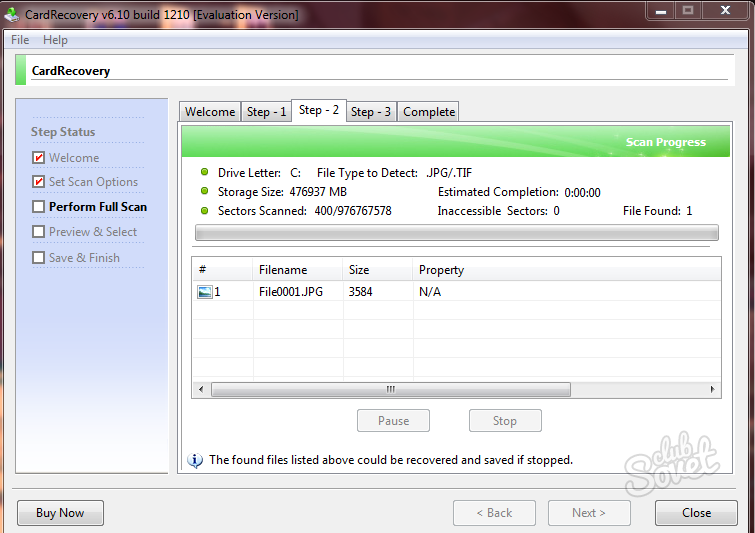
- A program megmondja, hány fájl található meg.
![]()
- Kattintson a „Tovább” gombra a megtekintéshez.
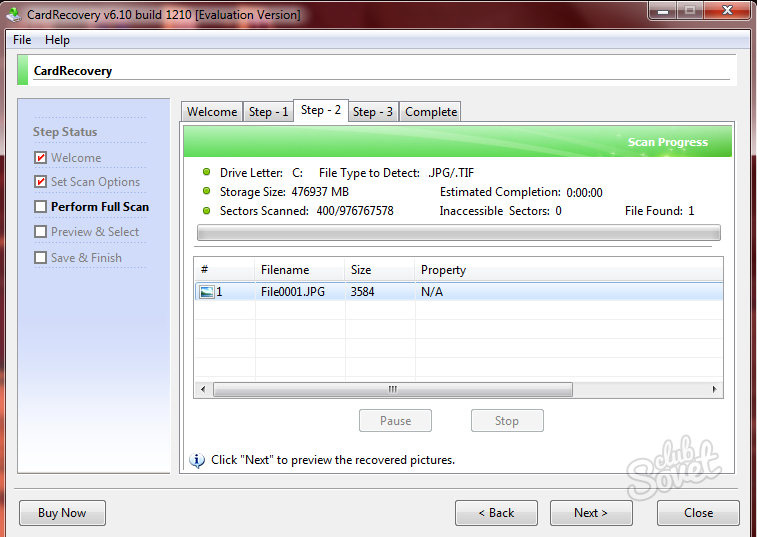
- Jelölje be a visszaállítandó négyzeteket. Kattintson ismét a Tovább gombra. A helyreállítás néhány percig tart, a számítógép képességeitől függően.
- Most már használhatja a Micro SD flash meghajtót, és a belőle visszaállított fájlokat.
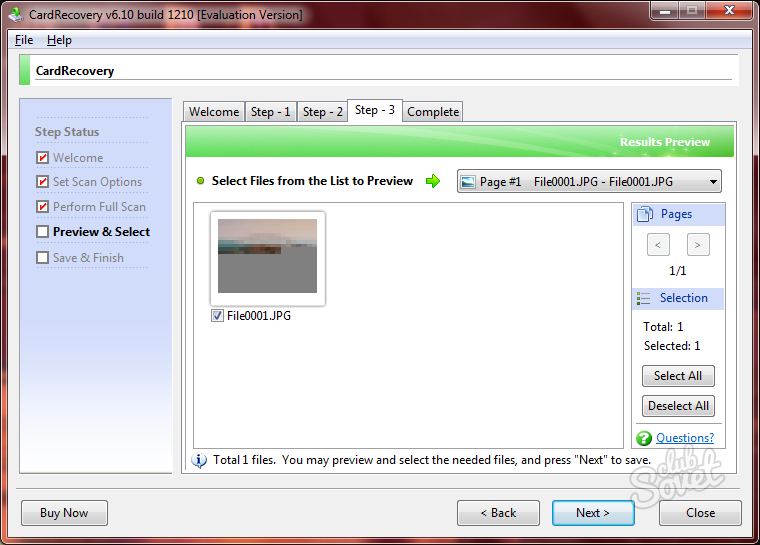
Még az olyan jól ismert kártyagyártók, mint a Transcend, Kingston vagy a Silicon Power, nem garantálják a flash meghajtó végtelen hosszú teljesítményét és az adatbiztonságot. Ne siess azon gondolkodni, hogy minden elveszett - megpróbálhatja visszaadni az SD-kártyáról az elveszett fájlokat.
Fájl helyreállítás a CardRecovery segítségével
A hálózaton számos segédprogramot találhat, hogy visszatérjen a Kingston vagy a Silicon Power kártyáktól törölt vagy elveszített képekhez. A sérült SD-kártyáról történő adatok helyreállításának leghatékonyabb programja a Card Recovery. Nem csak SD memóriakártyákkal, hanem microSD kártyákkal vagy szokásos USB flash meghajtókkal is támogatja a munkát. A segédprogram a leggyakoribb multimédiás formátumokkal működik:
- Mov stb.
A program ezzel a programmal egyszerűen működik, bebizonyította, hogy rendkívül hatékony, funkcionális és felhasználóbarát felület.
1. lépés: a szkennelés előkészítése
A program és az üdvözlő képernyő elindítása után felkérjük Önt, hogy keresse meg a memóriakártyán elveszett adatokat. Ehhez ki kell választania a beolvasni kívánt lemezt (válassza ki a memóriakártya betűjelét), valamint azt a mappát, amelyen az USB flash meghajtón helyreállított fájlok mentésre kerülnek.
Opcionálisan ellenőrizheti a típusjelöléseket sérült fájlok, amelyet vissza kell állítani, valamint annak az eszköznek a modelljét, amelybe az SD-kártyát telepítették (digitális kamera vagy okostelefon androidon).
A befejezés után nyomja meg a NEXT gombot.
2. lépés: szkennelés
Az SD-kártyán a szkennelés eredményeként észlelt összes adat egyetlen ablakban jelenik meg a programablakban.
A kártya teljes letapogatása általában legfeljebb 10 percig tart.
Ha megtalálja a szükséges fájlokat a listában, megszakíthatja a szkennelést, és továbbléphet a következő lépésre. Az előnézetek hiánya miatt azonban ésszerűbb várni, amíg az összes adat megtalálható az SD-kártyán.
3. lépés: tekintse meg és válassza ki a menteni kívánt adatokat
Megtekintheti azokat a fájlokat, amelyeket a program a térképszkennelés eredményeként észlelt. Az előnézet egyszerre csak 6 fájlra lehetséges, ami megnehezíti a keresést. Sokkal könnyebb megjelölni az összes fájlt, majd kiválasztani a szükséges fájlokat a mappában tárolt fájlok közül.
4. lépés: Mentés
Ebben a szakaszban a helyreállításhoz kiválasztott fájlokat az 1. lépésben megadott mappába menti. Az eljárás befejezése után a segédprogram felajánlja, hogy nyissa meg ezt a mappát az adatokkal való további munkához.
PhotoRec 7: segédprogram bármilyen típusú adat helyreállításához
Annak ellenére, hogy ennek a segédprogramnak a neve arra utal, hogy csak multimédiás adatokkal tud dolgozni, a segédprogram bármilyen adathordozóról bármilyen fájlt helyreállíthat: Silicon Power flash meghajtók, transzcence és kingston SD kártyák. A 7 további előnye, hogy sérült SD-kártyákkal működik, amelyeket nem észlel a számítógéphez csatlakoztatva, és amelyeknek nincs meghajtó betűje.
1. lépés: válassza ki a helyreállítási lehetőségeket
A segédprogram elindítása után megjelenik egy ablak a képernyőn, amelyben a felhasználót felszólítják, hogy válasszon egy USB flash meghajtót vagy memóriakártyát, amelyből visszaállíthatja, valamint azt a fájlrendszert, amelyben a meghajtó formázva van. A leggyakoribb a második pont: FAT / NTFS / HFS +. Meg kell határoznia azt az utat is, ahová az SD-kártyáról visszaállított adatok mentésre kerülnek.
Ha vissza kell állítania egy adott fájlformátumot a sérült flash meghajtóból, akkor válassza ki azt a Fájl formátum gombra kattintva, és jelölje be a megfelelő kiterjesztéseket a jelölőnégyzetekkel.
2. lépés: adatok helyreállítása
Az összes előre beállított érték befejezése után kattintson a Keresés gombra az SD-kártyák szkennelésének és visszaállításának megkezdéséhez (Silicon Power vagy más gyártó). A folyamat végén a program megmondja, hány fájl és milyen formátum található sérült kártya memóriát. A PhotoRec 7 programból való kilépéshez kattintson a Kilépés gombra. A memóriakártyákon helyreállított fájlok megtalálhatók a megadott mappában kezdeti beállítás segédprogramot.
Keressen gyártó-specifikus helyreállítási segédprogramot
A fent említett programokat univerzálisnak tekintik minden típusú flash meghajtó és memóriakártya esetén. A szakértők között azonban létezik olyan vélemény, hogy minden egyes gyártó esetében például a Kingston vagy a Silicon Power, jobb, ha azokat a programokat használjuk, amelyek kölcsönhatásba lépnek a vezérlővel.
MicroSD helyreállítás Manapság ez egy nagyon népszerű téma, mivel a flash meghajtók nagyon gyakran tönkremennek, és nem akarja elveszíteni információjukat tőlük.
Ezért sok ember keres információt az internetről arról, hogyan lehet könnyen megszerezni az információkat egy nem működő adathordozóról.
Sőt, a problémák nagyon különbözőek lehetnek - egyeseknél a flash meghajtó egyszerűen nem helyreáll, máskor hibák jelentkeznek és így tovább.
És a válasz a fenti kérdésre nagyon egyszerű - van egy speciális program a MicroSD helyreállításához, és messze nem egy. A felhasználónak csak a legmegfelelőbbet kell használnia.
MicroSD helyreállítási programok
CardRecovery
Ez a program tökéletesen megbirkózik a fényképeket, a videókat és a hangokat tartalmazó tartalmak visszaállításával az információtároló eszközökről. Sajnos nem helyreállítja a szokásos fájlokat, ezért csak azokhoz a flash meghajtókhoz készült, amelyeket mobiltelefonokban, kamerákban és lejátszókban használnak.
Hogyan kell használni a CardRecovery alkalmazást:
- Töltse le a programot erről a linkről. Elkezdjük, olvassa el az üdvözletet és kattintson a Tovább gombra.
- Az USB flash meghajtót a Meghajtó betű szakaszában, az eszköz típusát a „Kamera márka és fájltípus” részben választjuk meg (jelölje be a visszaállítandó fájltípusok négyzetét), és a célmappa szakaszban azt a mappát, ahová a visszaállított fájlokat elmenti. Kattintson a Tovább gombra.
- Várjuk a helyreállítási folyamat végét. Kattintson a Tovább gombra.
- Látjuk a helyreállított fájlok listáját. Jelölje be a jelölőnégyzeteket azok mellett, amelyeket meg akarunk tartani. Az utolsó alkalommal kattintson a Tovább gombra. A folyamat véget ért.
PC-ellenőr intelligens helyreállítása
Ez egy sokkal funkcionálisabb program, amely szinte minden fájltípust visszaállít. Ez egyaránt használható nem eltávolítható merevlemez-meghajtókra és cserélhető adathordozó. Használatához a következőket kell tennie:
- Töltse le a programot ezen a linken. Nyisd ki.
- A kezdőablakban válassza a "Logikai fájlok visszaállítása" lehetőséget. Előfordulhat, hogy a bal oldali zöld felfelé mutató nyílra kell kattintania.
- Ezután választania kell kívánt meghajtó az egyik lapon (lehet, hogy a logikai meghajtók között van). Kattintson a jobb oldali pipara.
Tipp: Az USB flash meghajtó betűjét és nevét a Windows rendszerben a „Sajátgép” részben (az operációs rendszertől függően „Számítógép”, „Ez a számítógép”) találhatja meg.
- Válassza ki a kezdő és a befejező szektorot. Ezt meg kell tennie, hogy a szkennelés mérete megegyezzen az adathordozó méretével. Kattintson a bal oldali pipara.
- Ezután az összes fájl listáját látjuk. A zöld jelzi azokat, amelyeket vissza lehet állítani, a sárga pedig azokat, amelyek nem igényelnek helyreállítást. Ezután kattintson a bal oldali hajlékonylemez ikonra.
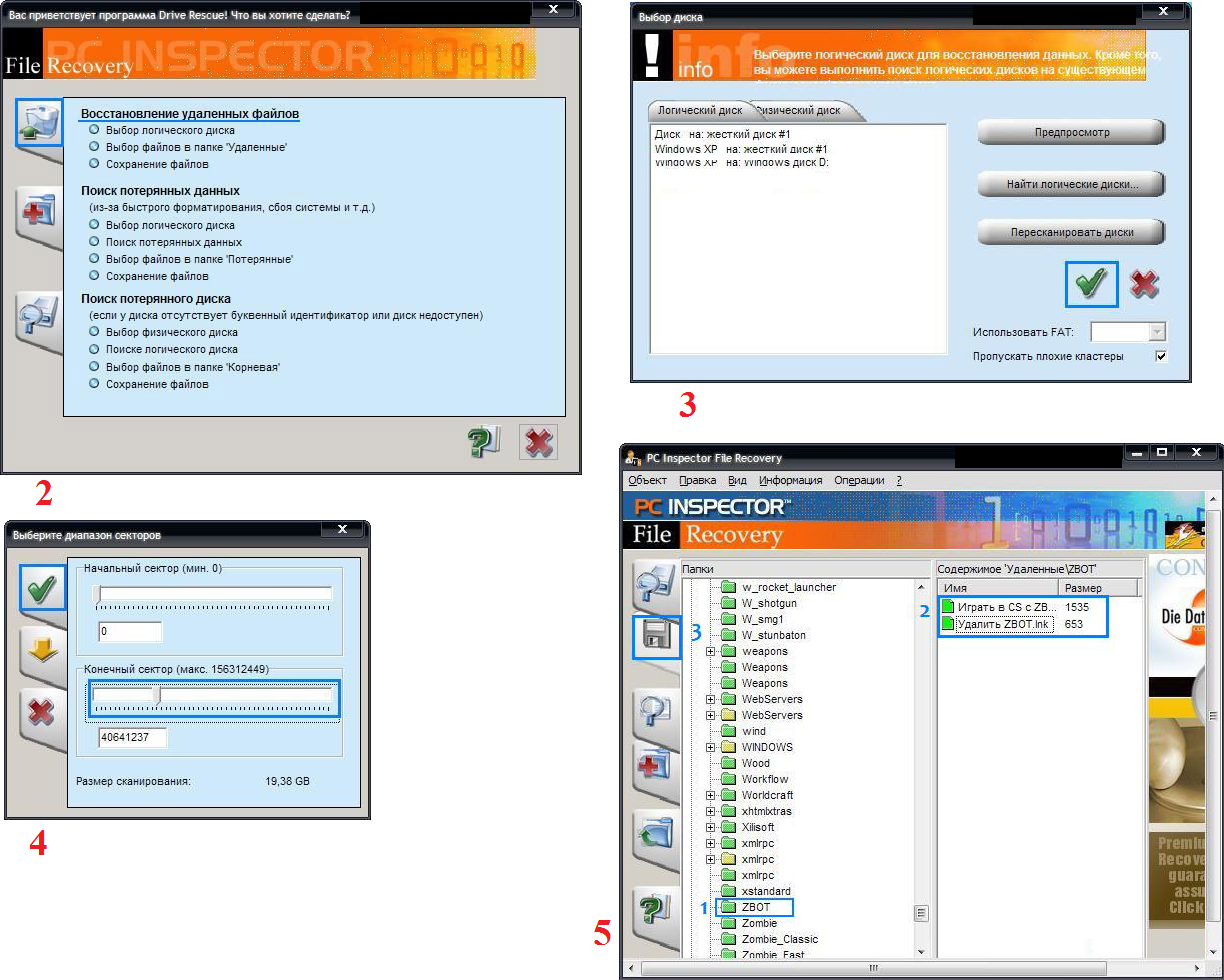
R-Studio
A hivatalos weboldalon azt írják, hogy ma a "legátfogóbb" szoftver fájlok helyreállítása. A felhasználók nem ellenzik ezt a következtetést. Az adatok helyreállítása a az R-Studio segítségével A következőket kell tenni:
- Töltse le a programot (itt található a link) és futtassa.
- Az Illesztőprogramok szakaszban kattintson az adathordozóra, amelyről az adatok visszaállnak. A Tulajdonságok szakasz megjeleníti annak tulajdonságait.
- Ezenkívül a mappák a Mappák szakaszban, a mappák a Tartalom szakaszban jelennek meg. Ezek visszaállításához a program ablakának felső panelen kattintson a Visszaállítás gombra.
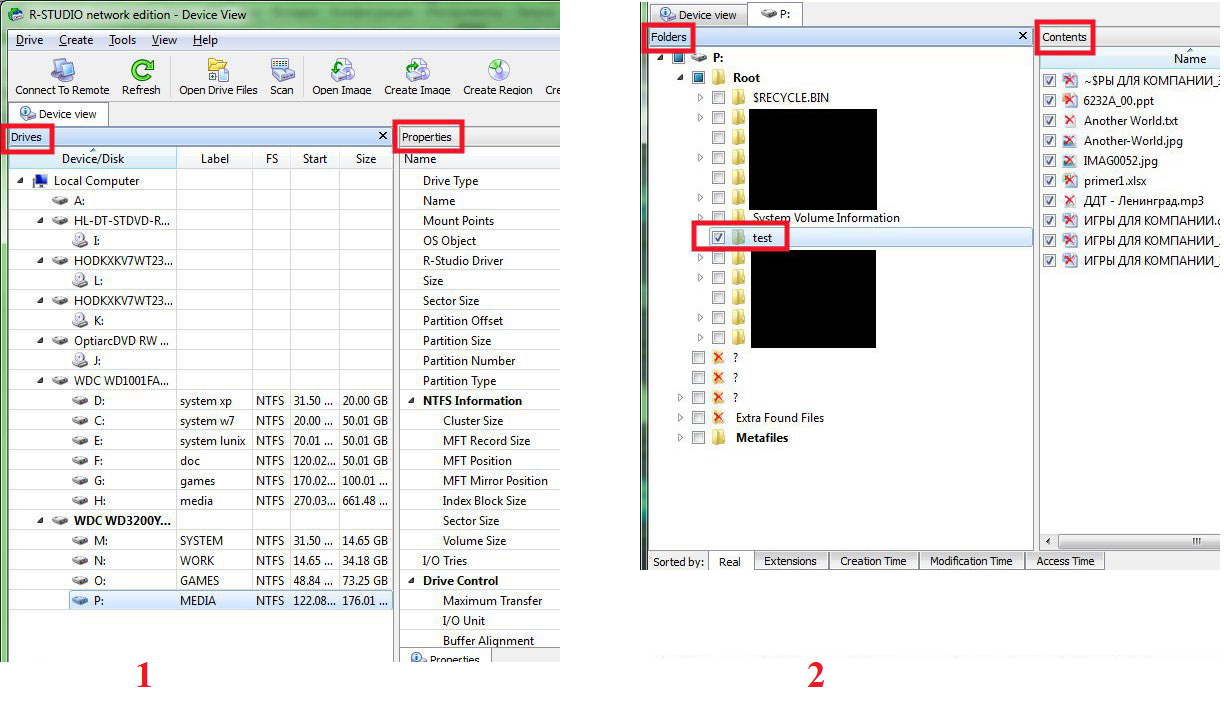
Könnyű helyreállítás
Sok szakértő szerint ez valóban így van jó program fájlok helyreállítása. Ennek csak egy módja van a hitelesítésnek:
- letöltés ingyenes verzió programot ezen a linken, és futtassa.
- A kezdőablakban kattintson a "Folytatás" gombra. A következőben válassza a „Memóriakártyák” lehetőséget.
- Kattintson ismét a Folytatás elemre. Válassza az "Adat helyreállítás" lehetőséget, és jelölje be az alábbi négyzetet fájlrendszer ezt a hordozót.
- Kattintson ismét a Folytatás elemre. Várja meg, amíg a törölt fájlok és a törölt fájlok és mappák listájáról szóló jelentést tartalmazó ablak befejeződik. Mindegyikön kattintson a jobb gombbal, és válassza a "Mentés másként ..." lehetőséget.

Flash memória eszközkészlet
Ez egy nagyon multifunkcionális program, amely a helyreállításon kívül a tesztelés, a bizalmas információk megsemmisítése, mentés és részletes információk megszerzése az eszközről.
Az adatok visszaállításához ki kell választania az USB flash meghajtót az Eszköz részben, kattintson a bal oldali menü File Recovery elemére, és kövesse a program összes utasítását. Letöltheti a programot.
tipp: A fenti programok mindegyike ingyenesen letölthető a flashboot.ru nem kereskedelmi forrásból.
Olvassa el a többi gyorsjavítási cikket:
Bizonyos esetekben a MicroSD flash meghajtó helyreállítása a fenti programok segítségével nem megy olyan egyszerűen, mint szeretné - bizonyos problémák merülhetnek fel. Tekintsük a leggyakoribbat ezek közül.
A MicroSD helyreállítási problémái
A MicroSD nem észlelve
Előfordul, hogy helyreállítást kell végrehajtania MicroSD kártyade a számítógép - banális - nem látja. Érdekes módon ez általában teljesen váratlanul és anélkül történik nyilvánvaló okok: a felhasználó ismét behelyezi a kártyát, és a számítógép hirtelen megszűnik látni (előtte betette, és minden rendben volt).
Ebben az esetben három lehetőség lehetséges:
- A meghajtónév betűje megegyezik a már csatlakoztatott meghajtó betűjével. Valójában lehetséges, hogy valamilyen adathordozó már csatlakozik a számítógéphez, és a flash meghajtót valamilyen okból ugyanaz a levél jelzi, amikor csatlakozik. Ebben az esetben meg kell nyitnia a „Lemezkezelés” szokásos segédprogramot (Win + R és írja be a „diskmgmt.msc”), válassza ki az USB flash meghajtót, kattintson rá a jobb gombbal, és válassza a „Meghajtó betűjének vagy meghajtójának megváltoztatása” lehetőséget. Ezután továbbra is a latin ábécé másik betűjét jelzi, és elmenti a változtatásokat.
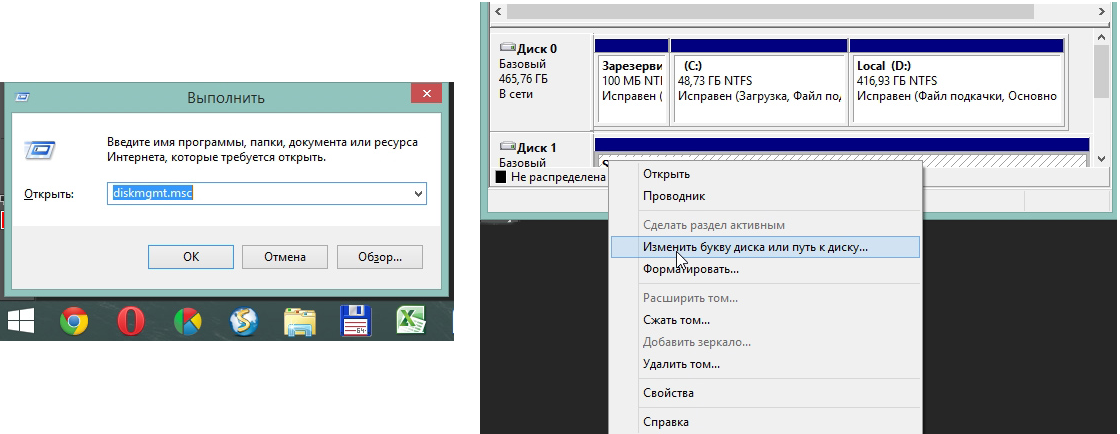
- Illesztőprogramok hiánya. Egyes esetekben mind a régi, mind az új számítógéphez, az éppen telepített állapotban operációs rendszer Előfordulhat, hogy egyes médiumokhoz nem vannak illesztőprogramok. Csak egy kiút van - töltse le és telepítse őket. Ez a legjobb, ha keresést végez a hivatalos weboldalon. Használhatja a DriverPack megoldást. Töltse le erről a linkről. Önállóan meghatározza, hogy mely eszközök vannak csatlakoztatva a számítógéphez, és hogy vannak-e illesztőprogram-frissítések hozzájuk. Kényelmesen maga a program határozza meg, hogy a flash meghajtó illesztőprogramjai telepítve vannak-e. Ha nem ez a helyzet, akkor tömegesen, mindenkivel együtt telepítik őket. Ehhez a felhasználónak csak rá kell kattintania a bal oldalon található „Illesztőprogramok” fülre, és kattintson az „Automatikus telepítés” gombra.
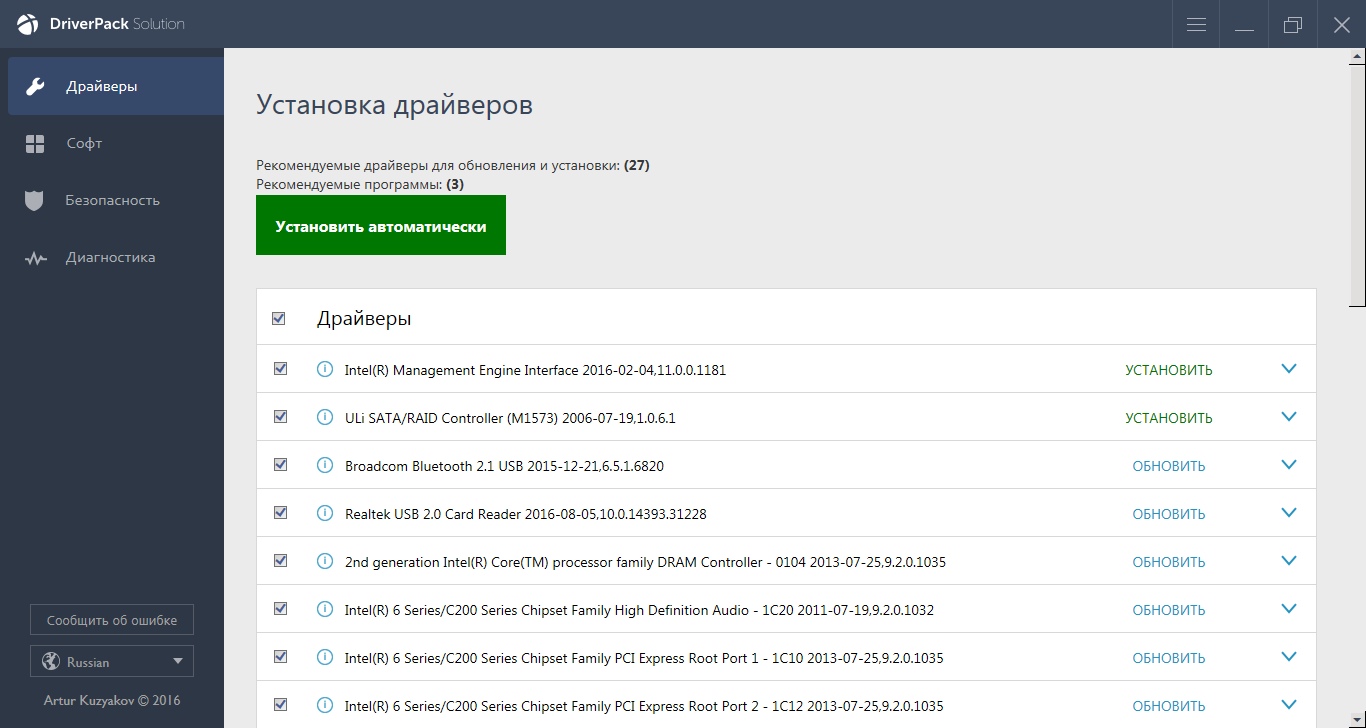
- Kipróbálhatja a memóriakártya csatlakoztatását egy másik eszközhöz. Ez lehetőséget ad az olvasásra szükséges fájlok és használja a helyreállítási programot. Például behelyezheti a MicroSD-t a telefonba, és helyreállíthatja magát a kártyát, nem magát a kártyát.
Olvassa el a GeekNose más, a lemezekről szóló információk helyreállításával kapcsolatos anyagait:
Egy másik általános probléma az, hogy a számítógép látja az USB flash meghajtót, de nem látja a fájlokat az USB flash meghajtón.
A számítógép nem látja a MicroSD fájlokat
Ez azt jelenti, hogy a számítógép a flash meghajtót is észleli, de néhány fájl (vagy akár az összes) nincs rajta. A felhasználó azonnal úgy gondolja, hogy a probléma maga a kártyában van, és helyreállítást kell végeznie. De minden sokkal egyszerűbb lehet.
A probléma megoldása az, hogy ellenőrizze a számítógépet vírusok, különösen a trójaiak ellen, és távolítsa el őket. Valójában egy trójai rejtett fájlokká teheti a fájlokat. Ezért bátran kapcsolja be és használja az antivírust, mielőtt sajnálná az elveszett adatokat.
Érdemes mondani, hogy bizonyos esetekben a microSD helyreállítási folyamata az eszköz gyártójától függően változhat. Ezután megvizsgáljuk, hogyan történik a MicroSD memóriakártyák helyreállítása a különböző társaságoktól.
A MicroSD helyreállítása különböző gyártóktól
A MicroSD transzcend helyreállítása
A Transcend MicroSD kártyáinak saját fájljavító szoftverük van. RecoveRx néven hívják. Ez a program figyelembe veszi a gyártó kártyáinak egyedi tulajdonságait, és sokkal jobban képes ellátni funkcióit, mint a fenti programok. A helyreállításon túl a RecoveRx képes formázni a kártyát, és jelszót helyez rá.
A helyreállítás elvégzéséhez a következőket kell tennie:
- Töltse le és futtassa a programot (itt található a link). Válassza a Visszaállítás elemet a fenti menüből. A programablakban válassza a Transzcende lehetőséget (ez a kártya nevétől függően eltérhet, alapértelmezés szerint az itt látható).
- Válassza ki a fájltípusokat.
- Várja meg, amíg a folyamat befejeződik, és nézze meg a mentésre rendelkezésre álló fájlok listáját. Mentse el azokat, amelyekre szüksége van a legördülő menüből (amelyik a fájlra való jobb egérgombbal kattintva jelenik meg).

Microston Kingston helyreállítása
A gyártó flash meghajtóinak problémája az, hogy elsősorban Phison vezérlőket használnak. És ez azt jelenti, hogy a felhasználónak alacsony szintű helyreállítást kell igénybe vennie. Más módszerek egyszerűen nem működnek. Röviden: a folyamat a következő:
- Határozza meg a szállítóazonosító és a termékazonosító paramétereit, hogy ezekből megtalálja a szükséges segédprogramot. Ezt megteheti az USBDeview program segítségével (link). Nyissa meg a programot, és keresse meg a kívánt kártyát a listában. Kattintson rá a jobb egérgombbal, és válassza a „HTML jelentés: kiválasztott elemek” elemet. Görgessen a megjelenő ablakon, amíg meg nem jelenik a szállítóazonosító és a termékazonosító.
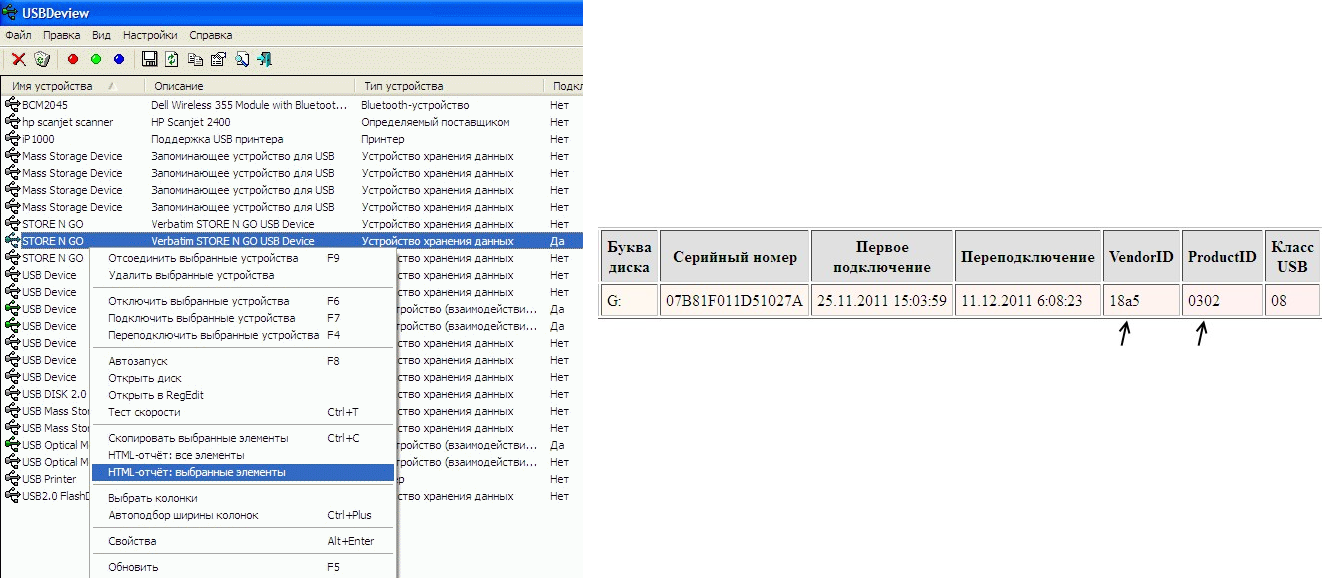
- Megyünk a flashboot.ru/iflash/ webhelyre, és írjuk be a szükséges paramétereket a megfelelő mezőkbe. Ennek eredményeként felsoroljuk az összes olyan esetet, amikor problémák merültek fel ezzel a modellel. És jobbra, az UTILS szakaszban vannak programok ennek a modellnek a alacsony szintű helyreállítására. A felhasználónak mindegyiket ki kell próbálnia - általában a hivatalos webhelyeken talál többet részletes utasítások használat közben.
MicroSD Kingmax helyreállítás
A Kingmaxnek is van saját szoftvere. Két program van: az egyik az U-Drive és a PD-07 sorozatú meghajtókhoz, a másik a Super Stickhez. Letöltheti mindkét programot. Használatuk rendkívül egyszerű - be kell helyeznie egy USB flash meghajtót, futtatnia a programot, és kattintson a kívánt meghajtóra.
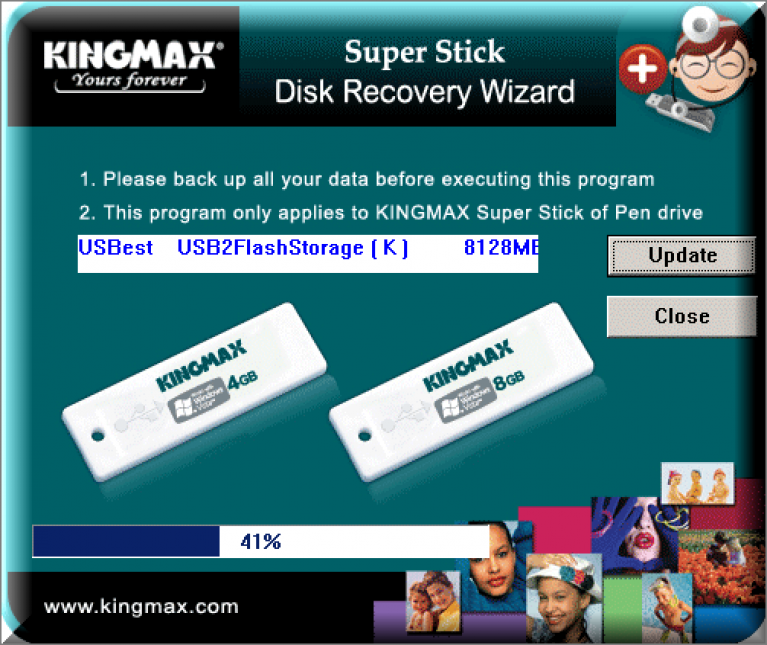
Sandisk MicroSD helyreállítás
A felhasználók írják, hogy hajtás meghibásodása esetén a Sandisk csak a teljes formázáshoz segíti az SDFormatter programokat, vagy ami még érdekesebb, a Formatter Silicon Power. Ezután a flash meghajtó úgy működik, mint új. A programok használata nagyon egyszerű.
A Formatter Silicon Power programban általában csak egy kis ablak van, két gombbal (meg kell kattintson a Formázás gombra), az SDFormatterben pedig több lehetőség is van, de ennek ellenére elegendő a Formázás gombra kattintani.
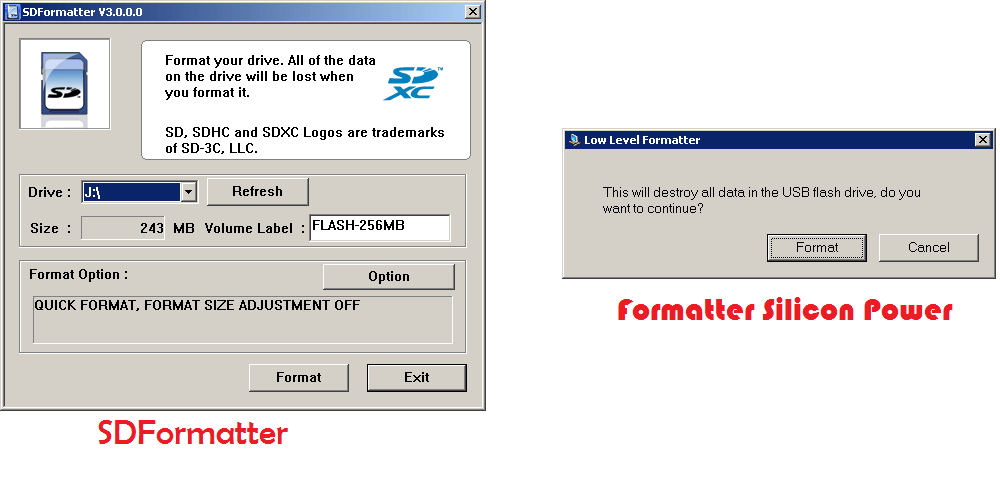
Smartbuy microSD helyreállítás
Ennek a gyártónak a meghajtóival való együttműködése az egyik érdekes szempont: ha a flash meghajtó nem működik, akkor csak várjon néhány évet, és utána újra működni fog. Ha nem érzi, hogy várakozik, akkor meg kell próbálnia az összes helyreállítási programot.
A DiskInternals Uneraser sokat segít. Ez az alkalmazás úgy néz ki, mint egy normál mappa. Az adathordozó kiválasztása után meg kell kattintania a tetején a Visszaállítás gombra, várnia kell a folyamat befejezését, és megtekinteni a visszaállítandó fájlok listáját.
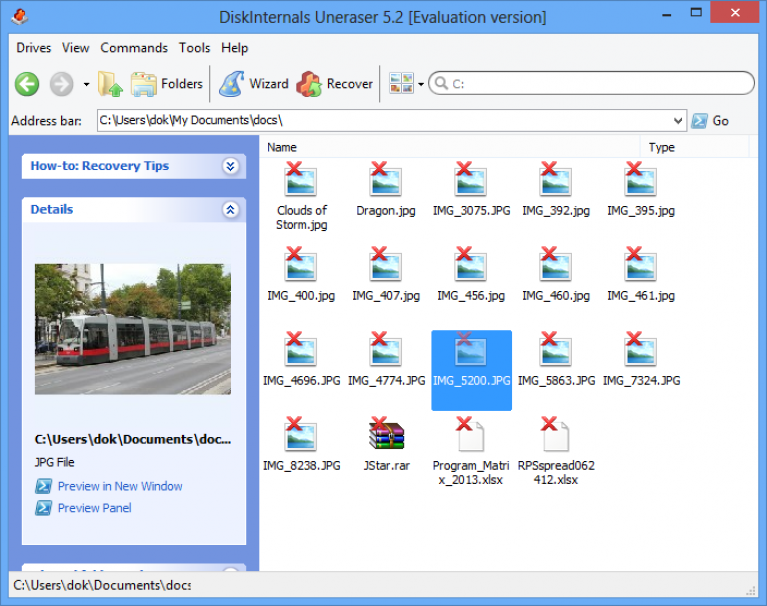
A Qumo microSD helyreállítása
A Qumo microSD-jének hírei az, hogy hirtelen egyszerűen „meghalnak”. Miután abbahagyják a munkát, és ezt követően legalább az élet bizonyos jeleinek látása nagyon problematikus. Egyes felhasználók azt tanácsolják, hogy használja a fentieket r-Studio programok és a CardRecovery. De nem minden esetben lesznek hatékonyak. Vannak speciális cégek, amelyek hardver módszerekkel foglalkoznak a "halott" flash meghajtók visszaállításával, de ezek a szolgáltatások nem olcsók, és általában olcsóbb új meghajtót szerezni.
A-Data MicroSD helyreállítás
Ebben az esetben is a legtöbb program nem segít. A Paragon Partition Manager Free az A-Data flash meghajtókkal működik legjobban. Először ebben a programban meg kell végezni a formázást (a főmenü Format Partition gombja), majd létre kell hoznia egy új üres partíciót (Új partíció létrehozása).
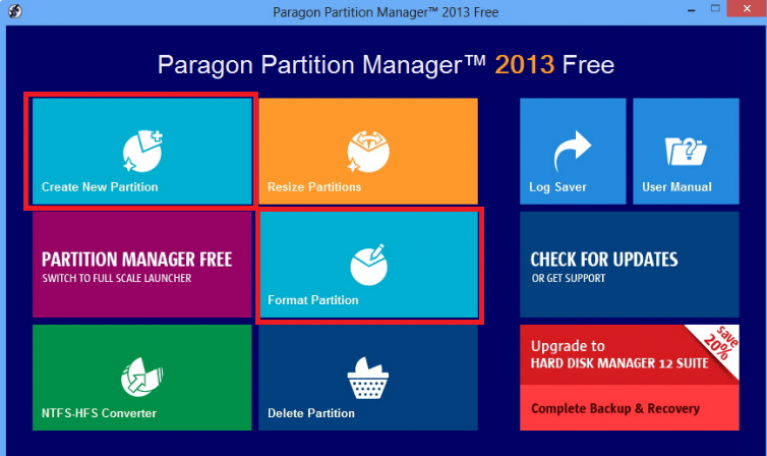
Oltramax MicroSD helyreállítás
Ebben az esetben a teljes formázás az SD-kártya formázóval szintén sokat segít. Bizonyos esetekben a meghajtót vissza lehet állítani az ALCOR MP segítségével. Teljes utasítások felhasználása olvasható.
Az elektronika fejlesztésével minden felhasználó rendelkezik eszközökkel, amelyek különféle formátumú kártyákat használnak az információk tárolására. Az egyik leggyakoribb az SD-kártya, amelyet digitális fényképezőgépek, videokamerák, okostelefonok, táblagépek és e-könyvek támogatnak.
Időnként ezek használatakor számos probléma merülhet fel, amelyek a tárolt adatok elvesztéséhez vezetnek. Ebben az esetben ne ess kétségbe, mert az adatok helyreállíthatók. Ezt a folyamatot tovább tárgyaljuk.
Miért kell visszaállítani?
Az eszköz tárolható nagy szám a szükséges információk - személyes fotók és videók, dokumentumok vagy zene. Az ilyen veszteség nagyon kellemetlen lehet a felhasználó számára, különösen, ha másolatuk nem létezik. A szükséges fájlokat vissza kell állítani.
Ehhez szükségünk van:
- személyi számítógép;
- SD kártya elveszített információkkal;
- internet hozzáférés
- eszköz SD-kártyák olvasására (vagy a megfelelő bemenet PC-n).
A fájlvesztés okai
Az adatvesztésnek több oka lehet:
- fájlok véletlen törlése a felhasználó által;
- nem tervezett eszköz formázása
- hibái munkájában, ami "rossz" szektorok megjelenéséhez és a fájlrendszer integritásának megsértéséhez vezet.
Videó: állítsa vissza a nem indult flash meghajtót
Algoritmus adatok helyreállítása SD memóriakártyáról
Ellenőrizze a kosarat a térképen
Először ellenőriznie kell a kosarat, ahonnan beszerezheted törölt fájlok. Maga az SD-kártyának nincs külön kosara, de ha az eltávolítás idején táblagéphez vagy más eszközhöz csatlakoztatta a saját operációs rendszerével, akkor bekerülhetnek a megfelelő kosárba.
Érdemes keresni a következő lépéssel:
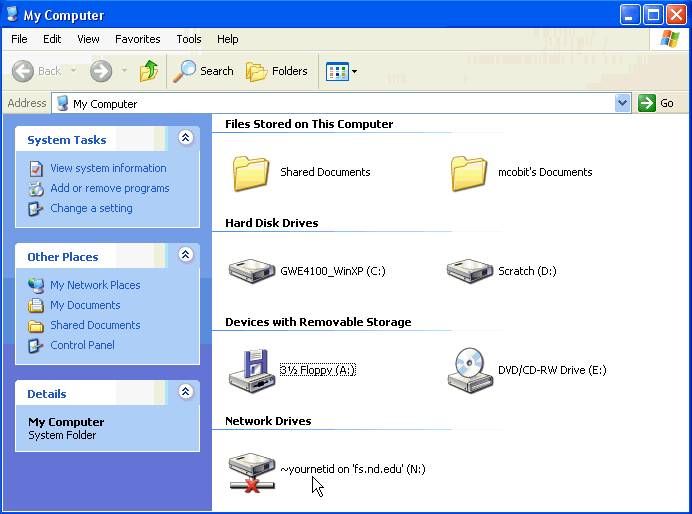
Ha nincsenek benne fájlok, akkor a következő utasítások szerint állíthatja be őket.
A fájlok törlése után ne használja a kártyát
Nagyon fontos, hogy a kártyát a fájlok törlése után már ne használják. Új adatok írhatók az elveszett adatokra, ami végleges törléséhez vezet.
Töltse le és telepítse a szoftvert
Számos program létezik az adatok helyreállítására. Választásuk teljes mértékben a felhasználó személyes preferenciáitól függ, mivel mindegyik egyetlen célt szolgál, és csak egy vagy két eszköz és interfész között különbözik egymástól. Használhatja például az R-Studio, az R.saver vagy az Active File Recovery lehetőséget. Töltse le a kiválasztott programot, és telepítse a számítógépére.
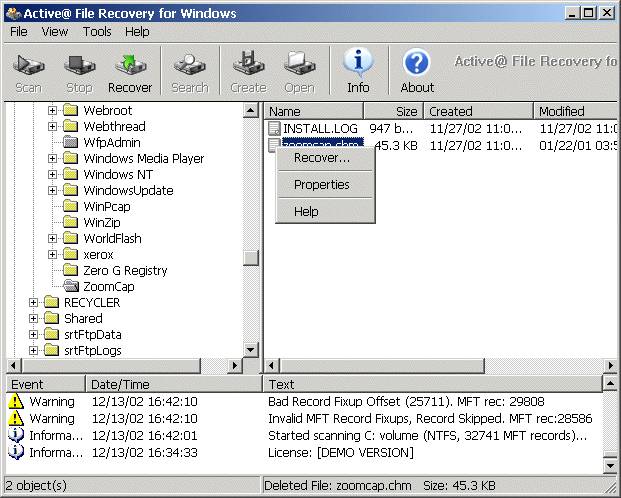
Csatlakoztassa az SD-kártyát
Most csatlakoztatnia kell az SD-kártyát vagy eszközt, amelyben található, a számítógéphez. Ehhez használhatja az USB portot, a beépített vagy a külső kártyaolvasót.
Futtassa a programot
Folytatjuk az adatok közvetlen helyreállítását.
Ezt az R-Studio program példáján fogjuk figyelembe venni:
A tartalom mennyiségétől és a kiválasztott szkennelés típusától függően a folyamat néhány perctől néhány óráig változhat. Ebben az időben ne kapcsolja ki a készüléket, és ne vegye le az eszközt. A mentett információk meghatározása és a lista összeállítása után keresse meg a szükséges adatokat. Itt megtekintheti a fájlokkal kapcsolatos információkat is - a létrehozásuk dátuma, kötete, típusa.

Válasszon fájlokat
Most válassza ki a visszaállítani kívánt adatokat a mellette lévő négyzetek bejelölésével.
Adatok helyreállítása
Kiválasztjuk a „Visszaállítva megjelölt” lehetőséget, vagy abban az esetben, ha vissza kell állítania az összes fájlt - kattintson a jobb gombbal, és a megjelenő listában kattintson az „Összes fájl visszaállítása” elemre.
A program felajánlja, hogy válasszon egy helyet az adatok tárolására, és megkezdődik a helyreállítási folyamat, amelynek időtartama az információ mennyiségétől függ.
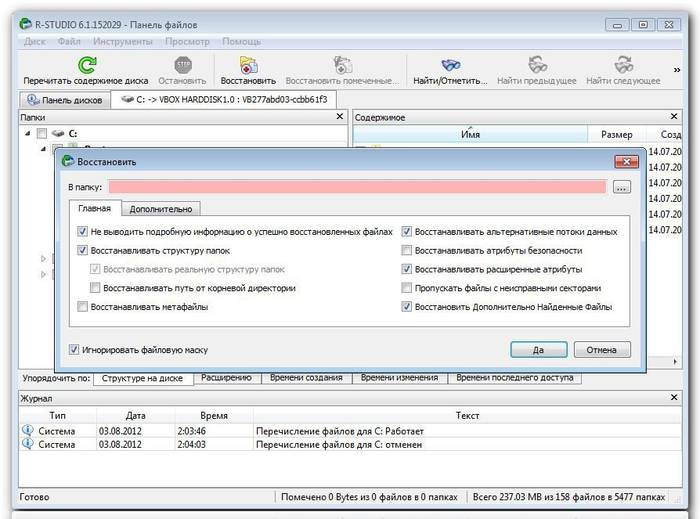
Mint láthatja, az SD-kártyán az adatok helyreállítása egyszerű folyamat, és minden felhasználó számára elérhető. Felkészülve erre az utasításra, gyorsan helyreállíthatja szükséges információk, amely helyrehozhatatlanul elveszettnek tűnik, és továbbra sem fél attól, hogy ilyen probléma merüljön fel.
Helló
Manapság az egyik legnépszerűbb médiatípus a flash meghajtó. És bárki is mondana valamit, a CD / DVD-k kora már közel esik. Sőt, egy flash meghajtó ára csak 3-4-szer magasabb, mint az ár DVD lemez! Igaz, van egy kicsi „de” - a „megtörni” sokkal nehezebb, mint egy flash meghajtón ...
Bár nem gyakran, a flash meghajtókkal néha kellemetlen helyzet fordul elő: vegye ki a microSD flash kártyát a telefonból vagy fotókészülékből, helyezze be a számítógépbe vagy laptopba, de ő nem látja. Ennek oka sok lehet: vírusok, szoftver hibák, flash meghajtók meghibásodása stb. Ebben a cikkben szeretnék megállni a legnépszerűbb láthatatlansági okok miatt, valamint ad néhány tippet és tanácsot arról, hogy mit kell tenni ilyen esetekben.
Flash kártyák típusai. Támogatja az SD-kártyát a kártyaolvasó?
Itt szeretnék részletesebben foglalkozni. Sok felhasználó gyakran összekever bizonyos típusú memóriakártyákat másokkal. A tény az, hogy háromféle SD flash kártya van: microSD, miniSD, SD.
Miért csinálták ezt a gyártók?
Csak enni különböző eszközök: például egy kis audiolejátszó (vagy egy kicsi mobiltelefon) és például egy kamera vagy fényképészeti kamera. Ie Az eszközök mérete teljesen eltérő, a flash kártyák sebességére és az információ mennyiségére vonatkozó követelmények eltérőek. Ehhez többféle flash meghajtó létezik. Most mindegyikről bővebben.
1. microSD
Méret: 11 mm x 15 mm.

A MicroSD flash kártyák nagyon népszerűek a hordozható eszközök miatt: lejátszók, telefonok, táblagépek. A microSD használatával ezen eszközök memóriája nagyságrenddel nagyon gyorsan megnövelhető!
Általában vásárláskor egy kis adaptert mellékelnek hozzájuk, így ezt az USB flash meghajtót SD kártya helyett csatlakoztathatják (róluk bővebben lásd alább). Egyébként például ahhoz, hogy ezt az USB flash meghajtót csatlakoztassa egy laptophoz, a következőket kell tennie: Helyezze be a micsroSD-t az adapterbe, majd helyezze be az adaptert a laptop előlapján / oldalán lévő SD-csatlakozóba.
2. miniSD
Méret: 21,5 mm x 20 mm.

A hordozható technológiában használt népszerű kártyák. Manapság egyre kevesebbet használnak, elsősorban a microSD formátum népszerűsége miatt.
3. SD
Méret: 32mm x 24mm.

Flash kártyák: sdhc és sdxc.
Ezeket a kártyákat főleg olyan eszközökön használják, ahol nagy mennyiségű memória + nagy sebesség szükséges. Például: videokamera, autóban lévő DVR, fényképezőgép stb. Eszközök. Az SD kártyák több generációra oszlanak:
- SD 1 - 8 MB-tól 2 GB-ig;
- SD 1.1 - 4 GB-ig;
- SDHC - akár 32 GB;
- SDXC - 2 TB-ig.
Nagyon fontos szempont az SD-kártyák használatakor!
1) Az SD-kártyákon a memóriamennyiség mellett jelölje meg a sebességet (pontosabban az osztályt). Például a fenti képernyőképeken a kártyaosztály "10" - ez azt jelenti, hogy az ilyen kártyával az árfolyam legalább 10 MB / s (az osztályokkal kapcsolatos további részletek: https://ru.wikipedia.org/wiki/Secure_Digital). Fontos figyelni, hogy milyen típusú flash-kártya sebességre van szükség az eszközéhez!
2) microSD speciálisan. adapter (általában az adapter rá van írva (lásd a fenti képernyőképeket)) használható a szokásos SD-kártyák helyett. Igaz, hogy ezt mindig és mindenhol megtegye (csak az információcsere sebessége miatt).
3) Az SD-kártyaolvasók visszamenőleg kompatibilisek: azaz Ha SDHC-t olvasó eszközt vesz, akkor az az SD és 1. generációs SD kártyákat fogja olvasni, de nem tudja olvasni az SDXC-t. Ezért fontos figyelni, hogy milyen kártyákat olvashat az eszköz.
Mellesleg, sok "viszonylag régi" laptopnak van beépített kártyaolvasója, amely nem képes új típusú vakukat olvasni sDHC kártyák. A megoldás ebben az esetben meglehetősen egyszerű: vásárolni egy normál USB-porthoz csatlakoztatott kártyaolvasót, egyébként inkább egy szokásos USB flash meghajtóra nézve. Kibocsátási ár: több száz rubel.

SDXC kártyaolvasó. Csatlakozik a következőhöz: uSB port 3.0.
Ugyanez a meghajtó betű okozza a flash meghajtók láthatatlanságát, merevlemezek, memóriakártyák!
A helyzet az, hogy ha a merevlemez meghajtó F betű: (például), és a behelyezett flash kártyán F is van: - akkor a flash kártya nem jelenik meg az Intézőben. Ie elmész a "számítógéphez" - és nem fog ott látni egy flash meghajtót!
Ennek javításához keresse meg a "lemezkezelés" panelt. Hogyan csináljuk?
Windows 8 esetén: nyomja meg a Win + X kombinációt, válassza a "lemezkezelés" lehetőséget.
Windows 7/8 esetén: nyomja meg a Win + R kombinációt, írja be a "diskmgmt.msc" parancsot.
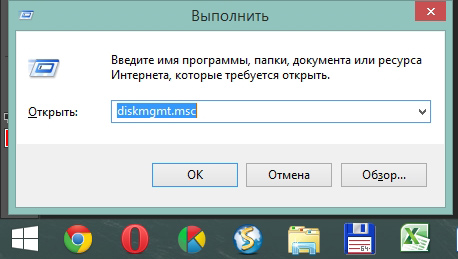
Ezután megjelenik egy ablak, amelyben az összes csatlakoztatott meghajtó, flash meghajtó, stb. Eszköz megjelenik. Sőt, azok az eszközök is megjelennek, amelyek nem formázottak és amelyek nem jelennek meg a "számítógépemen". Ha a memóriakártya szerepel ebben a listában, akkor két dolgot kell tennie:
1. Változtassa meg a meghajtó betűjét egyedi (ehhez csak kattintson a jobb gombbal az USB flash meghajtóra, és válassza ki a betű megváltoztatásának műveletét a helyi menüben, lásd az alábbi képernyőképet);
2. Formázza meg a flash kártyát (ha van új, vagy nincs rajta a szükséges adatok. Figyelem, a formázási művelet megsemmisíti a flash kártyán lévő összes adatot).

A meghajtó betűjének módosítása. Windows 8
Az illesztőprogramok hiánya olyan népszerű ok, amiért a számítógép nem látja az SD-kártyát!
Még akkor is, ha a számítógépe / laptopja teljesen új, és csak tegnap hozta őket az üzletből - ez nem garantál semmit. A helyzet az, hogy a boltban található eladók (vagy szakembereik, akik elkészítik az árut eladásra) egyszerűen elfelejthetik a szükséges illesztőprogramok telepítését, vagy csak lusták lehetnek. Valószínűleg adtak neked lemezeket (vagy másolatot a merevlemez) az összes illesztőprogramot, és csak telepítenie kell őket.
Általában van speciális programokamely beolvassa a számítógépet (pontosabban az összes eszközt), és megtalálhatja az egyes eszközök legújabb illesztőprogramjait. Az ilyen segédprogramokról már korábban írtam. Itt csak 2 linket fogok megadni:
- Programok az illesztőprogramok frissítésére :;
- Illesztőprogramok keresése és frissítése:
Csatlakoztasson SD-kártyát USB-n keresztül bármilyen eszközzel
Ha a számítógép nem látja az SD-kártyát, akkor miért nem próbálhatja be illeszteni az SD-kártyát bármilyen eszközbe (például telefonba, fényképezőgépbe, fényképezőgépbe stb.), És már csatlakoztatni a számítógéphez? Hogy őszinte legyek, ritkán veszek ki flash-kártyát az eszközökből, inkább inkább másolatom belőlük fényképeket és videókat, és USB-kábellel csatlakoztatom őket a laptopomhoz.
Szükségem van-e speciális programokra a telefon és a számítógép csatlakoztatásához?
Az újabb operációs rendszerek, mint például a Windows 7, 8, számos eszközzel képesek együttműködni további szoftver telepítése nélkül. Az illesztőprogram telepítése és az eszköz konfigurálása itt történik automatikus mód amikor először csatlakoztatja a készüléket egy USB-porthoz.
Minden telefon / kamera márkanévhez vannak a gyártó által ajánlott segédprogramok (lásd a gyártó weboldalát) ...
1. Próbáljon csatlakoztatni a kártyát egy másik számítógéphez, és ellenőrizze, hogy felismeri és látja-e;
2. Vizsgálja meg a számítógépet vírusok ellen (). Ritkán bizonyos típusú vírusok találkoznak, amelyek blokkolják a lemezekhez való hozzáférést (beleértve a flash meghajtókat is).
Ez a mai nap minden, sok szerencsét mindenkinek!
Közösségi gombok.




