Sokan szembesültek az adatvesztés problémájával a telefonok vagy kamerák memóriakártyáin. Ennek oka sokféle lehet. Beszélünk arról, hogyan lehet gyorsan és biztonságosan visszaállítani a törölt fájlokat a microSD-kártyáról.
Az adatok elvesztése a memóriakártyáról kellemetlen, de helyrehozható jelenség. A legtöbb esetben a felhasználó önállóan megpróbálhatja helyreállítani a törölt információkat. Ha az adatok nagy értéket képviselnek, vegye fel a kapcsolatot a szervizközponttal, ahol képzett szakemberek segítenek az adatok integritásában és biztonságában kinyerni az információkat.
Az adatvesztés okai
Az információk több okból eltűnhetnek a meghajtóról. Minden attól függ, hogy hol volt a memóriakártya. Az adatvesztés lehet logikus és mechanikus is.
A fő logikai hibák:
- gadget összeomlás
- véletlen formázás vagy törlés;
- a vírus.
Fotó: az adatvesztés százalékos aránya
A mechanikai okok közül a memória kopása és a fizikai károsodás a leggyakoribb.
A memóriakártya tünetei a következők lehetnek:
- hibák a mappastruktúrában;
- a helytelen kötet megjelenítése;
- a számítógép vagy a telefon nem ismeri fel a memóriakártyát.
Amikor először jelennek meg, azonnal készítsen biztonsági másolatot a meghajtóról, formázza meg és ellenőrizze a hibákat. Ha a kártya jól működött, az információ visszatérhet.
Mire van szükségünk?
Ha az adatokat már törölték, megpróbálhatja azokat helyreállítani.
Mi ehhez szükséges:

Fontos! Az eljárás megkezdése előtt semmilyen körülmények között ne írjon új adatokat a memóriakártyára! Ez a meglévők felülírásához és visszaállításukhoz vezethet.
Adatok helyreállítása a microSD memóriakártyán az R-Studio segítségével
Az R-Studio egy hatékony szoftvercsomag, amelyet a helyreállítási szakemberek használnak. Hiányában fizikai kár média, nagy valószínűséggel menti el az elveszett információkat. A funkcionalitás bővítésével és az interfész egyszerűsítésével a program elérhetővé vált hétköznapi felhasználók. Az adatok helyreállításának elindításához a microSD-kártyáról csatlakoztassa az adapteren keresztül a számítógéphez, és indítsa el az R-Studio alkalmazást. A főablakban megjelenik az összes csatlakoztatott adathordozó.
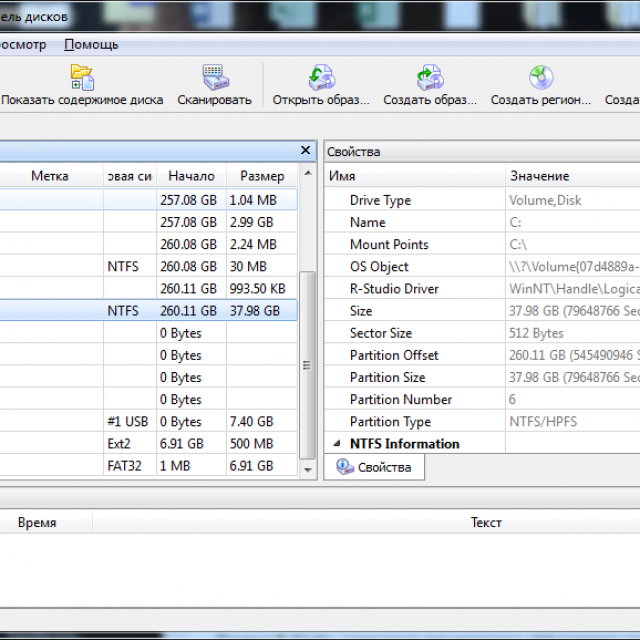
Fotó: főablak r-Studio programok
A szkennelés elindításához válassza ki a memóriakártyát, majd kattintson a Beolvasás gombra. A felbukkanó ablakban kiválaszthatja a fájltípust, a szkennelési terület méretét és típusát.
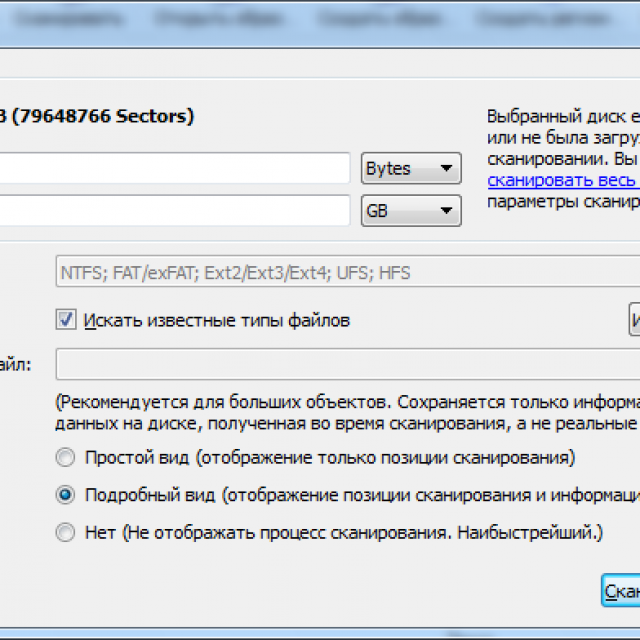
Ezeket a beállításokat alapértelmezésként meg lehet hagyni. Az eljárás kb. 10-15 percig tart. A befejezés után virtuális partíciók a rendszerindító rekordok és fájlok.
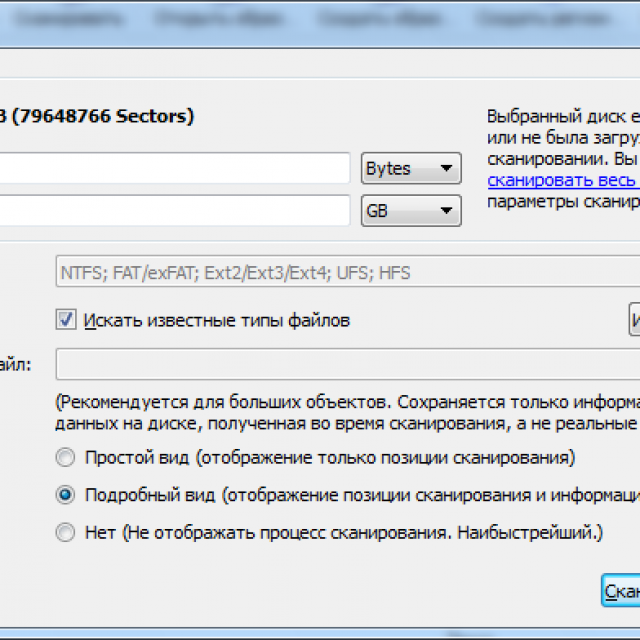
A talált információt duplán kattintva a kívánt szakaszra kattinthatja (ha formázta, akkor valószínűleg sárga rész lesz). Megnyílik egy ablak a könyvtárak listájával, ahol megtekintheti a megtalált fájlok tartalmát, és elmentheti azokat.
Program áttekintés
Az R-Studio mellett számos hatékonyabb segédprogram is létezik, amelyek segítenek az elveszített adatok helyreállításában. Mindegyik ideálisan nagyon könnyen használható és nagyszerű még kezdő felhasználók számára is. Természetesen minden programnak megvannak a maga előnyei és hátrányai, de ha ismeri őket, akkor elkerülheti a hibás műveleteket, és kiválaszthat egy, az egyes esetekhez megfelelő segédprogramot. Az alábbiakban a legérdekesebbekről beszélünk.
Videó: A törölt fájlok helyreállítása
Az Auslogics fájl helyreállítása
Az egyik legjobb programok annak típusa. Az R-Studio mellett áll, de ehhez képest barátságosabb és intuitív felülettel rendelkezik. Érdemes megjegyezni, hogy bármilyen típusú fájlt kereshet és visszaállíthat, valamint bármilyen típusú memóriakártyával való kompatibilitást.
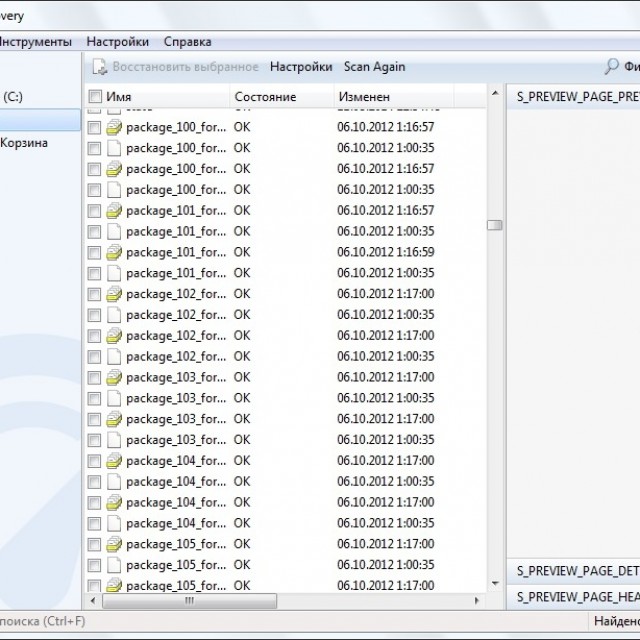
A kényelmes keresési rendszer lehetővé teszi, hogy pontosan meghatározza, mit kell megtalálnia, ezáltal felgyorsítja a szkennelési folyamatot. Az előnézet csak azokat a fájlokat mentheti el, amelyekre valóban szükség van, így nem hozhatók létre a számítógépen felesleges szemetet. A program egyetlen hátránya a költsége. Vásárolni teljes verziómintegy 1000 rubelt kell fizetnie.
Hetman eltávolító
Kevéssé ismert, de az is jó program. Külsőleg egy felfedező ablakra hasonlít, amelyben a talált fájlok megjelennek. Ugyanazon ablakban azonnal visszaállíthatja őket. A segédprogram automatikusan végrehajtja mély vizsgálat média még sérült fájlrendszerrel is.
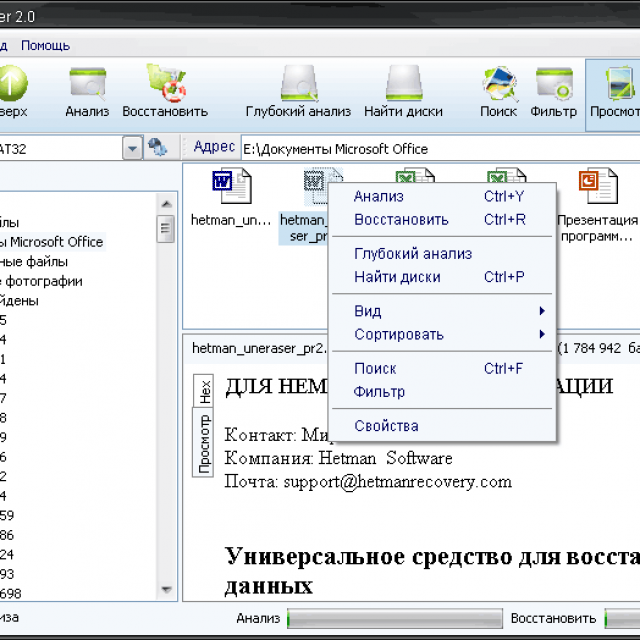
Fotó: Hetman Uneraser program felülete
A program fő előnyei a következők:
- egyszerűsége;
- támogatás minden típusú eszközhöz: memóriakártyák, kamerák, telefonok és egyéb USB-eszközök;
- minden nagyobb fájlrendszerrel való munka;
- fájlok helyreállítása a sérült partíciókról;
- a fájlok mentésének lehetősége a mentés előtt.
A Hetman Uneraser - egy fizetett termék körülbelül 30 dollárba kerül, de véleményünk szerint ez az ár indokolatlan. Ugyanezen költség mellett hatékonyabb analógokat is megtalálhat.
SoftPerfect fájl helyreállítás
Egy egyszerű segédprogram, amely véletlen törlés esetén segít visszaállítani az információkat. Támogatja a legtöbb média- és fájlrendszert. A SoftPerfect File Recovery több segítséget nyújt kisebb problémák esetén. Sajnos hiábavaló, ha formázza a médiát, vagy felülírja a már törölt adatokat.
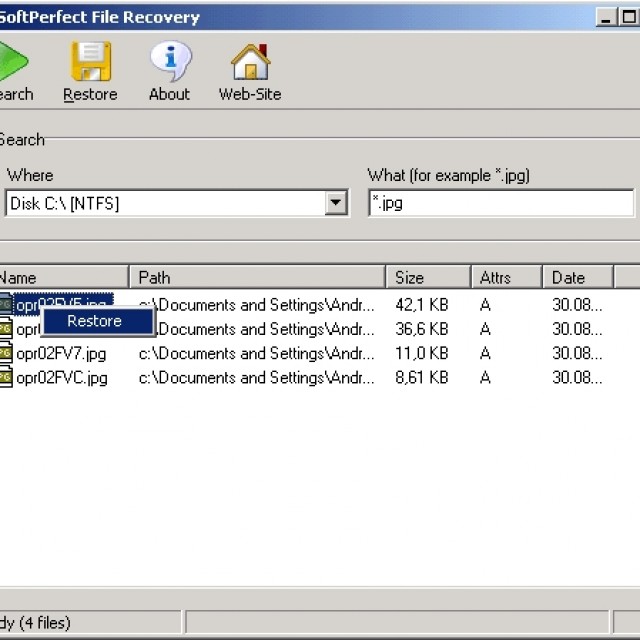
Fotó: a SoftPerfect File Recovery program ablaka
Az előnyök között szerepel egy nagyon egyszerű felület és a tömörített kötetekkel való munka képessége. A programot ingyenesen terjesztik, amely minden felhasználó számára lehetővé teszi, hogy kellemetlen helyzetek esetén vele tartsa.
Magic uneraser
Szintén egy kevéssé ismert, de ezúttal hatékony adatmentő program. Legfontosabb képességei az egyszerűség és a hatékonyság. Külsőleg a vezető felületére hasonlít. A Magic Uneraser használata lépésről lépésre: a felhasználó önállóan választja meg a keresési helyet és a fájltípust, ami jelentősen felgyorsítja az eljárást.
A segédprogram szinte minden típusú adathordozót támogat a FAT vagy NTFS fájlrendszerrel.
A Magic Unerasernek számos előnye van, amely megkülönbözteti más analógoktól:

- helyes keresés és helyreállítás névmentéssel;
- fájl metaadatok helyreállítása;
- az elveszített adatok kinyerése a hajlékonylemezekről;
- a mentett adatok csomagolása iso képbe;
- fejlett algoritmus, amely olyan fájlokat is talál, amelyeket más programok nem észlelnek.
A Magic Uneraser, bár fizetett, megéri a pénzt.
RS fájl helyreállítás
Egyszerű és megbízható eszköz az önálló adatgyűjtéshez. Hasznos lesz mind a kezdők, mind a tapasztalt felhasználók számára. Könnyen megbirkózhat szinte bármilyen bonyolult feladattal. Intuitív felülettel és előnézeti funkcióval rendelkezik.
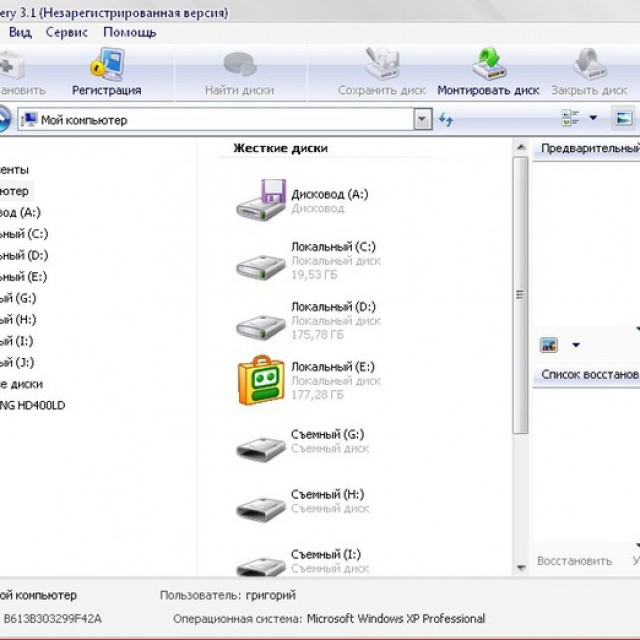
A fejlesztők egy nagyon hasznos funkciót vezettek be, amely lehetővé teszi a fájl helyreállításának lehetőségének kiértékelését a kezdeti szakaszban. A program jellemzői gyakorlatilag nem különböznek a hasonlóktól, de ugyanakkor tökéletesen megbirkózik a funkcióival.
Ha gyakran szembesül az adatvesztés problémájával, akkor mindig hasznos, ha kéznél van ezeknek a programoknak az egyike. Melyik rajtad múlik. Ezenkívül ne felejtsen el másolatot készíteni a fontos fájlokról - ez jelentősen csökkenti az állandó adatvesztés kockázatát. A kockázat minimalizálása érdekében rendszeresen ellenőrizze a memóriakártya és a készülék állapotát.
Fotók elvesztése a microSD memóriakártyáról nem gyakran fordul elő, de bármilyen Android-eszközön el fordulhat. Az ilyen esetek rendkívül bosszantóak, különösen akkor, ha a memóriakártyán értékes fényképek vannak feltöltve.
Vannak idők, amikor egy eszköz felhasználója fényképeket készít, és rájön, hogy a korábban készített fényképek elvesznek. Számos lehetőség létezik a hiányzó képekről.
Egyes felhasználók, akik úgy találják, hogy a Galéria alkalmazásban nincs fotó (vagy hasonló), úgy gondolják, hogy azok eltűntek a memóriakártyáról. De minden Android telefonon van fájlkezelő, amellyel megnézheti a memóriakártya tartalmát. Tehát, mielőtt pánikba esne, győződjön meg róla, hogy fényképei rendelkezésre állnak-e. Gyakran a Kamera vagy a Képek mappában találhatók.
Más esetekben előfordul, hogy a felhasználó nem észlel fényképeket sem a Galéria, sem a telefon fájlkezelőjén. A memóriakártya számítógéphez történő csatlakoztatásával fényképeit és a hozzájuk tartozó paramétereket látja a memóriakártyán. Amikor megpróbálnak megnyitni egy fényképet, elérhetetlenné válnak.
Ebben a cikkben megpróbáljuk leírni a történések okait és a meglévő problémák megoldását.
A memóriakártyáról hiányzó fényképek eseteinek megoldási módjai
Itt van néhány lehetséges lehetőségek döntések arról, hogyan lehet megakadályozni a képek elvesztését a memóriakártyáról.
1. lehetőség: Ha a fényképek a memóriakártyán vannak, de nem jelennek meg az okostelefon galériájában, próbálkozzon a következővel:
- Indítsa újra az eszközt. A mobiltelefonokkal vagy más Android-eszközökkel kapcsolatos problémák megoldásának első lépése az, hogy újraindítják. Indítsa újra, és ellenőrizze, hogy vannak-e fényképeket a memóriakártyán és a galériában. Néha segít.
- Vegye ki és helyezze vissza a memóriakártyát az eszköz nyílásába. Próbálja meg letiltani a memóriakártyát az okostelefon menüjében, és engedélyezze újra. Ha ez nem segít, vegye ki a nyílásból, és helyezze be újra.

- Távolítsuk el.nomedia fájlok. A .nomedia formátumú fájlok megmondják az Android-nak, hogy el kell rejteni az ilyen fájlokat, mint a képeket, a videót vagy a hangot az eszköz galériájában való megjelenítés lehetőségétől. A .nomedia formátumú fájl rejtett, és az Android fájlkezelő nem jeleníti meg. De ez látható harmadik féltől származó fájlkezelő segítségével.
Ezen felül, a kijelző funkció bekapcsolásával rejtett fájlok és mappák a fájlban windows Manager, adott fájl felismerhető. Annak érdekében, hogy az összes fájl megjelenjen az Android készülék fájlkezelőjével, a .nomedia fájlt törölni kell a memóriakártyáról.
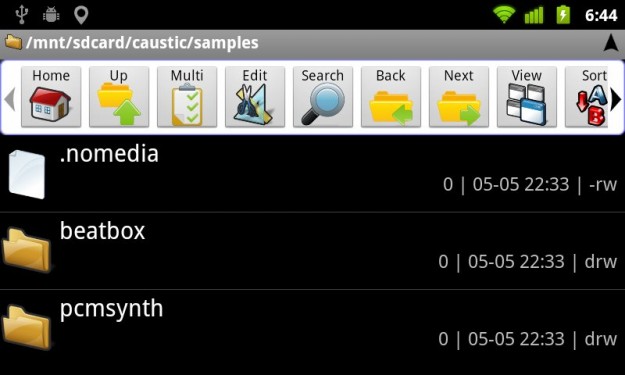
megjegyzés: ahhoz, hogy a memóriakártyán lévő mappák fájljait az Android Galériák ne jelenítsék meg, létre kell hoznia .nomedia fájlt egy ilyen mappába.
- Cserélje ki az alapértelmezett eszközgaléria alkalmazást. Ritkán a szoftver meghibásodása miatt a Galéria alkalmazásnak problémái lehetnek a memóriakártyán vagy a képek megjelenítésén belső memória mobiltelefon. Az opció kizárása. Töltse le és telepítse egy másik alkalmazást.
- Távolítsa el az alkalmazásokat, amelyek miatt az okostelefon nem jelenít meg bizonyos fájlokat. Előfordulhat, hogy az egyik vagy más formátumú fájlok nem jelennek meg az alkalmazásban, amely ütközik az Android Galéria alkalmazásával. Ne feledje, ha valamelyik alkalmazást telepítették az eszközre, mielőtt az eszköz leállította a képek és fényképek megjelenítését. Ha igen, távolítsa el az alkalmazást.
- meggyógyul gyári állapot készülékek. Ha fényképei a memóriakártyáról továbbra is eltűnnek az okostelefonon vagy más Android-eszközön, próbálja meg visszaállítani annak beállításait a gyári állapotba. Ha más opciók nem működnek, előfordulhat, hogy maga az eszköz hibásan működik. Ez az opció nem fogja visszaállítani a már elveszett képeket, de valószínűleg megakadályozza azok további elvesztését. Ezenkívül ne feledje, hogy az eszköz belső memóriájában tárolt összes adatot a rendszer visszaállításakor is törlik. Ezért aggódjon a kapcsolatok, az SMS és más fontos információk biztonsága miatt, amelyeket nem lehet visszaállítani az eszköz belső memóriájából a visszaállítás után.
2. lehetőség: Ha a memóriakártyára mentett fényképeket az alkalmazások nem jelenítik meg az eszközgalériák megtekintésére, és nem láthatók az Android fájlkezelő segítségével, próbálkozzon a következő megoldásokkal.
- Az induláshoz próbálja meg a cikk előző szakaszának első két bekezdését (indítsa újra az eszközt, vagy vegye ki és helyezze be újra a memóriakártyát).
- Helyezze vissza a memóriakártyát. Ha a probléma korábbi megoldásai nem hozták meg a kívánt eredményt, akkor a fényképeket csak a memóriakártya helyreállítása segítségével állíthatja vissza. Ebben az esetben azt mondhatjuk, hogy a memóriakártya sérült vagy hibásan működik. A memóriakártya újraindításának egyik megoldása a formázás - de ebben az esetben a memóriakártyáról minden fájl törlődik.
- Program memóriakártyáról történő adatok helyreállításához.
A teljesítmény javítása érdekében az Android okostelefonok többsége a rögzített fényképeket és videofájlokat a belső memória helyett a microSD memóriakártyákra menti. Ezért ha a fényképeket a memóriakártya sérülése vagy más ok miatt elveszítik, akkor továbbra is fennáll a lehetősége azok visszaállítására, a microSD memóriakártyák helyreállítására szolgáló szoftver használatával ().
Ma sok ilyen program létezik, és eltérő funkcióval és céllal rendelkeznek. Néhányuk működése egy meghatározott fájlformátumra korlátozódik, mások a fájlrendszerre, mások a fájlok elvesztésének okaira (például a lomtár formázása vagy ürítése után).
1. lépés: Vegye ki a memóriakártyát a telefonból.
Vegye ki a memóriakártyát a mobiltelefon-nyílásból. A memóriakártya vagy a rajta tárolt adatok sérülésének elkerülése érdekében jobb, ha a kártyát eltávolítja, ha az eszközt kikapcsolja.
2. lépés: Csatlakoztassa a memóriakártyát a számítógéphez.
Csatlakoztassa a memóriakártyát a számítógéphez kártyaolvasó vagy microSD / SD adapter segítségével. Ha nincs kártyaolvasója, akkor okostelefonjával memóriakártyát csatlakoztathat a számítógéphez. Csatlakozás után új lemez jelenik meg a „Ez a számítógép” mappában.
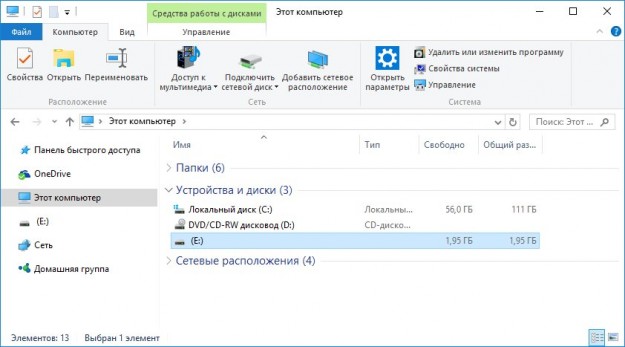
3. lépés: Indítsa el a programot az adatok helyreállításához a memóriakártyáról. Telepítse és futtassa hetman FAT felépülés.

Kattintson duplán a lemezre, amely a memóriakártya, és válassza ki a kívánt elemzés típusát.
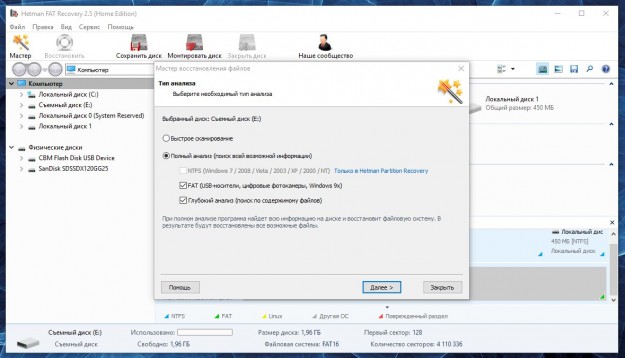
Az elemzés után a program megjeleníti az összes visszaállítható fájlt. Csak válassza ki a szükségesket, helyezze át a helyreállítási listába, majd kattintson a „Visszaállítás” gombra.
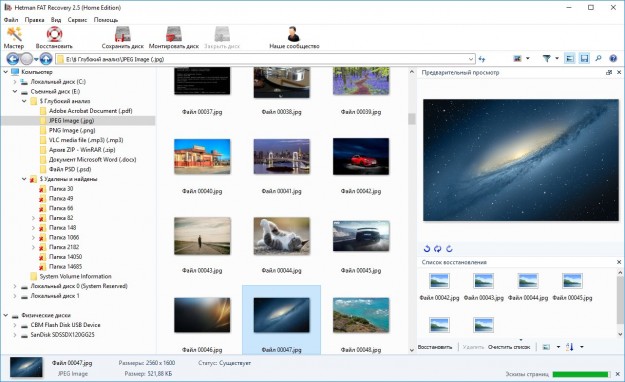
A helyreállítási módszer meghatározása után a fényképeket a felhasználó által megadott mappába menti. Ezt követően a kártya visszaállításához kérjük, formázza meg.
A memóriakártya adatvesztésének megakadályozása
A memóriakártya könnyen megsérülhet. Elméletileg minden memóriakártyának meg kell ellenállnia több százezer újraírási ciklust, de nem megfelelő használat esetén megsérülhet:
- Soha ne vegyen ki memóriakártyát, amíg a számítógép információt másol belőle.
- Óvatosan vegye ki a kártyát az okostelefon vagy a kártyaolvasó nyílásából.
- A memóriakártya eltávolítása előtt kapcsolja ki az okostelefont.
- Készítsen időről időre mentések memóriakártya fájlok.
- A fájlok helyreállítása csak bevált szoftverrel lehetséges.
A hagyományos USB-meghajtók és cserélhető kártyák annyira szilárdan beépültek az életünkbe, hogy sok felhasználó egyre inkább az ilyen eszközök segítségével pontosan tárolja az információkat. De néha szükségessé válik a formázás, például sérülések vagy szoftverhibák miatt. Mivel az SD-kártyák manapság az egyik leggyakoribb, fontolja meg, miért van a micro-SD, és hogyan lehet ilyen problémát kijavítani. Technikákként számos alapvető módszert adnak. De ha ezek nem segítenek, akkor búcsút mondhat a készülékről.
A Micro SD flash meghajtó nincs formázva: mit tegyek először?
Ha ilyen helyzetek fordulnak elő, még mielőtt a javításukra szolgáló speciális módszer mellett döntne, tisztázni kell a hiba kiváltó okát.
A legegyszerűbb és leggyakoribb eset az a helyzet, amikor a micro-SD flash meghajtó nincs formázva (az eszköz védett, és a rendszer egyszerűen nem indítja el a formázási folyamatot). Itt minden egyszerű: nyilvánvalóan a kártya adapterén az író-rögzítő kart bekapcsolt helyzetbe állítja. De ez a legegyszerűbb dolog, ami lehet.
Előfordulhat még, hogy az eszköz el van foglalva bizonyos folyamatokkal, ami lehetetlenné teszi a formázást. A legegyszerűbb esetben a meghajtót csak le kell venni a kártyaolvasóból, és újra be kell helyezni a művelet megismétléséhez. Előfordulhat, hogy a „Feladatkezelő” használata segít abban, hogy az összes szolgáltatást megjelenítenie kell, el kell rejtenie a Microsoft folyamatait, le kell állítania minden másot, majd meg kell próbálnia újra formázni. Talán ez fog működni.
Sokkal rosszabb, ha kiderül, hogy a meghajtó sérült fájlrendszer vagy fizikai problémák. Itt más módszereket kell használnia, amelyek közül néhány meglehetősen bonyolultnak tűnik.
Mi a teendő, ha a szabványos formázás nem működik?
Ha felvitték standard módszer ha az eljárást az "Intézőből" hívja, a micro-SD flash meghajtó nincs formázva, megpróbálhatja elindítani a folyamatot a szakasz segítségével

Hozzáférés a "Futtatás" konzolon keresztül érhető el, ahol a diskmgmt.msc parancs meg van írva. Az összes jelenleg csatlakoztatott eszköz helyablakában megtaláljuk a kártyát (a legtöbb esetben a lista alján található), majd a jobb egérgombbal rendelkező menüben meghívjuk a formázási parancsot. Néha ez segít (de nem mindig).
Speciális segédprogramok használata
A micro-SD flash meghajtó ismét nincs formázva, és a rendszer üzenetet jelenít meg az eljárás befejezésének lehetetlenségéről? Alternatív megoldásként használhat olyan programokat is, amelyek lehetővé teszik a gyártást
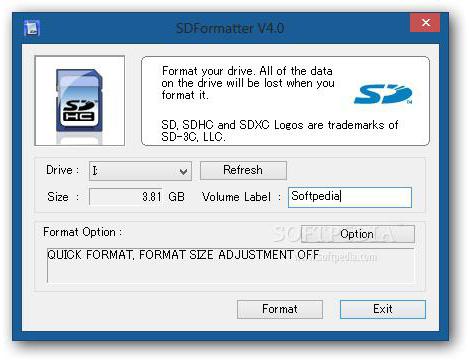
Az egyik legnépszerűbb egy egyszerű ingyenes SDFormatter segédprogram. A kezdőablakban a program elindítása után válassza ki a meghajtó betűjét, majd kattintson a jobb alsó sarokban található tulajdonságok gombra.
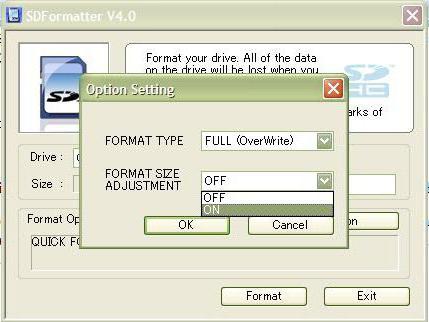
Az új ablakban a formázás típusában adja meg a Teljes (Teljes törlés) elemet, és egy kicsit alacsonyabban aktiválja az automatikus szektor-igazítás (BE érték) beállítását. Visszatérünk az előző ablakhoz, és megkezdjük a formázást. A legtöbb esetben ez segít. Ismét nem mindig. Mi a teendő, ha a micro-SD flash meghajtót még az ilyen intézkedések után sem formázják? Használnia kell az úgynevezett „nehéz tüzérséget”.
A Windows rendszerek rejtett funkciói
Az induláshoz a Futtatás konzolról hívunk (Win + R) parancssor rendszergazdai jogokkal a lemezrészt állítottuk be, miután beírjuk a list disk parancsot és megtaláljuk az eszközt a listában (a kártya mennyisége meghatározható). Ebben a szakaszban meg kell emlékezni a listában szereplő eszköz számára, különben megsemmisítheti a többi szakasz adatait.
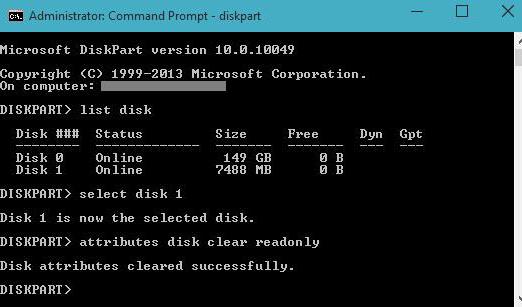
Most egy sorban van az Y vonalválasztó lemez (Y a fent megadott lemezszám). Miután ez egy sor az attribútumok tisztításához az olvasási attribútumok lemez törölve csak olvasható. A folyamat sikeres végrehajtása után az attribútumokat a string attribútumlemez segítségével ellenőrizzük. Ha azt jelzi, hogy csak az olvasott attribútum hiányzik, akkor lépjen ki a konzolból az exit parancs írásával.
(a micro-SD nincs formázva)?
Egyes esetekben megpróbálhatja helyreállítani egy nem működőképes kártyát a formázás előtt. Ebben az esetben a helyreállítás nemcsak a korábban benne foglalt információkat, hanem a fájlrendszert is érinti.

Rengeteg program létezik ehhez, de az R.Saver alkalmazást tekintik a legerősebb segédprogramnak. A benne szereplő műveletek algoritmusa nagyon egyszerű: először ki kell választania az eszközt, majd csak az egyik gombra kell kattintania az elemzés és a helyreállítási folyamat elindításához. Ezenkívül a program az összes műveletet felhasználói beavatkozás nélkül végrehajtja, azonban ez a folyamat több órát is igénybe vehet. Minden attól függ, hogy a meghajtó sérült-e és milyen mértékben sérült meg. A helyreállítás befejezése után a formázás probléma nélkül elvégezhető.
Ha semmi sem segít
Ha az ilyen műveleteknek nem volt eredménye, és a micro-SD flash meghajtót nem formázza újra, akkor az utolsó eszközt kell használnia - a vezérlő villogása.
Ehhez meg kell találnia a DEV és a VEN egyedi azonosítókat, amelyeket meg lehet valósítani a "Eszközkezelőben" a részletek lapon található Tulajdonságok menüben, ahol az eszköz azonosítóját a legördülő listából választják ki (a teljesség kedvéért jobb a lista leghosszabb sorát használni), vagy ehhez a programot kell használni. mint például az UsbFlashInfo.
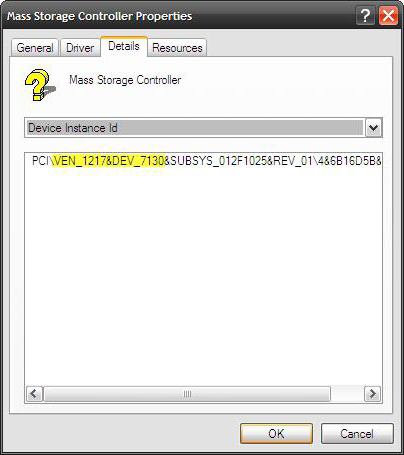
Ezt követően meg kell látogatnia a berendezés gyártójának forrásait, és a megtalált számok alapján kell letöltenie legújabb verzió firmware, majd indítsa el magát a folyamatot a letöltött futtatható fájl segítségével. A firmware alapvetően más webhelyeken is megtalálható, de biztonsági okokból jobb a gyártó erőforrására hivatkozni. A folyamat végén a formázást a szokásos módon kell elkezdeni.
Végül, ha a fentiek egyike sem segít, akkor búcsút mondhat a kártyáról, mivel az már nem fog működni. De amint azt a gyakorlat azt mutatja, sérült mikrokontrollerekkel is újraéleszteni tudja a kártyát, és villogó szerszámok és az R.Saver program használatával az adatok visszaállítása is lehetséges.
Előfordulhatnak olyan esetek, amikor az Android újraindítása után az „SD memóriakártya megsérült” üzenet jelenik meg a mobil eszköz képernyőjén. Ugyanebben az ablakban a rendszer azonnal felajánlja a formázást. Ha elfogadja ezt az eljárást, visszaállíthatja a flash meghajtó működési kapacitását, azonban az összes tárolt adat törlődik.
Hasonló problémával szembesülve ne siess elmenni a szervizközpontba, mivel a külső memória reanimálásának legtöbb lépése otthon elvégezhető. Gondoljuk ki, mit tegyünk, ha az sd-kártya sérült az Androidon, és hogyan javíthatjuk a jelenlegi helyzetet minimális veszteség felhasználói adatok.
A micro sd memória helyreállítási sorrendje
Újraélesztéshez külső adathordozó információ, legyen az micro sd, USB vaku vagy más típusú memória, sok hatékony alkalmazást fejlesztettek ki. Segítségükkel nemcsak visszaállíthatja a kártyát a működésbe, hanem visszaállíthatja a rajta rögzített információkat.
A probléma azonban nem mindig a médiával kapcsolatos. A hiba oka gyakran az Android rendszer. Ezért a kellemetlenségek kijavítása előtt pontosan meg kell határozni a meghibásodás forrását és a károsodás mértékét.
Ha az okostelefon vagy a táblagép bekapcsolásakor a képernyőn megjelenik a „Külső kártya sérült” üzenet, az első lépés a következő lépések végrehajtása:
Mi a teendő, ha a számítógép nem nyitja meg az SD-kártyát?
Vegye figyelembe a bonyolultabb esetet a külső memória csatlakoztatásakor Android készülékek a számítógép a kártyaolvasón keresztül határozza meg, de nem hajlandó megnyitni. A fenti példában a formázás nélkülözhetetlen. Ezért az sd kártya helyreállítása felé tett első lépés a teljes tisztítás lesz. Ehhez:
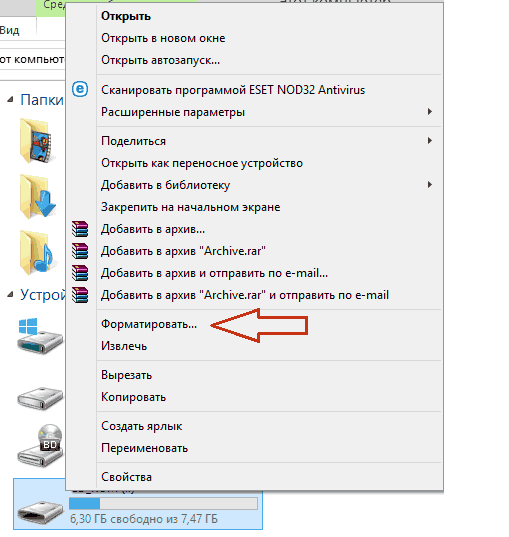
Az eljárás elvégzése után helyre kell állítani a flash meghajtó teljesítményét, azaz újra használhatja okostelefonján normál üzemmódban. Ha a gyors formázás nem oldotta meg a problémát, akkor törölje a jelölést a megfelelő elem melletti négyzetből, és kezdje meg újra a tisztítást.
A memóriakártya formázása törli az összes adatot. Ez nem mindig elfogadható, mivel egyes fájlok nagyon fontosak lehetnek az eszköz tulajdonosának, és egyetlen példányban tárolhatók (például fényképek). Ezért a következő lépés a törölt információk helyreállítása.
Bármely adat eltávolítása a memóriakártyáról nem jelenti annak teljes törlését. Az ujjlenyomatok szinte mindig a tárolóban maradnak, amellyel a fájlok visszaállíthatók. A sikeres újraélesztés fontos feltétele a problémás flash meghajtóra való másolás folyamatának kizárása új információk. Ennek oka az a tény, hogy a meglévő "öntésekre" felvehető, ezáltal minimalizálva a helyreállítás esélyét.
Az elveszett adatokhoz való hozzáférés helyreállításának egyik leghatékonyabb alkalmazása az ingyenes CardRecovery segédprogram. Ezért vele elvégezzük a formázott fájlok helyreállítását mikrokártyák sd. Ehhez:
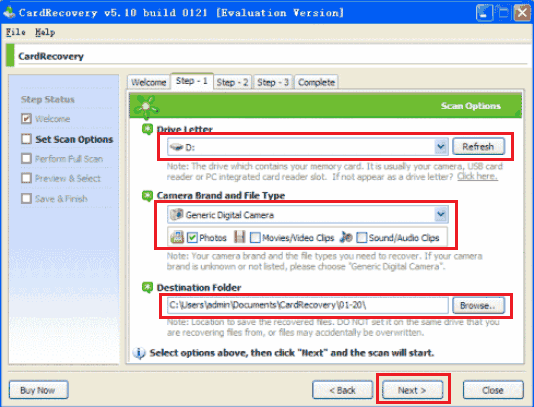
Elindul a beolvasás, amely akár több órán át is tarthat. Minden attól függ, hogy az SD kártya milyen kapacitással rendelkezik, és a visszatérítendő információk mennyiségétől. A keresés során a megtalált fájlok megjelennek a megfelelő ablakban. Ha szükséges, a Stop gombbal leállíthatja a szkennelést. 
A keresés befejezése után csak meg kell jelölnie a visszaállítandó adatokat, majd a Tovább gombra kell kattintania. A kiválasztott objektumokat a korábban megadott mappába menti. Szükség esetén átvihetők a belső vagy a külső memória Android.
Adatok helyreállítása a micro sd kártyáról számítógép nélkül
Ha nincs kéznél számítógép, amelyet újraélesztésre lehetne használni, használja az Undelete parancsot a törölt fájlok visszaállításához. Ez közvetlenül telepítve van mobil eszköz és lehetővé teszi a beépített Android memória és a külső sd-kártya használatát.
Az Undelete hátránya, hogy a megfelelő működéshez root jogosultságokra van szükség. Ezért az újraélesztés megkezdése előtt be kell szerezni őket.
A formázott mikro-SD-ről az adatok helyreállítása nélkül, számítógép használata nélkül:

Az SD-kártyán elveszett információk sikeres helyreállítása után ne légy túl lusta, hogy ellenőrizze a mobilkészüléket vírusok ellen, mivel a flash meghajtó meghibásodását a rosszindulatú programok okozhatják.
A probléma microSD helyreállítás
Manapság népszerűbb, mint valaha, és nagyon népszerű. A flash meghajtók gyakran megsérülnek, de a probléma felének fele, amikor éppen eltört, a második „rossz” rész az, hogy a rajta található információk is elvesznek, ami nem kívánatos.
Ez az oka annak, hogy az interneten gyakran felmerül a kérdés, hogyan lehet információkat szerezni a törött flash meghajtóról.
A problémák nagyon változatosak lehetnek, valaki egyszerűen nem tudja visszaállítani a médiát, mások hibákat okoznak.
Speciálisan helyreállításra létezik speciális programok a microSD kártya visszaállítása. A felhasználónak csak rámutatnia kell rájuk. 1. MicroSD helyreállítási programok
ColdRecovery
Ez a fénykép, hang, videó és egyebek helyreállításának feladata. A program nem tudja visszaállítani a szokásos fájlokat, ezért csak azokhoz a médiumokhoz lett adaptálva, amelyeket kamerákban, telefonokban és zenelejátszókban használnak.
Hogyan kell használni a CardRecovery alkalmazást:
1. A program letöltése. A műveletet a Következő gombbal indítjuk és folytatjuk.
2. Válasszon egy speciális részt " Meghajtó betűjele, Majd az eszköz típusa: „Kamera márka és ....”, ahol a szükséges jelölőket behelyezzük előttejük és meghatározzuk az adatvisszaállítás mappáját. " következő».
3. Várakozásra várunk és " következő».
4. Nézzük meg a helyreállított fájlok listáját. Jelölje be a menteni kívánt négyzetek melletti négyzetet. Újra " következő”. A helyreállítás befejeződött.
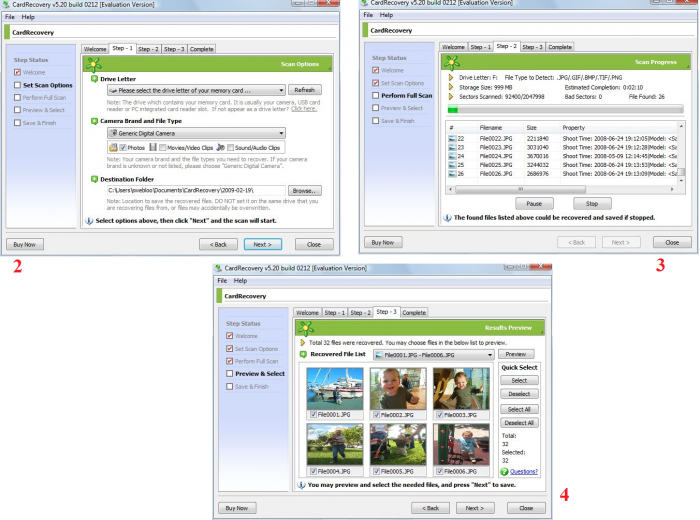
PC-ellenőr intelligens helyreállítása
A program funkcionálisan felülmúlja a múltot, visszaállítja az összes szükséges, hozzáférhető fájltípust. Ezenkívül a nem eltávolítható és cserélhető merevlemezek visszaállítására is alkalmas.
Könnyen kezelhető:
1. Töltse le az intelligens helyreállítást;
2. A kezdőablakban válassza ki a kívánt elemet, esetünkben „logikai fájlok helyreállítása”.
3. Válassza ki a kívánt meghajtót.
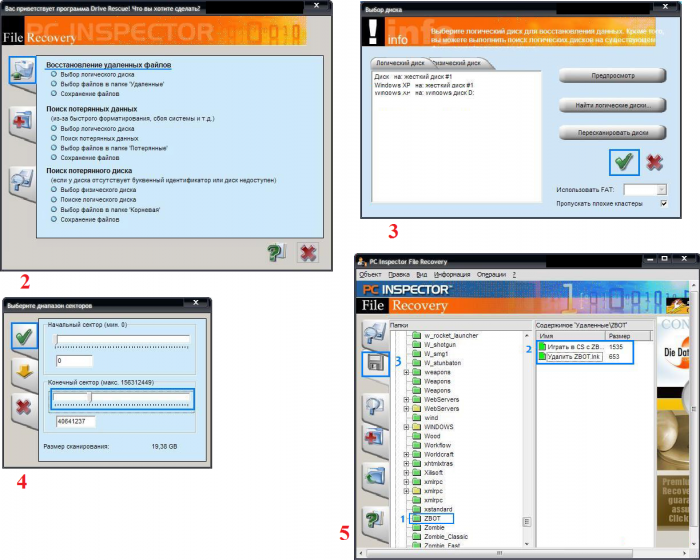
R-Studio
A fórumok és a hivatalos weboldal azt írják, hogy ez a szoftver a legátfogóbb, és a fájlok többségét sértetlenként fogja visszaállítani. A felhasználók egyetértenek ezzel.
Az adatok helyreállítása, amikor segítsen az R-Studio-nálEz szükséges:
1. Töltse le az R-Studio alkalmazást a számítógépére.
2. Válassza a „ Drivers», Ahol ki kell választania az adathordozót, amelyből az adatok helyreállnak. Most, a "Tulajdonságok" szakaszban, a visszaállított objektum tulajdonságainak meg kell jelenniük.
3. A következő szakaszban: mappák"A mappák megjelennek, és egy másikban" tartalom"- a mappa adatai (fájlok). A helyreállításhoz rá kell kattintania a " felépülés».

Könnyű helyreállítás
Sok profi felhasználó dicséri a programot és a fájl helyreállítási képességeit.
A fájlok helyreállításának működőképességét az Easy Recovery segítségével csak egy módon ellenőrizheti:
1. A letöltés előtt telepítse.
2. Indításkor nyomja meg a „ folytatódik", Majd válassza a" Memóriakártya».
3. Nyomja meg ismét a "gombot folytatódik”. Következő lépés a " Az adatok helyreállítása", És jelölje be az elem alatti négyzetet.
4. Folytassa újra. Most csak meg kell várni, amíg a szkennelési folyamat befejeződik törölt fájlok és egy lista készítése. Minden fájl külön-külön visszaállítható. Kiválasztjuk, rákattintunk az RMB-vel és válasszuk a "Mentés másként ..." lehetőséget.
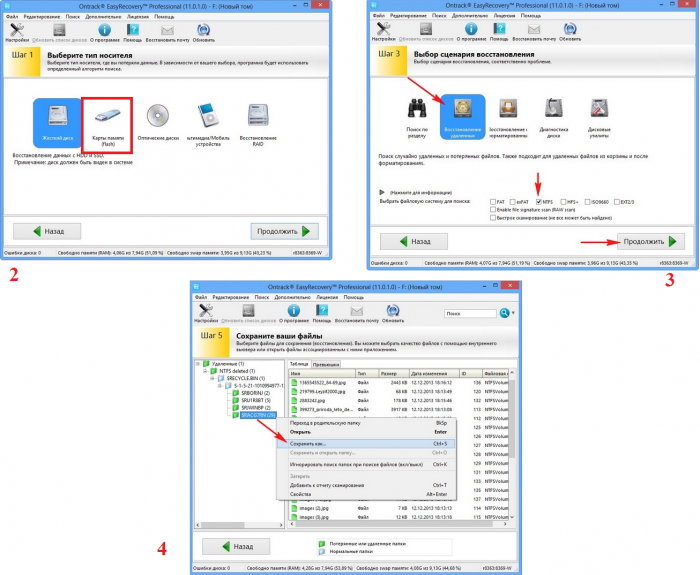
Flash memória eszközkészlet
Funkcionális program a fájl helyreállításához. Különféle funkciókat képes végrehajtani, beleértve bármilyen információ tesztelését és megsemmisítését is mentés és további adatok beszerzése.
Az adatok visszaállításához válassza ki a kívánt USB flash meghajtót a „Eszköz” részben, keresse meg a „File Recovery” elemet a bal oldalon, és kövesse a szoftverrel kapcsolatos utasításokat.
Előfordulhat, hogy a microSD helyreállítása a fenti programok segítségével nem mindig sikeres.
2. A microSD helyreállításának lehetséges problémái
A MicroSD nincs meghatározva
Előfordul, hogy a MicroSD-kártyát helyre kell állítani, de a PC egyszerűen nem látja. Ha ez megtörténik, a problémára három lehetséges megoldás létezik.
1. Ha a flash meghajtót egyszerűen betűvel jelzi, amikor csatlakoztatva van. Ezután meg kell nyitnia a "lemezkezelő" programot, és annak meghívásához be kell írnia egy parancsot egy speciális végrehajtási mezőbe, amelyet gyorsbillentyű hív meg. Win + r, és írja be a parancsot diskmgmt.msc. Válasszon egy USB flash meghajtót, majd kattintson a "Meghajtó betűjének vagy elérési útjának módosítása" elemre. Ezt követően ki kell választania az ábécé bármely más betűjét, és el kell mentenie a változtatásokat.
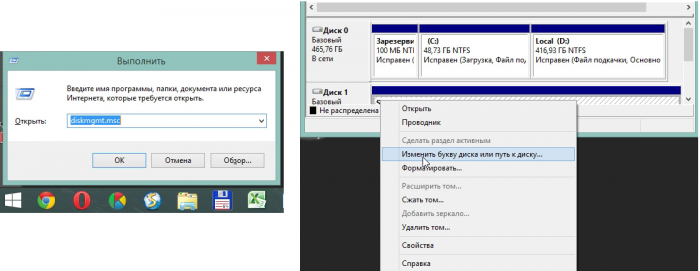
2. A járművezetők hiánya. Egyes esetekben az új számítógépnek egyszerűen nincs külön meghajtója a média számára. A megoldás az, ha telepítjük őket. Ez a legsikeresebb módon kikapcsolva. Az oldal. Természetesen egy speciális illesztőprogram-csomag “ DriverPack megoldás”. Ez függetlenül meghatározhatja a számítógéphez csatlakoztatott összes eszközt, és telepítheti, vagy frissítheti az illesztőprogramokat. Ez a módszer nagyon vonzó és kényelmes, mivel a felhasználó cselekedetei, ebben az esetben - minimálisak.
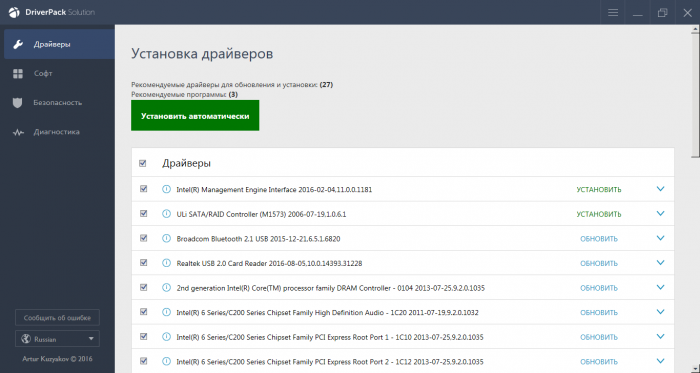
3. Az utolsó lehetőség az, ha egyszerűen szétkapcsolja a flash meghajtót, és csatlakoztatja egy másik eszközhöz, amely lehetőséget ad a rajta található fájlok elolvasására vagy a szoftver használatával történő visszaállítására.
A számítógép nem látja a microSD-stick fájljait
Ez azt jelenti, hogy a számítógép nem látja a teljes flash meghajtót, csak részben, azaz vannak fájlok, mások nem. Gyakran a felhasználók azonnal egy egyszerű következtetésre jutnak - a probléma a flash meghajtóban van, és helyreállítást igényel, de a problémák általában sokkal egyszerűbbek.
A népszerű probléma megoldása a következő: a vírusokat, leginkább a trójaiákat, el kell távolítani. Valójában egy trójai elrejti a fájljait egészében vagy egészében. Ezért csak kapcsolja be a számítógép USB-meghajtóját, és víruskereséssel szkennelje be.
3. MicroSD kártyák. Különböző gyártók általi hasznosítás.
A MicroSD transzcend helyreállítása
Az ilyen kártyákhoz a gyártók saját, eredeti példányokat készítettek szoftver karbantartási az elveszett fájlok helyreállítása. Hívott szoftver RecoveRx. A mellékelt szoftver figyelembe veszi a kártya összes tulajdonságát, és számos funkciót is képes jobban végrehajtani, mint bármely más program. A RecoveRx formázhatja a microsd-t, és jelszót állíthat be rajta.
A MicroSD transzcend helyreállítása
1. Természetesen a program letöltése a hivatalos webhelyről.
2. Válassza ki a kívánt fájltípusokat.
3. Várja meg a folyamat végét.
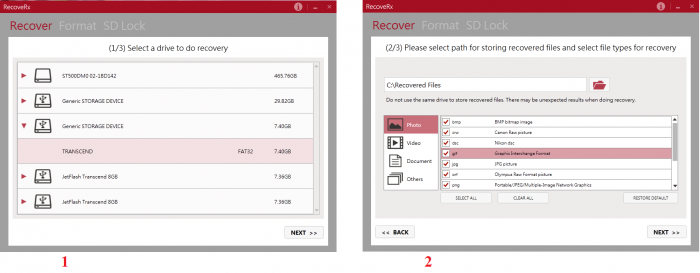
MicroSD Kingston Recovery
A gyártó problémája a Phison vezérlők. Ami azt jelenti, hogy a helyreállítás csak alacsony szinten lehetséges.
Más módszerek egyszerűen nem eredményeznek eredményt.
1. Határozza meg a termékazonosító és a szállítóazonosító paramétereit a legjobb segédprogram megtalálásához. Ez egy másik program - USBDeview - használatával történik. Nyissa meg a szoftvert, és keresse meg a lemezen a szükséges kártyát. Kattintson az RMB elemre, válassza a „html jelentés: kiválasztott elemek” elemet. Az alábbi ablakon átgördülve két szükséges azonosítót látunk.
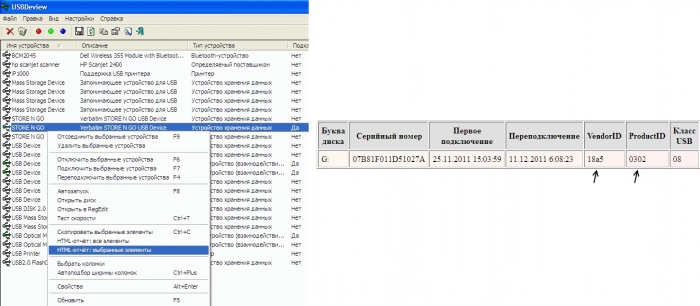
2. Nyissa meg a flashboot.ru/iflash webhelyet, majd írja be a szükséges paramétereket a kívánt mezőkbe. Ennek eredményeként látni fogja az összes olyan problémát, amelyek valaha felmerültek egy adott kártya modellnél.
MicroSD Kingmax helyreállítás
A Kingmax megszerezte a saját szoftverét. Általában két teljes program létezik - az egyik PD-07 és U-Drive, a másik Super Stick. Használata a lehető legegyszerűbb: indítson - válasszon meghajtót.
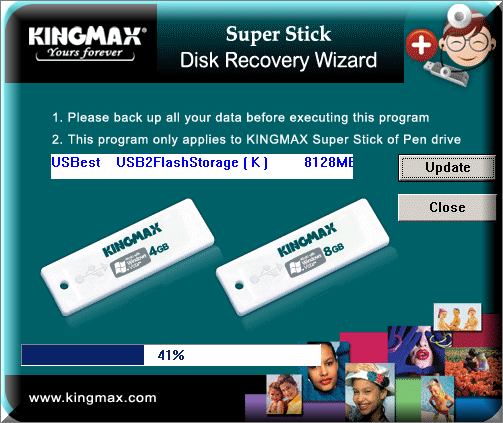
MicroSD Sandisk helyreállítás
A felhasználók megjegyzik, hogy bármilyen probléma esetén a Sandisk csak a teljes formázáshoz segít. Ezután a flash meghajtó úgy működik, ahogy éppen vásárolta. A programot is nagyon könnyű kezelni.
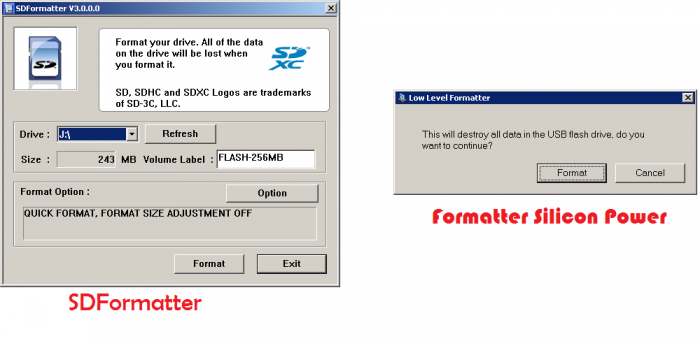
MicroSD Smartbuy helyreállítás
Ez egy nagyon érdekes gyártó, "egyedi" flash kártyákkal. SmartBay esetén - ha a flash meghajtó hirtelen leállt, akkor egy idő után (nap, hét, hónap, egészen oda) függetlenül újra működhet. De ha nem érzi magát várakozásnak, akkor megpróbálhatja visszaállítani azt egy speciális programmal.
Különösen az ilyen villanásokra van egy program " DiskInternals Uneraser”. Az alkalmazás úgy néz ki, mint egy normál mappa. Válassza ki a kívánt médiát, majd kattintson a „ felépülés", Ő" felépülés", A fájlok visszaállítása a folyamat végén lehetséges.
![]()
MicroSD Qumo helyreállítás
A Qumo flash meghajtók arról híresek, hogy ok nélkül leállnak. Egyszerűen nem működnek többé, és szinte semmi konkrét nem azonosítja életük jeleit. Néhány tapasztalt felhasználó javasolja a Qumo flash drive program használatát " R-Studio„Vagy” CardRecovery”. De ez nem mindig hatékony.
MicroSD A-Data Recovery
Ebben az esetben kevés segítséget nyújt. A leghatékonyabban csak a Paragon Partition Manager Free használható ilyen formátumú flash meghajtókkal. A program eleinte formázást kér, majd új szakasz létrehozása után.
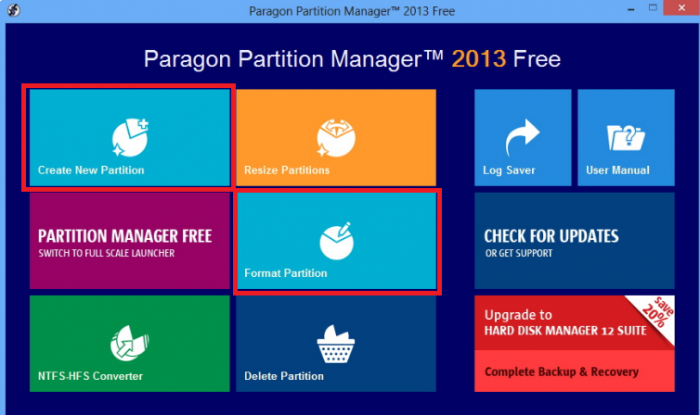
MicroSD Oltramax helyreállítás
Számukra a szokásos teljes formázás a legmegfelelőbb egy speciális SD-kártya formázóval.
4. Helyezze vissza a sérült microSD-t
Előfordul, hogy amikor a meghajtót használja a képernyőn, a „Memóriakártya sérült” riasztás vagy valami más megjelenhet a képernyőn. A következő programok kerülnek mentésre itt:- okos Az adatok helyreállítása - segít kiválasztani az adathordozót, majd kattintson a „Keresés” gombra, majd a keresés megtörténik szükséges fájlokamit vissza lehet állítani.
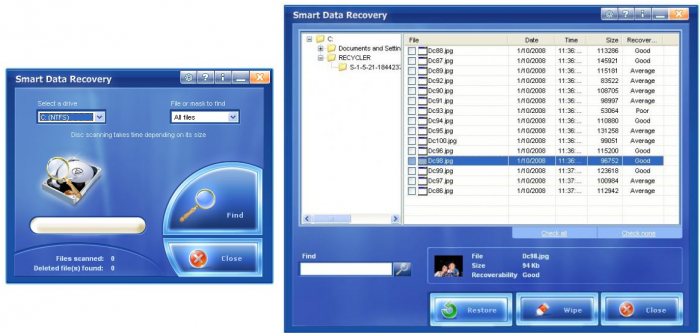
- Recuva- a kezdés után kattintson az "Elemzés" elemre, és várja meg a folyamat befejezését.
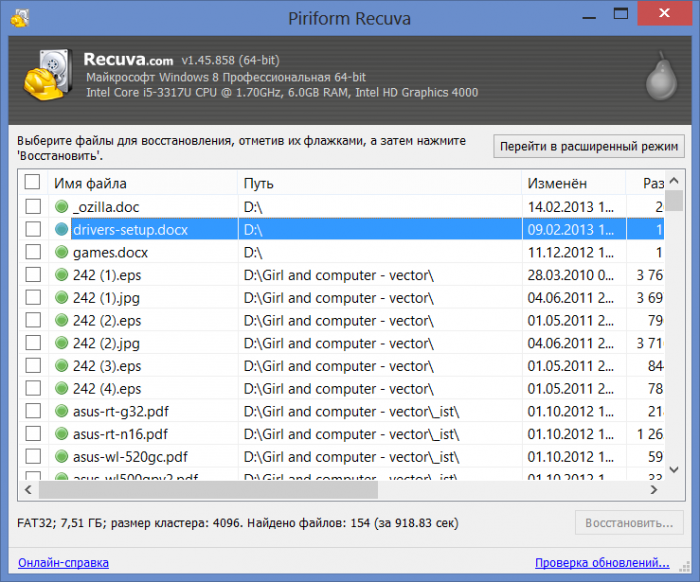
- BadCopyPro- válassza ki a Memóriakártyát, majd kattintson duplán a „következő” gombra.
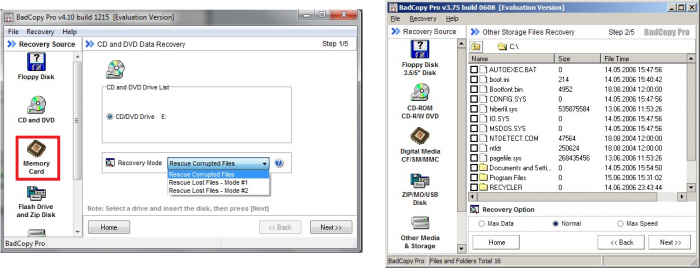
Ugyanezek a műveletek elvégezhetők a táblagépen vagy az Android platformon lévő telefonon. Egyéb alkalmazások itt kerülnek mentésre:
- GT Recovery for Android - válassza ki a kívánt elemet a programban, és várja meg a kitöltést;
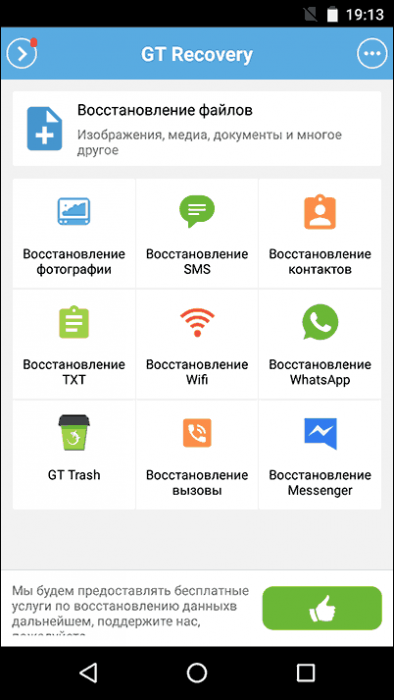
- Wondershare Dr. Fone android - futtassa a programot, válassza ki a kívánt fájlokat.
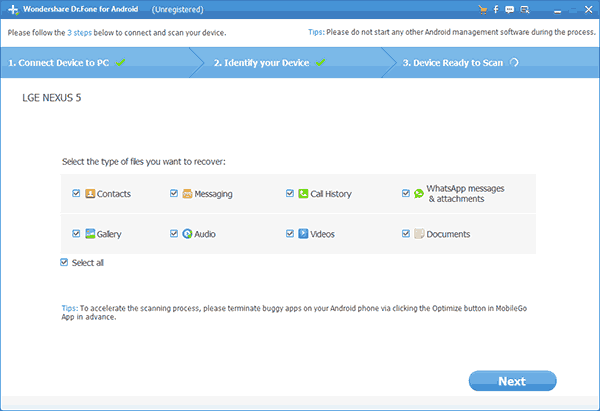
5. Megelőzés
A legjobb, ha a flash meghajtót helyesen kezdi el használni, hogy az ezzel kapcsolatos problémák ne legyenek rosszok. Íme néhány tipp, amely segít elkerülni a bontást:1. Próbáljon meg ne ejteni a flash meghajtót, ne verje le, ne hajlítsa meg, és ne tegye ki erős fizikai behatásoknak.
2. Kerülje az összes sugárzást, ideértve a röntgengépeket és a közvetlen napfénynek való kitettséget is.
3. Ne érintse meg az érintkezőket ujjaival, és próbáljon mindig zárva tartani.
4. Időnként hajtsa végre a flash meghajtó teljes töredezettségmentesítését, és használja azt a lehető leggyakrabban - a flash meghajtók nem szeretik munka nélkül tétlen állapotban állni.
5. Biztonsági másolatot készítsen a flash meghajtóra, hogy hibás működés esetén helyreálljon.
6. Hagyja el szabad hely a meghajtón.
7. Ha a kártyát okostelefonba, táblagépbe vagy oszlopba helyezte - próbálja meg ritkábban eltávolítani onnan.




