A számítógép működés közben azzal a tulajdonsággal rendelkezik, hogy mindenféle felesleges mappát és fájlt, és a nyilvántartásba tartozó bejegyzéseket összerakja. És természetesen feltétlenül meg kell szabadulni ettől a „digitális szemetről” - rendszeresen tisztítsuk meg a számítógépet, úgy mondjuk, a szoftver szintjén.
Ebben a cikkben megtudhatja, hogyan tisztítsa meg a számítógépet a törmelékből a normál módszerrel windows eszközök és speciális programokon keresztül.
Hogyan tisztítsuk meg a számítógép segédprogramjait?
Az interneten hatalmas számú segédprogram található, amelyek eltávolítják a szemét a számítógépről automatikus mód. De megismerjük azokat a legsikeresebb megoldásokat, amelyek a gyakorlatban bebizonyultak (azaz a lehető legmagasabb minőséget tisztítják a szeméttől a számítógépen).
CCleaner
Erőteljes és ugyanakkor könnyen használható program a számítógép tisztításához az angol Piriform Ltd. társaságtól. Ingyenes (ingyenes verzió) és shareware (Professional és Professional Plus verziók) terjesztése. Helyesen semlegesíti a "rendszer kukáját" a nyilvántartási ágakból, windows partíciók és a programkönyvtár. Tisztíthatja a böngésző böngészőinek gyorsítótárát, memórialeképezőit, operációs rendszer naplóit. További funkciókkal rendelkezik: indítási és feladatütemező kezelése, programok eltávolítása, a helyi menü beállítása. Finoman és hatékonyan optimalizálja a rendszerleíró adatbázist: elemzi a DLL-eket, érvénytelen kiterjesztéseket, osztály- és ActiveX-hibákat, alkalmazás-útvonalakat és egyéb, a számítógépet zavaró elemeket észlel.
1. Nyissa meg a böngészőben a segédprogram letöltésének hivatalos oldalát - http://www.piriform.com/ccleaner.
2. Kattintson a „Ingyenes verzió letöltése” zöld gombra (töltse le a program ingyenes verzióját).
3. Az új oldalon kattintson az első panelen ismét a „... letöltés” \u200b\u200belemre.

4. A táblázat első oszlopában (Ingyenes) kattintson a „Download.com” linkre.

5. Futtassa a letöltött telepítőt.
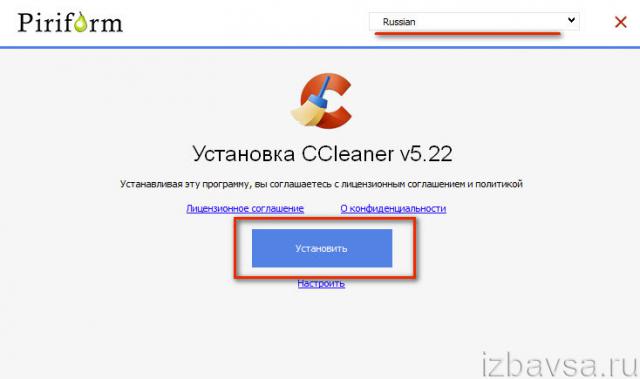
6. A telepítő ablak legördülő listájában válassza az "Orosz" lehetőséget. Kattintson a kék Telepítés gombra.
7. Futtassa a segédprogramot. A teljes eltávolításhoz felesleges fájlok A számítógépről a "Tisztítás" szakaszban kattintson az "Elemzés" elemre, majd a szkennelés befejezése után kattintson a "Tisztítás" elemre.

8. Nyissa meg a "Nyilvántartás" részt. Kattintson a „Hibaelhárítás” elemre, majd az ellenőrzés után kattintson a „Javítás ...” elemre.
Kínai fejlesztők megoldása. Néhány kattintással az egér teljesen eltávolítja a felesleges, haszontalan fájlokat és a rendszerleíró kulcsot. A Freeware engedélyezi (a felhasználók számára ingyenesen biztosított). Teljesen kompatibilis mindenkivel windows verziók, támogatja az angol és az orosz nyelvet. Figyelemmel kíséri a lemezterületet, és hatékonyan optimalizálja a rendszert. Pontosan felismeri a szoftver szemetet.
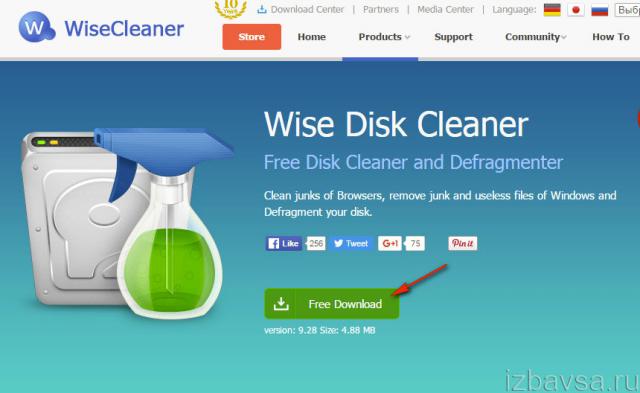
1. Nyissa meg a segédprogramot azon kívül - http://www.wisecleaner.com/wise-disk-cleaner.html.
2. A telepítő ablakban a "SpyHunter telepítése" panelen kattintson a "Visszautasítás" gombra a kiegészítő víruskereső szoftver telepítésének letiltásához.

3. Kattintson az „Install” elemre.
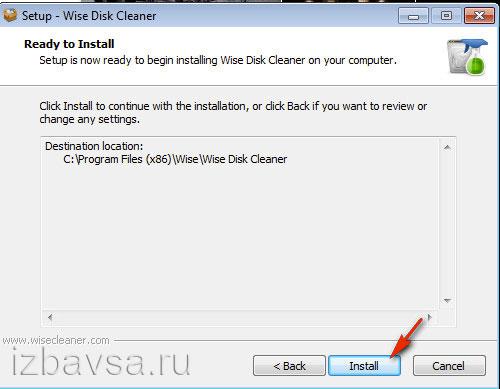
4. A telepítés befejezése után futtassa a segédprogramot.
5. A "Gyors takarítás" részben válassza ki azokat az objektumokat, amelyeket teljesen megsemmisíteni kíván az operációs rendszerről, vagy meg kell takarítani.
6. Kattintson a Keresés elemre, majd a Tisztítás elemre.
Megjegyzés. Használhatja a „Mélytisztítás” funkciót is.
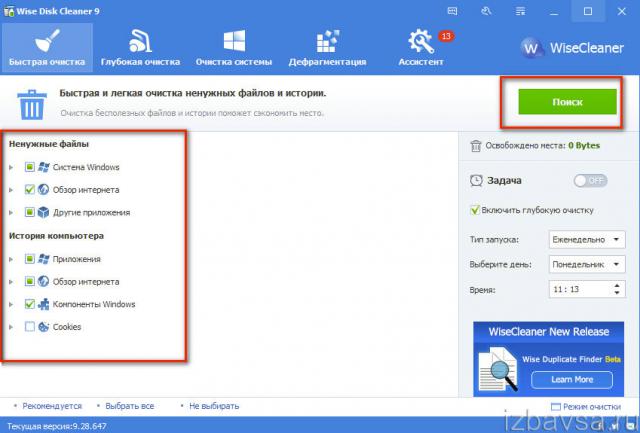
Többfunkciós segédprogram a Windows operációs rendszerek kiszolgálására. Feltéve, hogy shareware (van egy próba - licenc nélküli próbaperiódus). Teljesen megszabadítja az operációs rendszert a szemetetől, felgyorsítja a munkáját. Kényelmes funkciókkal rendelkezik az indítás és a regisztrációs bejegyzések kezelésére. A tisztítás automatikus módban történik, megjeleníti a talált haszontalan tárgyakat, monitorokat lemezterület. Nyomon követi a rendszerleíró adatbázis változásait.
1. Be hivatalos oldal letöltéshez - http://www.chemtable.com/en/organizer.htm - kattintson a „Letöltés” \u200b\u200bgombra.

2. Telepítse és futtassa a Reg Szervezőt.
3. Kattintson a menü „Lemezkarbantartás” szakaszára.

4. Kattintson a „Beolvasás” gombra. Az ellenőrzés után aktiválja a „Futtatás-tisztítás” parancsot.
WinOptimizer
Az Ashampoo német cég által kifejlesztett átfogó Windows-optimalizáló. Nagyszámú segédprogramot és funkciót kombinál a rendszer szoftverének "hangolására". Felgyorsítja a PC működését, helyesen szabadítja fel a szabad lemezterületet anélkül, hogy megsértené a rendszerkönyvtárak és folyamatok integritását. Rendelkezésre áll ellenszolgáltatásokon fizetett és ingyenes verzió. Beállíthatja a beállítási rendszert (Tweaking Tool), egy modult az internetes böngészés nyomainak tisztítására, beépített meghajtó segédprogram Tisztítószer a semlegesítéshez a számítógépes meghajtókról. Képes észlelni a kémprogramokat és defragmentálni a merevlemezt.
1. Az offline alkalmazásfejlesztőn nyissa meg a www.ashampoo.com oldalt.
2. A felső panelen állítsa be az interfész orosz nyelvét.
3. Kattintson a „Letöltések” szakaszra.
4. A táblázatban válassza ki a WinOtimizer egyik verzióját (Ingyenes, 12, 14 vagy 2016): kattintson a panelen a „Letöltés” \u200b\u200belemre.
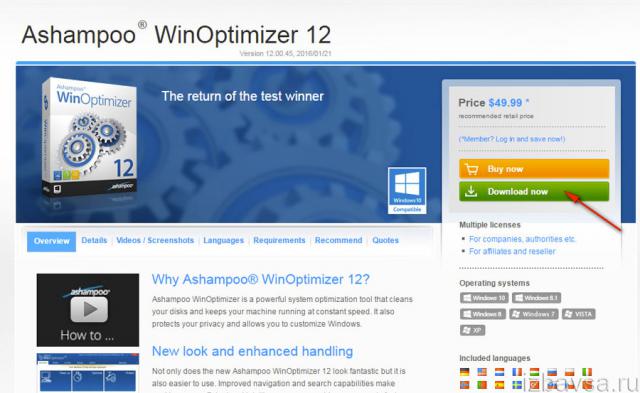
5. Futtassa a telepítőt, és a megnyíló ablakban szükség esetén konfigurálja a telepítést (adja meg az elérési utat, a hozzáférést, hozzon létre hivatkozásokat). Kattintson a "Tovább" gombra.

6. Kattintson a „Kedvencek” fülre, és válassza a „Meghajtótisztító” ikont.
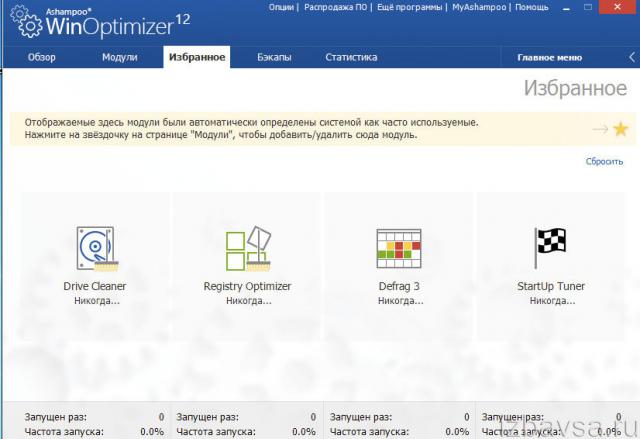
7. Az operációs rendszer ellenőrzésének végén kattintson a „Törlés” gombra, hogy megszabaduljon a felesleges tárgyaktól.
![]()
A számítógép rendszeres funkciókkal történő tisztítása
A rendszerpartíció tisztítása
1. Nyomja meg a billentyűkombinációt - Win + E.

2. A "Futtatás" panelen adja meg a - cleanmgr.exe parancsot. Kattintson az „OK” gombra.
3. A megjelenő beállításokkal rendelkező ablakban válassza ki a törölni kívánt objektumokat (kattintson a mellette lévő „madárra”). Ezután kattintson a „Törlés” elemre rendszerfájlok».
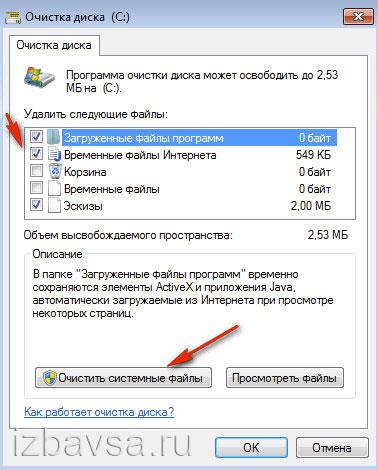
A szemét eltávolítása a Temp mappából
1. Nyisson meg egy ideiglenes fájl tárolót:
C meghajtó → Felhasználók → → AppData → Helyi → Hőmérséklet
2. A Ctrl + A gombbal válassza ki a mappában lévő összes fájlt.

3. Kattintson a jobb gombbal rájuk. A Windows opcióinak listájában válassza az Eltávolítás lehetőséget. Ürítse ki a "Kukát" (annak ikonja az asztalon található).
Törölje a nem kívánt fájlokat a böngészőkből
1. Miután befejezte az internetes munkát és egy böngészőablakban volt, nyomja meg a "Ctrl + Shift + Del" gombot (ez a "forró" kombináció szinte minden népszerű böngészőben működik - Firefox, Google chrome, Opera stb.).
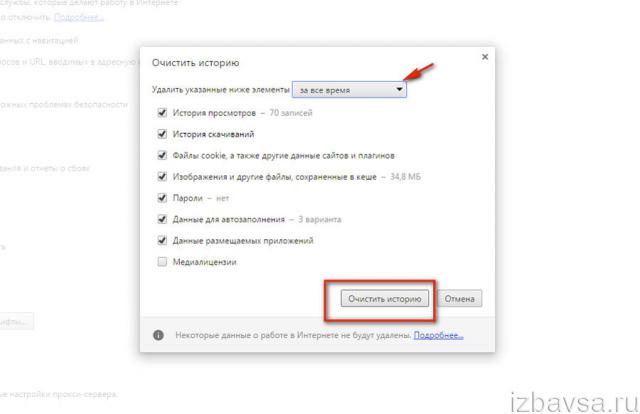
2. A beállítások panelen adja meg, mennyi ideig törli a mentett ideiglenes fájlokat (ajánlott az "Összes idő" érték beállítása).
3. Válassza ki az elemeket (amelyeket törölni kíván).
4. Kattintson a „Törlés” elemre. ”.
Sikeres számítógéptisztítás! Mindig tartsa tiszta és rendezett, és soha nem engedi le.
Mielőtt elkezdené, meg kell tennie. A letöltés nem fog elragadni nagy szám időben. Néhány perc múlva elindul a „Telepítő varázsló”, ez segít a programfájlok megfelelő kicsomagolásában a számítógépen megadott mappában. Ne felejtsd el létrehozni egy szoftverparancsot az asztalra. Ezzel sokkal gyorsabban futtathatja a szoftvert, ha később használja.
![]()
2. lépés. Törölje a kéretlen fájlokat
A kéretlen fájlok tartalmazzák az átmeneti tárolóba áthelyezett objektumokat a kukába, valamint a böngészőből az Internet használatával mentett adatokat. De nem minden ideiglenes fájlt könnyű manuálisan felismerni a számítógépen, speciális szoftver nélkül. Indítsa el a Gyorsítót, és lépjen a fülre „Tisztítás”. A bemutatott menüben jelölje meg az alkalmazás által megtalálható fájltípusokat, majd kattintson az OK gombra "Scan". Várja meg, amíg befejeződik. Ha szükséges, tekintse át a jelentést, és utasítsa a programot „Helyes” észlelt tárgyakat. Ugyanakkor minden felesleges fájl eltűnik a számítógépről.
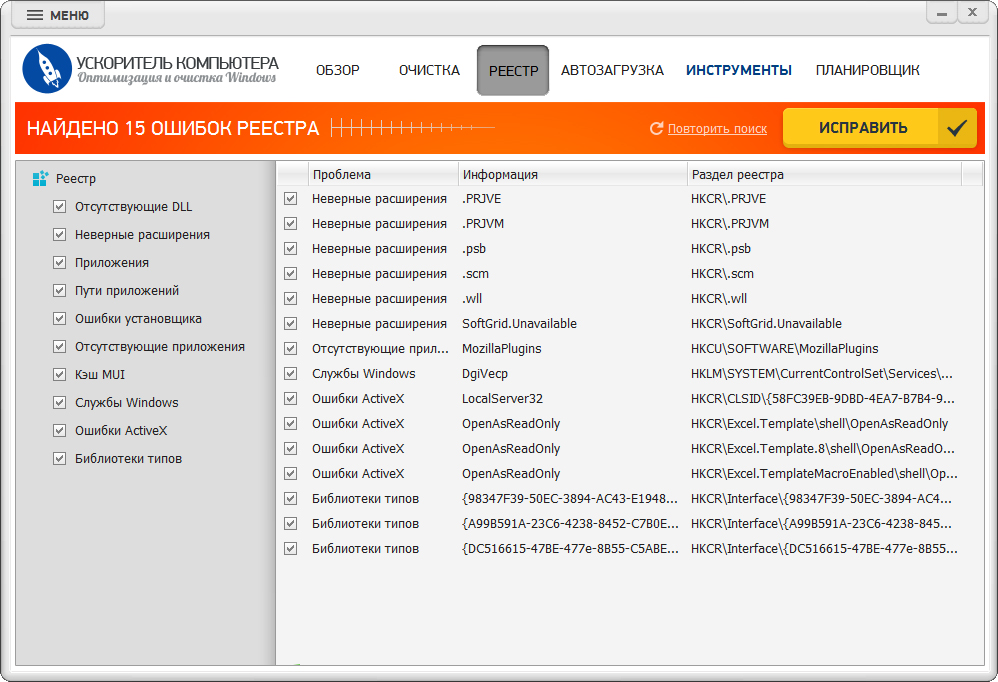
3. lépés. Tisztítsa meg a nyilvántartást
A rendszerleíró adatbázis a rendszer adatbázisa, amely a számítógép hosszabb aktív használatával is zsúfolódik. Gyakran az ott összegyűjtött anyagok többségéhez teljesen nincs szükség az Ön vagy számítógépének munkájához. Lépjen a lapra "Registry". Mutassa be a fájlok típusát, amelyeket a programnak meg kell találnia, majd futtassa a szkennelést, mint az előző lépésben. Eredményei szerint a képernyőn megjelenik a problémák felsorolása, valamint a beállításjegyzék szakasz, amelyben megtalálják őket. sajtó „Helyes” és gyorsan és hatékonyan megtisztíthatja számítógépét.
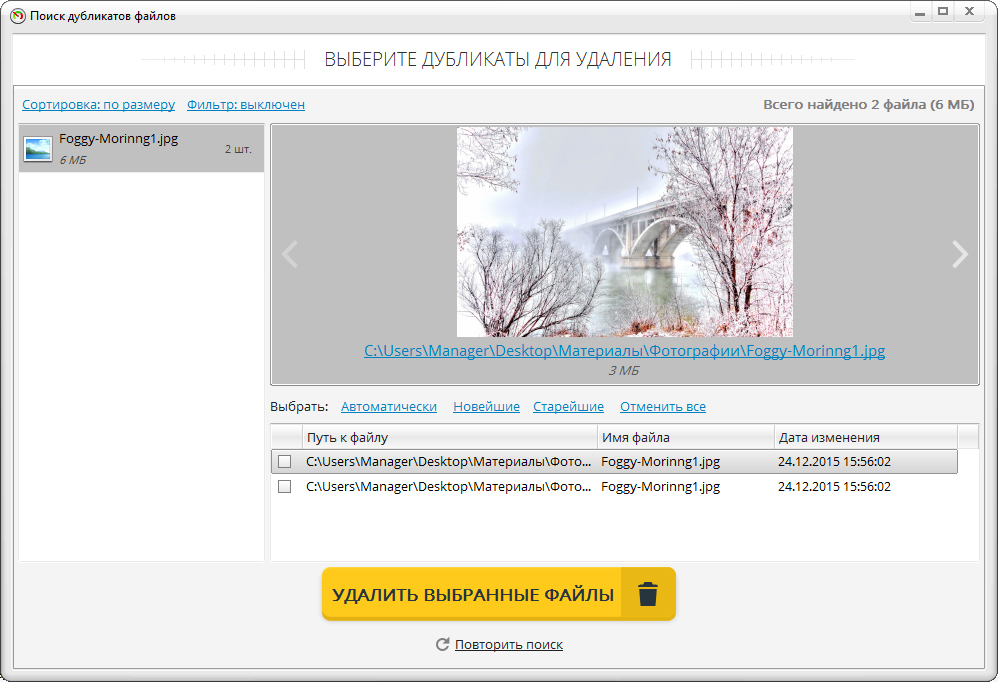
4. lépés. Másolatok keresése
A szemetet tartalmazó fájlok másolatot is tartalmaznak. Ezek szétszórhatók a számítógép memóriájában, valamint egymás mellett ugyanabban a mappában, csak név szerint különböznek egymástól. Lépjen a menü „Gyorsító” elemére „Eszközök” majd kattintson a funkcióra. Jelölje meg, mely mappákban kell a programnak klónfájlokat keresnie, és adja meg az egyéb kritériumokat. Ezt követően megjelenik a képernyőn a másolatok listája és a helyükre vonatkozó információk. Szintén ne felejtsd el nem szükséges programokah. Megtalálhatja egy másik cikkben a tankönyvben.
Gratulálunk! Most már tudja, hogyan tisztítsa meg a számítógépet a szemétből. Időről időre végezzen ilyen ellenőrzéseket, és a laptop mindig örömmel fogja látni a működését. A számítógépes gyorsító egy olyan program, amely életre kelti a régi technikát. Telepítse ma, és a közeljövőben javulásokat észlel a számítógépén.
- C: \\ Dokumentumok és beállítások \\ felhasználónév \\ Helyi beállítások \\ Előzmények
- C: \\ Windows \\ Temp
- C: \\ Dokumentumok és beállítások \\ felhasználónév \\ Helyi beállítások \\ Temp
- C: \\ Dokumentumok és beállítások \\ Alapértelmezett felhasználó \\ Helyi beállítások \\ Előzmények
Windows 7 esetén
- ideiglenes windows fájlok:
- C: \\ Windows \\ Temp
- C: \\ Users \\ Felhasználónév \\ AppData \\ Local \\ Temp
- C: \\ Felhasználók \\ Minden felhasználó \\ TEMP
- C: \\ Felhasználók \\ Minden felhasználó \\ TEMP
- C: \\ Users \\ Alapértelmezés \\ AppData \\ Local \\ Temp
- Opera gyorsítótár:
- C: \\ felhasználók \\ felhasználónév \\ AppData \\ Helyi \\ Opera \\ Opera \\ gyorsítótár \\
- Mozilla gyorsítótár:
- C: \\ Felhasználók \\ felhasználónév \\ AppData \\ Helyi \\ Mozilla \\ Firefox \\ Profilok \\
- Ideiglenes internetes fájlok:
- C: \\ felhasználók \\ felhasználónév \\ AppData \\ helyi \\ Microsoft \\ Windows \\ ideiglenes internetes fájlok \\
- Legutóbbi dokumentumok:
Egyes mappák el vannak rejtve a kíváncsiskodó szemektől. Ahhoz, hogy megmutassák őket, engedélyezni kell a megmutatást rejtett fájlok és mappák.
2. A lemez tisztítása az ideiglenes és a nem használt fájloktól a
Normál lemeztisztító eszköz
- 1. Lépjen a "Start" -\u003e "Minden program" -\u003e "Kellékek" -\u003e "Segédprogramok" menüpontra, és futtassa a "Lemezkarbantartás" programot.
- 2. Válassza ki a megtisztítani kívánt meghajtót:
A lemez letapogatásának folyamata elindul ...
- 3. Megnyílik egy ablak, amely tartalmazza az ideiglenes fájlok által elfoglalt hely mennyiségét:

Jelölje be a törölni kívánt partíciók melletti négyzeteket, majd kattintson az OK gombra.
- 4. De ez még nem minden. Ha nem telepítette a Windows 7-et üres lemez, és az előzőleg telepített tetején operációs rendszer, valószínűleg vannak olyan mappák, amelyek sok helyet foglalnak el, például a Windows.old vagy a $ WINDOWS. ~ Q. Érdemes lehet eltávolítani ellenőrző pontok rendszer helyreállítása (az utolsó kivételével). A művelet végrehajtásához ismételje meg az 1-3. Lépést, de ezúttal kattintson a "Rendszerfájlok törlése" gombra:

- 5. A 2. szakaszban leírt eljárás után ugyanaz az ablak nyílik meg, de az „Advanced” fül jelenik meg felül. Menj hozzá.

A "Rendszer-visszaállítás és árnyékmásolás" szakaszban kattintson a "Törlés" -re.
3. Az pagefile.sys és a hiberfil.sys fájlok
A gyökérben található fájlok rendszerlemez és elég sok helyet foglalnak el.
- 1. Az pagefile.sys fájl egy rendszer lapozó fájl (virtuális memória). Nem törölheti (szintén nem ajánlott csökkenteni), de át kell helyeznie egy másik meghajtóra. Ez nagyon egyszerűen megtörténik, nyissa meg a "Vezérlőpult és biztonsági rendszer" elemet, válassza a "Teljesítmény" részben az "Speciális rendszerbeállítások" pontot, kattintson a "Beállítások" elemre, váltson az "Speciális" fülre (vagy nyomja meg a win + R kombinációs billentyűt, és megnyílik a futtatás parancs, és írja be a SystemPropertiesAdvanced alkalmazást). ) és a „Virtuális memória” szakaszban kattintson a „Módosítás” elemre. Itt kiválaszthatja a swap fájl helyét és méretét (azt javaslom, hogy hagyja a „Méret a rendszer választása szerint” lehetőséget).
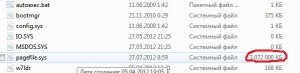
- 2. A hiberfil.sys fájl egy kép rAM memória alvó üzemmódban (hipernációs mód).
4. A felesleges programok eltávolítása a lemezről
A lemezterület felszabadításának jó módja (és a rendszer teljesítményének növelésére szolgáló kiegészítő bónuszként) a fel nem használt programok eltávolítása.

Lépjen a vezérlőpultra, és válassza az "Uninstall programok" lehetőséget. Megjelenik egy lista, amelyben kiválaszthatja az eltávolítani kívánt programot, majd kattintson a "Törlés" gombra.
5. Defragmentálás
töredezettségmentesítés merevlemezA töredezettségmentesítés által lehetővé válik a fürtök tartalmának rendezése, azaz mozgatható lemezre úgy, hogy az azonos fájlt tartalmazó csoportok egymás után helyezkedjenek el, és az üres fürtök egyesüljenek. Ez növeli a fájlokhoz való hozzáférés sebességét, és ennélfogva a számítógép sebességének bizonyos mértékű növekedését, amely a lemez magas töredezettségének köszönhetően nagyon észrevehető.
A szokásos lemez-diffragmenter az út mentén található:
indítás\u003e összes program\u003e standard\u003e segédprogram\u003e lemezdefragmentáló
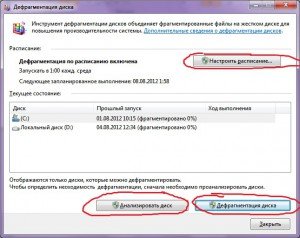
A töredezettségmentesítés előtt végezzen lemezelemzést. Az elemzés után megjelenik egy párbeszédpanel, amelyen a lemezen lévő fragmentált fájlok és mappák százalékos arányának diagramja és a cselekvésre vonatkozó javaslat látható. Az elemzést ajánlott rendszeresen elvégezni, és a töredezettségmentesítést csak a lemez töredezettségmentesítési programjának megfelelő ajánlása után ajánlott elvégezni. A lemezelemzést legalább hetente egyszer ajánljuk.
Ha a töredezettségmentesítés ritka, a lemez-elemzés elvégzésének időszaka egy hónapra meghosszabbítható.
Nagyszámú fájl vagy mappa hozzáadása után a lemezek túlzottan töredezettek lehetnek, ezért ilyen esetekben ajánlott azokat elemezni.
A Lemez-töredezettségmentesítő program használatával történő teljes és megfelelő töredezettségmentesítéshez a lemezen legalább 15% szabad területtel kell rendelkezni. A Lemeztöredezettség-mentesítő ezt a kötetet használja területként a fájltöredékek rendezésére. Ha a kötet kevesebb, mint a szabad terület 15% -a, akkor a Lemez-töredezettség-mentesítő program csak részleges töredezettségmentesítést hajt végre. További lemezterület felszabadításához törölje a felesleges fájlokat, vagy helyezze át őket egy másik lemezre.
Defragmentálja a lemezeket a szoftver telepítése után, vagy a frissítés vagy tiszta telepítés Windows-t. A szoftver telepítése után a lemezek gyakran széttöredezettek, így a Lemez-töredezettség-mentes futtatása biztosítja a legmagasabb fájlrendszer-teljesítményt.
Takarítson meg egy kis időt a töredezettségmentesítés mellett, ha törli azt a számítógépről a művelet megkezdése előtt szemét fájlokés kizárja a figyelmeztetésből a pagefile.sys és hiberfil.sys rendszerfájlokat is, amelyeket a rendszer ideiglenes, spoolfájlokként használ, és amelyeket minden egyes Windows munkamenet elején létrehoznak.




