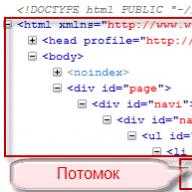Installing the 1C:Enterprise 8 platform
What is platform and configuration? How to install the 1C Enterprise 8 platform on your computer yourself. From simple to complex. Let's deepen our knowledge and consider all the steps to complete this task.
Basic concepts of 1C - Platform and Configuration
The accounting automation program 1C: Enterprise 8 can be divided into 2 closely interconnected blocks that interact with each other - configuration and platform. The platform manages the operation of the configuration, and the configuration, in turn, represents a description of the objects that the user will work with.
Let us explain in more detail - to launch any 1C configuration (1C: Accounting 8, 1C: Trade Management 8, 1C: Payroll and HR 8, 1C: Integrated Automation, 1C: Manufacturing Enterprise Management 8) installation of the 1C Enterprise technology platform is always required. The platform is the execution environment for configurations, and also provides the ability and tools to make changes within the configuration.
The configuration, in turn, consists of objects (Directories: Nomenclature, Organizations, Warehouses; Documents: Invoice, Buyer's Order, Sales of goods and services; Reports: Sales, Gross Profit), which are programmatically interconnected and properly structured to automate the activities of a certain areas of application (trade, accounting, production).
That is why the installation of the 1C: Enterprise 8 program also consists of 2 parts: platform installation and configuration installation. Since the topic is voluminous, in this article we will consider part 1 - installing the platform.
Steps before installing the 1C: Enterprise 8 platform
Before installing the platform, you must familiarize yourself with system requirements. Namely, on your computer must be installed operating system not lower than Windows XP with SP3 service pack, and if Windows 7/8/10 is used, service packs of these systems are also required. Such requirements imply that your computer is up to date and works stably.
Where to download the 1C:Enterprise 8 platform?
The 1C: Enterprise 8 platform installation kit can only be obtained if you purchase any application solution from 1C partners (for example, 1C Trade Management 8 or 1C: Accounting 8), officially separately version for full platform installation download and buy will not work. And even on the user support site, for those who have an information technology support agreement (ITS), you can only download versions of the platform update (the so-called abbreviated installation).
Educational version of the platform 1C: Enterprise 8
 For those who are unfamiliar with the 1C Enterprise platform, 1C gives unique opportunity- download the educational version on the site http://v8.1c.ru/edu. Sets are presented - 1C: Accounting 8 and 1C: Enterprise 8.3 Version for teaching programming. The version for teaching programming can be downloaded completely free of charge at the link - http://online.1c.ru/catalog/free/18610119, you only need to fill in the fields and the download link will be sent to your email inbox. Of course, this version has its limitations - it will not be possible to keep records of a real enterprise and submit reports, however, using this product will give you a real chance to evaluate the capabilities of a software product before purchasing it commercially. The process of installing a real 1C platform is practically no different, at the end you only need to install 1C security keys, which can be hardware (USB) or software (the keys are distributed in envelopes and entered as a PIN code). Next, consider installing the educational version of the 1C platform on your computer.
For those who are unfamiliar with the 1C Enterprise platform, 1C gives unique opportunity- download the educational version on the site http://v8.1c.ru/edu. Sets are presented - 1C: Accounting 8 and 1C: Enterprise 8.3 Version for teaching programming. The version for teaching programming can be downloaded completely free of charge at the link - http://online.1c.ru/catalog/free/18610119, you only need to fill in the fields and the download link will be sent to your email inbox. Of course, this version has its limitations - it will not be possible to keep records of a real enterprise and submit reports, however, using this product will give you a real chance to evaluate the capabilities of a software product before purchasing it commercially. The process of installing a real 1C platform is practically no different, at the end you only need to install 1C security keys, which can be hardware (USB) or software (the keys are distributed in envelopes and entered as a PIN code). Next, consider installing the educational version of the 1C platform on your computer.
The process of installing the platform 1C: Enterprise 8
So, I think that you have already managed to fill in all the fields on the above download link, you have received an email, and you have successfully downloaded the platform distribution kit! Well, then we begin the process of installing the 1C: Enterprise 8 platform. Let's complete the installation process step by step:
- The first step is to unzip the downloaded EducFull83.rar file;

- Next, open the EducFull83 folder and the Autorun.exe file. Click the link - Select installed components;

- Then select - Platform 1C: Enterprise 8.3;

- Welcome to the 1C Enterprise 8.3 installer;

- Further, during the installation, there is the possibility of a custom installation, in this window we do not change the parameters, we leave everything as it is (here, also on the tab - “Interfaces in various languages”, it is possible to install additional languages);


- In the next window, it is possible to change the platform installation path (this option may be required if system drive with little space);

- Next, a window opens where the default interface language is set. As a rule, the “System settings” value is already set here, which can be manually changed;

- So, we have chosen all the parameters you and I need, the platform is ready for installation, we proceed and click the "Install" button, and then the installation process begins, which installs the 1C application on the computer, after which a window appears, click the "Finish" button.


- Next from the menu Windows programs(or from the desktop) we find the program and run 1C: Enterprise (educational version) and the launch window opens in front of us information bases. Congratulations, you have successfully installed the 1C:Enterprise 8 platform on your computer!


These are the steps you need to take to install the 1C: Enterprise 8 platform. Perhaps all the steps you have taken will seem very complicated to you. Therefore, we offer qualified assistance in installing the program. To do this, please contact us at email address This address Email protected from spam bots. You must have JavaScript enabled to view. and order the service - "Installation of the 1C: Enterprise 8 platform".
To begin with, let's figure out what the 1C: Enterprise platform is and what the 1C Configuration is.
Platform 1C is a software environment for developing and working with an application solution that has its own programming language, which is a tool for developing these application solutions and defines them functionality. The platform is the basis of the program, which includes a set of tools for setting it up and working with it, therefore, without installing it, working with the application solution will be impossible.
Configuration- this is an applied solution for solving any problems (payroll accounting, accounting for different areas of work, document management, etc.). In other words, this is the user's environment in which he enters his data, creates documents, performs some operations, generates reports, etc. Configurations can be different and are selected based on the needs of the enterprise and accounting tasks. For example, the configuration Trade Management, Retail, Enterprise Accounting, Government Accounting, Payroll and Human Resources, Payroll and Human Resources public institution, Integrated automation and many others.
So, installing a software product 1C: Enterprise consists in:
- Installation of Platform 1C.
- Installing the configuration 1C.
In this case, the platform is installed on the computer once, and several configurations can be installed.
Installing the 1C Platform - step by step instructions
By inserting the disc with the purchased software, we should automatically launch the installation window for the 1C program. If this does not happen, launch the disc through the application My computer.
Next, an installation window opens where we are offered options − Quick installation and launch And Custom installation . In the first option, during the installation, both the 1C: Enterprise platform and the configuration itself will be installed immediately - in our example, the 1C Accounting 8 installation disk (basic version) is used. When choosing an option Custom installation , we will be prompted to separately install the platform and, if necessary, the configuration.
Consider the second option for a phased installation.


Following the steps of the assistant, press the button Further .

In the next step, we can change how the component is installed. Default already selected installation 1C: Enterprise And Interfaces in various languages , the rest are marked with a cross. The default installation is in the folder Program Files. For our installation example, we will leave the default settings.

For example, if you need to install 1C: Enterprise - Thin client or other components, you need to mark them by clicking on their icon - an icon and a small arrow next to their name and select - This component will be installed on the hard drive .

After selecting the necessary components, click the button Further .
In the next window, select the interface language, leave the default value. This is the language used in dialog boxes, menu, help section, and other user interface elements.


The last stage, the final one, will be the installation of the platform. We press the button Install and we are waiting.

The installer copies the necessary files to your hard drive.

The next step to complete the installation process, if necessary, check the boxes - Install the hardware key driver And Disable unused 1C: Enterprise features of hardware protection keys .

The checkbox is checked if your package includes a hardware security key - a USB key that looks like a USB flash drive, it is called a HASP key - HASP Device Driver. It requires a special driver to be installed.
If the protection key is not used (in the case of using an electronic license), then the driver installation is not necessary. A software (electronic) license is a file stored on a computer, activated with a program pin code included in the package.

If necessary, install the driver, check the boxes, press the button Further and we are waiting.
After the installation is completed, the 1C program informs us that the installation has been successfully completed. There is a checkmark in the window Open readme file A containing information about the program. If we do not want to read the information, then the checkbox can be unchecked. We press the button Ready— platform installation is completed.

How to install the configuration on the 1C 8.3 platform
The next step will be Setting the configuration. In our example - Enterprise accounting (basic). To do this, in the installation assistant window, click the appropriate link.
To install the program 1C 8.3 or 8.2, it is not necessary to have any special skills. It is necessary to separate such concepts as the 1C platform and configuration (for example, 1C Accounting). The 1C platform itself does not store data. It provides access to them and manages the operation of the configuration. The data itself is stored in the infobase. There can be several of them, and the structure and rules for processing this data are stored in the configuration of each.
You can install 1C 8.3 without a license, even at home. That's enough for that.
The installation folder contains many files, but you only need to run "setup.exe".
On all tabs except the Custom Install tab, click next. It is advisable to select the first three components and the "Interfaces in various languages" component if necessary.
Our team provides services for consulting, setting up and implementing 1C.
You can contact us by phone +7 499 350 29 00
.
Services and prices can be seen at the link.
We will be glad to help you!

At the end of the installation, the program will install the protection driver by default (this flag can be cleared). It is recommended not to remove it, then all drivers will be installed automatically.
How to install 1C configuration

To install the configuration, run the "setup.exe" file from the corresponding archive. Additional settings do not need to be entered. Click "Next" until the configuration is installed. If there is not enough mass in the template directory, choose another one.
Adding a new infobase
After you have successfully installed the 1C platform and the desired configuration, you can start adding a new infobase. Launch the shortcut "1C Enterprise" on the desktop.

Your list of infobases will be displayed in the window that opens. Click on the "Add" button.

If you are adding a new infobase, as in our example, select the "Create a new infobase" option. If the infobase was previously created, select another item.
The base can be created both from a template and empty. Due to the fact that we have already set the configuration earlier, the database will be created from the template. Select the appropriate template and click next.

If the infobase already exists, then in the settings you will only need to specify its name and location.

Another visual instruction, see the video:
Many programs for accounting, calculations and summaries of information for various fields of activity are written in the 1C language. Before installing the specific database itself, you need to install the 1C Enterprise platform on your computer.
Installation is possible in several ways:- With installation disk included in the kit when purchasing a 1C software product;
- from the ITS disk, if you have subscribed;
- from the support site, also if you have a subscription.


When the 1C program is installed, a proposal to install a protection driver will automatically fly out. Be sure to install it. Now you will need the USB key that comes with the kit. Connect it to your computer.




schastlivy
Installing and updating the 1C 8.2/8.3 platform for the file version of work.
In order to install / update the 1C 8.2 platform for the operating system Microsoft Windows we need its distribution kit. Consider the most common installation option for 1C Enterprise. For example, let's take the platform of the software product 1C Enterprise 8.2.19.106. Other versions of the platform are installed by analogy.
Installing / updating the distribution kit of the platform version 1C 8.3 is similar to version 8.2, therefore this instruction suitable for her too.
Before starting, you need to download setup files distribution kit of the 1C Enterprise platform. If there is a subscription to ITS (Information and Technology Support), everything is simple, go to the site users.v8.1c.ru and download the necessary. For basic versions of configurations, ITS subscription is not required. detailed instructions for downloading the distribution kit from the users site.
It is also possible to install the distribution kit from the "ITS Supplement" disk. If this installation option is selected, you should pay attention to the date of its release, since the platform must be up-to-date, otherwise the configuration of a newer release simply will not start, giving an error. Detailed instructions for installing the distribution from the disk.
So, the distribution is downloaded, open the folder with the distribution and see the following picture:
We launch the installer file with the name "setup.exe" highlighted in the figure above.
After starting the installation program, a welcome window opens, click the "Next" button

A window for selecting components opens, and the path to the platform files is also specified. It is advisable to choose the first three points. Also, if, on a computer, you plan to use remote access to the databases, through a thin client or a web browser, you need to add a “web server extension module” (Works only with managed applications).

Next, the interface language selection window opens. If you have a Russian-language operating system, leave the default “System Settings”, well, or choose at your discretion: 
Next, the installer reports readiness. Click "Install": 
The program installs the components we have chosen. We are waiting for the end of the process. 
Next, the installer asks if we need a hardware key protection driver? If you use the "Hardware Security Key" (USB device of blue color), then the checkbox should be left. If the licenses are software (Envelope with PIN codes), the checkbox can be unchecked. In any case, you can install / remove the driver later, you can read about it. Click "Next":

Further, if everything went well, we see the corresponding window. Click "Finish" and set the configuration: